วิธีใช้ Google Drive โดยใช้อุปกรณ์ Android ของคุณ (09.15.25)
ก่อนหน้านี้เราบันทึกไฟล์ไว้ที่ใด ฟลอปปีดิสก์ ซีดี และไดรฟ์แบบถอดได้ ด้วยบริการพื้นที่เก็บข้อมูลบนคลาวด์ขั้นสูง เช่น Google ไดรฟ์ ทำให้เราสามารถจัดเก็บไฟล์และเอกสารออนไลน์และเข้าถึงได้ทุกที่ทุกเวลา
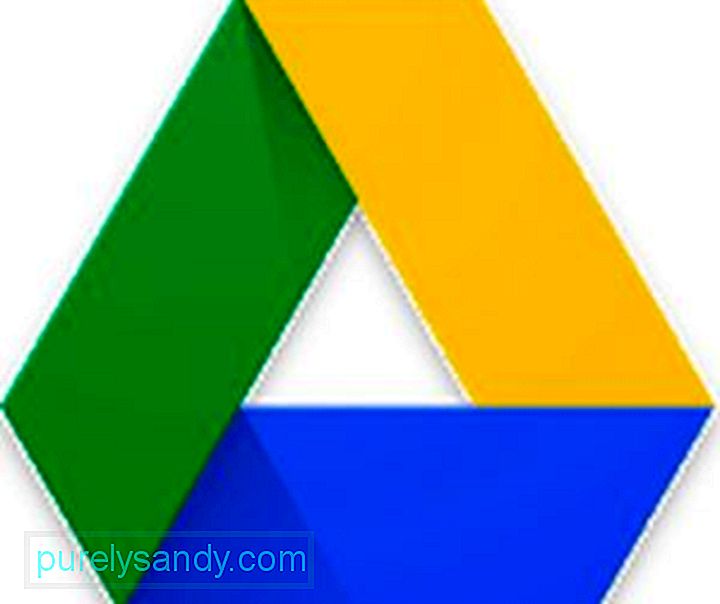
ตั้งแต่เปิดตัว Google ไดรฟ์ในปี 2555 ก็มี ยึดครองโลกโดยพายุ ถึงจุดที่เป็นการยากที่จะก้าวไปข้างหน้าและก้าวหน้าในงานของเราโดยปราศจากมัน แม้ว่ามันจะเรียบง่ายและใช้งานง่าย โดยเฉพาะอย่างยิ่งบนอุปกรณ์ Android ของเรา บริการพื้นที่เก็บข้อมูลบนคลาวด์นี้มีคุณสมบัติที่น่าตื่นเต้นที่อาจทำให้สับสนสำหรับมือใหม่ นั่นคือเหตุผลที่เราสร้างโพสต์นี้เพื่อสอนวิธีใช้ Google ไดรฟ์
พื้นฐานของ Google ไดรฟ์ก่อนที่เราจะอธิบายวิธีการทำงานของ Google ไดรฟ์ ให้เราแชร์ข้อมูลที่จำเป็นบางประการที่คุณจำเป็นต้องรู้เกี่ยวกับแอป Google ไดรฟ์ สิ่งแรกและสำคัญที่สุดคือความต้องการบัญชี Google เพื่อให้สามารถใช้บริการคลาวด์ได้ ไม่ต้องกังวลเพราะการตั้งค่าบัญชี Google นั้นฟรี ทำได้ง่าย และสามารถทำได้ภายในไม่กี่นาที เมื่อคุณมีบัญชี Google แล้ว คุณจะสามารถเข้าถึงบริการต่างๆ ของ Google เช่น YouTube, Play Store, Gmail และ Google Drive ได้
- หากต้องการตั้งค่าบัญชี Google ให้ไปที่ลิงก์นี้โดยตรง : https://accounts.google.com/sigNup และปฏิบัติตามคำแนะนำที่ให้มา
- เมื่อคุณมีบัญชีแล้ว คุณจะสามารถเข้าถึง Google ไดรฟ์ผ่านเว็บได้โดยพิมพ์ drive.google.com ในเบราว์เซอร์หรือ โดยเปิดแอป Google ไดรฟ์
อีกสิ่งหนึ่งที่คุณต้องรู้เกี่ยวกับ Google ไดรฟ์คือพื้นที่เก็บข้อมูล คุณสามารถใช้ Google ไดรฟ์ได้ฟรีโดยมีพื้นที่เก็บข้อมูล 15GB ที่แชร์ระหว่าง Photos, Gmail และไดรฟ์ อย่างไรก็ตาม หากยังไม่เพียงพอ คุณสามารถอัปเกรดเป็นแผน 100GB, 1TB หรือ 10TB ได้ ซึ่งมีค่าใช้จ่าย $2, $10 และ $100 ต่อเดือนตามลำดับ
การอัปโหลดและดาวน์โหลดไฟล์หากคุณใช้ Android อุปกรณ์ การอัปโหลดไฟล์ไปยังระบบคลาวด์ของ Google นั้นง่ายเหมือนพาย ทำตามขั้นตอนเหล่านี้:
- เปิดแอป Google ไดรฟ์ บนอุปกรณ์ของคุณ
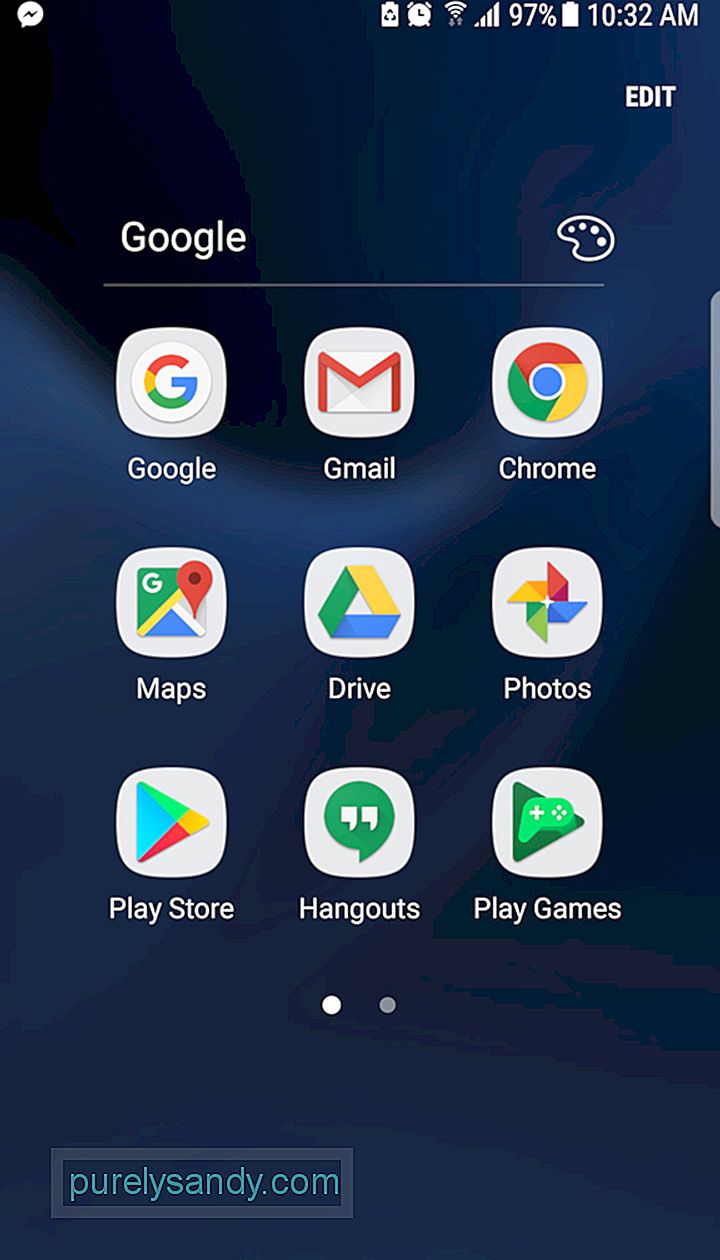
- เข้าสู่ระบบโดยใช้ Gmail ของคุณ หากคุณใช้แอปนี้เป็นครั้งที่สอง คุณสามารถดำเนินการขั้นตอนต่อไปได้ มิฉะนั้น คุณต้องป้อนรายละเอียดการเข้าสู่ระบบและแตะที่ปุ่ม ลงชื่อเข้าใช้
- คลิกไอคอน + สีน้ำเงินที่ด้านล่างขวาของหน้าจอ แล้วเลือกไฟล์ที่คุณต้องการอัปโหลด หากคุณต้องการค้นหาไฟล์หรือโฟลเดอร์ที่คุณต้องการอัปโหลด ให้ป้อนชื่อไฟล์หรือโฟลเดอร์ในแถบค้นหาที่ส่วนบนสุดของหน้าจอ
สำหรับวิดีโอและภาพถ่าย คุณต้องการอัปโหลดไปยัง Google ไดรฟ์จากแกลเลอรีเริ่มต้นของอุปกรณ์ ให้ไปที่วิดีโอหรือรูปภาพที่คุณต้องการอัปโหลด กดค้างไว้ เลือก แชร์ แล้วเลือก Google ไดรฟ์ จากรายการตัวเลือกของคุณ เมื่อทำเช่นนี้ ไฟล์ที่เลือกจะอัปโหลดไปยังบัญชี Google ไดรฟ์ของคุณ
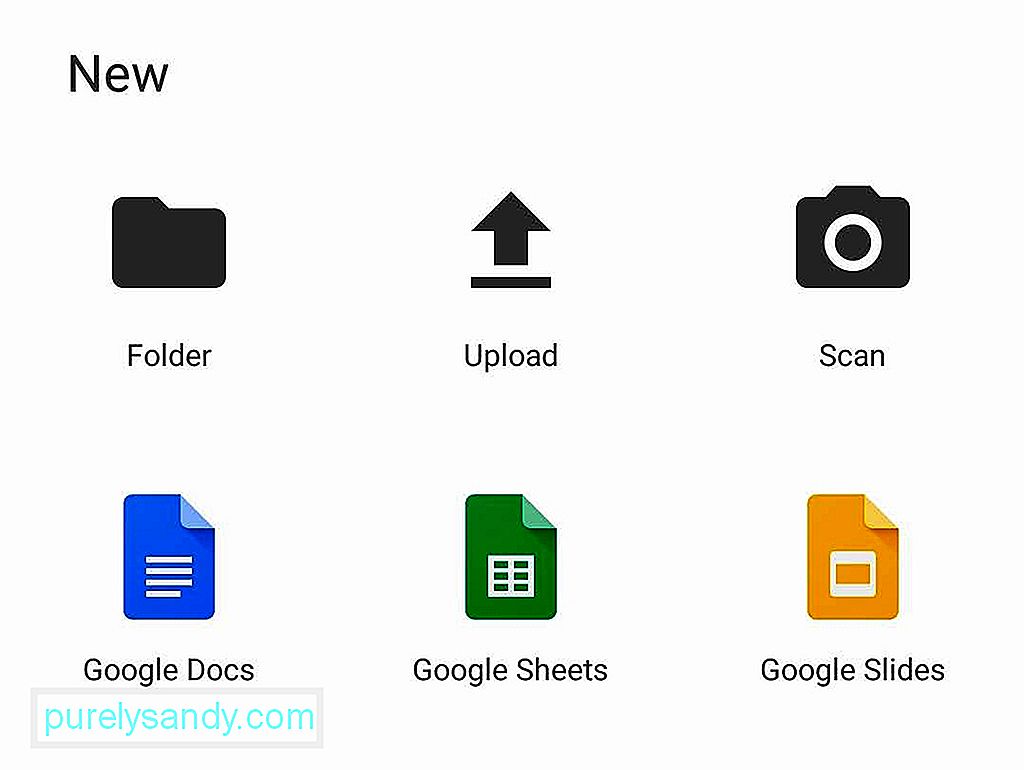
การจัดระเบียบไฟล์ในไดรฟ์ทำได้ง่ายและรวดเร็ว คุณต้องสร้างโฟลเดอร์และเริ่มการเรียงลำดับ ในการสร้างโฟลเดอร์ใหม่บน Google ไดรฟ์โดยใช้อุปกรณ์เคลื่อนที่ คุณต้องแตะปุ่ม + สีน้ำเงิน แล้วเลือก โฟลเดอร์
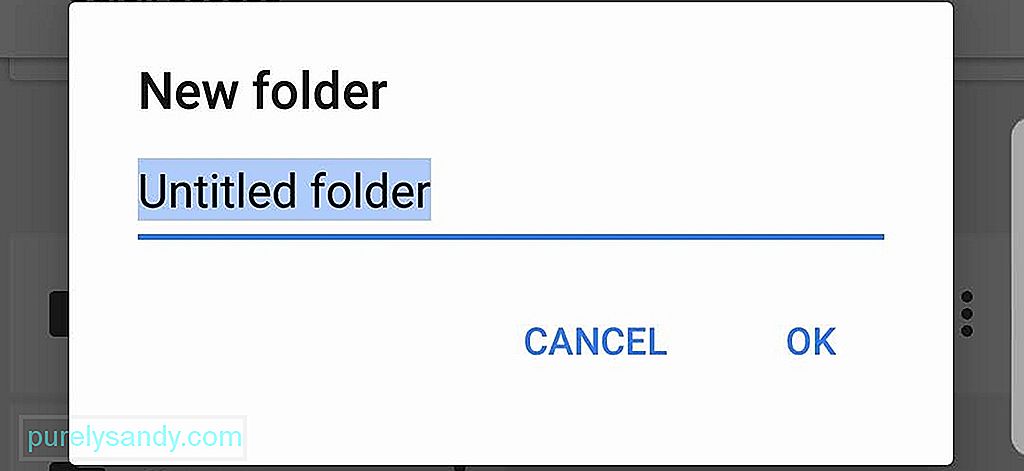
หากต้องการย้ายไฟล์จากโฟลเดอร์หนึ่งไปยังอีกโฟลเดอร์หนึ่งโดยใช้อุปกรณ์ Android เครื่องอื่น ให้แตะไอคอน การทำงานเพิ่มเติม ซึ่งแสดงด้วยจุดแนวตั้งสามจุดและอยู่ถัดจากไฟล์ที่เลือก จากนั้นแตะที่ตัวเลือก ย้าย และเลือกตำแหน่งโฟลเดอร์ใหม่สำหรับไฟล์
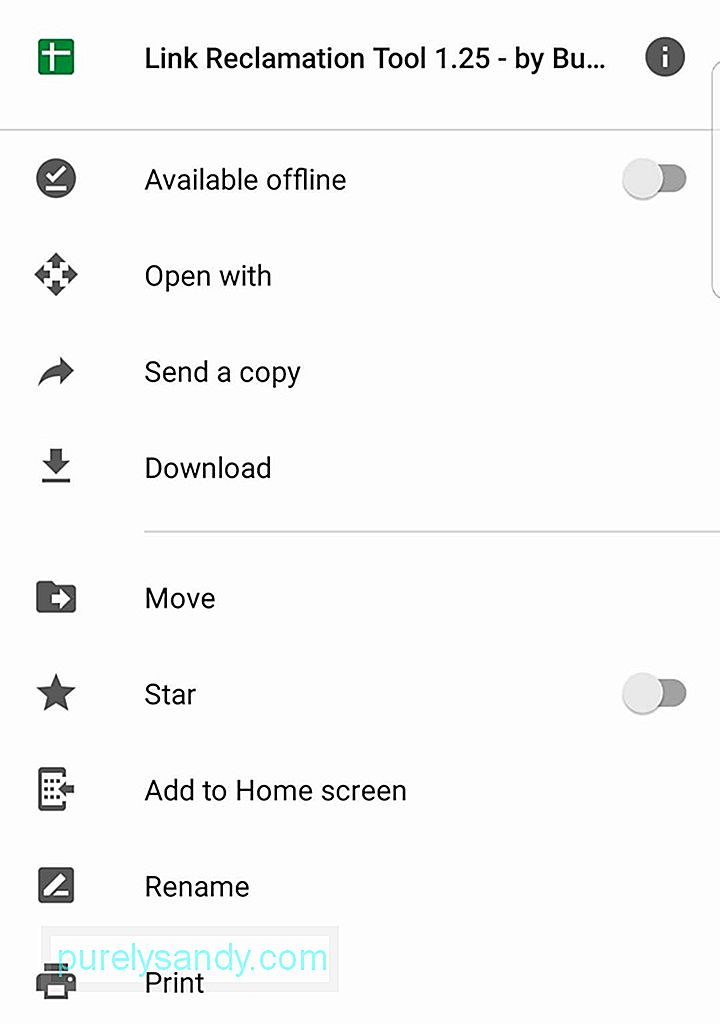
ตอนนี้ คุณจะลบไฟล์อย่างไร เปิดแอป Google ไดรฟ์ ค้นหาไฟล์ที่คุณต้องการลบ แตะปุ่ม การทำงานเพิ่มเติม ข้างไฟล์ แล้วแตะตัวเลือก ลบ . ไฟล์ควรถูกลบออกจากระบบคลาวด์ของ Google
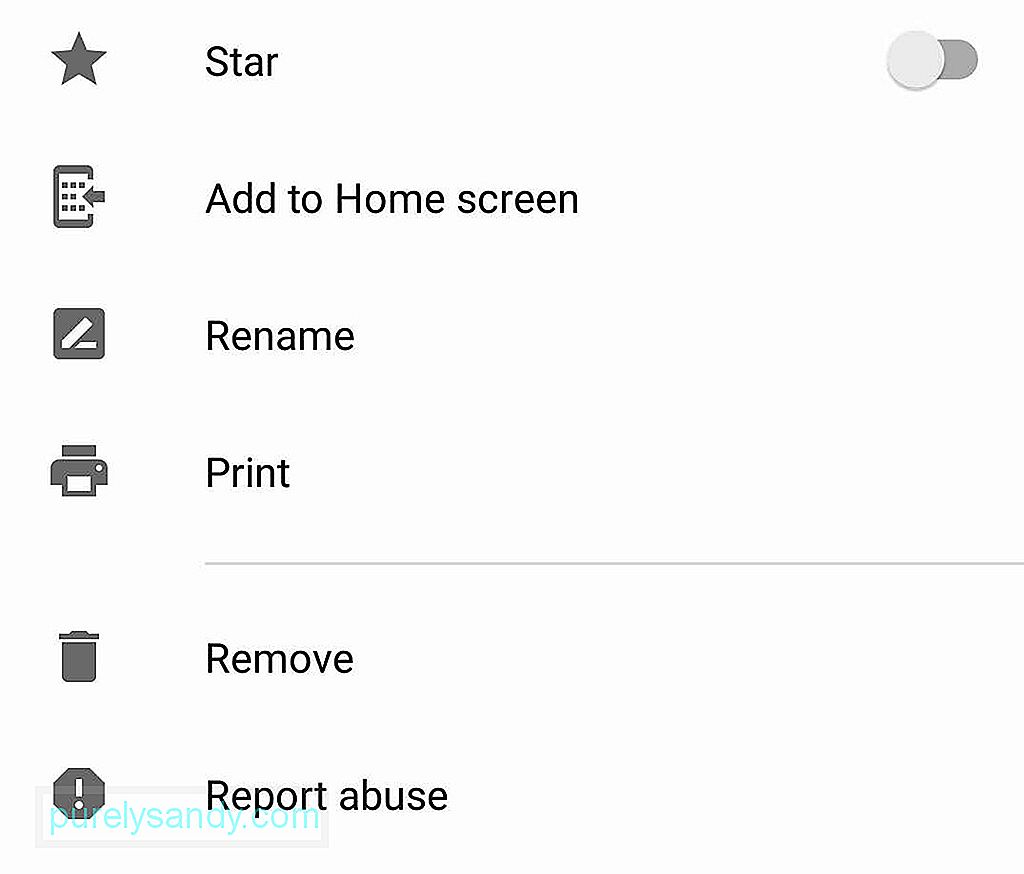
เนื่องจากคุณรู้วิธีจัดระเบียบและลบไฟล์ใน Google ไดรฟ์อยู่แล้ว เราจะสอนวิธีแชร์ไฟล์ให้คุณ ได้ แชร์ไฟล์บน Google Drive ได้ หากคุณกำลังใช้อุปกรณ์ Android ให้ค้นหาไฟล์ แตะปุ่ม การทำงานเพิ่มเติม ข้างไฟล์ที่คุณต้องการแชร์ และเปิดใช้งานตัวเลือก การแชร์ลิงก์ ลิงก์จะถูกคัดลอกโดยอัตโนมัติ คุณจึงแชร์ลิงก์ผ่านแอปส่งข้อความหรือส่งอีเมลให้เพื่อนได้ง่ายๆ
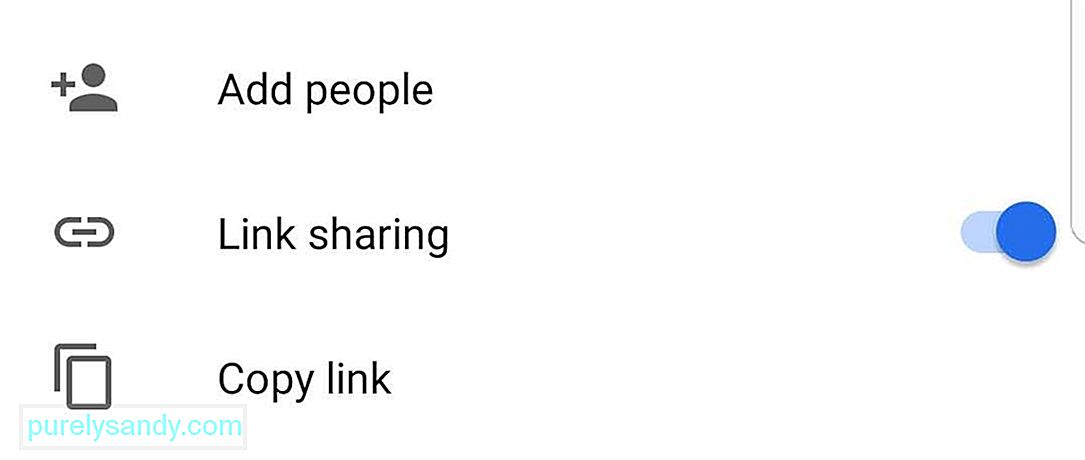
ในการดูรายการที่คุณมีใน Google ไดรฟ์ เปิดแอป Google ไดรฟ์ แตะที่ตัวเลือก ไดรฟ์ของฉัน แล้วกดไอคอน รีเฟรช การรีเฟรชไดรฟ์ทำให้มั่นใจได้ว่าไฟล์ทั้งหมดบนไดรฟ์จะแสดง
แอปพลิเคชันบุคคลที่สามและ Google เอกสารเหตุผลหนึ่งที่ธุรกิจจำนวนมากต้องการใช้ Google ไดรฟ์ก็คือการเชื่อมต่อกับชุดเพิ่มประสิทธิภาพการทำงานในสำนักงานของ Google ซึ่งรวมถึง Google ชีต สไลด์ และเอกสาร คุณสามารถสร้างและบันทึกเอกสาร สเปรดชีต และการนำเสนอแบบสไลด์โชว์ในไดรฟ์ของคุณได้โดยอัตโนมัติ
หากคุณใช้แอปบนอุปกรณ์เคลื่อนที่ คุณสามารถแตะปุ่ม ใหม่ สีน้ำเงินที่ด้านล่าง - ส่วนขวาของหน้าจอของคุณ ตัดสินใจว่าคุณต้องการสร้าง Google เอกสาร, Google ชีต หรือ Google สไลด์ แตะประเภทเอกสารที่คุณต้องการสร้าง
เลือก Google เอกสาร หากคุณต้องการสร้างไฟล์เอกสารใหม่ Google ชีต หากคุณต้องการสร้างไฟล์สเปรดชีตใหม่ หรือ Google Slide หากคุณต้องการสร้างการนำเสนอสไลด์โชว์ใหม่ หากติดตั้งแอป Google เอกสาร, Google ชีต หรือ Google สไลด์บนอุปกรณ์ Android ของคุณแล้ว แอปจะเปิดขึ้นโดยอัตโนมัติเพื่อให้คุณเริ่มทำงานได้ หากคุณยังไม่มีแอปเหล่านี้ คุณจะถูกเปลี่ยนเส้นทางไปยัง Google Play Store
นอกเหนือจากชุดเครื่องมือเพิ่มประสิทธิภาพการทำงานในสำนักงานของ Google แล้ว Google ไดรฟ์ยังผสานรวมกับแอปของบุคคลที่สามอื่นๆ เช่น DocHub, Draw.io และ Pixlr Express
โหมดออฟไลน์เพียงเพราะ Google ไดรฟ์เชื่อมต่อกับแอปของ Google คลาวด์ไม่ได้หมายความว่าคุณไม่สามารถใช้งานได้หากไม่มีการเชื่อมต่ออินเทอร์เน็ต เชื่อหรือไม่ แม้ว่าคุณจะไม่ได้ออนไลน์ คุณก็สามารถเข้าถึง Google เอกสารได้ คุณยังสร้าง ดู หรือแก้ไข Google ชีต เอกสาร และสไลด์ได้อีกด้วย เมื่อสร้างการเชื่อมต่ออินเทอร์เน็ตแล้ว การเปลี่ยนแปลงทั้งหมดจะถูกซิงค์โดยอัตโนมัติ
- บนอุปกรณ์มือถือของคุณ ให้เปิดแอป Google ไดรฟ์ แตะที่ ดำเนินการเพิ่มเติม ไอคอน และแตะที่ตัวเลือก ใช้งานออฟไลน์ได้
มีบริการพื้นที่เก็บข้อมูลระบบคลาวด์มากมายในปัจจุบัน แต่ทำไมต้องเป็น Google ไดรฟ์ หากคุณเลือก Google ไดรฟ์ คุณจะสามารถเข้าถึงและจัดเก็บไฟล์จากคอมพิวเตอร์และอุปกรณ์ต่างๆ ได้อย่างง่ายดาย เนื่องจากอยู่ในระบบคลาวด์ นอกจากนี้ยังช่วยให้คุณทำงานร่วมกันและแชร์รูปภาพ เอกสาร และโน้ตกับบุคคลอื่นได้ ด้านล่างนี้คือข้อดีหลักสามประการของการใช้ Google ไดรฟ์:
หากคุณมาไกลถึงขนาดนี้ คุณมีความรู้ที่ถูกต้องเกี่ยวกับวิธีใช้แอป Google ไดรฟ์โดยใช้อุปกรณ์ Android ของคุณ แต่ก่อนที่คุณจะไปสำรวจคุณลักษณะอื่นๆ ของ Google ไดรฟ์ ตรวจสอบให้แน่ใจว่าอุปกรณ์ Android ของคุณสามารถติดตามข้อกำหนดด้านหน่วยความจำและพื้นที่เก็บข้อมูลของกิจกรรมที่คุณกำลังจะทำ
ดาวน์โหลดและติดตั้งแอปทำความสะอาด Android เพื่อปิดโปรแกรมและแอปพลิเคชันพื้นหลังที่ทำให้อุปกรณ์ Android ของคุณเกิดความล่าช้า ตลอดจนลบไฟล์ขยะที่ใช้พื้นที่เก็บข้อมูลของอุปกรณ์ ด้วยแอปนี้ในอุปกรณ์ของคุณ คุณจะใช้งาน Google ไดรฟ์ได้โดยไม่ต้องกังวลใจ
คุณคิดอย่างไรกับบทความนี้ แจ้งให้เราทราบโดยแสดงความคิดเห็นด้านล่าง
วิดีโอ YouTube: วิธีใช้ Google Drive โดยใช้อุปกรณ์ Android ของคุณ
09, 2025

