วิธีใช้แล็ปท็อป Apple เครื่องอื่นเพื่อกู้คืน Mac ที่ไม่ตอบสนอง (09.15.25)
มีบางครั้งที่แม้เราจะพยายามอย่างเต็มที่แล้ว แต่ Mac ของเราก็พบข้อผิดพลาดเนื่องจากสถานการณ์ที่ไม่คาดฝัน อาจเป็นการอัปเดตระบบที่ผิดพลาดเนื่องจากไฟฟ้าดับระหว่างกระบวนการหรือการโจมตีของไวรัสที่มุ่งเป้าไปที่ macOS นอกจากนี้ยังมีข้อบกพร่องอื่นๆ ที่อาจเกิดขึ้น ซึ่งรวมถึงข้อบกพร่องที่ไม่สามารถวินิจฉัยได้
หาก Intel Mac ที่มีชิปความปลอดภัย T2 หรือ Mac ที่ใช้ M1 ไม่สามารถบู๊ตได้ตามปกติ แม้จะใช้งาน RecoveryOS เลือกที่จะรื้อฟื้นมันโดยปรับแต่งเฟิร์มแวร์ภายในชิปเหล่านี้ซึ่งจัดการด้านความปลอดภัยและงานเริ่มต้นในขณะที่รักษาข้อมูลทั้งหมดของคุณ หากไม่ได้ผล คุณสามารถเลือกกู้คืนได้ การดำเนินการนี้จะทำให้ Mac ของคุณทำงานได้อีกครั้ง แต่โปรดทราบว่ากระบวนการนี้จะทำให้เครื่องสะอาด กระบวนการทั้งสองถูกสร้างขึ้นสำหรับผู้ดูแลระบบ แต่ผู้ใช้ทุกคนสามารถใช้ได้
คุณสามารถเปิดสภาพแวดล้อม recoveryOS ได้โดยการบูตเครื่องหรือรีสตาร์ท Mac โดยกด Command + R ค้างไว้ หรือคุณสามารถปิดเครื่อง Mac M1 ของคุณโดยสมบูรณ์ จากนั้นกดปุ่มเปิด/ปิดค้างไว้ประมาณ 10 วินาทีจนกว่าเฟือง Options จะปรากฏขึ้น
โปรดทราบว่ากระบวนการฟื้นฟูหรือกู้คืนใช้งานได้กับ Intel Mac ที่ติดตั้ง ชิป T2 ซึ่งรวมถึง Mac Intel ทุกรุ่นที่เปิดตัวในปี 2018, iMac Pro ปี 2017 และ Mac ที่ใช้ M1 สามเครื่องที่วางจำหน่ายในปี 2020 จากทุกรุ่นเหล่านี้ มีเพียง Mac Pro รุ่นปี 2019 เท่านั้นที่จะแสดงภาพเมื่อใดก็ตามที่มีสิ่งผิดปกติ ด้วยเฟิร์มแวร์หรือกระบวนการเริ่มต้น คุณจะเห็นไฟแสดงสถานะเปลี่ยนเป็นสีเหลืองและ SOS จะกะพริบเป็นรหัสมอร์สหากต้องการฟื้นคืนชีพ
Apple เสนอชุดคำสั่งที่ซับซ้อนสำหรับ Intel Mac ที่ได้รับผลกระทบและ Mac ที่ใช้ M1 ทั้งหมด แต่คำแนะนำเหล่านี้มีไว้สำหรับผู้เชี่ยวชาญในโรงเรียนและคอมพิวเตอร์ มีหลายขั้นตอนที่ต้องดำเนินการสำหรับผู้ใช้ Mac ทั่วไป เราจึงได้ลดความซับซ้อนของคำแนะนำสำหรับคุณเพื่อช่วยให้คุณผ่านพ้นไปได้ นอกจากนี้ เรายังระบุตำแหน่งพอร์ต Thunderbolt ของ Apple เพื่อให้คุณใช้งานได้ง่ายขึ้น
วิธีฟื้นฟูหรือกู้คืน Mac ที่ไม่ตอบสนองจาก Mac เครื่องอื่น  มีบางกรณีที่ Mac ของคุณอาจทำงานไม่ถูกต้อง ว่ามันจะไม่บู๊ตเลย กรณีนี้จะเกิดขึ้นหากไฟดับระหว่างการอัพเกรด macOS หรือเกิดความผิดพลาดบางอย่างในเฟิร์มแวร์ของ Apple Apple ได้ให้คำแนะนำเพื่อให้ผู้ใช้สามารถชุบชีวิต Mac ที่ได้รับผลกระทบ เพื่อให้สามารถบู๊ตและทำงานได้ตามปกติ
มีบางกรณีที่ Mac ของคุณอาจทำงานไม่ถูกต้อง ว่ามันจะไม่บู๊ตเลย กรณีนี้จะเกิดขึ้นหากไฟดับระหว่างการอัพเกรด macOS หรือเกิดความผิดพลาดบางอย่างในเฟิร์มแวร์ของ Apple Apple ได้ให้คำแนะนำเพื่อให้ผู้ใช้สามารถชุบชีวิต Mac ที่ได้รับผลกระทบ เพื่อให้สามารถบู๊ตและทำงานได้ตามปกติ
แต่ผู้ใช้ที่ต้องการฟื้นฟู Mac mini, MacBook Air หรือ MacBook ขนาด 13 นิ้วที่ติดตั้ง M1 Pro พบปัญหาในกระบวนการเดียวกัน โดย Apple Configurator 2 แสดงข้อผิดพลาดในบางสถานการณ์
Apple ได้ให้คำแนะนำที่อัปเดตสำหรับการกู้คืน Mac โดยมีรายละเอียดเฉพาะสำหรับ Mac M1 เช่นเดียวกับรุ่น Intel รุ่น Mac Apple Silicon ยังคงต้องการ Apple Configurator 2 ติดตั้งบน Mac รอง พวกเขายังต้องการสาย USB-C และ USB-A ที่รองรับสำหรับการชาร์จและถ่ายโอนข้อมูล และสำหรับการกำหนดค่าพอร์ตพร็อกซีและไฟร์วอลล์เพื่อให้การรับส่งข้อมูลเครือข่ายทั้งหมดทำงานกับเครือข่ายของ Apple
คำแนะนำส่วนใหญ่เกี่ยวข้องกับ:
นอกจากนี้ยังมีตัวเลือกในการลบ Mac ทั้งหมดและติดตั้งระบบปฏิบัติการใหม่ตั้งแต่ต้น แต่ก่อนที่เราจะดำเนินการต่อ มาดูคำแนะนำทั้งหมดเพื่อทำความเข้าใจเพิ่มเติมเกี่ยวกับกระบวนการชุบชีวิตและคืนค่า
Revive vs Restoreเราเคยพูดถึงกระบวนการฟื้นคืนชีพและกู้คืนมาก่อนหน้านี้แล้ว แต่จริงๆ แล้วคำเหล่านี้หมายความว่าอย่างไร พูดง่ายๆ ก็คือ Revive จะอัปเดตเฟิร์มแวร์ของ Mac รวมถึง RecoveryOS เป็นเวอร์ชันล่าสุด สิ่งนี้จะเสร็จสิ้นเมื่อ Mac ของคุณไม่ตอบสนองและไม่สามารถบู๊ตได้ตามปกติ ตัวอย่างเช่น หากการอัปเกรด macOS ของคุณถูกขัดจังหวะโดยไฟฟ้าขัดข้องหรือไฟล์เสียหายในบางกรณีที่หายากมาก Mac ของคุณอาจค้างและต้องได้รับการฟื้นฟู คุณไม่ต้องกังวลว่าข้อมูลจะสูญหายเพราะได้รับการออกแบบมาเพื่อไม่ให้มีการเปลี่ยนแปลงใดๆ กับโวลุ่มการเริ่มต้นระบบ โวลุ่มข้อมูลของผู้ใช้ หรือโวลุ่มอื่นๆ บน Mac ของคุณ
การคืนค่าในอีกด้านหนึ่ง มือนั้นซับซ้อนกว่ามาก จำเป็นต้องกู้คืนเฟิร์มแวร์และลบที่จัดเก็บข้อมูลแฟลชภายในหากคอมพิวเตอร์ไม่เริ่มทำงานจากโวลุ่มการเริ่มต้นระบบหรือ RecoveryOS หรือเมื่อการกู้คืนเฟิร์มแวร์ไม่ทำงาน
โปรดสำรองข้อมูลของคุณก่อน กู้คืน Mac ของคุณ การกู้คืน Mac เกี่ยวข้องกับ:
- การกู้คืนเฟิร์มแวร์
- การอัปเดต recoveryOS เป็นเวอร์ชันล่าสุด
- การลบและติดตั้ง macOS เวอร์ชันล่าสุดบนที่จัดเก็บข้อมูลภายในของคุณ
เมื่อเสร็จสิ้นแล้ว ข้อมูลใดๆ บนโวลุ่มภายในทั้งหมดของคุณจะ หายไป
การกู้คืนใช้ได้กับคอมพิวเตอร์ Mac ต่อไปนี้ที่มี Apple silicon:
- Mac Mini (M1, 2020)
- MacBook Pro (13- นิ้ว, M1, 2020)
- MacBook Air (M1, 2020)
ในการดำเนินการฟื้นฟูหรือกู้คืน คุณต้องมีสิ่งต่อไปนี้พร้อม:
Apple Configurator 2 เวอร์ชันล่าสุดที่ติดตั้งบน Mac เครื่องใดเครื่องหนึ่งของคุณ
- การเข้าถึงอินเทอร์เน็ตที่เสถียร (คุณอาจต้องกำหนดค่า Mac ของคุณ พอร์ตพร็อกซีของเว็บหรือไฟร์วอลล์เพื่อกำหนดเส้นทางการรับส่งข้อมูลเครือข่ายทั้งหมดจากอุปกรณ์ Apple ไปยังเครือข่ายของ Apple 17.0.0.0/8.)
- สายชาร์จ USB-C เป็น USB-C ที่รองรับ
- รองรับ สาย USB-A เป็น USB-C
สาย USB-C ต้องสามารถรองรับพลังงานและข้อมูลได้ ไม่รองรับสาย Thunderbolt 3 ด้วย
กระบวนการฟื้นฟูหรือกู้คืนโดยทั่วไปมักเกี่ยวข้องกับขั้นตอนต่อไปนี้:
- ฟื้นฟูเฟิร์มแวร์และติดตั้ง recoveryOS เวอร์ชันล่าสุดอีกครั้ง
- กู้คืนเฟิร์มแวร์ ลบข้อมูลทั้งหมด และติดตั้ง RecoveryOS และ macOS เวอร์ชันล่าสุดใหม่อีกครั้ง
ต่อไปนี้คือขั้นตอนที่สมบูรณ์ในการฟื้นฟูหรือกู้คืน เฟิร์มแวร์ของ Mac M1:
ขั้นตอนที่ 1: ตั้งค่า Apple Configurator 2 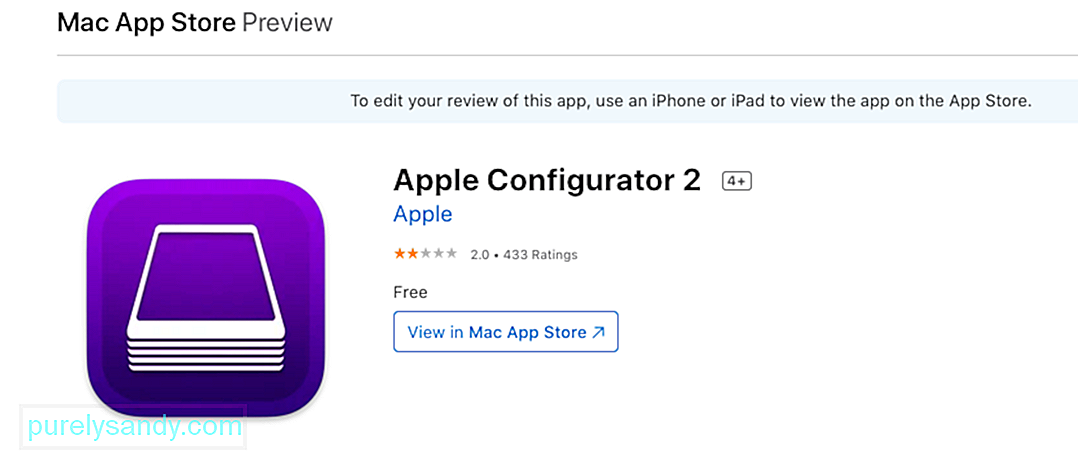 ก่อนดำเนินการต่อ คุณต้องตรวจสอบว่า:
ก่อนดำเนินการต่อ คุณต้องตรวจสอบว่า:
- คุณมี Apple Configurator 2 เวอร์ชันที่อัปเดต ติดตั้งแล้ว
- เสียบ Mac ของคุณเข้ากับ power img
- คุณมีการเชื่อมต่ออินเทอร์เน็ตที่เสถียร
เมื่อพร้อมแล้ว ให้เสียบสาย USB-C เพื่อเชื่อมต่อ Mac ทั้งสองเครื่อง ถัดไป ให้เปิด Apple Configurator 2 บนคอมพิวเตอร์ที่ติดตั้ง
ขั้นตอนที่ 2: เตรียม Mac mini ของคุณคุณไม่ควรเห็นกิจกรรมบนหน้าจอใดๆ จาก Mac mini ของคุณ หากเป็นเช่นนั้น ให้ทำซ้ำขั้นตอนข้างต้น
ในการเตรียมคอมพิวเตอร์โน้ตบุ๊ก Apple ให้ทำตามขั้นตอนด้านล่าง:
- ปุ่ม Shift ขวา
- ปุ่ม Option ซ้าย
- ปุ่ม ควบคุม ซ้าย
คุณไม่ควรเห็นกิจกรรมหน้าจอใดๆ จากคอมพิวเตอร์โน้ตบุ๊ก Apple ของคุณ หากเป็นเช่นนั้น ให้ทำซ้ำขั้นตอนข้างต้น
ขั้นตอนที่ 3: ฟื้นฟูเฟิร์มแวร์และอัปเดตระบบปฏิบัติการการกู้คืนใน Mac ที่มีหน้าต่างอุปกรณ์ Apple Configurator 2 ให้เลือก Mac ที่คุณต้องการฟื้นฟูเฟิร์มแวร์ชิปและกู้คืนระบบปฏิบัติการของคุณ ต้องการอัปเดตเป็นเวอร์ชันล่าสุด
ทำสิ่งใดสิ่งหนึ่งต่อไปนี้:
- คลิก การดำเนินการ > ขั้นสูง > ชุบชีวิตอุปกรณ์ จากนั้นคลิก ชุบชีวิต
- กดปุ่ม Control แล้วคลิกอุปกรณ์ที่เลือก จากนั้นเลือก ขั้นสูง > ชุบชีวิตอุปกรณ์ จากนั้นคลิก ชุบชีวิต
หาก Mac ของคุณปิดเครื่องในระหว่างกระบวนการนี้ ให้เริ่มกระบวนการชุบชีวิตอีกครั้ง
รอให้กระบวนการเสร็จสมบูรณ์ ไม่ต้องกังวลหากโลโก้ Apple ปรากฏขึ้นและหายไประหว่างขั้นตอนนี้ ซึ่งถือเป็นเรื่องปกติ เมื่อเสร็จแล้ว Mac ของคุณจะรีบูต ออกจาก Apple Configurator 2 แล้วถอดอะแดปเตอร์และสายเคเบิล
โปรดทราบว่าเมื่อคุณฟื้นฟูเฟิร์มแวร์ คุณควรยืนยันว่ากระบวนการนี้สำเร็จเนื่องจาก Apple Configurator 2 จะไม่แจ้งให้คุณทราบ
ขั้นตอนที่ 4: กู้คืนเฟิร์มแวร์หากการกู้คืนไม่ทำงาน ตัวเลือกถัดไปของคุณคือลบข้อมูลทั้งหมดและติดตั้ง RecoveryOS และ macOS เวอร์ชันล่าสุดใหม่ ในการดำเนินการนี้ ให้ทำตามคำแนะนำด้านล่าง:
ในหน้าต่างอุปกรณ์ Apple Configurator 2 ให้เลือก Mac ที่จะกู้คืน
ทำสิ่งใดสิ่งหนึ่งต่อไปนี้:
- เลือก การกระทำ > คืนค่า จากนั้นเลือก คืนค่า
- กดปุ่ม Control แล้วคลิกอุปกรณ์ที่เลือก จากนั้นคลิก การดำเนินการ > คืนค่า จากนั้นเลือก คืนค่า
หาก Mac ของคุณปิดเครื่องในระหว่างกระบวนการนี้ ให้เริ่มกระบวนการกู้คืนอีกครั้ง
รอให้กระบวนการเสร็จสิ้น ไม่ต้องกังวลหากโลโก้ Apple ปรากฏขึ้นและหายไประหว่างขั้นตอนนี้ ซึ่งถือเป็นเรื่องปกติ เมื่อเสร็จแล้ว Mac ของคุณจะรีบูต ออกจาก Apple Configurator 2 แล้วถอดอะแดปเตอร์และสายเคเบิล
โปรดทราบว่าเมื่อคุณกู้คืนเฟิร์มแวร์ คุณควรยืนยันว่ากระบวนการนี้สำเร็จเนื่องจาก Apple Configurator 2 จะไม่แจ้งให้คุณทราบ
หากกระบวนการกู้คืนสำเร็จ คุณจะเห็นหน้าต่างผู้ช่วยการตั้งค่า macOS
วิธีฟื้นฟู Mac ที่ไม่ตอบสนองโดยใช้ Mac เครื่องอื่นที่มีข้อผิดพลาดในการกำหนดค่าส่วนบุคคลแม้ว่าคำแนะนำหลักข้างต้นจะใช้ได้กับผู้ใช้ M1 Mac ส่วนใหญ่ แต่จำเป็นต้องมีชุดคำสั่งพิเศษเพื่อจัดการกับข้อผิดพลาดในการตั้งค่าส่วนบุคคลที่อาจปรากฏขึ้นในระหว่างกระบวนการ ตามที่ Apple ระบุ ข้อผิดพลาดเฉพาะนี้เกิดขึ้นหากคุณลบ M1 Mac ก่อนอัปเกรดเป็น macOS Big Sur 11.0.1 พร้อมท์ให้ข้อความต่อไปนี้ปรากฏขึ้น:
“มีข้อผิดพลาดเกิดขึ้นขณะเตรียมการอัปเดต ไม่สามารถปรับแต่งการอัปเดตซอฟต์แวร์ในแบบของคุณ โปรดลองอีกครั้ง”
เมื่อเกิดเหตุการณ์นี้ขึ้น Apple แนะนำให้ใช้ Mac สำรองและฮาร์ดไดรฟ์ภายนอกเพื่อสร้างตัวติดตั้งที่สามารถบู๊ตได้ ชุดคำสั่งรองมีให้สำหรับผู้ใช้ที่ไม่สามารถใช้ตัวเลือกแรกได้
เวอร์ชันที่สองประกอบด้วยการผ่านเมนูเริ่มต้นและการเข้าถึง Terminal ก่อนที่จะดำเนินการตามขั้นตอนต่างๆ ที่เกี่ยวข้องกับการคัดลอกคำสั่งและการเรียกใช้ ผ่าน Terminal 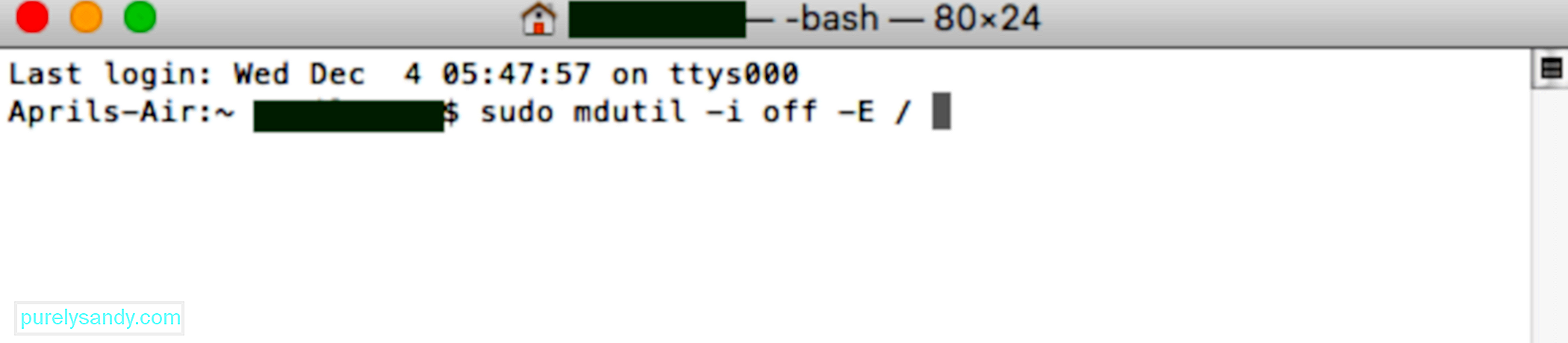
หากคุณได้รับข้อความด้านบนเมื่อคุณลบ Mac ด้วยชิป Apple M1 คุณสามารถใช้วิธีแก้ปัญหาเหล่านี้เพื่อติดตั้ง macOS ใหม่ได้
ตัวเลือกที่ 1: ใช้ Apple Configuratorหากคุณมีรายการต่อไปนี้ คุณสามารถแก้ไขปัญหาได้อย่างรวดเร็วด้วยการกู้คืนหรือกู้คืนเฟิร์มแวร์ของ Mac:
- Mac เครื่องอื่นที่มี macOS Catalina 10.15.6 หรือใหม่กว่า
- Apple Configurator 2 เวอร์ชันล่าสุดที่ติดตั้งบน Mac เครื่องใดเครื่องหนึ่งของคุณ
- การเข้าถึงอินเทอร์เน็ตที่เสถียร (คุณอาจต้องกำหนดค่าเว็บพร็อกซีหรือพอร์ตไฟร์วอลล์ของ Mac เพื่อกำหนดเส้นทางการรับส่งข้อมูลเครือข่ายทั้งหมดจากอุปกรณ์ Apple ไปยังเครือข่ายของ Apple 17.0.0.0/8)
- สายชาร์จ USB-C เป็น USB-C ที่รองรับ
- สาย USB-A เป็น USB-C ที่รองรับ
หากคุณไม่มีสิ่งเหล่านี้ คุณสามารถลองทำตามขั้นตอนในหัวข้อถัดไปแทนได้
ตัวเลือกที่ 2: ลบ Mac และติดตั้งใหม่คุณสามารถใช้ Recovery Assistant เพื่อลบ Mac ของคุณ แล้วติดตั้งระบบปฏิบัติการใหม่ได้ แต่ก่อนที่คุณจะดำเนินการต่อ ตรวจสอบให้แน่ใจว่าคุณมีเวลาเพียงพอในการทำขั้นตอนทั้งหมดให้เสร็จสิ้น
ไป ผ่านขั้นตอนที่ 3 ถึง 9 อีกครั้ง จากนั้นดำเนินการในส่วนถัดไปด้านล่าง คุณสามารถใช้วิธีการเหล่านี้เพื่อติดตั้ง macOS ใหม่ได้
ติดตั้ง macOS ใหม่หลังจากที่คุณลบ Mac โดยใช้วิธีการข้างต้นแล้ว ให้ใช้ตัวเลือกใดๆ เหล่านี้เพื่อติดตั้ง macOS ใหม่ 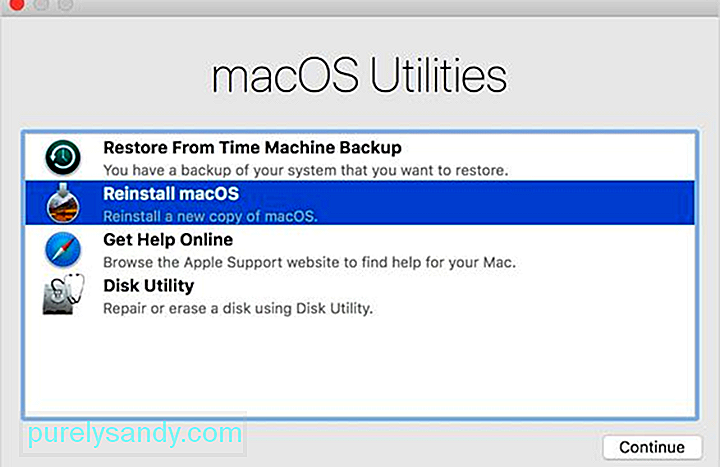
หาก Mac ของคุณใช้ macOS Big Sur 11.0.1 ก่อนที่คุณจะลบออก คุณสามารถคลิกติดตั้ง macOS Big Sur ใหม่ในหน้าต่างยูทิลิตี้ได้ ทำตามคำแนะนำบนหน้าจอเพื่อดำเนินการให้เสร็จสิ้น หากคุณไม่แน่ใจว่าใช้ macOS เวอร์ชันใดอยู่ ให้เลือกวิธีอื่นแทน
2. ใช้ตัวติดตั้งที่สามารถบู๊ตได้หากคุณมี Mac เพิ่มเติมและแฟลชไดรฟ์ภายนอกที่มีพื้นที่จัดเก็บเพียงพอสำหรับจัดเก็บตัวติดตั้ง macOS คุณสามารถสร้างและใช้ตัวติดตั้งที่สามารถบู๊ตได้สำหรับ macOS Big Sur หรือ macOS เวอร์ชันอื่นที่คุณต้องการติดตั้ง
3. ใช้ Terminal เพื่อติดตั้งใหม่หากตัวเลือกข้างต้นไม่เหมาะกับคุณหรือคุณไม่ทราบว่า Mac ของคุณใช้ macOS เวอร์ชันใด คุณสามารถใช้คำสั่งเพื่อติดตั้งใหม่แทนได้ ทำตามขั้นตอนเหล่านี้เพื่อดำเนินการให้เสร็จสิ้น
mkdir -p private/tmp
cp -R '/Install macOS Big Sur.app' private/tmp
cd 'ส่วนตัว /tmp/Install macOS Big Sur.app'
mkdir Contents/SharedSupport
curl -L -o Contents/SharedSupport/SharedSupport.dmg
http://swcdn.apple.com/content/ downloads/12/32/071-14766-A_Q2H6ELXGVG/zx8saim8tei7fezrmvu4vuab80m0e8a5ll/InstallAssistant.pkg
หากต้องการความช่วยเหลือเพิ่มเติมหรือขั้นตอนเหล่านี้ไม่สำเร็จ โปรดติดต่อฝ่ายสนับสนุนของ Apple
พอร์ตใดที่จะใช้คุณลักษณะสำคัญอีกประการหนึ่งที่ผู้ใช้ Mac จำเป็นต้องใช้ ระวังคือตำแหน่งของพอร์ต Thunderbolt ที่สามารถใช้สำหรับคุณสมบัติการคืนชีพและการคืนค่านี้ นี่คือบทสรุปของพอร์ตสำหรับ Intel Mac และ M1 Mac โปรดจำไว้ว่าพอร์ตต่างๆ หันเข้าหาคุณโดยตรง ดังนั้นเมื่อเราพูดว่าซ้ายและขวา นั่นจะเป็นด้านซ้ายและขวาของคุณ
- Intel Mac mini: พอร์ต Thunderbolt ขวาสุด
- แล็ปท็อป Intel Mac: ดูที่ด้านซ้ายของแล็ปท็อปและพอร์ต Thunderbolt ควรอยู่ทางขวา
- Intel 2020 iMac หรือ iMac Pro: พอร์ต Thunderbolt ขวาสุดที่ด้านหลังของอุปกรณ์ไม่ว่าจะ iMac Pro สี่เครื่องหรือสองเครื่องสำหรับ iMac
- Intel 2019 iMac Pro Tower: พอร์ต Thunderbolt อยู่ห่างจากปุ่มเปิดปิดที่ด้านบนของคอมพิวเตอร์
- Intel 2019 iMac Pro ติดตั้งบนแร็ค: พอร์ต Thunderbolt ที่อยู่ใกล้กับปุ่มเปิด/ปิด
- M1 Mac mini: พอร์ต Thunderbolt ทางด้านซ้าย ซึ่งอยู่ห่างจากพอร์ต HDMI มากที่สุด
- แล็ปท็อป M1 Mac: ตรวจสอบทางด้านซ้ายของแล็ปท็อป พอร์ต Thunderbolt ทางด้านซ้าย ( จริงๆ แล้วไม่มีพอร์ต Thunderbolt ที่อีกด้านหนึ่งของอุปกรณ์เหล่านี้)
การกู้คืนหรือกู้คืน M1 Mac ของคุณนั้นเป็นกระบวนการที่ค่อนข้างตรงไปตรงมา ยกเว้นเมื่อคุณพบ “เกิดข้อผิดพลาดขณะเตรียมการ การอัปเดต ไม่สามารถปรับแต่งการอัปเดตซอฟต์แวร์ในแบบของคุณ กรุณาลองอีกครั้ง." ข้อผิดพลาด เมื่อสิ่งนี้เกิดขึ้น คุณสามารถอ้างถึงชุดคำสั่งที่สองเพื่อดำเนินการฟื้นฟูหรือกู้คืนให้สำเร็จ หากกระบวนการซับซ้อนเกินไปสำหรับคุณหรือคุณพบปัญหาอื่นๆ ระหว่างทาง คุณต้องติดต่อฝ่ายสนับสนุนของ Apple เพื่อขอความช่วยเหลือเพิ่มเติม
วิดีโอ YouTube: วิธีใช้แล็ปท็อป Apple เครื่องอื่นเพื่อกู้คืน Mac ที่ไม่ตอบสนอง
09, 2025

