วิธีใช้อุปกรณ์ Android เป็นจอภาพที่สอง (09.16.25)
การใช้จอภาพ 2 จอในการตั้งค่าคอมพิวเตอร์สามารถเพิ่มประสิทธิภาพการทำงานของบุคคลได้ หากมีความจำเป็นต้องทำหลายอย่างพร้อมกัน จอภาพที่สองสามารถช่วยคุณได้มากและทำสิ่งต่างๆ ให้เสร็จสิ้นได้ แต่ปัญหาคือไม่ใช่ทุกคนที่มีหน้าจอสำรอง นอกจากนี้ยังสามารถค่อนข้างแพง ตอนนี้ หากคุณพบว่าตัวเองอยู่ในสถานการณ์ที่จำเป็นต้องใช้หน้าจอที่สองอย่างมาก เราพร้อมช่วยคุณแล้ว ในบทความนี้ เราจะแบ่งปันวิธีการใช้ Android เป็นจอภาพที่สองสำหรับพีซีของคุณ และไม่ต้องกังวล คุณจะไม่เสียค่าใช้จ่ายใดๆ เลย!
1. ติดตั้ง iDisplay ทั้งในคอมพิวเตอร์และอุปกรณ์ Androidอุปกรณ์ Android อาจเป็นเครื่องช่วยเพิ่มประสิทธิภาพการทำงาน โชคดีที่ iDisplay คุณสามารถใช้ประโยชน์จากแกดเจ็ตเหล่านี้ได้อย่างรวดเร็ว และทำสิ่งต่างๆ บนคอมพิวเตอร์ของคุณได้มากขึ้น เพียงทำตามขั้นตอนด้านล่างเพื่อทราบวิธีใช้ iDisplay:

- ดาวน์โหลดและติดตั้งแอป iDisplay ทั้งในอุปกรณ์ Android และคอมพิวเตอร์ของคุณ .
- หลังจากนั้น ให้ดาวน์โหลดไดรเวอร์ iDisplay บนคอมพิวเตอร์ของคุณ
- ดับเบิลคลิกที่ไฟล์ไดรเวอร์แล้วคลิก ใช่ เพื่อเริ่มกระบวนการติดตั้ง
- เมื่อการติดตั้งเสร็จสิ้น ให้รีสตาร์ทคอมพิวเตอร์
- เปิดแอป iDisplay บนคอมพิวเตอร์ของคุณ
- เปิดแอป iDisplay บนอุปกรณ์ Android ของคุณด้วย เมื่อใช้งานได้แล้ว ควรเริ่มค้นหาคอมพิวเตอร์ใกล้เคียงเพื่อเชื่อมต่อ เนื่องจากแอปรองรับการเชื่อมต่อแบบไฮบริด จึงสามารถเชื่อมต่อกับอุปกรณ์อื่นๆ ผ่าน WiFi หรือ USB ได้
- ทันทีที่แอปพบคอมพิวเตอร์ ให้ดำเนินการต่อและเชื่อมต่อ มันมักจะแสดงข้อความเตือนบนหน้าจอเพื่อขอคำยืนยันจากคุณว่าคุณต้องการเชื่อมต่อกับคอมพิวเตอร์หรือไม่ เพียงแตะ อนุญาตเสมอ
- ณ จุดนี้ คุณควรสร้างการเชื่อมต่อระหว่างอุปกรณ์ทั้งสอง คุณจะรู้ว่าเพราะหน้าจออุปกรณ์ Android ของคุณจะแสดงสิ่งที่อยู่บนหน้าจอคอมพิวเตอร์ของคุณ
- หากคุณต้องการปรับเปลี่ยน ไปที่ แผงควบคุม ของคอมพิวเตอร์แล้วปรับการตั้งค่าหน้าจอ คุณสามารถเปลี่ยนสี ความละเอียดในการแสดงผล ฯลฯ
เช่นเดียวกับ iDisplay Spacedesk เป็นแอปที่ยอดเยี่ยมที่ให้คุณเปลี่ยนอุปกรณ์ Android ให้เป็นจอภาพที่สองสำหรับคอมพิวเตอร์ ด้านล่างนี้คือคำแนะนำเกี่ยวกับวิธีใช้ Spacedesk
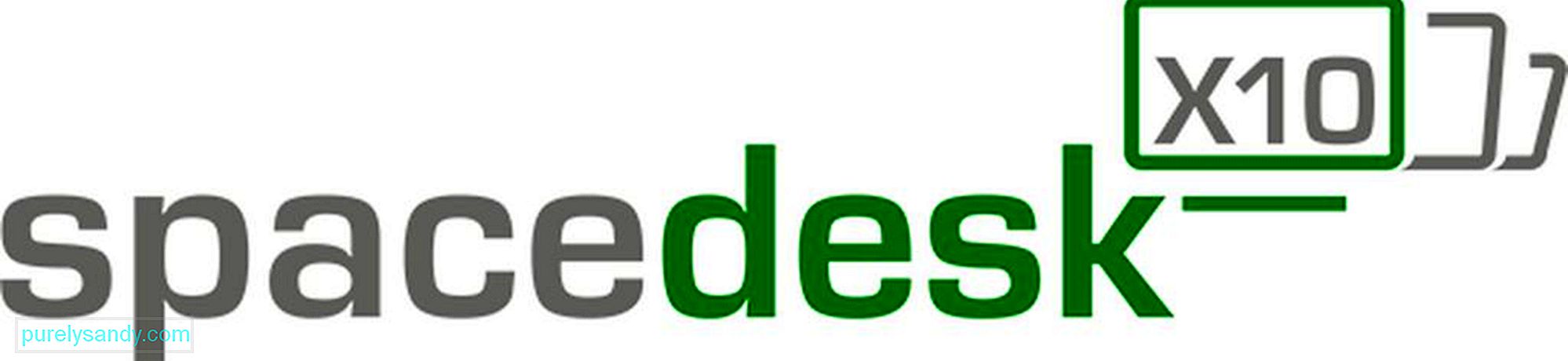
- ดาวน์โหลดไดรเวอร์ Spacedesk และติดตั้งบนคอมพิวเตอร์ของคุณ
- เมื่อคุณเสร็จสิ้นขั้นตอนการติดตั้งบนคอมพิวเตอร์ของคุณแล้ว ให้ดาวน์โหลดและติดตั้งบนอุปกรณ์ Android ของคุณ
- เชื่อมต่ออุปกรณ์ Android ของคุณกับคอมพิวเตอร์ผ่านเครือข่าย WiFi เดียวกันกับที่คอมพิวเตอร์ของคุณเชื่อมต่อ
- เปิดแอปบนอุปกรณ์ Android ของคุณ ควรแสดงรายการเครื่องมือที่คุณสามารถเชื่อมต่อได้ ในกรณีนี้ ให้เชื่อมต่อกับคอมพิวเตอร์ของคุณโดยเลือกและแตะ เชื่อมต่อ
- เสร็จแล้ว! ตอนนี้คุณจะเห็นเดสก์ท็อปของคุณบนหน้าจออุปกรณ์ Android ของคุณ ใครจะรู้ว่าการมิเรอร์หน้าจอสามารถทำได้กับ Android
ตามที่ชื่อแนะนำ คุณจะต้องใช้สาย USB หรือสายไฟเพื่อใช้แอป Splashtop Wired XDisplay เพื่อทำให้อุปกรณ์ Android ของคุณเป็นจอภาพที่สองสำหรับคอมพิวเตอร์ของคุณ นอกจากนั้น ยังเป็นแอปที่เยี่ยมมากซึ่งทำในสิ่งที่คาดหวังไว้ นอกจากนี้ยังรองรับจอภาพ Retina ด้วย!

ในกรณีที่คุณสงสัยว่าเหตุใดจึงใช้ USB ไม่ใช่ WiFi มีคำอธิบายง่ายๆ การใช้ USB ให้ประสบการณ์แบบเรียลไทม์และตอบสนองมากขึ้น ไม่กระตุก ไม่แข็งกระด้าง! และนั่นก็เป็นเหตุผลหนึ่งว่าทำไมจึงถือว่าเป็นหนึ่งในแอพ Android ที่สะท้อนหน้าจอที่ดีที่สุดในตลาดปัจจุบัน รับทราบแม้ว่า; บางคนบ่นว่าแอพนี้ใช้พลังงานแบตเตอรี่มาก หากต้องการประหยัดแบตเตอรี่ คุณสามารถลดความละเอียดและอัตราเฟรมในการตั้งค่าของแอปได้
4. ใช้ Google Remote Desktopหากคุณต้องการสะท้อนหน้าจอคอมพิวเตอร์ของคุณกับอุปกรณ์ Android ให้พิจารณาใช้แอป Google Remote Desktop
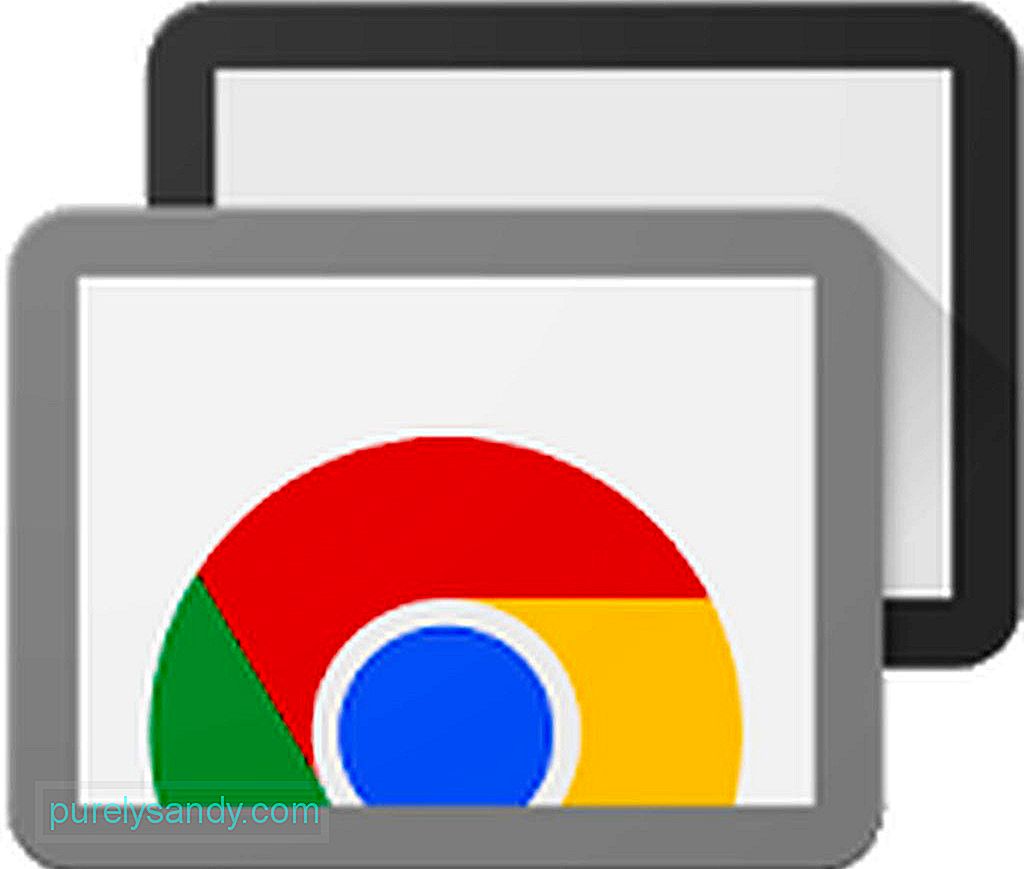
สิ่งที่แอปนี้ทำคือให้คุณควบคุมคอมพิวเตอร์ผ่านอุปกรณ์ Android ได้ อย่างไรก็ตาม เนื่องจากได้รับการออกแบบมาสำหรับการจำลองหน้าจอ คุณจึงไม่สามารถมีจอแสดงผลสองแบบที่แตกต่างกันบนคอมพิวเตอร์และหน้าจอของอุปกรณ์ Android ของคุณได้ เช่นเดียวกับผลิตภัณฑ์ Google ส่วนใหญ่ Remote Desktop ใช้งานง่ายมากเช่นกัน! โดยใช้วิธี:
- ดาวน์โหลดและติดตั้งส่วนขยายเบราว์เซอร์ Chrome Remote Desktop Chrome บนคอมพิวเตอร์ของคุณ การติดตั้งจะใช้เวลาสักครู่ จากนั้นจึงระบุชื่อคอมพิวเตอร์ของคุณ
- คลิก ถัดไป
- สร้าง PIN สำหรับเข้าสู่ระบบที่ไม่ซ้ำกัน เมื่อเสร็จแล้ว ให้กด เริ่ม
- กล่องป๊อปอัปจะถามว่าคุณอนุญาตให้ส่วนขยายทำการเปลี่ยนแปลงในคอมพิวเตอร์ของคุณหรือไม่ หากคุณพอใจกับสิ่งนั้น คลิกใช่
- หลังจากตั้งค่าส่วนขยาย Chrome แล้ว คุณต้องติดตั้งแอป Chrome Remote Desktop ในเบราว์เซอร์ของคุณ คุณสามารถดาวน์โหลดได้จาก Chrome เว็บสโตร์ ต่างจากการติดตั้งส่วนขยายเบราว์เซอร์ การติดตั้งแอป Chrome Remote Desktop จะใช้เวลาเพียงไม่กี่วินาที
- เมื่อติดตั้งแล้ว ให้เปิดแอปจากเมนูแอปของ Chrome ซึ่งมักจะเป็นลิงก์แรกที่คุณเห็น แถบบุ๊กมาร์ก
- หากคุณเปิดใช้เป็นครั้งแรก คุณต้องเปิดใช้งานการเชื่อมต่อระยะไกลด้วยการดาวน์โหลดยูทิลิตี้ขนาดเล็ก เพียงทำตามคำแนะนำของ Chrome แล้วคุณจะไม่มีปัญหา
- เมื่อตั้งค่ายูทิลิตี้แล้ว แอป Chrome Remote Desktop จะขอให้คุณป้อน PIN ตรวจสอบให้แน่ใจว่าจำได้ง่ายและยากสำหรับผู้อื่นที่จะคาดเดา
- เมื่อคุณมี PIN แล้ว จะใช้เวลาสองสามวินาทีในการเชื่อมต่อระยะไกล หลังจากนั้น ชื่อคอมพิวเตอร์ของคุณจะปรากฏขึ้นบนหน้าจอ
- จากที่นี่ คุณสามารถเข้าถึงคอมพิวเตอร์ของคุณได้อย่างรวดเร็วจากอุปกรณ์ Android เครื่องอื่นที่คุณเข้าสู่ระบบ
- บนอุปกรณ์ Android ของคุณ ให้ดาวน์โหลดและติดตั้งแอป Chrome Remote Desktop li>
- เมื่อติดตั้งแอปแล้ว ให้เปิดแอปขึ้นมา ควรแสดงรายการคอมพิวเตอร์ให้คุณ แตะคอมพิวเตอร์ที่คุณต้องการเชื่อมต่อ
- ระบบจะถามหา PIN ของคอมพิวเตอร์ของคุณที่นี่ ป้อนลงในช่องว่างที่เหมาะสม จากนั้นแตะ เชื่อมต่อ
- ยินดีด้วย! คุณเชื่อมต่อกับคอมพิวเตอร์เรียบร้อยแล้ว ตอนนี้คุณสามารถทำสิ่งที่ต้องการทำบนคอมพิวเตอร์ของคุณโดยใช้นิ้วเป็นเมาส์
เมื่อพูดถึงประสิทธิภาพการทำงาน บางทีอาจช่วยได้ถ้าคุณใช้อุปกรณ์ Android ให้เกิดประโยชน์สูงสุด โดยการดาวน์โหลดและติดตั้งเครื่องมือทำความสะอาด Android เครื่องมือนี้จะเพิ่มประสิทธิภาพอุปกรณ์ Android ของคุณโดยปิดโปรแกรมและแอปที่ทำให้อุปกรณ์ของคุณล่าช้าหรือค้างในระหว่างงานเร่งด่วน มาทำความรู้จักกับวันข้างหน้าที่มีประสิทธิผลมากขึ้นกันเถอะ!
วิดีโอ YouTube: วิธีใช้อุปกรณ์ Android เป็นจอภาพที่สอง
09, 2025

