วิธียกเลิกการตรึง Mac (09.15.25)
แม้ว่าโดยทั่วไปแล้ว Mac จะรู้ว่ามีเสถียรภาพ แต่ก็อาจยังคงประสบปัญหา โดยเฉพาะอย่างยิ่งหากคุณเรียกใช้โปรแกรมจำนวนมากและโหลดแอปที่ไม่เสถียร ปัญหาทั่วไปอย่างหนึ่งของ Mac คือเครื่องหยุดทำงานเป็นระยะๆ แม้ว่าจะไม่ค่อยเกิดขึ้น แต่ก็มักจะเริ่มต้นด้วยกังหันหลากสีที่หมุนอยู่ ซึ่งเป็นสัญญาณที่แจ้งให้คุณทราบว่า Mac ของคุณมีปัญหา แต่ผ่อนคลายมีวิธีแก้ไขปัญหา เราจะสอนวิธีแก้ไข Mac ที่ค้างอยู่ด้านล่าง
จะทำอย่างไรถ้า Mac ค้างครั้งต่อไปที่ Mac ของคุณค้าง ให้ทำดังต่อไปนี้:
- Mac ของคุณหรือเปล่า ค้างในขณะที่คุณกำลังใช้งานแอพใดแอพหนึ่งอยู่หรือไม่? ถ้าใช่ ให้ตรวจสอบว่ามีตัวเลือกบังคับออกหรือไม่ การปิดแอปบ่อยครั้งสามารถแก้ไขปัญหาได้
- หากไม่สามารถใช้แป้นพิมพ์หรือเลื่อนเคอร์เซอร์ได้ และไม่มีตัวเลือกบังคับออก คุณอาจต้องรีบูตเครื่อง Mac
- หลังจากรีบูต หากปัญหายังคงอยู่ คุณสามารถแก้ไขปัญหาได้โดยถอดปลั๊กอุปกรณ์ต่อพ่วงภายนอกที่ต่อกับ Mac ของคุณ ต่อไป ให้ลองรีบูตอีกครั้ง
- หากทุกอย่างล้มเหลว คุณต้องเรียกใช้ Mac ของคุณในเซฟโหมด นี่คือคำแนะนำเกี่ยวกับวิธีการบูตเครื่อง Mac ในเซฟโหมด
- สมมติว่าคุณยกเลิกการตรึง Mac ของคุณสำเร็จแล้ว คุณยังต้องทราบสาเหตุของปัญหา ตรวจสอบว่า Mac ของคุณมีหน่วยความจำและพื้นที่จัดเก็บไม่เพียงพอ หรือมีปัญหากับ macOS เวอร์ชั่นปัจจุบันของคุณหรือไม่ การระบุต้นตอของปัญหาสามารถช่วยคุณแก้ไขปัญหาได้
ก่อนที่คุณจะสามารถบังคับออกจากแอปที่หยุดนิ่ง คุณต้องค้นหาก่อนว่าระบบปฏิบัติการได้รับผลกระทบหรือไม่ โดยปกติ หากแอพเป็นสาเหตุหลักที่ทำให้ Mac ของคุณค้าง เป็นไปได้ว่าคุณยังใช้แป้นพิมพ์และเมาส์ได้ เมนูและไอคอนเป็นเพียงเมนูที่ไม่ตอบสนอง หลังจากนั้นไม่นาน กังหันหมุนหลากสีก็ปรากฏขึ้น และในขณะที่การออกจากแอปและรีสตาร์ทแอปมักจะเป็นวิธีที่ดีที่สุดในการเลิกตรึง Mac ของคุณ แต่ก็เป็นที่น่าสังเกตว่ายังมีวิธีอื่นๆ อีก
- ในการบังคับออกจากแอปที่หยุดนิ่ง คุณต้องเปลี่ยนไปใช้แอปอื่น โปรแกรมหรือแอพ คุณสามารถคลิกที่เดสก์ท็อปของ Mac หรือหน้าต่างแอพใดก็ได้ หรือคุณสามารถใช้ปุ่ม Command + Tab เพื่อสลับจากแอปหนึ่งไปยังอีกแอปหนึ่งได้อย่างสะดวก
- คลิกปุ่ม Apple ในแถบเมนูของแอป เลือก บังคับออก หากแอปไม่ตอบสนอง แอปนั้นจะถูกไฮไลต์โดยอัตโนมัติ จากที่นั่น คุณสามารถคลิกที่แอป แล้วคลิกตัวเลือก บังคับออก
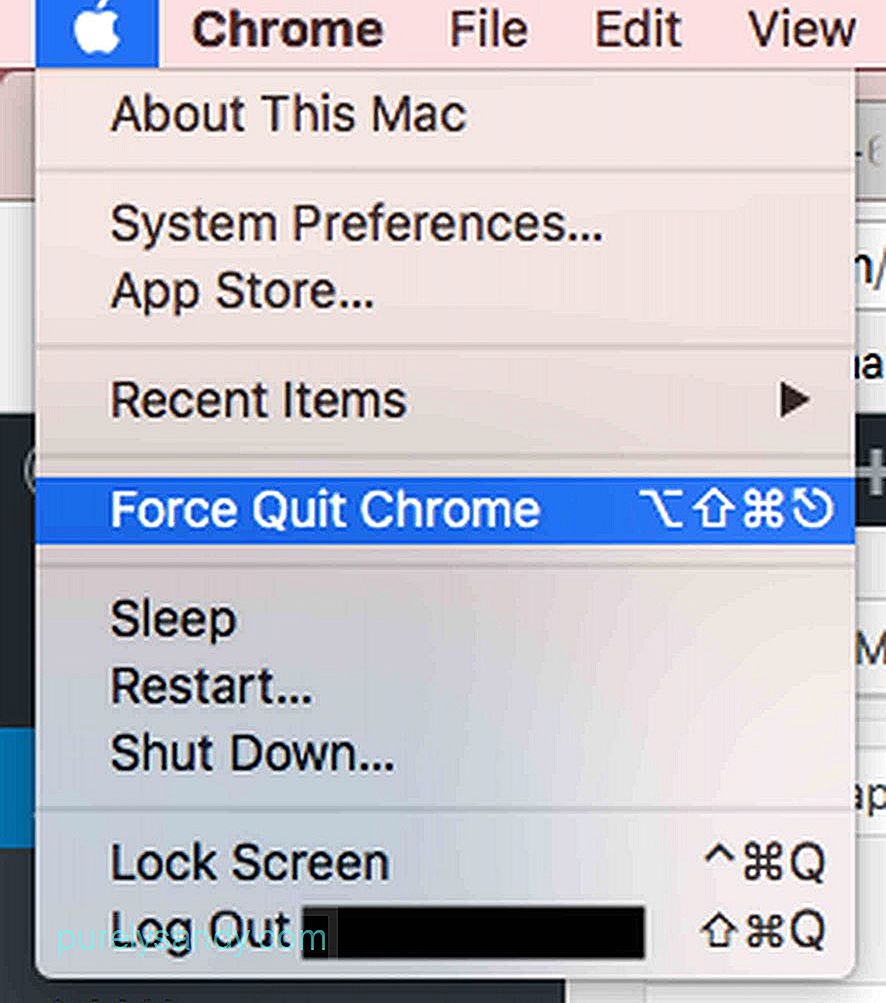
- อีกวิธีหนึ่งในการปิด แอปแช่แข็งคือการคลิกขวาที่ไอคอนใน Dock หากทำงานได้ดี คุณจะเห็นตัวเลือก ออก มิฉะนั้น จะแนะนำให้บังคับออก ตอนนี้ ถ้าคุณต้องการบังคับออกแอปที่แสดงเฉพาะตัวเลือก ออก เพียงกด ตัวเลือก หรือ Alt คีย์ในขณะที่คุณคลิกขวาที่แอป ตัวเลือก ออก จะเปลี่ยนเป็น บังคับออก
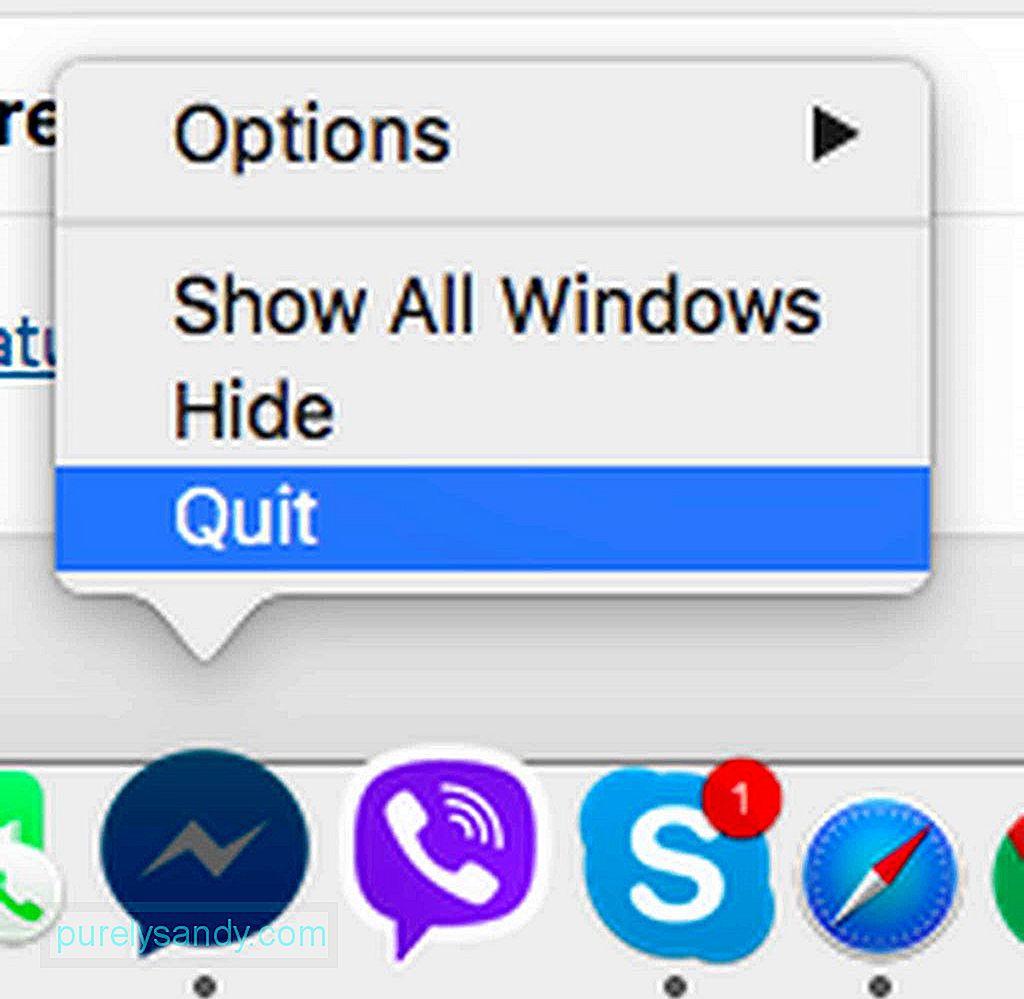
- หากคุณคุ้นเคยกับคีย์ผสม Ctrl + Alt + Del บนคอมพิวเตอร์ Windows ที่ให้คุณบังคับออกและปิด แอพคุณอาจสงสัยว่ามีคำสั่งเทียบเท่าบน Mac หรือไม่ โชคดีที่มี เพื่อให้ได้ผลลัพธ์แบบเดียวกัน ให้ใช้คีย์ผสม Cmd + Alt + Esc
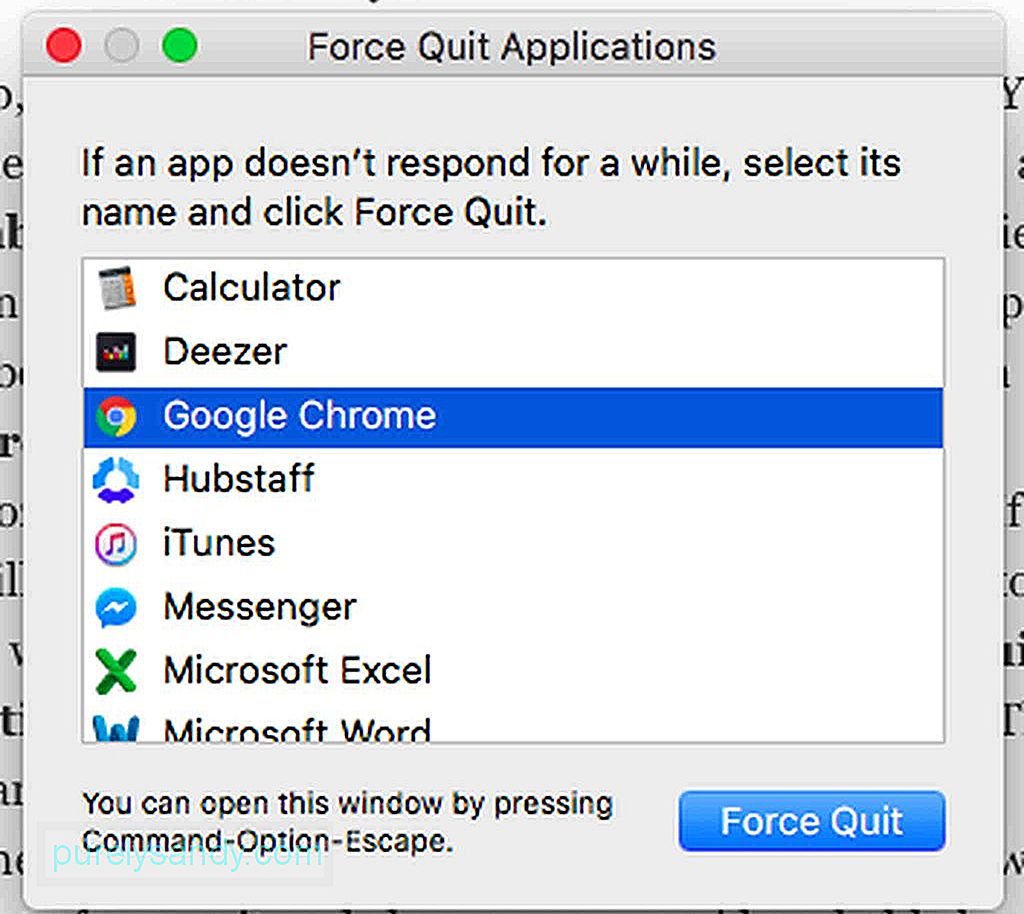
ในกรณีส่วนใหญ่ หากแอปพลิเคชัน Mac ค้างและค้างอยู่ในลูป คุณสามารถบอกได้อย่างรวดเร็วเพราะคุณจะได้รับการแจ้งเตือนและแนะนำให้ออกจากแอป
จะเกิดอะไรขึ้นหากแอปไม่บังคับ ออกไหมหากแอปที่หยุดนิ่งไม่มีตัวเลือก บังคับออก และ macOS ของคุณไม่ตอบสนอง ให้ทำตามขั้นตอนต่อไปนี้:
- คลิกที่ Apple และคลิก รีสตาร์ท
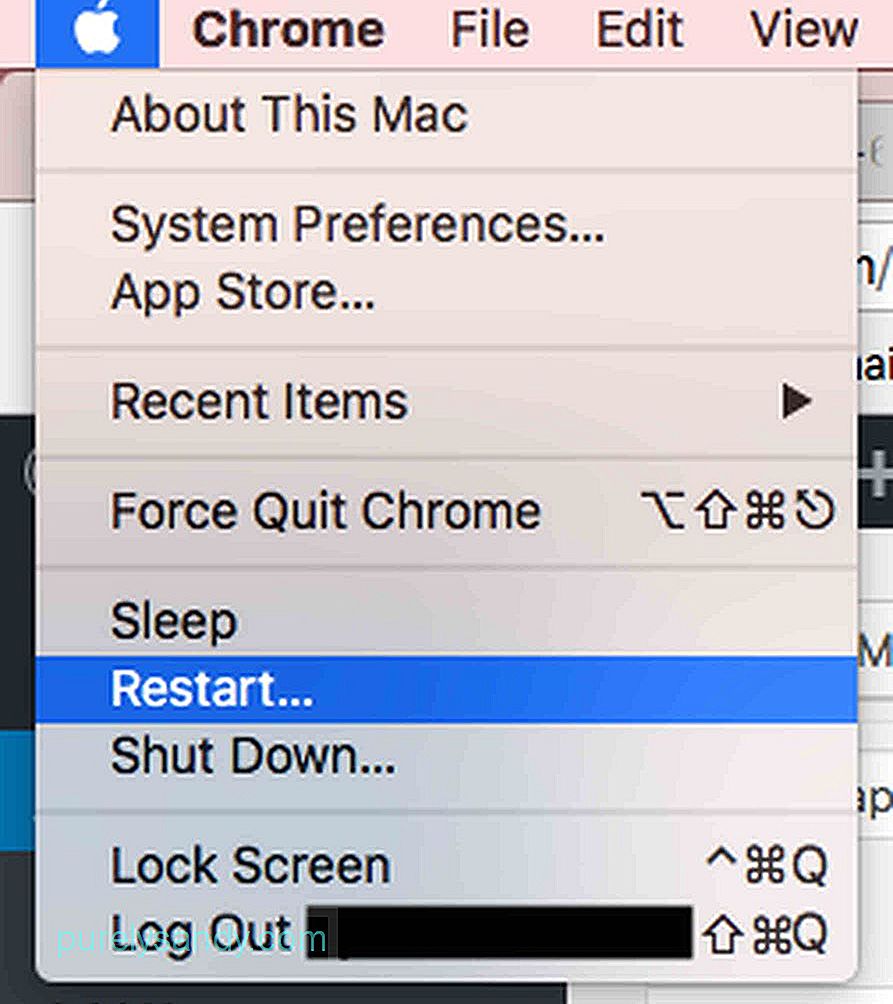
- หากไม่สามารถคลิกเมนู Apple ได้เนื่องจากเมาส์ของคุณไม่ตอบสนอง ให้ใช้ Cmd + Ctrl + Eject คีย์ผสม คำสั่งนี้จะสั่งการและบังคับให้ Mac ของคุณรีสตาร์ทโดยเร็วที่สุด
- หากการกดแป้นรีสตาร์ทพร้อมกันยังคงไม่ทำงาน ให้กดปุ่ม เปิด/ปิด ค้างไว้จนกว่า Mac ของคุณจะปิด . รอสองสามวินาทีก่อนที่จะปล่อยการระงับ กดปุ่ม เปิด/ปิด อีกครั้งเพื่อเปิดเครื่อง Mac ของคุณ เมื่อคุณรีสตาร์ท Mac คุณจะได้รับแจ้งว่าไฟล์ที่คุณใช้งานอยู่เสียหายหรือเสียหาย ก่อนที่คุณจะลบ ให้ลองกู้คืนเนื้อหาและย้ายไปยังไฟล์ใหม่
การระบุสาเหตุที่ Mac ของคุณค้างอาจเป็นหนึ่งในสาเหตุ ส่วนที่ท้าทายที่สุดในคู่มือนี้ หากคุณพบอาการค้างบ่อยๆ คุณอาจต้องการทำสิ่งต่อไปนี้:
- ตรวจสอบว่า Mac ของคุณมีพื้นที่ว่างบนฮาร์ดดิสก์เพียงพอหรือไม่
- ตรวจสอบว่ามีการอัปเดตที่ถอนการติดตั้งหรือรอดำเนินการใน Mac App Store หรือไม่
- ดำเนินการอัปเดตด้วยตนเองสำหรับแอปที่ดาวน์โหลดภายนอก ของ App Store
- อัปเดต macOS ของคุณและยกเลิกการเชื่อมต่ออุปกรณ์ต่อพ่วงภายนอกทั้งหมด ติดใหม่ทีละรายการเพื่อระบุว่าสิ่งใดที่ทำให้เกิดปัญหา
- ปิดใช้งานปลั๊กอินที่ไม่มีประโยชน์ หากคุณต้องการใช้ปลั๊กอินเหล่านี้ ให้ปิดใช้งานทีละรายการเพื่อดูว่าเป็นสาเหตุของปัญหาหรือไม่
- ให้บูตเครื่อง Mac อย่างปลอดภัยโดยกดปุ่ม Shift ในขณะที่ รีสตาร์ท Mac ของคุณ จากนั้น MacOS จะบูตด้วยกระบวนการและสคริปต์พื้นฐานที่จำเป็นเท่านั้น
- ล้างมัลแวร์และภัยคุกคามในระบบของคุณโดยใช้ฟังก์ชัน ซ่อมแซมดิสก์ ใน ยูทิลิตี้ดิสก์ ยังดีกว่า ดาวน์โหลดและติดตั้งแอปพลิเคชันของบริษัทอื่น เช่น แอปซ่อม Mac แอปลักษณะนี้ช่วยให้ Mac ของคุณทำงานเร็วขึ้นด้วยการล้างพื้นที่อันมีค่าของไดรฟ์และปรับปรุงประสิทธิภาพของระบบ
- ไปที่เว็บไซต์ ฝ่ายสนับสนุนของ Apple และเรียกใช้ การทดสอบฮาร์ดแวร์ของ Apple . ยูทิลิตีออนไลน์นี้ช่วยในการตรวจหาปัญหาใดๆ กับ Mac ของคุณ
เป็นไปไม่ได้ที่ Mac ของคุณจะหยุดทำงานเนื่องจากไวรัส อย่างไรก็ตาม มีแนวโน้มว่าไซต์หลอกลวงที่คุณเยี่ยมชมจะโหลดมัลแวร์ลงใน Mac ของคุณและบังคับให้เปิดแอปต่างๆ ซึ่งทำให้หน่วยความจำระบบโอเวอร์โหลดและการล็อก ในขณะที่ Mac ของคุณยังอยู่ในสภาพสมบูรณ์ ให้ใช้มาตรการป้องกัน ดาวน์โหลดและติดตั้งแอปและโปรแกรม เช่น Outbyte MacRepair เพื่อหลีกเลี่ยงปัญหา Mac ที่ค้าง
วิดีโอ YouTube: วิธียกเลิกการตรึง Mac
09, 2025

