วิธีปิดการแจ้งเตือนบน Mac (09.09.25)
การอัปเดตระบบปฏิบัติการอยู่เสมอเป็นสิ่งสำคัญไม่เพียงแต่จะเพิ่มประสิทธิภาพของอุปกรณ์ให้สูงสุด แต่ยังต้องป้องกันภัยคุกคามออนไลน์ด้วย ระบบปฏิบัติการหลักส่วนใหญ่มีระบบการแจ้งเตือนของตนเองเพื่อแจ้งให้คุณทราบเมื่อมีการอัปเดต คุณลักษณะใหม่ หรือโปรแกรมแก้ไขที่ต้องติดตั้ง
การอัปเดตซอฟต์แวร์มีประโยชน์ แต่การจัดการกับการแจ้งเตือนเหล่านี้อาจทำให้ระคายเคือง บางครั้ง หากคุณใช้ Mac คุณอาจเบื่อที่จะจัดการกับการแจ้งเตือน "มีการอัปเดต" แบบเดิมตลอดเวลา
เมื่อใดก็ตามที่ Mac Store ดาวน์โหลดการอัปเดตใหม่ในเบื้องหลัง การแจ้งเตือนเหล่านี้จะถูกสร้างขึ้นผ่าน ศูนย์การแจ้งเตือนเพื่อเตือนคุณว่าพร้อมสำหรับการติดตั้งแล้ว แต่ถ้าคุณไม่ต้องการติดตั้งโปรแกรมปรับปรุงเหล่านี้ด้วยเหตุผลบางประการล่ะ คุณอาจต้องการระงับไว้เนื่องจากการอัปเดตใหม่มีข้อบกพร่องและคุณกำลังรอการแก้ไขที่จะเผยแพร่ หรือคุณเพียงแค่ไม่ต้องการติดตั้งการอัปเดตเหล่านั้นในตอนนี้
ไม่ว่าคุณจะต้องการติดตั้งตอนนี้หรือในภายหลัง การได้รับการแจ้งเตือนทุกครั้งที่มีการอัปเดตเหล่านั้นอาจทำให้คุณไม่พอใจ ปัญหาคือ Mac ไม่มีวิธีกำจัดการแจ้งเตือนเหล่านี้อย่างถาวร เมื่อคุณคลิกการแจ้งเตือนการอัปเดต คุณมีเพียงสี่ตัวเลือกเท่านั้น:
- ติดตั้งทันที
- ลองในหนึ่งชั่วโมง
- ลองคืนนี้
- เตือนฉันพรุ่งนี้
หมายความว่าไม่ว่าคุณจะเลือกตัวเลือกใด คุณยังคงต้องติดตั้งการอัปเดตในท้ายที่สุด การแจ้งเตือนเหล่านี้จะคอยรบกวนคุณอยู่เรื่อยๆ จนกว่าคุณจะดำเนินการดังกล่าว
แม้ว่า Apple จะไม่เสนอวิธีปิดการแจ้งเตือนการอัปเดต macOS โดยตรง แต่ก็มีวิธีการบางอย่างที่จะกำจัดการแจ้งเตือนเหล่านี้ในขณะที่ให้คุณควบคุมได้ ของการอัปเดตที่คุณต้องการติดตั้งบน Mac ของคุณ
วิธีปิดใช้งานการแจ้งเตือนการอัปเดต macOSมีหลายวิธีในการปิดการแจ้งเตือนการอัปเดตบน macOS ขึ้นอยู่กับว่าคุณต้องการจัดการอย่างไร การอัปเดตเหล่านี้
วิธีที่ #1: ปิดใช้งานการแจ้งเตือนชั่วคราวหากคุณต้องการความสงบจนถึงเที่ยงคืนเท่านั้น คุณสามารถหยุดการแจ้งเตือนชั่วคราวผ่านศูนย์การแจ้งเตือน ในการดำเนินการ:
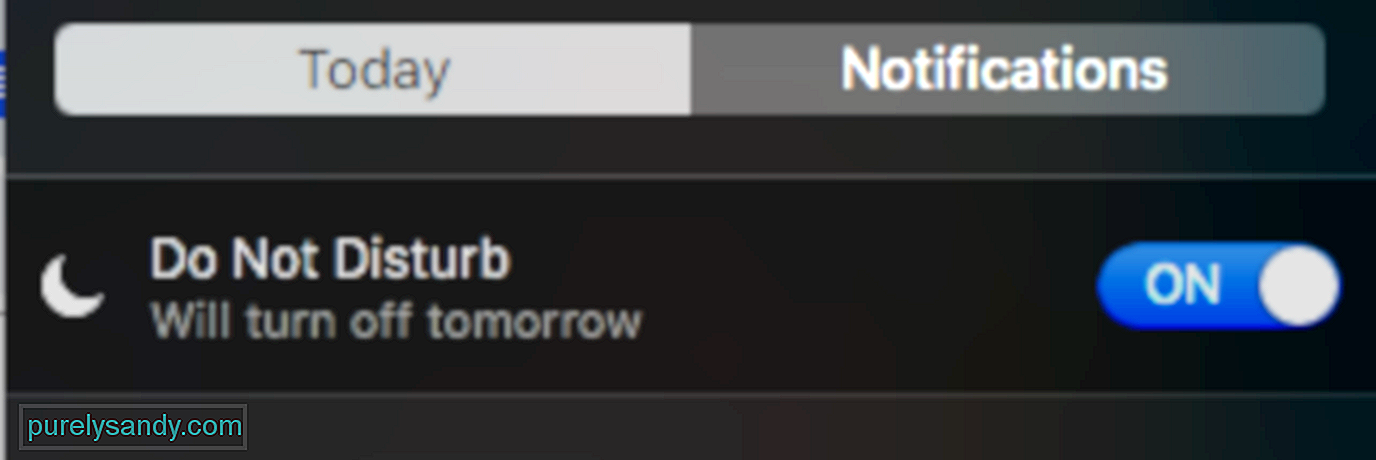
เมื่อเปิดโหมดห้ามรบกวน คุณจะสังเกตเห็นว่าไอคอนศูนย์การแจ้งเตือนบนเดสก์ท็อปของคุณเป็นสีจาง แบนเนอร์และการเตือนทั้งหมดจะถูกซ่อนจากคุณ และเสียงแจ้งเตือนจะถูกปิดเสียง คุณสามารถหยุดศูนย์การแจ้งเตือนชั่วคราวได้จนถึงเที่ยงคืนโดยค่าเริ่มต้น แต่คุณสามารถเปลี่ยนช่วงเวลาในการตั้งค่าได้ตามความต้องการของคุณ คุณยังสามารถเปิดโหมดห้ามรบกวนเมื่อจอแสดงผลอยู่ในโหมดสลีปหรือเมื่อคุณกำลังสะท้อนหน้าจอ
วิธีที่ #2: ปิดการดาวน์โหลดการอัปเดตอัตโนมัติวิธีที่ง่ายที่สุดในการกำจัดการแจ้งเตือนการอัปเดตคือปิดการดาวน์โหลดอัตโนมัติของการอัปเดตที่พบใหม่ทั้งหมดในเบื้องหลัง การดำเนินการนี้จะละเว้นการอัปเดต macOS ทั้งหมดโดยสมบูรณ์ ดังนั้นคุณจึงไม่ต้องจัดการกับการอัปเดตทุกครั้ง อย่างไรก็ตาม ขอเตือนว่าการทำเช่นนั้นอาจมีความเสี่ยง เนื่องจากคุณอาจเปิดอุปกรณ์ให้มีช่องโหว่ใหม่ๆ เนื่องจากการอัปเดตเกี่ยวข้องกับความปลอดภัย
หากคุณตัดสินใจปิดการอัปเดตอัตโนมัติอย่างถาวรจริงๆ ให้ทำตาม ขั้นตอนด้านล่าง:
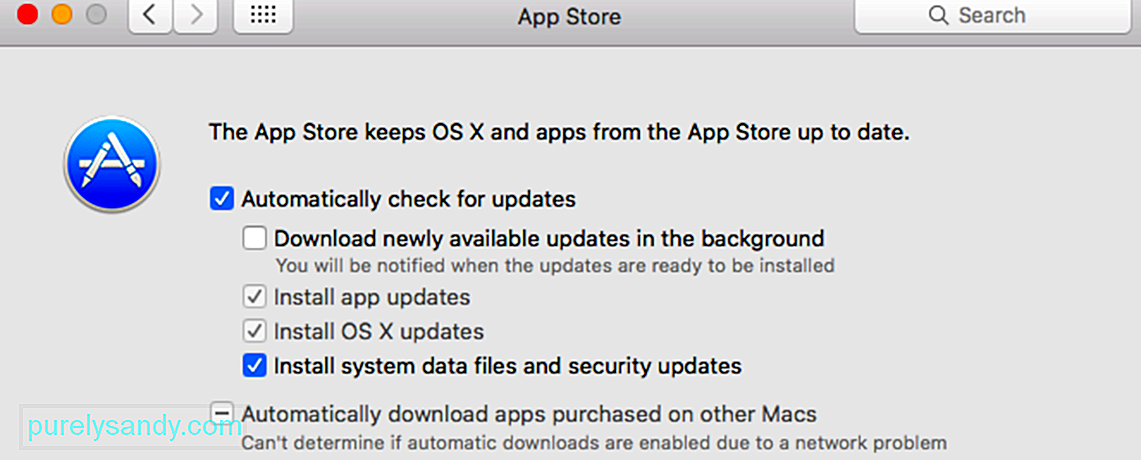
การดำเนินการนี้จะหยุดการอัปเดตซอฟต์แวร์และการแจ้งเตือนทั้งหมดไม่ให้รบกวนคุณ เว้นแต่คุณจะตัดสินใจเปิดอีกครั้ง
วิธีที่ #3: ติดตั้งการอัปเดตทั้งหมดโดยอัตโนมัติตัวเลือกนี้ตรงข้ามกับตัวเลือกแรก หนึ่ง. หากคุณเบื่อกับการอัปเดตที่จู้จี้ทั้งหมด คุณสามารถเลือกให้ Mac ของคุณติดตั้งการอัปเดตใหม่ทั้งหมดโดยอัตโนมัติได้ ด้วยวิธีนี้ คุณจะไม่ต้องจัดการกับการแจ้งเตือนและการขออนุญาตอย่างต่อเนื่องเมื่อมีการอัปเดตที่ต้องติดตั้ง
เพื่อให้แน่ใจว่าคุณมีที่เก็บข้อมูลเพียงพอสำหรับการอัปเดตทั้งหมดเหล่านี้ ให้ทำความสะอาด Mac เป็นประจำกับแอป เช่น Outbyte MacRepair เครื่องมือนี้จะลบไฟล์ขยะทั้งหมดของคุณ คุณจึงไม่ต้องมีพื้นที่เก็บข้อมูลเพียงพอสำหรับการอัปเดตคอมพิวเตอร์ของคุณ
ทำตามขั้นตอนเหล่านี้เพื่อตั้งค่าการติดตั้งการอัปเดต macOS ของคุณโดยอัตโนมัติ:
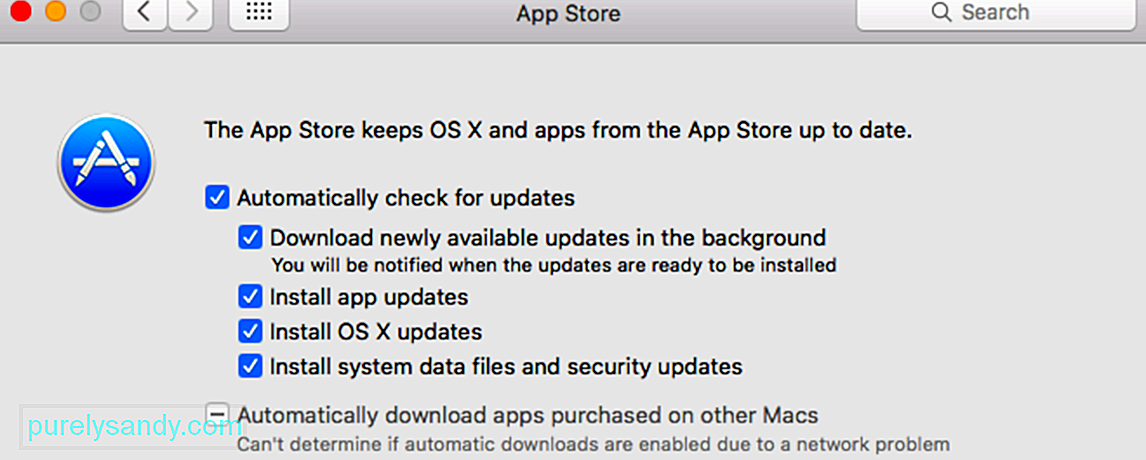
มีแอพของบริษัทอื่นมากมายใน Mac App Store ที่จะช่วยคุณจัดการการแจ้งเตือนและทำให้คุณสบายใจ แอปเหล่านี้ส่วนใหญ่มีน้ำหนักเบาและติดตั้งง่าย
สรุปการแจ้งเตือนนั้นยอดเยี่ยมเมื่อคุณต้องการ แต่อาจเสียสมาธิเมื่อปรากฏขึ้นตลอดเวลา ไม่ว่าคุณจะต้องการปิดการแจ้งเตือนการอัปเดต macOS ชั่วคราวหรือโดยดี วิธีการที่ระบุไว้ข้างต้นจะช่วยให้คุณมีเวลาเงียบตามที่คุณต้องการได้อย่างแน่นอน
วิดีโอ YouTube: วิธีปิดการแจ้งเตือนบน Mac
09, 2025

