วิธีลองใช้โปรแกรมซอฟต์แวร์เบต้าของ Apple (09.15.25)
อดใจรอที่จะลองใช้ macOS เวอร์ชันใหม่ล่าสุดไม่ได้หรือ คุณอยากรู้เกี่ยวกับคุณสมบัติใหม่หรือไม่? คุณโชคดีเพราะสามารถรับได้ก่อนใครโดยเข้าร่วมนักพัฒนาของ Apple หรือโปรแกรมเบต้าสาธารณะ
วิธีเข้าร่วมโปรแกรมซอฟต์แวร์เบต้าของ Appleคุณเคยได้ยิน macOS เวอร์ชันถัดไปที่ชื่อว่า Mojave หรือไม่ ได้ ตอนนี้นักพัฒนาสามารถดาวน์โหลด Mojave เวอร์ชันเบต้าของ macOS ได้ ซึ่งจะวางจำหน่ายปลายเดือนกันยายนหรือต้นเดือนตุลาคมปีนี้
Apple อนุญาตให้นักพัฒนาดาวน์โหลดเวอร์ชันเบต้าของ macOS ก่อนวันวางจำหน่ายเพราะ ต้องการให้แน่ใจว่าพวกเขาทำงาน อีกเหตุผลหนึ่งคือพวกเขาต้องการให้นักพัฒนาปรับปรุงแอพเพื่อให้การอัปเดตพร้อมเมื่อ macOS ใหม่เปิดตัว
ข่าวดีก็คือ ไม่ใช่แค่นักพัฒนาเท่านั้นที่สามารถเข้าถึงเวอร์ชัน macOS ที่กำลังจะมีขึ้นได้ก่อนใคร Apple ประกาศในปี 2558 ว่าจะเปิดตัวโปรแกรมเบต้าของ Apple สำหรับสาธารณะ หมายความว่าใครก็ตามที่สนใจสามารถเข้าถึง macOS เวอร์ชันใหม่ได้ก่อนการเปิดตัวอย่างเป็นทางการ
เมื่อคุณลงทะเบียนกับโปรแกรมซอฟต์แวร์เบต้าของ Apple คุณจะสามารถดาวน์โหลดและติดตั้งเวอร์ชันเบต้าของระบบปฏิบัติการ Mac ที่กำลังจะมีขึ้น ระบบเช่นโมฮาวี เมื่อคุณมีระบบปฏิบัติการรุ่นเบต้าพร้อมใช้งานแล้ว คุณสามารถให้ข้อเสนอแนะกับ Apple เพื่อให้พวกเขาสามารถแก้ไขปัญหาและดำเนินการปรับปรุงก่อนที่จะเผยแพร่สู่สาธารณะได้
หากคุณสนใจที่จะเข้าร่วม โปรแกรมซอฟต์แวร์ Apple Beta คุณสามารถลงทะเบียนเป็นผู้ทดสอบในหน้านี้ อย่างไรก็ตาม หากคุณเป็นนักพัฒนาซอฟต์แวร์ที่ต้องการลงทะเบียนเข้าร่วมโปรแกรมเพื่อปรับปรุงแอปของคุณ ลงชื่อสมัครใช้ที่นี่
วิธีลงชื่อสมัครใช้โปรแกรมซอฟต์แวร์เบต้าของ Apple ในฐานะนักพัฒนา 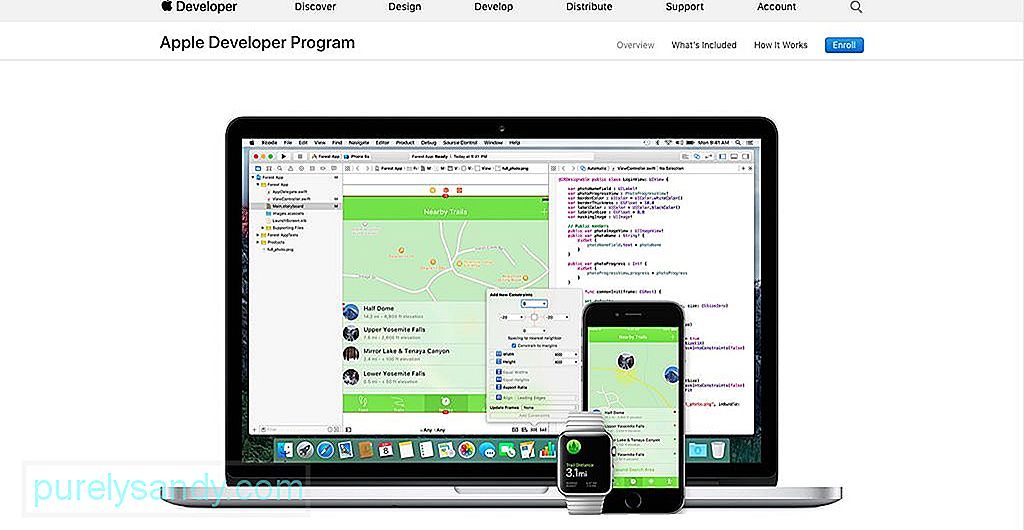
นักพัฒนาซอฟต์แวร์ของ Apple ที่ลงทะเบียนสามารถรับสำเนาก่อนวางจำหน่ายของซอฟต์แวร์ Apple ส่วนใหญ่ได้ แต่ต้องลงทะเบียนเป็นนักพัฒนาซอฟต์แวร์ นักพัฒนาที่ลงทะเบียนจะสามารถเข้าถึงสื่อสนับสนุนและ reimgs เพื่อช่วยให้แอปของพวกเขาสมบูรณ์แบบ คุณยังสามารถลงทะเบียน Mac และอุปกรณ์ iOS เพื่อใช้ทดสอบซอฟต์แวร์ของคุณได้
หากคุณต้องการลงทะเบียนเป็นนักพัฒนา ให้ไปที่หน้า Apple Developer Program แล้วคลิกปุ่มลงทะเบียนบน มุมบนขวาของหน้า ในฐานะนักพัฒนา คุณจะสามารถเข้าถึงเครื่องมือทดสอบเบต้าที่ครอบคลุม การวิเคราะห์แอป และความสามารถของแอปขั้นสูง
หากคุณเป็นนักพัฒนาเพียงคนเดียว คุณสามารถใช้ Apple ID เพื่อลงชื่อสมัครใช้ได้ คุณยังสามารถสร้าง Apple ID เฉพาะสำหรับบัญชีนักพัฒนาของคุณได้ ขอแนะนำให้สร้าง Apple ID ใหม่หากคุณทำงานกับทีมหรือบริษัท
ไม่มีค่าธรรมเนียมเมื่อคุณลงทะเบียนเป็นนักพัฒนา เมื่อคุณลงชื่อเข้าใช้แล้ว คุณจะสามารถเข้าถึงเครื่องมือสำหรับนักพัฒนาซอฟต์แวร์ทั้งหมดได้โดยไม่ต้องจ่ายเงินใดๆ การลงทะเบียนที่จำเป็นนี้ดีเพียงพอสำหรับการพัฒนาและทดสอบแอป อย่างไรก็ตาม หากคุณต้องการดาวน์โหลดตัวอย่างสำหรับนักพัฒนาซอฟต์แวร์และรุ่นเบต้าของซอฟต์แวร์ คุณจะต้องสมัครเป็นสมาชิกซึ่งมีค่าใช้จ่าย 99 ดอลลาร์
ปัจจุบันบริษัทซอฟต์แวร์ที่ประสบความสำเร็จหลายแห่งกำลังจ้าง QA ซอฟต์แวร์ของตน และนักพัฒนาควรอ่าน เพิ่มเติมเกี่ยวกับประโยชน์และวิธีการทำงาน
วิธีลงชื่อสมัครใช้โปรแกรมซอฟต์แวร์เบต้าของ Apple ในสถานะสาธารณะสมาชิกของสาธารณะยังสามารถเข้าถึงซอฟต์แวร์เบต้าได้ แต่จะช้ากว่าเล็กน้อยเมื่อเทียบกับเวอร์ชันนักพัฒนา Apple รับรองว่าปัญหาหลักๆ ส่วนใหญ่ได้รับการแก้ไขแล้วก่อนที่จะปล่อยเบต้าให้กับผู้ชมกลุ่มใหญ่
สำหรับผู้ที่สนใจสมัครเป็นผู้ทดสอบ คุณสามารถไปที่เว็บไซต์โปรแกรมซอฟต์แวร์เบต้าของ Apple คุณสามารถทดลองขับ macOS เวอร์ชั่นก่อนวางจำหน่ายได้เพียงแค่ลงทะเบียนด้วย Apple ID และรหัสผ่านของคุณ หากต้องการทราบข้อมูลเพิ่มเติมเกี่ยวกับโปรแกรม คุณสามารถคลิกเรียนรู้เพิ่มเติมหรือไปที่หน้าคำถามที่พบบ่อย
เฉพาะผู้ใช้อายุ 18 ปีขึ้นไปที่มี Apple ID ที่ถูกต้องเท่านั้นจึงจะมีสิทธิ์ลงทะเบียนในรุ่นเบต้า โปรแกรม. หากคุณยังไม่มี Apple ID คุณสามารถสร้างใหม่ได้ในหน้าลงทะเบียน เมื่อคุณคลิกปุ่มเริ่มต้นใช้งาน คุณจะเข้าสู่เว็บไซต์ที่ระบบจะขอให้คุณลงชื่อเข้าใช้
หลังจากลงชื่อเข้าใช้ คุณจะต้องอ่านข้อตกลงอย่างละเอียดก่อนที่จะกดปุ่มยอมรับ เนื่องจากสิ่งนี้ เอกสารรายละเอียดข้อกำหนดและเงื่อนไขทั้งหมดของโปรแกรมซอฟต์แวร์ Apple Beta รวมถึงข้อความปลอดภัยของข้อมูล เช่น คุณไม่ได้รับอนุญาตให้ถ่ายภาพหน้าจอหรือแชร์ข้อมูลเกี่ยวกับ macOS เวอร์ชันใหม่
คุณสามารถเลื่อนหน้าลงเพื่ออ่านหรือแปลงเป็น PDF ได้โดยคลิกลิงก์ที่ด้านล่าง หากคุณไม่เห็นด้วยกับข้อกำหนดใดๆ คุณสามารถหยุดขั้นตอนการลงทะเบียนได้ทันที แต่ถ้าคุณคิดว่ายอมรับได้ ให้คลิกปุ่มยอมรับ
หลังจากลงทะเบียน คุณต้องลงทะเบียน Mac และ iOS อื่นๆ หากคุณลงทะเบียนเป็นผู้ทดสอบในโปรแกรมเบต้าก่อนหน้า คุณยังต้องลงทะเบียนอุปกรณ์ของคุณอีกครั้ง เมื่อลงทะเบียนอุปกรณ์ของคุณแล้ว คุณจะได้รับลิงก์ดาวน์โหลดสำหรับซอฟต์แวร์เบต้า คลิกคลิก ป้อนรหัสของคุณ และเพลิดเพลินกับเบต้าล่าสุด อย่างไรก็ตาม ก่อนที่คุณจะดาวน์โหลดซอฟต์แวร์ มีบางสิ่งที่คุณต้องทำเพื่อเตรียม Mac ของคุณ
เคล็ดลับในการเตรียม Mac ของคุณก่อนดาวน์โหลด Mojave Betaการดาวน์โหลด macOS เวอร์ชันใหม่ล่าสุดนั้นน่าตื่นเต้นมาก อย่างไรก็ตาม ก่อนที่คุณจะดำเนินการดาวน์โหลดและติดตั้ง คุณจำเป็นต้องอ่านคำแนะนำของ Apple เกี่ยวกับวิธีเตรียม Mac ของคุณสำหรับซอฟต์แวร์ใหม่เสียก่อน คุณสามารถดูคำแนะนำเหล่านี้ได้ในหน้าลงทะเบียน Mac ของคุณ
ขั้นตอนแรกในการเตรียม Mac ของคุณสำหรับการติดตั้งคือการสำรองไฟล์และข้อมูลทั้งหมดของคุณก่อนที่จะทำอย่างอื่น มีหลายวิธีในการสำรองข้อมูล Mac ของคุณ แต่วิธีที่ง่ายที่สุดคือการใช้ Time Machine ซึ่งเป็นเครื่องมือสำรองข้อมูลในตัวของ Mac Apple ยังแนะนำให้ติดตั้งรุ่นเบต้าในคอมพิวเตอร์เครื่องรอง หากมี
คุณต้องดาวน์โหลด macOS Public Beta Access Utility หากคุณกำลังลงทะเบียน Mac เครื่องใหม่ อย่างไรก็ตาม หากคุณได้ลงทะเบียน Mac ของคุณไว้ก่อนหน้านี้ คุณสามารถดำเนินการติดตั้งซอฟต์แวร์เบต้าต่อได้ หากต้องการตรวจสอบว่า Mac ของคุณเคยลงทะเบียนมาก่อนหรือไม่ ให้ไปที่การตั้งค่าระบบของ Mac App Store หากคุณเห็นข้อความที่ระบุว่า "คอมพิวเตอร์ของคุณได้รับการตั้งค่าให้รับการอัปเดตซอฟต์แวร์รุ่นเบต้า" แสดงว่า Mac ของคุณลงทะเบียนในโปรแกรมแล้ว
วิธีดาวน์โหลด Mojave Beta เป็นนักพัฒนาซอฟต์แวร์ก่อนดำเนินการ ขั้นตอนถัดไป ตรวจสอบให้แน่ใจว่าคุณได้สำรองข้อมูล Mac ของคุณไว้ก่อนแล้ว เพื่อที่ว่าหากมีสิ่งใดเกิดขึ้น คุณสามารถเปลี่ยนกลับเป็นระบบปฏิบัติการก่อนหน้าได้เสมอ นอกจากนี้ คุณยังต้องตระหนักถึงความเสี่ยงของการดาวน์โหลดซอฟต์แวร์เบต้า ซึ่งเราจะพูดถึงด้านล่าง
ตรวจสอบให้แน่ใจว่าคุณได้ลงทะเบียนเป็นนักพัฒนาซอฟต์แวร์เพื่อใช้ประโยชน์จากเครื่องมือและ reimgs อื่นๆ ที่ Apple มีให้สำหรับนักพัฒนาที่ลงทะเบียน เมื่อคุณลงทะเบียนแล้ว ให้ทำตามคำแนะนำเหล่านี้เพื่อดาวน์โหลด Mojave beta
- เปิด developer.apple.com แล้วคลิก Develop
- คลิกดาวน์โหลด
- ลงชื่อเข้าใช้ด้วยบัญชีนักพัฒนาซอฟต์แวร์ของคุณ
- คลิกดาวน์โหลดข้าง macOS 10.14
- ยูทิลิตี้ macOS Mojave Developer Beta Access จะถูกดาวน์โหลดและบันทึกลงในโฟลเดอร์ดาวน์โหลดของคุณ มองหาไฟล์ macOSDeveloperBetaAccessUtility.dmg แล้วคลิกเพื่อให้โปรแกรมติดตั้งทำงาน
- คุณจะต้องใช้เครื่องมือนี้เพื่อเข้าถึงเบต้าของนักพัฒนาใน App Store
เมื่อคุณติดตั้ง macOS Mojave แล้ว Developer Beta Access Utility Mac App Store ควรเปิดแท็บอัปเดตโดยอัตโนมัติ หากไม่มีอะไรเกิดขึ้น ให้เปิด Mac App Store แล้วคลิกอัปเดต - คลิกดาวน์โหลดเพื่อรับและติดตั้ง Mojave เบต้า
- Mac ของคุณจะรีสตาร์ท หมายความว่าดาวน์โหลดรุ่นเบต้าแล้ว แต่คุณต้องคลิกดำเนินการต่อเพื่อเริ่มกระบวนการติดตั้ง
- คลิกยอมรับข้อกำหนดในการให้บริการ จากนั้นคลิกติดตั้ง
- วิซาร์ดการติดตั้งจะช่วยคุณตลอดกระบวนการ เมื่อเสร็จแล้ว ให้คลิกดำเนินการต่อ
- พิมพ์ด้วย Apple ID และรหัสผ่านของคุณและสนุกกับ Mojave beta!
Apple เปิดตัวเบต้าสาธารณะ เวอร์ชันของ High Sierra เมื่อปลายเดือนมิถุนายนปีที่แล้ว และดูเหมือนว่า Mojave จะใช้กรอบเวลาเดียวกัน กระบวนการติดตั้งค่อนข้างเหมือนกับเวอร์ชันสำหรับนักพัฒนาซอฟต์แวร์ อย่างไรก็ตาม โปรดทราบว่าการติดตั้งซอฟต์แวร์เบต้านั้นมีความเสี่ยง เช่น ค้างและหยุดทำงาน และแอพที่เข้ากันไม่ได้บางตัวอาจหยุดทำงาน ดังนั้นหากคุณต้องการลองใช้ macOS ใหม่ อย่าติดตั้งบน Mac เครื่องหลักของคุณหรือเครื่องที่คุณใช้สำหรับโรงเรียน ที่ทำงาน หรือธุรกิจ หากต้องการติดตั้ง Mojave beta ในฐานะสมาชิกสาธารณะ ให้ทำตามขั้นตอนเหล่านี้:
- ลงชื่อสมัครใช้ Apple Beta Software Program ที่นี่
- คลิกลงชื่อสมัครใช้และพิมพ์ Apple ของคุณ ID และรหัสผ่าน
- อ่านข้อตกลงโปรแกรมซอฟต์แวร์เบต้าของ Apple แล้วคลิกยอมรับ
คลิกแท็บ macOS เพื่อเข้าถึง Mojave beta สำหรับ Mac ของคุณ คุณคลิกแท็บ iOS สำหรับอุปกรณ์ iOS, watchOS สำหรับ Apple Watch และ tvOS สำหรับ Apple TV ได้ - คลิกลงทะเบียน Mac ของคุณ
- ดาวน์โหลด macOS Public Beta Access Utility แล้วดู สำหรับไฟล์ DMG ในโฟลเดอร์ดาวน์โหลดของคุณ
- ดับเบิลคลิกที่ macOSPublicBetaAccessUtility.dmg และปฏิบัติตามคำแนะนำบนหน้าจอเกี่ยวกับวิธีการติดตั้ง นอกจากนี้ คุณยังจะได้รับแจ้งให้ลงชื่อเข้าใช้ Feedback Assistant
- เมื่อติดตั้งยูทิลิตี้การเข้าถึงรุ่นเบต้าแล้ว คุณจะดาวน์โหลด Mojave beta ได้จาก Mac App Store
- คลิกดาวน์โหลด เพื่อติดตั้งรุ่นเบต้า
- เมื่อ Mac ของคุณรีสตาร์ท แสดงว่าซอฟต์แวร์ได้รับการดาวน์โหลดแล้ว
- คลิกดำเนินการต่อและยอมรับข้อกำหนดในการให้บริการ
- คลิก ติดตั้ง และวิซาร์ดจะแนะนำคุณตลอดขั้นตอนการติดตั้ง
- เมื่อการติดตั้งเสร็จสิ้น ให้คลิก ดำเนินการต่อ และลงชื่อเข้าใช้ด้วย Apple ID และรหัสผ่านของคุณ High Sierra รุ่นเบต้าสาธารณะมีขนาดประมาณ 5G ดังนั้นคุณจึงคาดว่า Mojave จะใช้พื้นที่เก็บข้อมูลในปริมาณเท่ากัน
จุดประสงค์อื่นของยูทิลิตี้การเข้าถึงเบต้าคือการแจ้งให้คุณทราบเมื่อ มีการอัปเดตซอฟต์แวร์เบต้า คุณจะได้รับการแจ้งเตือนเมื่อมีการอัปเดตใหม่และคลิกอัปเดตเพื่อติดตั้ง
High Sierra Betaแม้ว่า macOS 10.13 จะออกสู่ทุกคนแล้ว แต่โปรแกรมเบต้ายังคงทำงาน หากคุณต้องการทดลองใช้คุณลักษณะใหม่ของ High Sierra ก่อนที่จะเผยแพร่สู่สาธารณะ คุณสามารถเข้าร่วมเบต้าสาธารณะและดูรุ่นเบต้าของ High Sierra ที่มี รุ่นเบต้าล่าสุดคือ macOS 10.13.5 ซึ่งหมายความว่านี่เป็นรุ่นเบต้าที่ห้าของ High Sierra เวอร์ชันนี้เปิดตัวเมื่อเดือนที่แล้ว
The Risks of Betaก่อนดาวน์โหลดซอฟต์แวร์เบต้า คุณควรจำไว้ว่าเวอร์ชันเหล่านี้มีความเสี่ยง ดังนั้นคุณควรคิดให้ถี่ถ้วนว่าเป็นสิ่งที่ต้องการหรือไม่ ซอฟต์แวร์รุ่นก่อนวางจำหน่ายมักจะมีข้อบกพร่องและข้อผิดพลาดที่อาจทำให้เกิดปัญหากับ Mac ของคุณ ปัญหาทั่วไปบางประการที่พบโดยผู้ทดสอบโปรแกรมซอฟต์แวร์เบต้าของ Apple ได้แก่ แอปที่ล้าหลังและหยุดทำงาน หน้าจอไม่ตอบสนอง ความเกียจคร้าน ฯลฯ และหากคุณอ่านข้อกำหนดและเงื่อนไขทั้งหมด คุณจะรู้ว่า Apple ไม่มีภาระผูกพันในการให้การสนับสนุน สำหรับปัญหาที่เกิดจากการดาวน์โหลดและติดตั้งซอฟต์แวร์รุ่นก่อนวางจำหน่าย ทั้งหมดนี้หมายความว่าคุณต้องคิดให้รอบคอบก่อนตัดสินใจ
หากคุณมี Mac เพียงเครื่องเดียว ซึ่งคุณอาจใช้สำหรับทุกสิ่งที่คุณทำ คุณอาจต้องพิจารณาใหม่ว่าการติดตั้งซอฟต์แวร์รุ่นเบต้านั้นคุ้มค่ากับความเสี่ยงหรือไม่ เพราะคุณคือคอมพิวเตอร์เครื่องเดียว Apple แนะนำให้ติดตั้งซอฟต์แวร์รุ่นเบต้าบน Mac เครื่องรองหรือเครื่องที่คุณไม่ได้ใช้สำหรับธุรกิจ การผลิต หรือการทำงาน ดังนั้นในกรณีที่เกิดปัญหาขึ้น ธุรกิจหรืองานของคุณจะไม่ได้รับผลกระทบ
คุณต้องคำนึงถึงเวลาที่จำเป็นสำหรับขั้นตอนการติดตั้งด้วย การติดตั้งการอัปเดตใหม่ใช้เวลาประมาณ 20-40 นาที ขึ้นอยู่กับการเชื่อมต่ออินเทอร์เน็ตของคุณ นอกจากนี้ การอัปเดตใหม่ๆ มักจะออกทุกสัปดาห์ ดังนั้นคุณต้องเผื่อเวลาไว้สักสองสามนาทีทุกครั้งที่มีการอัปเดตใหม่ ดังนั้น หากคุณพบว่าการใช้เวลาและความยุ่งยากในการรอติดตั้งการอัปเดตเป็นเรื่องที่น่าหงุดหงิด การดำเนินการนี้อาจไม่เหมาะสำหรับคุณ
ปัญหาอื่นที่คุณต้องพิจารณาคือเรื่องของความเป็นส่วนตัว การติดตั้งซอฟต์แวร์เบต้าของ Apple แสดงว่าคุณอนุญาตให้บริษัทรวบรวมข้อมูลการวินิจฉัย เทคนิค และการใช้งานจากคอมพิวเตอร์ของคุณ เว้นแต่คุณจะเลือกไม่รับ
วิธีแก้ปัญหาที่เหมาะสมที่สุดเพื่อหลีกเลี่ยงความเสี่ยงเหล่านี้คือการแบ่งพาร์ติชัน Mac ของคุณและติดตั้ง เบต้า macOS บนพาร์ติชั่นแยก คุณสามารถเปิดเครื่องดูอัลบูตได้เพื่อลดความเสี่ยงและเพลิดเพลินไปกับประโยชน์ของการทดลองใช้คุณสมบัติใหม่ อีกทางเลือกหนึ่งคือการเรียกใช้ระบบปฏิบัติการเบต้าจากฮาร์ดไดรฟ์ภายนอก จะช่วยให้คุณดูระบบปฏิบัติการใหม่ได้โดยไม่ต้องเปลี่ยนแปลงการกำหนดค่าปัจจุบัน
บทบาทของคุณในฐานะผู้ทดสอบ Apple Betaวัตถุประสงค์หลักของโปรแกรมซอฟต์แวร์เบต้าของ Apple คือการให้คำติชมแก่ Apple เกี่ยวกับ macOS ใหม่ สิ่งที่คุณต้องทำคือรายงานไปยัง Apple โดยใช้แอพ Feedback Assistant หากคุณประสบปัญหา ปัญหาหรือข้อบกพร่อง Apple ชื่นชมรายงานโดยละเอียดเกี่ยวกับสิ่งที่เกิดขึ้นเพื่อทำให้พวกเขาเข้าใจถึงสาเหตุของปัญหาและช่วยให้พวกเขาแก้ไขปัญหาได้ ดังนั้นเมื่อแอปที่คุณใช้ขัดข้อง อย่าเพิ่งพูดว่าแอปหยุดทำงาน อธิบายว่าคุณกำลังทำอะไรก่อนที่แอปจะขัดข้องและพยายามระบุว่ากิจกรรมใดที่คุณนำไปสู่การขัดข้อง
ไม่รวมข้อบกพร่องเพียงอย่างเดียวที่คุณต้องระวัง คุณยังสามารถให้ข้อมูลเกี่ยวกับวิธีการปรับปรุงอินเทอร์เฟซเพื่อให้ใช้งานง่ายขึ้น ตัวอย่างเช่น คุณไม่รู้ว่าบางสิ่งได้ไปที่ใดในการอัปเดตใหม่ และคุณคิดว่าอินเทอร์เฟซต้องได้รับการปรับแต่งเล็กน้อย เพื่อให้คุณรู้ว่าจะค้นหาสิ่งที่ผู้ใช้ทั่วไปทั่วไปเช่นคุณมักจะใช้ได้จากที่ใด หากมีแอปที่ทำงานไม่ถูกต้อง คุณสามารถส่งความคิดเห็นของคุณภายใต้หมวดหมู่ความเข้ากันได้ของแอปพลิเคชันของบุคคลที่สาม
และการลงทะเบียนเป็นผู้ทดสอบ คุณต้องจำไว้ว่าผลิตภัณฑ์ที่คุณจะใช้ มีการเข้าถึงผ่านโปรแกรมซอฟต์แวร์เบต้าของ Apple ยังไม่เสร็จสิ้น ในฐานะผู้ทดสอบ หมายความว่าคุณตกลงที่จะทดลองขับผลิตภัณฑ์เหล่านี้และให้ข้อเสนอแนะเพื่อแก้ไขปัญหาที่ปรากฏขึ้นระหว่างการใช้งานจริงเท่านั้น
การส่งความคิดเห็นไปยัง Appleวิธีที่ง่ายที่สุดในการส่งความคิดเห็นหากคุณพบข้อบกพร่องหรือข้อผิดพลาดคือการใช้แอป Feedback Assistant เพียงเปิดแอป เลือกหมวดหมู่ที่คุณต้องการป้อนข้อมูล แล้วเลือกหมวดหมู่ย่อยเฉพาะ ถัดไป อธิบายปัญหาที่คุณพบในประโยคเดียวก่อนที่จะให้คำอธิบายโดยละเอียดที่จะช่วยทำให้เกิดปัญหาขึ้นอีก แอป Feedback Assistant ยังให้คุณแนบไฟล์ไปกับความคิดเห็นของคุณได้ ดังนั้นการจับภาพหน้าจอจะช่วยได้มาก
แอป Feedback Assistant จะขออนุญาตเพื่อรวบรวมข้อมูลการวินิจฉัยจาก Mac เพื่อช่วยให้ Apple เข้าใจมากขึ้น ปัญหาหรือข้อบกพร่องที่คุณพบ
มีบางครั้งที่แยกแยะได้ยากว่าคุณกำลังประสบกับข้อบกพร่องหรือกำลังมีปัญหาในการทำงาน ไม่ว่าจะด้วยวิธีใด คุณต้องแจ้งให้ Apple ทราบว่ามีบางอย่างใช้งานไม่ได้ตามที่ควรจะเป็น เพราะมันจะช่วยพวกเขาแก้ปัญหาเหล่านี้ได้มาก สำหรับปัญหาเกี่ยวกับแอปของบุคคลที่สาม คุณต้องส่งความคิดเห็นผ่านหมวดหมู่ความเข้ากันได้ของแอปพลิเคชันของบุคคลที่สามในแอป Feedback Assistant
วิธีดาวน์เกรดจาก macOS Betaเมื่อคุณไม่พอใจกับรุ่นเบต้า หรือคุณต้องการหยุดกระบวนการทดสอบด้วยเหตุผลใดก็ตาม คุณสามารถเปลี่ยนกลับเป็น macOS เวอร์ชันเก่าได้ ทั้งนี้ขึ้นอยู่กับวิธีสำรองข้อมูลของคุณ
สิ่งสำคัญคือต้องแน่ใจว่าได้สำรองข้อมูลทุกอย่างในไดรฟ์แล้ว ก่อนสำรองไฟล์ ให้ลบไฟล์ที่ไม่จำเป็นทั้งหมดโดยใช้แอปอย่างเช่น แอปซ่อม Mac เพื่อไม่ให้คัดลอกไฟล์ขยะไปทับ ถัดไป คุณต้องล้างไดรฟ์ที่ติดตั้งซอฟต์แวร์เบต้าและติดตั้งสำเนาล่าสุดของ macOS เวอร์ชันสาธารณะล่าสุด หากคุณสำรองข้อมูลคอมพิวเตอร์ของคุณโดยใช้ Time Machine ให้ย้อนเวลากลับไปก่อนที่คุณจะติดตั้งรุ่นเบต้าและคืนค่าการเปลี่ยนแปลง หากคุณใช้ฮาร์ดไดรฟ์ภายนอกหรือพาร์ติชั่นในการติดตั้ง ให้ล้างข้อมูลในไดรฟ์เพื่อนำ macOS รุ่นเบต้าออก ขั้นตอนต่อไปคือการนำเข้าข้อมูลของคุณจากข้อมูลสำรอง
การเข้าร่วมโปรแกรมซอฟต์แวร์ Apple Beta มีประโยชน์มากมาย แต่ก็มีความเสี่ยงเช่นกัน คุณต้องชั่งน้ำหนักผลที่ตามมาและตัดสินใจว่าการทดลองใช้ macOS ใหม่นั้นคุ้มค่ากับความเสี่ยงทั้งหมดหรือไม่ มิฉะนั้น ให้รอเวอร์ชันอย่างเป็นทางการออกก่อน
วิดีโอ YouTube: วิธีลองใช้โปรแกรมซอฟต์แวร์เบต้าของ Apple
09, 2025

