วิธีการถ่ายโอนข้อมูลจาก Windows ไปยัง Mac (09.15.25)
หากคุณเพิ่งซื้อ Mac เครื่องแรกและกำลังเปลี่ยนจากพีซีที่ใช้ Windows ยินดีด้วย!
การสลับแพลตฟอร์มไม่ได้หมายถึงการเริ่มต้นใหม่: คุณยังสามารถใช้ไฟล์เก่าเหล่านั้นได้ Apple ทำให้เป็นเรื่องง่ายด้วยยูทิลิตี้ฟรีที่เรียกว่า Windows Migration Assistant วิธีถ่ายโอนข้อมูลจากพีซีไปยัง Mac โดยใช้ Windows Migration Assistant จาก Apple
Migration Assistant คืออะไรMigration Assistant เป็นยูทิลิตี้ที่ Apple รวมไว้ในโฟลเดอร์ Utilities ของ Mac ทุกเครื่อง คุณจะเห็นเมื่อคุณเริ่มต้นระบบ Mac ครั้งแรกเมื่อ Mac ถามคุณว่าต้องการถ่ายโอนข้อมูลจาก Mac เครื่องอื่น การสำรองข้อมูล Time Machine หรือพีซี Apple ทำให้สามารถดาวน์โหลดแอปได้อย่างอิสระเพื่อถ่ายโอนไปยัง Mac ของคุณ คุณจะต้องใช้ซอฟต์แวร์เฉพาะ ทั้งนี้ขึ้นอยู่กับระบบปฏิบัติการ macOS หรือ OS X ที่คุณกำลังถ่ายโอน คุณจะต้องดาวน์โหลดซอฟต์แวร์ Migration Assistant ไปยังพีซีของคุณก่อนที่จะเริ่ม ด้านล่างนี้คือลิงก์ซอฟต์แวร์ต่อไปนี้ ขึ้นอยู่กับระบบปฏิบัติการ Mac ที่คุณกำลังจะย้าย
- Windows Migration Assistant สำหรับ macOS Big Sur
- Windows Migration Assistant สำหรับ macOS Mojave หรือใหม่กว่า
- Windows Migration Assistant สำหรับ macOS Sierra และ High Sierra
- Windows Migration Assistant สำหรับ OS X El Capitan หรือเวอร์ชันก่อนหน้า
Migration Assistant จะช่วยคุณถ่ายโอนไฟล์จากพีซีที่ใช้ระบบปฏิบัติการ Windows 7, Windows 8 หรือ Windows 10 ทั้ง Mac และ PC ต้องใช้ Migration Assistant
ทั้งคู่ควรอยู่ในเครือข่ายเดียวกันเพื่อค้นหากันและกัน การย้ายข้อมูลอาจใช้เวลาหลายชั่วโมงขึ้นอยู่กับสิ่งที่กำลังถ่ายโอนและวิธีที่ใช้: WiFi ช้ากว่า การเชื่อมต่ออีเทอร์เน็ตแบบมีสายจะเร็วกว่า แต่ไม่ทางใดก็ทางหนึ่ง ความอดทนของคุณจะได้รับการตอบแทน
ข้อมูลจริงที่ได้รับการถ่ายโอนจะขึ้นอยู่กับ Windows เวอร์ชันที่คุณใช้และโปรแกรมที่สร้างข้อมูลของคุณ บุ๊กมาร์กจาก Internet Explorer และ Firefox จะถูกนำเข้าสู่ Safari เป็นต้น ไฟล์เนื้อหาและรูปภาพของ iTunes ควรจบด้วย การตั้งค่าระบบจะถูกดึงออกไป คุณยังระบุไฟล์อื่นๆ ที่ต้องการนำได้อีกด้วย
ข้อมูลอีเมล รายชื่อติดต่อ และปฏิทินเป็นสิ่งที่ค่อนข้างยุ่งยาก สิ่งสำคัญที่สุดคือ Migration Assistant จะดึงข้อมูลบัญชีอีเมลของคุณ และหากคุณใช้ Microsoft Outlook ก็ควรดึงข้อความอีเมล รายชื่อติดต่อ และปฏิทินของคุณ โปรแกรมอื่นๆ อาจแตกต่างกันไป Apple ได้โพสต์แผนภูมิโดยละเอียดของสิ่งที่จะถูกโอนย้ายเพื่อช่วยให้คุณเข้าใจ
แม้ว่าคุณจะถ่ายโอนข้อมูล Windows ทั้งหมดไปยัง Mac ของคุณ แต่ก็ไม่ได้หมายความว่าคุณควรมีข้อมูลในเครื่องเท่านั้น คอมพิวเตอร์. เราขอแนะนำอย่างยิ่งให้ผู้คนรู้วิธีสำรองข้อมูล Mac ของตนและควรทำบ่อยๆ นอกจากนี้ เรายังแนะนำให้คุณลงทุนในฮาร์ดไดรฟ์ภายนอกที่ดีที่สุดตัวใดตัวหนึ่งสำหรับ Mac ดังนั้นคุณจึงสามารถมีสำเนาเอกสารและไฟล์สำคัญของคุณเพิ่มเติม ใช้ข้อมูลอย่างชาญฉลาด!
สิ่งที่คุณต้องการก่อนถ่ายโอนข้อมูลจาก Windows ไปยัง Macก่อนที่คุณจะตื่นเต้นเกินไปและพยายามเริ่มถ่ายโอนข้อมูลของพีซีไปยัง Mac เครื่องใหม่ คุณจะต้องเตรียมบางสิ่งให้พร้อม
คุณต้องมีชื่อผู้ใช้และรหัสผ่านของผู้ดูแลระบบ ที่เชื่อมโยงกับพีซี
คอมพิวเตอร์ทั้งสองเครื่องต้องอยู่ในเครือข่ายเดียวกัน ไม่ว่าจะผ่าน WiFi หรืออีเทอร์เน็ต
คุณควรตรวจสอบประสิทธิภาพของไดรฟ์ก่อนเรียกใช้ Migration Assistant มิฉะนั้น อาจไม่ สามารถใช้ซอฟต์แวร์ได้อย่างถูกต้อง
หากการตรวจสอบประสิทธิภาพของไดรฟ์ไม่พบปัญหา คุณจะต้องใช้ เพื่อเรียกใช้กระบวนการซ่อมแซมไดรฟ์
คุณจะต้องทำซ้ำขั้นตอนข้างต้นจนกว่าการตรวจสอบประสิทธิภาพของไดรฟ์จะกลับมาโดยไม่มีปัญหาใดๆ จากนั้น คุณสามารถใช้ Migration Assistant เพื่อย้ายข้อมูลของคุณไปยัง Mac ได้
ย้ายข้อมูลจาก Windows ไปยัง Mac โดยใช้ Migration Assistantขั้นแรก เชื่อมต่อ Mac ของคุณกับพีซีผ่านอีเทอร์เน็ต หรือโดยตรวจสอบให้แน่ใจว่าคอมพิวเตอร์ทั้งสองเครื่องอยู่บน เครือข่าย Wi-Fi ในพื้นที่เดียวกัน
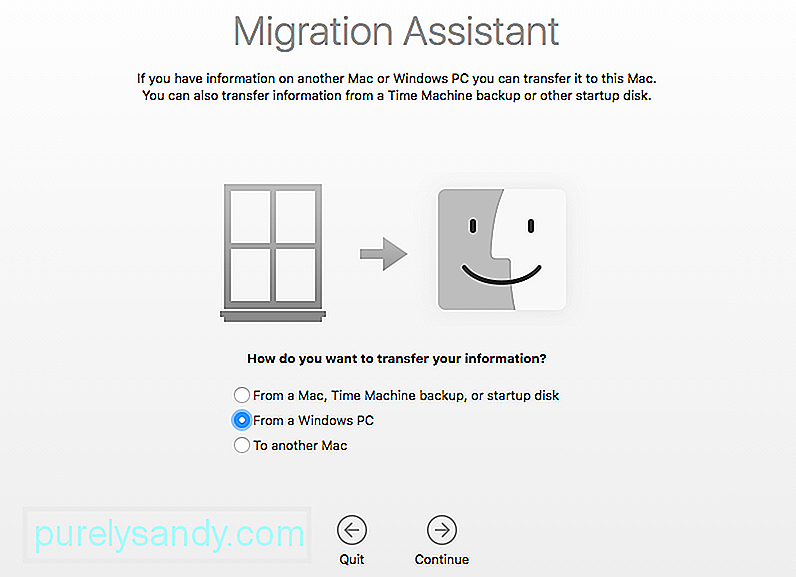
ใน Mac เครื่องใหม่:
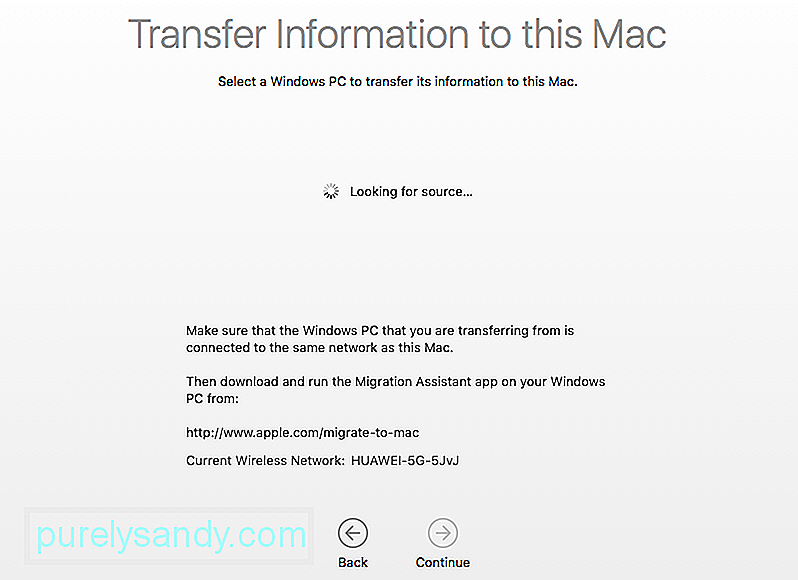
บนพีซีของคุณ:
ตรวจสอบให้แน่ใจ คุณได้ดาวน์โหลดและติดตั้ง Migration Assistant บนพีซีของคุณแล้ว
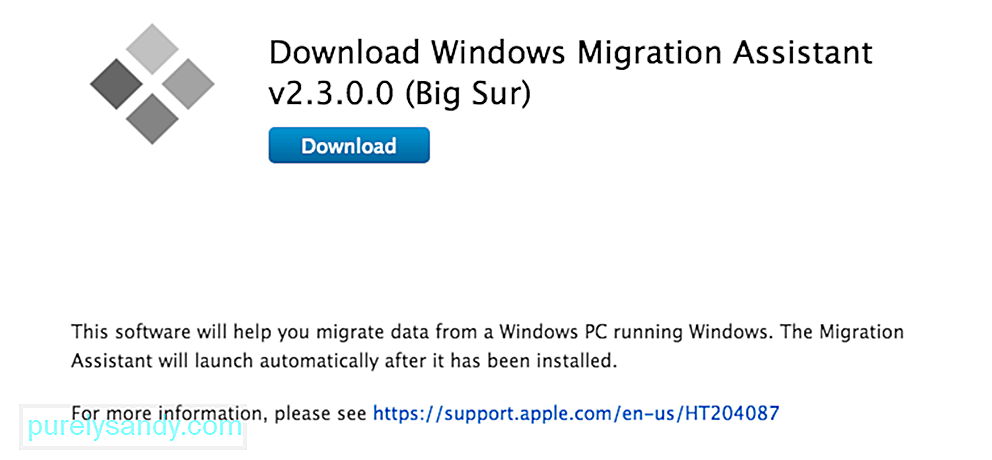
เปิดใช้ Migration Assistant บนพีซีของคุณ
การเปิดตัว Migration Assistant บนพีซีเป็นแบบเที่ยวเดียว: ออกแบบมาเพื่อถ่ายโอนข้อมูลจากพีซีของคุณไปยัง Mac เครื่องใหม่ หลังจากเปิดตัวแล้ว Migration Assistant สำหรับ Windows จะพยายามเชื่อมต่อกับ Mac ที่เป็นคู่กัน รหัสความปลอดภัยจะแสดงบนหน้าจอ
ยืนยันว่ารหัสบนพีซีของคุณเหมือนกันบน Mac
เลือกไฟล์ โฟลเดอร์ และการตั้งค่าที่คุณต้องการโอนจาก พีซีของคุณไปยัง Mac ของคุณ
คลิกดำเนินการต่อ
มีวิธีอื่นๆ ในการย้ายไฟล์ระหว่าง Mac และพีซี ธัมบ์ไดรฟ์จะทำงานบนทั้งสองเครื่อง ดังนั้นคุณจึงสามารถถ่ายโอนไฟล์อะไรก็ได้ที่คุณต้องการใช้ด้วยตนเอง เป็นต้น แต่ Migration Assistant มีวิธีการจัดการการเปลี่ยนมาใช้ Mac ที่สวยงาม สะดวก และฟรีโดยสิ้นเชิง ตราบใดที่คุณมีเวลาใช้งาน
วิธีอื่นในการย้ายข้อมูลของคุณจากพีซี Windows ไปยัง Macแม้ว่าการใช้ Migration Assistant จะมีประโยชน์ในการถ่ายโอนไฟล์และโฟลเดอร์จำนวนมากไปยัง Mac เครื่องใหม่ของคุณจากพีซีที่ใช้ Windows แต่บางครั้งกระบวนการนี้อาจใช้เวลานาน (โดยเฉพาะอย่างยิ่งหากคุณเพียงแค่พยายามส่งไฟล์ง่ายๆ เช่น เช่น เพลง ภาพถ่าย และวิดีโอ หรือแม้แต่เอกสารส่วนบุคคล) เพื่อหลีกเลี่ยงปัญหาเวลา คุณสามารถเลือกจากตัวเลือกใดตัวเลือกหนึ่งต่อไปนี้เพื่อทำงานของคุณให้เสร็จ
ตัวเลือกที่ 1: ถ่ายโอนไฟล์จาก Windows ไปยัง Mac โดยใช้ระบบคลาวด์ในการถ่ายโอนไฟล์ของคุณโดยใช้ระบบคลาวด์ ก่อนอื่น คุณต้อง ต้องตัดสินใจว่าคุณต้องการใช้คลาวด์ใด ด้วยผลิตภัณฑ์ของ Apple ทำให้ iCloud ถูกรวมเข้ากับแอพพลิเคชั่นระบบมากมาย ในการเข้าถึง iCloud จากคอมพิวเตอร์ Windows ให้เปิดเว็บเบราว์เซอร์และไปที่ www.iCloud.com แล้วอัปโหลดไฟล์ของคุณที่นี่ คุณยังสามารถใช้บริการคลาวด์อื่นๆ เช่น Dropbox, Google Drive และ Microsoft OneDrive ได้อีกด้วย
ตัวเลือกที่ 2: เปิดและใช้การแชร์ไฟล์เพื่อโอนไฟล์ PC ไปยัง Macดำเนินการดังต่อไปนี้เพื่อเปิดและใช้การแชร์ไฟล์ในคอมพิวเตอร์ Windows และ Mac:
ไปที่ Windows แชร์โฟลเดอร์จาก Mac ของคุณและคัดลอกไฟล์ไปยังฮาร์ดไดรฟ์ของคุณ ง่ายมาก!
ตัวเลือกที่ 3: ถ่ายโอนไฟล์ไปยังโมดูลหน่วยความจำภายนอกในการถ่ายโอนไฟล์ไปยังโมดูลหน่วยความจำภายนอก เช่น ฮาร์ดไดรฟ์ การ์ดหน่วยความจำ SD หรือแม้แต่ iPod ที่ตั้งค่าเป็นโหมดดิสก์ คุณต้องเสียบโมดูลหน่วยความจำเข้ากับคอมพิวเตอร์ คัดลอกไฟล์ไปยัง img ภายนอก และนำไฟล์ออกอย่างถูกต้อง ไดรฟ์โดยคลิกขวาและเลือก Eject เสียบโมดูลหน่วยความจำเข้ากับ Mac แล้วลากไฟล์ไปยังฮาร์ดไดรฟ์ของคอมพิวเตอร์ เพื่อหลีกเลี่ยงความเสียหายของข้อมูล ให้นำไดรฟ์ออกอย่างถูกต้องโดยกดปุ่ม Option ค้างไว้ในขณะที่คลิกไอคอนไดรฟ์และเลือก Eject
หากต้องการฟอร์แมตโมดูลหน่วยความจำใหม่ให้ทำงานสำหรับทั้งสองแพลตฟอร์ม ให้ดำเนินการลบ/ฟอร์แมตภายในดิสก์ของ Apple แอปพลิเคชั่นยูทิลิตี้ที่พบในโฟลเดอร์ Finder's Utilities เลือกไดรฟ์ที่คุณต้องการฟอร์แมตแล้วเลือกแท็บลบ เมนูแบบเลื่อนลงจะปรากฏขึ้น เลือกประเภทการจัดรูปแบบที่คุณต้องการใช้แล้วคลิกปุ่มลบ
ตัวเลือกที่ 4: Ad-Hoc (การเชื่อมต่อ Wi-Fi direct) และการแชร์ไฟล์ Bluetoothหากต้องการโอนไฟล์โดยใช้การเชื่อมต่อเฉพาะกิจหรือบลูทูธ ก่อนอื่นคุณต้องจับคู่อุปกรณ์ทั้งสองกับสัญญาณ Wi-Fi หรือสัญญาณบลูทูธของคุณ
ในการจับคู่กับ Wi-Fi คุณ ต้องตั้งค่าสัญญาณ Wi-Fi ของ Apple ให้ออกไปแทน เปิดแอป OS X System Preferences เลือก Sharing→Internet Sharing และเปิดคุณลักษณะนี้ โปรดทราบว่าหากคุณไม่มีการเชื่อมต่ออินเทอร์เน็ตแบบมีสาย อุปกรณ์ของคุณจะตัดการเชื่อมต่อจากเครือข่ายของคุณ หลังจากที่คุณเปิดการแชร์อินเทอร์เน็ตแล้ว ให้กำหนดค่าเครือข่ายของคุณโดยเลือกตัวเลือก Wi-Fi
ตอนนี้คุณสามารถเชื่อมต่อ Wi-Fi จากพีซีของคุณกับสัญญาณ Wi-Fi ที่มาจาก Mac ของคุณ หลังจากที่คุณเชื่อมต่อแล้ว คุณจะเห็นตัวเลือกในการใช้อินเทอร์เน็ตผ่านการเชื่อมต่อนี้ เช่นเดียวกับการแชร์ไฟล์
ในการจับคู่คอมพิวเตอร์สองเครื่องกับการเชื่อมต่อ Bluetooth คุณจะต้องเปิดการตั้งค่า Bluetooth จากคอมพิวเตอร์ทั้งสองเครื่อง ในคอมพิวเตอร์เครื่องใดเครื่องหนึ่งให้ตั้งค่า Bluetooth เป็นสถานะที่มองเห็นได้ และจากคอมพิวเตอร์เครื่องอื่นจะพยายามเชื่อมต่อกับสัญญาณที่มองเห็นได้ หลังจากจับคู่คอมพิวเตอร์ทั้งสองเครื่องแล้ว คุณสามารถใช้แอปพลิเคชัน Apple Bluetooth File Sharing เพื่อย้ายไฟล์ได้ตามต้องการ
ตัวเลือกที่ 5: ถ่ายโอนไฟล์โดยตรงโดยใช้การเชื่อมต่อ Firewire หรือ USB จากพีซีไปยัง Macหากไม่มีเครือข่าย คอมพิวเตอร์เครื่องใดเครื่องหนึ่งไม่มี Wi-Fi และ/หรือบลูทูธ และคุณไม่มีโมดูลหน่วยความจำภายนอก ดังนั้นการเชื่อมต่อโดยตรงโดยใช้สาย USB หรือ Firewire อาจเป็นเส้นทางที่เป็นไปได้มากที่สุด
เชื่อมต่อคอมพิวเตอร์สองเครื่องด้วยสาย Firewire, USB หรือ Firewire-to-USB คอมพิวเตอร์ Windows หากเปิดอยู่ จะแสดงบน Mac เป็นฮาร์ดไดรฟ์ภายนอก เพียงค้นหาไฟล์ที่คุณต้องการโอนแล้วลากและวางไปยังตำแหน่งที่คุณเลือก
วิดีโอ YouTube: วิธีการถ่ายโอนข้อมูลจาก Windows ไปยัง Mac
09, 2025

