วิธีถ่ายภาพหน้าจอโดยใช้เครื่องมือในตัวของ Windows (09.14.25)
คุณต้องการคุยโม้เกี่ยวกับเกมล่าสุดของคุณหรือไม่? คุณต้องการความช่วยเหลือเกี่ยวกับปัญหาเฉพาะบนคอมพิวเตอร์ Windows ของคุณหรือไม่? หรือคุณต้องการจับภาพกระบวนการทีละขั้นตอนและสร้างบทช่วยสอนหรือไม่? วิธีที่ดีที่สุดในการทำสิ่งเหล่านี้คือการจับภาพหน้าจอ และมีหลายวิธีในการทำเช่นนั้น คู่มือนี้จะแสดง 7 วิธีในการถ่ายภาพหน้าจอใน Windows 10
วิธีที่ 1: PrtScn หรือ CTRL + PrtScnเครื่องมือสกรีนช็อตในตัวสำหรับ Windows คือคุณสมบัติการพิมพ์หน้าจอ คุณสามารถถ่ายภาพหน้าจอบนคอมพิวเตอร์ Windows เครื่องใดก็ได้และบันทึกเป็นไฟล์ ถ่ายภาพหน้าจอโดยไม่บันทึกเป็นไฟล์ หรือถ่ายภาพเพียงหน้าต่างเดียวแทนที่จะเป็นทั้งหน้าจอ เครื่องมือนี้ใช้งานง่ายมากเพราะคุณเพียงแค่กดปุ่มพิมพ์หน้าจอที่มีป้ายกำกับว่า 'PrtScn', 'PrntScrn' หรือ Print Scr' ขึ้นอยู่กับแป้นพิมพ์ที่คุณใช้ เคล็ดลับ: โดยปกติแล้ว ปุ่มพิมพ์หน้าจอจะอยู่ระหว่างปุ่ม F12 และ Scroll Lock
หากคุณใช้แล็ปท็อป คุณอาจต้องกดปุ่ม Function หรือ Fn เพื่อให้คุณสมบัติการพิมพ์หน้าจอทำงาน เมื่อคุณกดปุ่มพิมพ์หน้าจอ อาจดูเหมือนไม่มีอะไรเกิดขึ้นเพราะไม่มีเสียงหรือการเปลี่ยนแปลงที่บ่งบอกว่ามีการถ่ายสแน็ปช็อตแล้ว แต่อันที่จริง ภาพหน้าจอได้รับการบันทึกลงในคลิปบอร์ดของคุณแล้ว มีหลายสิ่งที่คุณสามารถทำได้ด้วยภาพหน้าจอของคุณ ดังนั้น คุณสามารถ:
บันทึกภาพหน้าจอของคุณเป็นไฟล์หากคุณต้องการจับภาพหน้าจอทั้งหน้าจอและบันทึกลงในคอมพิวเตอร์โดยตรง ให้ทำตามขั้นตอนเหล่านี้:
เคล็ดลับสำหรับมืออาชีพ : สแกนพีซีของคุณเพื่อหาปัญหาด้านประสิทธิภาพ ไฟล์ขยะ แอปที่เป็นอันตราย และภัยคุกคามด้านความปลอดภัย
ที่อาจทำให้ระบบมีปัญหาหรือทำงานช้า
ข้อเสนอพิเศษ เกี่ยวกับ Outbyte คำแนะนำในการถอนการติดตั้ง EULA นโยบายความเป็นส่วนตัว
- กดปุ่ม Windows + PrtScn หากคุณกำลังใช้แท็บเล็ต ให้กดปุ่มโลโก้ Windows + ปุ่มลดระดับเสียง สำหรับแล็ปท็อปหรืออุปกรณ์อื่นๆ คุณอาจต้องกดแป้น Windows + Ctrl + PrtScn หรือแป้น Windows + Fn + PrtScn
- คุณจะสังเกตเห็นว่าหน้าจอหรี่ลงชั่วขณะ ซึ่งหมายความว่ามีการถ่ายภาพหน้าจอและไฟล์ได้รับการบันทึกไว้ในคอมพิวเตอร์ของคุณแล้ว
- ตรวจสอบไฟล์ที่บันทึกไว้ในแท็บรูปภาพ > โฟลเดอร์ภาพหน้าจอ
เคล็ดลับ: ภาพหน้าจอที่บันทึกโดยอัตโนมัติมักจะตั้งชื่อตามวันที่และเวลาที่ถ่าย ลบภาพหน้าจอเก่าออกจากคอมพิวเตอร์ของคุณเป็นประจำ และล้างไฟล์ขยะ โดยใช้แอปอย่าง Outbyte PC Repair เพื่อไม่ให้สับสน นอกจากนี้ คุณยังค้นหาภาพหน้าจอที่ต้องการได้ง่ายขึ้นอีกด้วย
ถ่ายภาพหน้าจอโดยไม่ต้องบันทึกหากคุณต้องการทำอะไรกับภาพหน้าจอของคุณมากขึ้น คุณสามารถถ่ายภาพหน้าจอแล้วแก้ไขโดยตรงหลังจากนั้น หากต้องการจับภาพหน้าจอโดยไม่บันทึกเป็นไฟล์ ให้ทำตามขั้นตอนเหล่านี้:
- กดปุ่ม PrtScn สำหรับอุปกรณ์บางเครื่อง คุณอาจต้องกด Alt + Fn + PrtScn คุณจะไม่สังเกตเห็นการเปลี่ยนแปลงใดๆ แต่รูปภาพถูกคัดลอกไปยังคลิปบอร์ดของคุณแล้ว
- เปิดโปรแกรมที่คุณต้องการวางรูปภาพลงไป อาจเป็นโปรแกรมแก้ไขรูปภาพ อีเมล หรือโปรแกรมประมวลผลคำ คลิก แก้ไข > วางหรือกด Ctrl + V เพื่อวางรูปภาพ ขนาดของภาพหน้าจอของคุณจะเท่ากับความละเอียดหน้าจอของคอมพิวเตอร์ของคุณ
- หากคุณต้องการแก้ไข ครอบตัด หรือใส่คำอธิบายประกอบภาพหน้าจอของคุณก่อนที่จะวางหรือส่งให้ผู้อื่น แอปแก้ไขรูปภาพที่ชื่นชอบและแก้ไขจากที่นั่น
หากคุณต้องการจับภาพหน้าต่างที่ใช้งานอยู่เพียงหน้าต่างเดียว ให้ทำตามขั้นตอนเหล่านี้:
< ul>ทางลัดนี้ใช้ได้เฉพาะในการ ภาพหน้าจอใน Windows 10 การใช้แป้นพิมพ์ร่วมกันนี้ทำให้คุณสามารถจับภาพส่วนหนึ่งของหน้าจอและคัดลอกไปยังคลิปบอร์ดของคุณได้ เมื่อคุณกด Windows + Shift + S หน้าจอของคุณจะหรี่ลงเล็กน้อยและเคอร์เซอร์จะปรากฏขึ้น คุณสามารถใช้เคอร์เซอร์นั้นเพื่อวาดส่วนของหน้าจอที่คุณต้องการถ่าย กดเคอร์เซอร์ค้างไว้ในขณะที่คุณวาดพื้นที่ จากนั้นปล่อยเคอร์เซอร์ ภาพหน้าจอจะถูกบันทึกลงในคลิปบอร์ดโดยอัตโนมัติ
เปิดเครื่องมือแก้ไขรูปภาพที่คุณชื่นชอบ เช่น Paint หรือ Photoshop วางภาพหน้าจอ จากนั้นแก้ไขหรือบันทึกเป็นไฟล์ ช็อตคัทนี้ทำให้การจับภาพหน้าจอเพียงส่วนหนึ่งของหน้าจอทำได้ง่ายขึ้น ก่อนหน้านี้ คุณต้องจับภาพทั้งหน้าจอ แล้วครอบตัดรูปภาพเพื่อแสดงสิ่งที่คุณต้องการรวมไว้ในภาพหน้าจอ
วิธีที่ 3: เครื่องมือสนิป 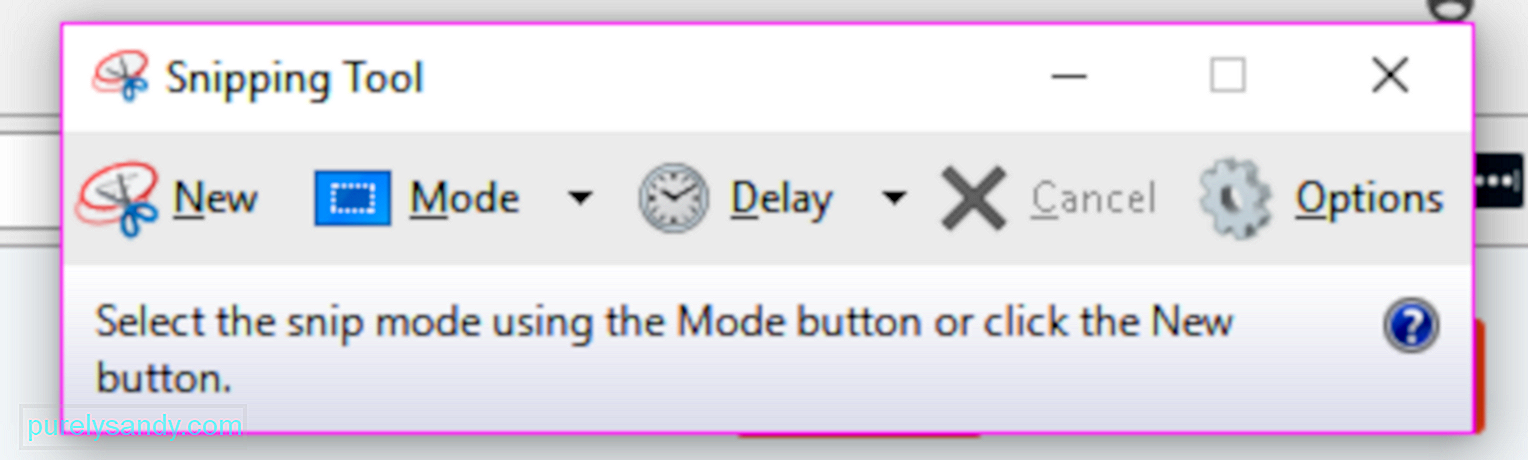
เครื่องมือสนิป เป็นแอปเดสก์ท็อปในตัวที่มีประโยชน์มากสำหรับการจับภาพหน้าจอ เป็นหนึ่งในเครื่องมือยอดนิยมที่ใช้เพื่อ สกรีนช็อต PC Windows ด้วยวิธีต่างๆ คุณสามารถมีสนิปแบบเต็มหน้าจอ สนิปสี่เหลี่ยม หรือสนิปรูปแบบอิสระ คุณยังสามารถใช้ตัวจับเวลาเพื่อหน่วงเวลาการจับภาพหน้าจอเป็นเวลา 1, 2, 3, 4 หรือ 5 วินาที
ในการใช้เครื่องมือสนิป ให้ทำตามคำแนะนำด้านล่าง:
- ค้นหาเครื่องมือสนิปในกล่องค้นหาเมนูเริ่ม แล้วแตะผลลัพธ์ด้านบน หรือคุณสามารถไปที่แอปทั้งหมด > อุปกรณ์เสริมสำหรับ Windows
- เมื่อเปิดตัวเครื่องมือสนิป ให้คลิกปุ่มใหม่เพื่อถ่ายภาพหน้าจอ เลือกโหมดที่คุณต้องการ
- กดค้างไว้แล้วลากเคอร์เซอร์ไปยังพื้นที่ที่คุณต้องการสนิป ปล่อยปุ่มเมาส์ พื้นที่จะถูกคัดลอกโดยอัตโนมัติไปยังหน้าต่างมาร์กอัป
- คุณสามารถแก้ไข ใส่คำอธิบายประกอบ คัดลอก แชร์ หรือบันทึกไฟล์จากหน้าต่างมาร์กอัป
Microsoft ได้ประกาศว่าจะเลิกใช้ Snipping Tool ในอนาคตอันใกล้ และได้เปิดตัวเครื่องมือใหม่สำหรับการถ่ายภาพหน้าจอที่เรียกว่า Snip & ร่าง (ซึ่งเราจะพูดถึงด้านล่าง) กับการอัปเดต Windows 10 ตุลาคม 2018 แต่ยังไม่มีการประกาศที่ชัดเจน ดังนั้นตอนนี้ Snipping Tool อาจคงอยู่ต่อไป
วิธีที่ 4: ถ่ายภาพหน้าจอโดยใช้แท็บเล็ต Windowsหากคุณใช้แท็บเล็ต Surface, ASUS Vivotab, Dell Venue หรือแท็บเล็ต Windows อื่นๆ คุณจะไม่มีแป้นพิมพ์ที่มีปุ่ม PrtScn สำหรับถ่ายภาพหน้าจอ แม้ว่า Snipping Tool จะพร้อมใช้งานสำหรับแท็บเล็ต Windows แต่ก็ไม่ใช่เครื่องมือที่ดีที่จะใช้ในอุปกรณ์ที่มีคุณสมบัติการสัมผัส
วิธีที่มีประสิทธิภาพที่สุดในการถ่ายภาพหน้าจอบนแท็บเล็ต Windows คือการใช้ปุ่มฮาร์ดแวร์ หากต้องการจับภาพทั้งหน้าจอของแท็บเล็ต ให้กดโลโก้ Windows + ปุ่มลดระดับเสียงพร้อมกัน หน้าจอจะหรี่ลงเมื่อคุณกดทางลัดนี้ ซึ่งหมายความว่าได้สร้างภาพหน้าจอแล้ว คุณเข้าถึงภาพหน้าจอได้ในโฟลเดอร์สกรีนช็อตภายในไลบรารีรูปภาพ
วิธีที่ 5: แชร์เสน่ห์ (Windows 8.1 เท่านั้น)หากคุณยังคงใช้ Windows 8.1 อยู่ด้วยเหตุผลบางประการ คุณสามารถใช้ Charms เพื่อจับภาพหน้าจอและแชร์โดยใช้แอป Windows สิ่งนี้มีประโยชน์เมื่อคุณท่องเว็บหรือใช้แอพ และคุณต้องการแชร์สิ่งที่อยู่บนหน้าจอของคุณอย่างรวดเร็ว เพียงเปิดทางลัด Share แตะลูกศรถัดจากรายการที่คุณต้องการแชร์ จากนั้นคลิกตัวเลือกภาพหน้าจอ
วิธีที่ 6: Windows + Alt + PrtScn (เฉพาะการอัปเดตสำหรับผู้สร้าง Windows 10)Microsoft เปิดตัวใหม่ ฟีเจอร์ใน Windows 10 Creators Update รวมถึง Game Bar ใหม่ ซึ่งสามารถใช้เมื่อเล่นเกม การจับภาพหน้าจอของหน้าต่างเกมที่ใช้งานอยู่เป็นหนึ่งในสิ่งที่ Game Bar สามารถทำได้ ขณะเล่นเกม ให้กด Windows + Alt + PrtScn แล้วภาพหน้าจอจะถูกสร้างขึ้นและจัดเก็บไว้ในอุปกรณ์ของคุณโดยอัตโนมัติ
คุณเข้าถึงภาพหน้าจอได้ในวิดีโอ > จับภาพโฟลเดอร์ ชื่อไฟล์จะประกอบด้วยชื่อเกมที่คุณกำลังเล่น วันที่และเวลาที่จับภาพหน้าจอ
วิธีที่ 7: สนิป & Sketchนี่คือเครื่องมือสกรีนช็อตใหม่ที่ Microsoft ได้เปิดตัวในการอัปเดต Windows 10 ตุลาคม 2018 เข้าถึงได้ง่ายขึ้นและทำให้การแชร์ภาพหน้าจอเร็วขึ้น
ขั้นตอนด้านล่างจะแสดงวิธีจับภาพหน้าจอใน Windows โดยใช้ Snip & ร่าง:
- เปิดแอปแล้วคลิกปุ่มใหม่ที่มุมบนซ้าย
- สนิป & หน้าต่างสเก็ตช์จะหายไป และเมนูเล็กๆ จะปรากฏขึ้นที่ด้านบนของหน้าจอ
- เลือกประเภทของภาพหน้าจอที่คุณต้องการถ่าย ไม่ว่าจะเป็นรูปสี่เหลี่ยมผืนผ้า แบบอิสระ หรือแบบเต็มหน้าจอ ไม่มีตัวเลือกในการจับภาพหน้าต่างที่ใช้งานอยู่
- เมื่อจับภาพหน้าจอแล้ว ระบบจะโหลดภาพหน้าจอไปยัง Snip & โดยตรง หน้าต่างสเก็ตช์ ซึ่งคุณสามารถแก้ไขหรือใส่คำอธิบายประกอบรูปภาพได้
- เมื่อเสร็จแล้ว ให้บันทึกไฟล์หรือแชร์ไปยังอีเมลหรือโซเชียลมีเดียของคุณ
มีหลายวิธีในการหน้าต่างจับภาพหน้าจอ และแอปในคอมพิวเตอร์ของคุณ และเครื่องมือและคุณลักษณะในตัวบน Windows ก็เพียงพอแล้ว เว้นแต่ว่าคุณมีความต้องการที่ซับซ้อนหรือเฉพาะเจาะจง /p>
วิดีโอ YouTube: วิธีถ่ายภาพหน้าจอโดยใช้เครื่องมือในตัวของ Windows
09, 2025

