วิธีกำหนดค่าระบบให้ Windows เริ่มทำงานในเซฟโหมด (09.15.25)
เมื่อเกิดปัญหาขึ้นในคอมพิวเตอร์ Windows ของคุณ บางครั้งวิธีที่ดีที่สุดในการแก้ไขปัญหาคือการเริ่ม Windows ในเซฟโหมด หากคอมพิวเตอร์ของคุณทำงานบน Windows 8 หรือ Windows 10 คุณสามารถเข้าถึง Safe Mode ได้ผ่านทางเมนูการตั้งค่าเริ่มต้น ในทางกลับกัน หากคอมพิวเตอร์ของคุณใช้ Windows Vista, XP หรือ Windows 7 คุณสามารถเรียกใช้ Safe Mode ผ่านเมนู Advanced Boot Options ได้
จากนั้นอีกครั้ง ขึ้นอยู่กับ ในระดับของปัญหา การเปิด Windows ใน Safe Mode โดยอัตโนมัติอาจทำได้ง่ายกว่าและเป็นประโยชน์มากกว่า คุณเพียงแค่ต้องทำการเปลี่ยนแปลงในการกำหนดค่าระบบของคอมพิวเตอร์ของคุณ กระบวนการนี้ใช้ได้กับระบบปฏิบัติการ Windows เกือบทั้งหมด รวมถึง Windows Vista, Windows XP, Windows 7, Windows 8 และ Windows 10
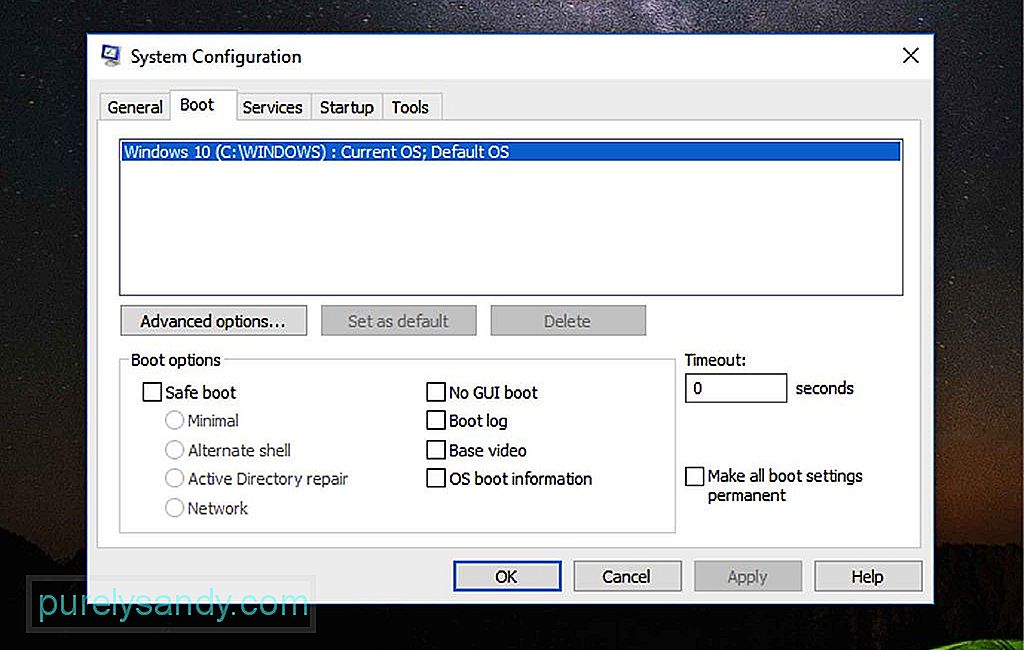
To ทำให้ Windows บูตโดยอัตโนมัติใน Safe Mode โดยทำการเปลี่ยนแปลง MSConfig ทำตามขั้นตอนด้านล่าง:
เคล็ดลับสำหรับมือโปร: สแกนพีซีของคุณเพื่อหาปัญหาด้านประสิทธิภาพ ไฟล์ขยะ แอปที่เป็นอันตราย และภัยคุกคามด้านความปลอดภัย
ที่อาจทำให้ระบบมีปัญหาหรือทำงานช้า
ข้อเสนอพิเศษ เกี่ยวกับ Outbyte คำแนะนำในการถอนการติดตั้ง EULA นโยบายความเป็นส่วนตัว
- หากคอมพิวเตอร์ของคุณทำงานบน Windows 8 หรือ Windows 10 ให้คลิกขวาที่ปุ่ม เริ่ม แล้วคลิก วิ่ง คุณยังสามารถเปิดหน้าต่าง เรียกใช้ ได้โดยใช้แป้นพิมพ์ลัด ชนะ + X ร่วมกัน
- สำหรับคอมพิวเตอร์ที่ทำงานบน Windows XP ให้คลิกปุ่ม เริ่ม แล้วเลือก เรียกใช้
- ในช่องข้อความ ให้ป้อนคำสั่งนี้: msconfig คลิกปุ่ม ตกลง หรือกด Enter
- ไปที่ การกำหนดค่าระบบ และเปิดแท็บ บูต ใน Windows XP แท็บนี้มีชื่อว่า BOOT.INI
- ตรวจสอบตัวเลือก Safe Boot หรือ /SAFEBOOT
- ภายใต้ตัวเลือก Safe Boot มีปุ่มตัวเลือกที่ให้คุณเรียกใช้ Safe Mode ในโหมดต่างๆ เลือกตัวเลือกใดตัวเลือกหนึ่งต่อไปนี้:
- เซฟโหมด – การดำเนินการนี้จะเริ่ม Windows ในเซฟโหมดพื้นฐาน นี่เป็นตัวเลือกเริ่มต้นของคุณและมักจะเป็นตัวเลือกที่ดีที่สุดเนื่องจากโหลดเฉพาะกระบวนการขั้นต่ำที่จำเป็นในการเริ่ม Windows
- เซฟโหมดพร้อมพรอมต์คำสั่ง – ตัวเลือกนี้เรียกใช้กระบวนการเดียวกับ เซฟโหมดเริ่มต้น เฉพาะที่มีการเปิดใช้งานฟังก์ชันเครือข่ายบนคอมพิวเตอร์ Windows นี่เป็นตัวเลือกที่ดีที่สุดหากคุณคิดว่าคุณจำเป็นต้องเข้าถึงอินเทอร์เน็ตขณะแก้ไขปัญหา
- เซฟโหมดพร้อมพรอมต์คำสั่ง – โหลด Windows ด้วยกระบวนการที่จำเป็นขั้นต่ำทั้งหมด อย่างไรก็ตาม แทนที่จะเริ่ม Windows Explorer จะเรียกใช้ Command Prompt พิจารณาตัวเลือกนี้หากตัวเลือกเซฟโหมดเริ่มต้นไม่ทำงาน
- คลิก ตกลง
- ณ จุดนี้ คุณจะได้รับแจ้งให้รีสตาร์ท ซึ่งจะรีสตาร์ทคอมพิวเตอร์ของคุณทันที หรือออกโดยไม่รีสตาร์ท ซึ่งจะทำให้คุณสามารถปิดหน้าต่างและดำเนินการต่อในสิ่งที่คุณทำอยู่ การเลือกตัวเลือกหลังหมายความว่าคุณต้องรีสตาร์ทคอมพิวเตอร์ด้วยตนเอง
- หลังจากรีสตาร์ท คอมพิวเตอร์ของคุณจะเริ่มทำงานโดยอัตโนมัติในเซฟโหมด โปรดทราบว่าคอมพิวเตอร์ของคุณจะบูตเข้าสู่ Safe Mode โดยอัตโนมัติจนกว่าคุณจะกำหนดค่าให้บูตได้ตามปกติอีกครั้ง
- หากคุณคิดว่าคุณได้แก้ไขปัญหาแล้ว ให้ทำซ้ำขั้นตอนที่ 1 ถึง 5 แต่สำหรับขั้นตอนสุดท้าย คุณต้องยกเลิกการเลือกตัวเลือก Safe Boot หรือ /SAFEBOOT
- ถัดไป บนแท็บ General ให้เลือกปุ่มตัวเลือก Normal Startup แล้วคลิก ตกลง
- คุณ จะได้รับแจ้งให้รีสตาร์ทคอมพิวเตอร์ของคุณอีกครั้ง หรือคุณสามารถเลือกที่จะดำเนินการเองได้
ตรวจสอบให้แน่ใจว่าคุณไม่ได้ทำการเปลี่ยนแปลงที่ไม่จำเป็นในการกำหนดค่าระบบ strong> นอกเหนือจากที่เราระบุไว้ข้างต้นเพื่อหลีกเลี่ยงปัญหาเพิ่มเติมในระบบของคุณ โปรดทราบว่ายูทิลิตีนี้ควบคุมกิจกรรมเริ่มต้นหลายอย่างในคอมพิวเตอร์ของคุณ นอกเหนือจากกิจกรรมที่เกี่ยวข้องกับการเรียกใช้เซฟโหมด และเว้นแต่คุณจะคุ้นเคยกับ MSConfig เป็นอย่างดี คุณควรยึดติดกับสิ่งที่ร่างไว้ เมื่อคุณแก้ไขปัญหาของคอมพิวเตอร์เรียบร้อยแล้ว ตรวจสอบให้แน่ใจว่าปัญหาไม่เกิดขึ้นอีก ติดตั้ง Outbyte PC Repair บนคอมพิวเตอร์ Windows เพื่อให้แน่ใจว่าคอมพิวเตอร์ทำงานได้อย่างราบรื่นและรวดเร็ว
วิดีโอ YouTube: วิธีกำหนดค่าระบบให้ Windows เริ่มทำงานในเซฟโหมด
09, 2025

