วิธีการตั้งค่าสไลด์โชว์ภาพถ่ายสกรีนเซฟเวอร์ของ Mac (09.23.25)
แอป Photos บน Mac เป็นเครื่องมือที่ใช้งานได้หลากหลาย ไม่เพียงแค่จัดเก็บและจัดระเบียบรูปภาพของคุณเท่านั้น คุณยังสามารถตั้งเป็นสกรีนเซฟเวอร์ได้อีกด้วย การตั้งค่าสไลด์โชว์ภาพถ่ายสกรีนเซฟเวอร์ของ Mac ให้สัมผัสที่เป็นส่วนตัวกับจอแสดงผลของคุณเนื่องจากความทรงจำพิเศษที่แสดงโดยรูปภาพ คุณสามารถเลือกชุดรูปภาพจาก Photos และตั้งเป็นโปรแกรมรักษาหน้าจอได้
บทความนี้จะสอนวิธีตั้งค่าโปรแกรมรักษาหน้าจอ Mac โดยใช้อัลบั้ม Photos เพียงไม่กี่คลิก ดังนั้นเมื่อไม่ได้ใช้ Mac ของคุณ สไลด์โชว์รูปภาพสกรีนเซฟเวอร์ของ Mac จะเปลี่ยนหน้าจอของคุณให้เป็นกรอบรูปดิจิทัล
ทำตามคำแนะนำทีละขั้นตอนเพื่อตั้งค่าคลังรูปภาพของคุณเป็นโปรแกรมรักษาหน้าจอ:- คลิกโลโก้ Apple และเลือก การตั้งค่าระบบ จากเมนูแบบเลื่อนลง
- คลิก เดสก์ท็อป & โปรแกรมรักษาหน้าจอ
- ไปที่แท็บ โปรแกรมรักษาหน้าจอ ซึ่งคุณสามารถเลือกประเภทของโปรแกรมรักษาหน้าจอที่คุณต้องการและรูปภาพที่คุณต้องการรวมจากอัลบั้มรูปภาพสกรีนเซฟเวอร์ของ Mac
- ใน หน้าต่างโปรแกรมรักษาหน้าจอ เลือกภาพเคลื่อนไหวที่คุณต้องการจากเมนูด้านซ้าย คุณสามารถเลือก Floating, Flip-up, Reflections, Origami, Shifting tiles, Sliding panels, Photo mobile, Holiday mobile, Photo wall, ภาพพิมพ์วินเทจ, Ken burns, Classic ตัวเลือกโปรแกรมรักษาหน้าจอห้ารายการสุดท้าย (Flurry, Arabesque, Shell, Message, iTunes Artwork, Word of the Day และ Random) ไม่ใช้รูปภาพ
- ในคอลัมน์ด้านขวา ให้คลิกลูกศรดรอปดาวน์ถัดจาก img เพื่อเลือกภาพที่คุณต้องการใช้ คุณสามารถเลือกกิจกรรมรูปภาพล่าสุดเพื่อโหลดรูปภาพล่าสุดที่เพิ่มลงในแอปรูปภาพ หรือคุณสามารถคลิกคลังรูปภาพ
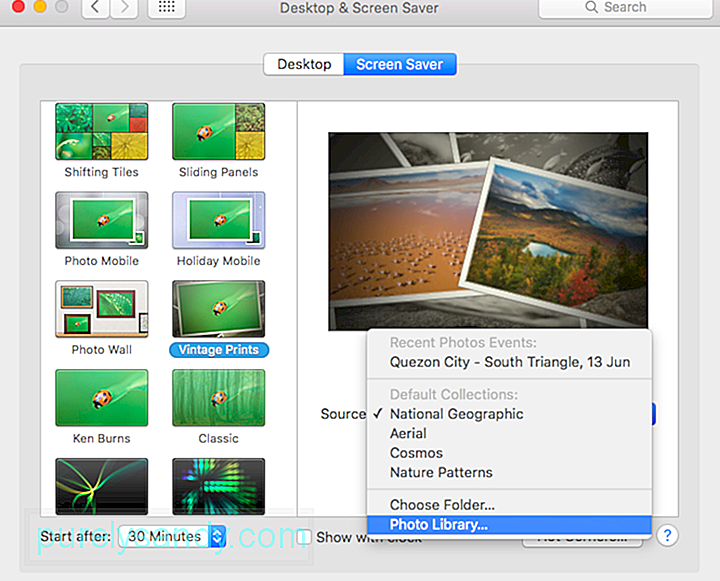
- เมื่อคุณคลิก คลังรูปภาพ ระบบจะขอให้คุณเลือกชุดรูปภาพที่จะใช้สำหรับโปรแกรมรักษาหน้าจอ คุณสามารถคลิกแต่ละรูปภาพ ช่วงเวลา คอลเลกชั่น สถานที่ ปี ใบหน้า อัลบั้ม หรืออัลบั้ม iCloud ที่แชร์
- ทำเครื่องหมายที่ช่องสุ่มลำดับสไลด์ หากคุณต้องการให้โปรแกรมรักษาหน้าจอวนซ้ำ ผ่านรูปภาพที่คุณเลือกแบบสุ่ม
- คลิก เริ่มหลังจาก ที่ด้านล่างซ้ายของหน้าต่างเพื่อตั้งค่าเวลาที่โปรแกรมรักษาหน้าจอควรเริ่มทำงาน คุณสามารถเลือกได้ตั้งแต่ 1 นาทีถึง 1 ชั่วโมงจากเมนูแบบเลื่อนลง โปรแกรมรักษาหน้าจอของคุณจะเริ่มเล่นเมื่อคอมพิวเตอร์ของคุณไม่ได้ใช้งานตามเวลาที่ระบุไว้ที่นี่เท่านั้น ดังนั้น หากคุณตั้งค่าโปรแกรมรักษาหน้าจอให้เริ่มทำงานหลังจากผ่านไป 30 นาที โปรแกรมรักษาหน้าจอของคุณจะเล่นหลังจากที่คอมพิวเตอร์ของคุณไม่ได้ใช้งานเป็นเวลา 30 นาทีเท่านั้น
- ถ้าคุณต้องการแสดงเวลาที่เล่นสกรีนเซฟเวอร์ ให้ทำเครื่องหมาย แสดงพร้อม clock กล่อง
คุณสามารถดูตัวอย่างสกรีนเซฟเวอร์ของคุณได้ที่มุมขวาบนของหน้าต่าง เพื่อให้คุณได้ไอเดียว่าหน้าตาจะเป็นยังไง
หากคุณต้องการให้สกรีนเซฟเวอร์ของคุณเปิดใช้งานเมื่อใดก็ตามที่คุณไปถึง มุมของหน้าจอด้วยตัวชี้ของคุณ ให้คลิกปุ่ม Hot Corners ที่ด้านล่างขวาของหน้าจอ เลือกมุมที่คุณต้องการใช้แล้วคลิก เริ่มโปรแกรมรักษาหน้าจอ จากเมนูป๊อปอัป
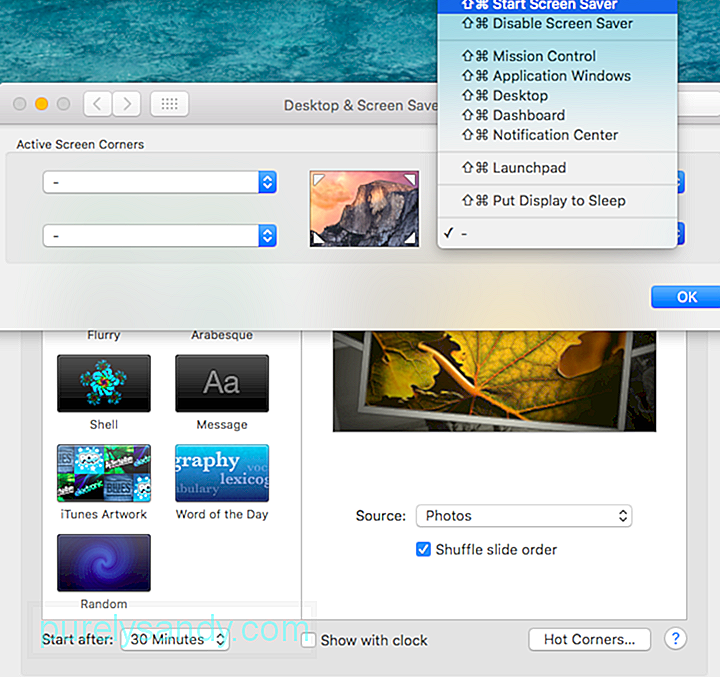 เพื่อความปลอดภัย คุณควรตั้งค่าคอมพิวเตอร์ให้ต้องใช้รหัสผ่านหลังจาก Mac เข้าสู่โหมดสลีปหรือโปรแกรมรักษาหน้าจอของคุณถูกเปิดใช้งาน คุณสามารถตั้งค่านี้ได้โดยไปที่ System Preferences > ความปลอดภัย & ความเป็นส่วนตัว > ทั่วไป คุณจะต้องป้อนรหัสผ่านบัญชีของคุณหลังจากเวลาที่กำหนดเพื่อป้องกันคอมพิวเตอร์ของคุณจากการเข้าถึงโดยไม่ได้รับอนุญาต
เพื่อความปลอดภัย คุณควรตั้งค่าคอมพิวเตอร์ให้ต้องใช้รหัสผ่านหลังจาก Mac เข้าสู่โหมดสลีปหรือโปรแกรมรักษาหน้าจอของคุณถูกเปิดใช้งาน คุณสามารถตั้งค่านี้ได้โดยไปที่ System Preferences > ความปลอดภัย & ความเป็นส่วนตัว > ทั่วไป คุณจะต้องป้อนรหัสผ่านบัญชีของคุณหลังจากเวลาที่กำหนดเพื่อป้องกันคอมพิวเตอร์ของคุณจากการเข้าถึงโดยไม่ได้รับอนุญาต
หน้าจอเข้าสู่ระบบอาจดูน่าเบื่อ แต่คุณสามารถขอให้ Mac แสดงโปรแกรมรักษาหน้าจอเพื่อเพิ่มความเป็นส่วนตัวให้กับหน้าต่างการเข้าสู่ระบบ ฟีเจอร์นี้ใช้ได้กับ Mac ที่ใช้ OS X v10.6 และใหม่กว่า แต่ Mac ของคุณต้องอยู่ในเวิร์กกรุ๊ปจึงจะใช้งานได้
สกรีนเซฟเวอร์ที่คุณสามารถใช้ได้นั้นจำกัดเฉพาะโมดูลโปรแกรมรักษาหน้าจอของ Apple ชุด Arabesque, Shell, Spectrum และ .slideSaver สกรีนเซฟเวอร์ที่ใช้รูปภาพ เช่น โปรแกรมรักษาหน้าจอ Mac ของอัลบั้ม Photos จะไม่ทำงาน เนื่องจากไลบรารีรูปภาพและ imgs รูปภาพอื่นๆ จะไม่พร้อมใช้งานเมื่อคุณไม่ได้ลงชื่อเข้าใช้
คุณสามารถตั้งค่าสกรีนเซฟเวอร์สำหรับหน้าต่างการเข้าสู่ระบบของคุณได้ โดยใช้ OS X Server Profile Manager, OS X Server WorkGroup Manager หรือผ่านทาง Terminal คุณสามารถดูคำแนะนำทั้งหมดได้ที่นี่ แต่โปรดทราบว่าหน้านี้ถูกเก็บถาวรแล้วและ Apple ไม่ได้อัปเดตอีกต่อไป
โปรแกรมรักษาหน้าจอรูปภาพของ Mac ไม่ทำงานบางครั้งโปรแกรมรักษาหน้าจอล้มเหลวในการเริ่มหรือไม่โหลดภาพของคุณ แม้ว่าหน้าตัวอย่างจะแสดงโปรแกรมรักษาหน้าจอที่ทำงานได้อย่างสมบูรณ์ หากโปรแกรมรักษาหน้าจอของคุณไม่ทำงาน คุณสามารถทำตามขั้นตอนต่อไปนี้เพื่อแก้ไขปัญหา:
การแสดงภาพพักหน้าจอเป็นวิธีที่ดีในการปรับแต่งหน้าจอและทำให้หน้าจอน่าเบื่อน้อยลง เราหวังว่าคู่มือนี้จะช่วยคุณในการตั้งค่าสกรีนเซฟเวอร์ส่วนตัวโดยใช้ภาพถ่ายที่มีค่าที่สุดของคุณ
วิดีโอ YouTube: วิธีการตั้งค่าสไลด์โชว์ภาพถ่ายสกรีนเซฟเวอร์ของ Mac
09, 2025

