วิธีเปลี่ยนชื่อโปรไฟล์เครือข่ายที่ใช้งานอยู่ใน Windows 10 (09.15.25)
เมื่อคุณมีหลายเครือข่ายที่มีชื่อเกือบเหมือนกัน (เครือข่าย 1 เครือข่าย 2 เป็นต้น) คุณอาจสงสัยว่า “ฉันสามารถแก้ไขชื่อโปรไฟล์เครือข่ายที่ใช้งานอยู่ใน Windows 10 ได้หรือไม่ ” คำตอบคือใช่ การเปลี่ยนชื่อเครือข่ายทำให้แยกแยะได้ง่ายขึ้นว่าเครือข่ายใดที่คุณเชื่อมต่ออยู่ โดยเฉพาะอย่างยิ่งถ้าเครือข่ายของคุณมีชื่อทั่วไป
เมื่อคุณเชื่อมต่อกับเครือข่าย Windows 10 จะสร้างโปรไฟล์เครือข่ายสำหรับสิ่งนั้น เครือข่ายเฉพาะ เครือข่ายไร้สายเป็นไปตามชื่อของ SSID หรือ Service Set Identifier ในขณะที่เครือข่ายแบบมีสายจะได้รับชื่อทั่วไป เช่น เครือข่าย เครือข่าย 2 และอื่นๆ โชคดีที่คุณสามารถเปลี่ยนชื่อโปรไฟล์เครือข่ายที่ใช้งานบน Windows ได้ด้วยการแฮ็ก Registry แบบง่ายๆ หรือโดยการเปลี่ยนการตั้งค่า Local Security Policy หากคุณต้องการดูรายชื่อเครือข่ายในพื้นที่ของคุณ เพียงไปที่ เครือข่ายและการแบ่งปัน จากนั้นคลิก ดูเครือข่ายที่ใช้งานของคุณ
บทความนี้จะแสดงวิธีเปลี่ยนชื่อโปรไฟล์เครือข่ายที่ใช้งานบน Windows ได้ 2 วิธี ขึ้นอยู่กับระบบปฏิบัติการที่ติดตั้งในคอมพิวเตอร์ของคุณ
วิธีเปลี่ยนโปรไฟล์เครือข่าย Windows 10 , การใช้ Registryหากคุณติดตั้ง Windows 10 Home คุณจะต้องแก้ไขรีจิสทรีเพื่อ เปลี่ยนชื่อโปรไฟล์เครือข่ายที่ใช้งานอยู่ใน Windows คุณสามารถทำได้ด้วย Windows 10 Professional หรือ Enterprise แต่เราขอแนะนำวิธีการแก้ไขโปรไฟล์เครือข่าย Windows 10 ของคุณผ่าน Local Security Policy Editor ซึ่งเราจะพูดถึงในส่วนถัดไป
เคล็ดลับสำหรับมืออาชีพ: สแกนพีซีของคุณเพื่อหาปัญหาด้านประสิทธิภาพ ไฟล์ขยะ แอปที่เป็นอันตราย และภัยคุกคามด้านความปลอดภัย
ที่อาจทำให้ระบบมีปัญหาหรือทำงานช้า
ข้อเสนอพิเศษ เกี่ยวกับ Outbyte คำแนะนำในการถอนการติดตั้ง EULA นโยบายความเป็นส่วนตัว
มีคำเตือน: Registry เป็นฐานข้อมูลระบบที่สำคัญมาก และข้อผิดพลาดใดๆ ในนั้นอาจทำให้ส่วนประกอบ Windows บางส่วนของคุณไม่เสถียรหรือใช้งานไม่ได้ ดังนั้น ก่อนที่คุณจะแก้ไข Registry ของคอมพิวเตอร์ ตรวจสอบให้แน่ใจว่าคุณรู้ว่ากำลังทำอะไรอยู่ และปฏิบัติตามคำแนะนำของ T.
การแก้ไข Registry เพื่อ เปลี่ยนชื่อโปรไฟล์เครือข่ายที่ใช้งานอยู่ใน Windows เป็นแฮ็คง่ายๆ ที่ไม่ก่อให้เกิดปัญหาหรือปัญหาใด ๆ ตราบใดที่คุณปฏิบัติตามคำแนะนำอย่างใกล้ชิด และก่อนที่คุณจะแก้ไขรายการใดๆ ใน Registry ของคุณ ตรวจสอบให้แน่ใจว่าคุณได้สำรองข้อมูลไว้ก่อนพร้อมกับข้อมูลสำคัญทั้งหมดในคอมพิวเตอร์ของคุณ เผื่อในกรณีที่มีอะไรเกิดขึ้น
ต่อไปนี้คือวิธีเปลี่ยนโปรไฟล์เครือข่าย Windows 10 strong> โดยใช้ Registry:- เปิดตัว ตัวแก้ไขรีจิสทรี โดยคลิกปุ่ม เริ่ม จากนั้นพิมพ์ regedit ลงในช่องค้นหา กด Enter และอนุญาตให้ทำการเปลี่ยนแปลงในคอมพิวเตอร์ของคุณ
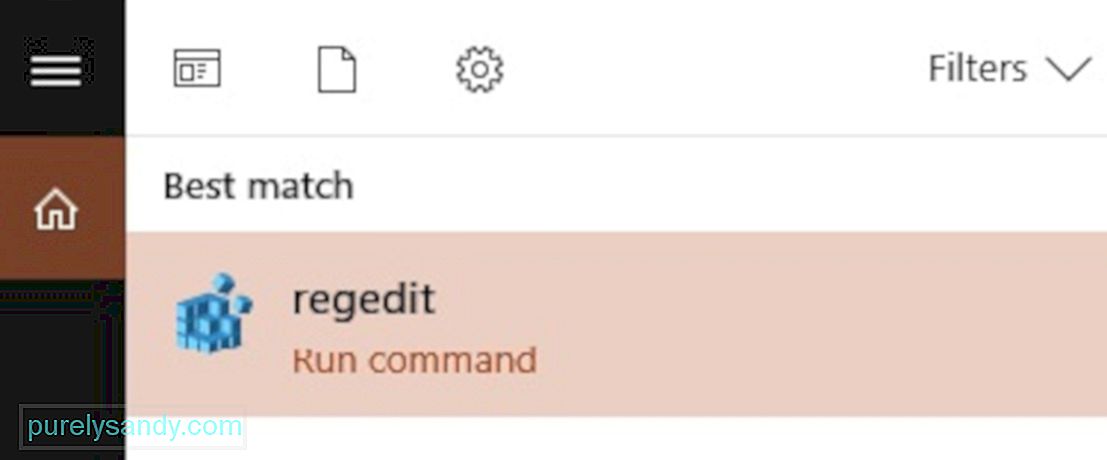
- เมื่อ ตัวแก้ไขรีจิสทรี เปิดขึ้น ให้ไปที่: HKEY_LOCAL_MACHINE\SOFTWARE\Microsoft\Windows NT\CurrentVersion\NetworkList\Profiles
- คุณยังสามารถคัดลอกและวางสิ่งนี้ลงในแถบที่อยู่ของ ตัวแก้ไขรีจิสทรี เพื่อให้คุณไม่ต้องผ่านโฟลเดอร์ทั้งหมด
- คลิกลูกศรชี้ลงทางด้านซ้ายของ โปรไฟล์ เพื่อขยายโฟลเดอร์และดูเนื้อหา
- แต่ละคีย์หรือโฟลเดอร์ภายใต้ โปรไฟล์ ย่อมาจาก สำหรับโปรไฟล์เครือข่ายของคุณ คุณจะสังเกตเห็นว่าชื่อโฟลเดอร์อยู่ใน GUID หรือตัวระบุที่ไม่ซ้ำกันทั่วโลก ซึ่งมักจะประกอบด้วยชุดตัวอักษรและตัวเลข
- คลิกแต่ละคีย์ภายใต้ โปรไฟล์ และดูฟิลด์ ชื่อโปรไฟล์ เพื่อตรวจสอบว่าคีย์นั้นเป็นตัวแทนของเครือข่ายใด
- หากต้องการเปลี่ยนชื่อเครือข่าย ให้ดับเบิล คลิกค่า ชื่อโปรไฟล์ พิมพ์ชื่อใหม่ในช่องข้อมูล ค่า จากนั้นคลิก ตกลง
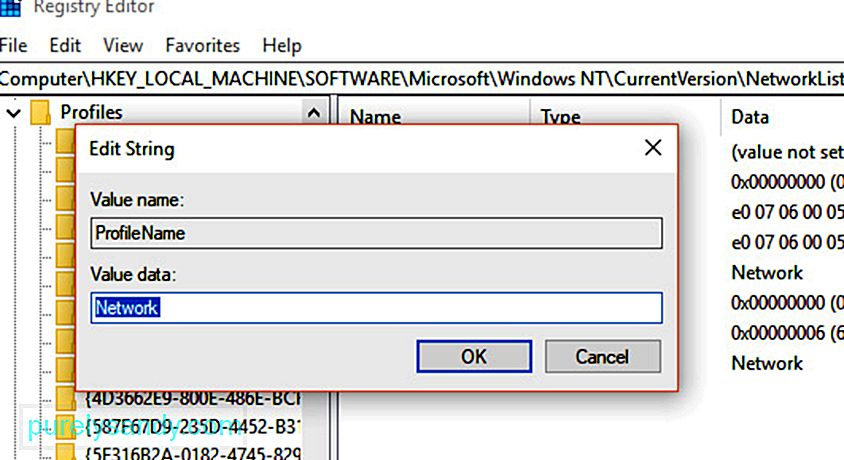
- การทำเช่นนี้จะเปลี่ยนชื่อของโปรไฟล์เครือข่ายนั้น
- ทำซ้ำขั้นตอนเหล่านี้สำหรับโปรไฟล์เครือข่ายอื่นๆ ทั้งหมด
- เมื่อเสร็จแล้ว เพียงปิด ตัวแก้ไขรีจิสทรี
- ออกจากระบบโปรไฟล์เครือข่ายที่ใช้งานอยู่ จากนั้นลงชื่อเข้าใช้เครือข่ายที่เปลี่ยนชื่อใหม่ หากการเปลี่ยนชื่อไม่มีผล คุณอาจต้องรีสตาร์ทคอมพิวเตอร์ก่อนลงชื่อเข้าใช้อีกครั้ง
เคล็ดลับ: คีย์และรายการที่เสียหายในรีจิสทรีอาจส่งผลต่อประสิทธิภาพของคอมพิวเตอร์ของคุณ ทำให้เกิดข้อผิดพลาดและขัดข้องตลอดเวลา ใช้แอป เช่น Outbyte PC Repair เพื่อลบรายการที่ไม่ถูกต้องเหล่านี้ออกจาก Registry ของคุณโดยไม่ก่อให้เกิดความเสียหายต่อระบบของคุณ
วิธีเปลี่ยนโปรไฟล์เครือข่าย Windows 10 โดยใช้ Local Security Policy Editorวิธีนี้ใช้ได้กับคอมพิวเตอร์ที่ใช้ Windows 10 Professional, Enterprise หรือ Education เท่านั้น Windows 10 รุ่นอื่นไม่มี Local Security Policy Editor ดังนั้นคุณควรใช้วิธีที่กล่าวถึงข้างต้น คุณอาจไม่สามารถเข้าถึงเครื่องมือนี้ได้หากคอมพิวเตอร์ของคุณเชื่อมต่อกับเครือข่ายของบริษัทและเป็นส่วนหนึ่งของโดเมน
ในการเปลี่ยนชื่อโปรไฟล์เครือข่ายที่ใช้งานอยู่โดยใช้ Local Security Policy Editor ให้ทำตามขั้นตอนเหล่านี้:- เปิดตัวแก้ไขโดยคลิก เริ่ม จากนั้นพิมพ์ msc ในช่องค้นหาใต้เมนู เริ่ม กด Enter หากเครื่องมือไม่ปรากฏในผลการค้นหา แสดงว่าคุณอาจใช้ Windows 10 Home และควรใช้ Registry Editor แทน
- เลือก นโยบายตัวจัดการรายการเครือข่าย จาก บานหน้าต่างด้านซ้าย จากนั้น คุณจะเห็นรายการโปรไฟล์เครือข่ายทั้งหมดในคอมพิวเตอร์ของคุณ
- ในการเปลี่ยนชื่อโปรไฟล์เครือข่าย เพียงดับเบิลคลิกที่เครือข่าย เลือกฟิลด์ ชื่อ จากนั้นพิมพ์ ชื่อใหม่ คลิกตกลงเมื่อเสร็จแล้ว
- หากต้องการเปลี่ยนชื่อโปรไฟล์เครือข่ายอื่น เพียงดับเบิลคลิกที่ชื่อและทำตามขั้นตอนเดียวกัน
การเปลี่ยนชื่อควรมีผลทันที และคุณจะเห็นการเปลี่ยนชื่อใน ศูนย์เครือข่ายและการใช้ร่วมกัน ของคอมพิวเตอร์ของคุณ หากชื่อโปรไฟล์ไม่เปลี่ยนแปลง ให้ลองออกจากระบบแล้วลงชื่อเข้าใช้ใหม่อีกครั้ง หากยังใช้งานไม่ได้ ให้รีสตาร์ทคอมพิวเตอร์แล้วลงชื่อเข้าใช้เครือข่ายอีกครั้ง
หากคุณเปลี่ยนใจและไม่ต้องการใช้ชื่อโปรไฟล์ที่คุณสร้างขึ้น ให้กลับไปที่นโยบาย แก้ไข แทนที่จะเลือกฟิลด์ ชื่อ ให้ทำเครื่องหมายที่ ไม่ได้กำหนดค่า จากนั้นคลิก ตกลง การดำเนินการนี้จะคืนค่าชื่อเริ่มต้นของเครือข่ายของคุณ
เท่านั้น! เราหวังว่าคู่มือนี้จะช่วยคุณในการหาวิธีปรับแต่งโปรไฟล์เครือข่าย Windows 10 ของคุณ เพื่อให้คุณไม่ต้องเลือกระหว่างเครือข่าย 1 หรือเครือข่าย 2 อีกต่อไป
วิดีโอ YouTube: วิธีเปลี่ยนชื่อโปรไฟล์เครือข่ายที่ใช้งานอยู่ใน Windows 10
09, 2025

