วิธีการกู้คืนพีซีโดยใช้อุปกรณ์ Android ของคุณ (09.15.25)
ระบบปฏิบัติการ Windows ของคอมพิวเตอร์ของคุณขัดข้องหรือไม่ ก่อนที่คุณจะตื่นตระหนก โปรดทราบว่ายังมีวิธีแก้ไขปัญหานี้อยู่ คุณสามารถลองติดตั้งระบบปฏิบัติการโดยใช้ไฟล์ ISO ที่บันทึกไว้ในไดรฟ์ภายนอกหรือแท่ง USB ในการกู้คืนพีซีโดยใช้วิธีนี้ คุณจะต้องดาวน์โหลดไฟล์ ISO ของดิสก์กู้คืนหรือเวอร์ชัน Windows ที่คุณต้องการติดตั้งใหม่ แต่จะเกิดอะไรขึ้นหากคุณไม่มีคอมพิวเตอร์เครื่องอื่นให้ดาวน์โหลด หากคุณกำลังใช้อุปกรณ์ Android ที่รองรับ USB OTG คุณโชคดี ในบทความนี้ เราจะแสดงวิธีกู้คืนพีซีโดยใช้ Android
จะทำอย่างไรเมื่อระบบปฏิบัติการพีซีของคุณขัดข้องเหตุการณ์มากมายอาจทำให้ระบบปฏิบัติการพีซีขัดข้อง อาจเป็นไวรัสที่ส่งผลกระทบร้ายแรงต่อระบบปฏิบัติการ อาจเป็นเพราะฮาร์ดดิสก์เสียหลังจากใช้งานไปหลายปี ไม่ว่าสาเหตุที่พีซีของคุณไม่โหลด คุณอาจมีข้อกังวลใหญ่ในใจ: การกู้คืนไฟล์และข้อมูลนับพันที่จัดเก็บไว้ในพีซีของคุณ
ดังที่กล่าวไว้ข้างต้น คุณสามารถติดตั้งระบบปฏิบัติการใหม่ได้โดยการดาวน์โหลดอิมเมจ ISO ของไฟล์ที่คุณต้องการสำหรับการกู้คืนก่อน โดยทั่วไป คุณจะดาวน์โหลดโดยใช้คอมพิวเตอร์เครื่องอื่นและเบิร์นไฟล์ ISO ลงในซีดีหรือแฟลชหรือฮาร์ดไดรฟ์ อย่างไรก็ตาม สิ่งนี้เป็นไปไม่ได้หากคุณไม่มีคอมพิวเตอร์เพิ่มเติมที่คุณสามารถใช้ได้ ในสถานการณ์เช่นนี้ คุณจะพบว่าอุปกรณ์ที่รองรับ OTG มีประโยชน์เป็นพิเศษ คุณสมบัติ USB OTG (On-The-Go) ให้คุณเชื่อมต่ออุปกรณ์ USB รวมถึงแฟลชไดรฟ์เข้ากับอุปกรณ์ Android ของคุณ ในการเริ่มต้นการกู้คืนพีซีโดยใช้ Android คุณต้อง:
- ค้นหาไฟล์ ISO ที่ดาวน์โหลดได้ของดิสก์การกู้คืนหรือระบบปฏิบัติการที่คุณจะใช้
- ดาวน์โหลด ISO บนอุปกรณ์ของคุณ
- เชื่อมต่อแฟลชไดรฟ์ที่รองรับ OTG กับอุปกรณ์ของคุณ หากคุณไม่มี คุณอาจได้รับอะแดปเตอร์ OTG ที่ช่วยให้คุณใช้อุปกรณ์ USB หรือแฟลชไดรฟ์ธรรมดาได้
- เบิร์น ISO ลงในไดรฟ์ภายนอกโดยใช้แอปเฉพาะ
เราทราบแล้วว่าการมีอุปกรณ์ Android ที่รองรับ OTG ช่วยให้คุณกู้คืนพีซีที่ขัดข้องได้โดยไม่ต้องใช้คอมพิวเตอร์เครื่องอื่น แต่ก่อนที่คุณจะตื่นเต้น ก่อนอื่นคุณต้องพิจารณาว่าอะไรเป็นสาเหตุของปัญหาการบู๊ตบนพีซีของคุณ คุณจะต้องคิดย้อนกลับไปและระบุอาการที่คุณอาจเคยประสบมาก่อนการชนในท้ายที่สุด ตัวอย่างเช่น คุณติดตั้งโปรแกรมที่อาจทำให้เกิดปัญหาความเข้ากันได้หรือไม่? การติดตามสิ่งที่อาจเป็นสาเหตุของปัญหา คุณจะทราบเส้นทางการกู้คืนที่ต้องดำเนินการ
สำหรับปัญหาบางอย่าง ควรใช้ดิสก์การกู้คืนเฉพาะ ในขณะเดียวกัน การติดตั้งระบบปฏิบัติการใหม่ก็สามารถแก้ปัญหาได้เช่นกัน แต่โดยทั่วไปแล้ว การเลือกดิสก์การกู้คืนเป็นวิธีแก้ปัญหาที่ปลอดภัยกว่าหรืออย่างน้อยคุณควรลองเป็นอันดับแรก
ดาวน์โหลดไฟล์ ISO สำหรับการกู้คืนก่อนที่คุณจะดาวน์โหลดดิสก์การกู้คืนหรือระบบปฏิบัติการ คุณควรตรวจสอบให้แน่ใจว่าคุณมีพื้นที่เพียงพอในอุปกรณ์ Android ของคุณ เพื่อให้อุปกรณ์ของคุณปลอดจากขยะที่ใช้พื้นที่เก็บข้อมูลจำนวนมาก ให้ใช้ตัวล้าง Android เช่น เครื่องมือทำความสะอาด Android
นอกจากนี้ จะเป็นการดีที่สุดที่จะใช้เครือข่ายในบ้านของคุณเพื่อดาวน์โหลดแทนที่จะพึ่งพามือถือ ข้อมูล. ไฟล์ ISO เหล่านี้มักมีขนาดใหญ่และอาจกินพื้นที่ว่างส่วนใหญ่หากไม่ใช่ทั้งหมด
การสร้างสื่อ ISO ที่สามารถบู๊ตได้ผ่านแอปของบุคคลที่สามหลังจากดาวน์โหลดไฟล์ ISO ของดิสก์การกู้คืนเรียบร้อยแล้ว หรือระบบปฏิบัติการ คุณต้องดาวน์โหลดและติดตั้งแอพที่คุณจะใช้เพื่อเบิร์นไฟล์ไปยังแฟลชไดรฟ์ OTG มีแอปดังกล่าวอยู่บ้างใน Play Store แต่ในบรรดาแอปที่สอดคล้องและเชื่อถือได้มากที่สุดคือ ISO 2 USB
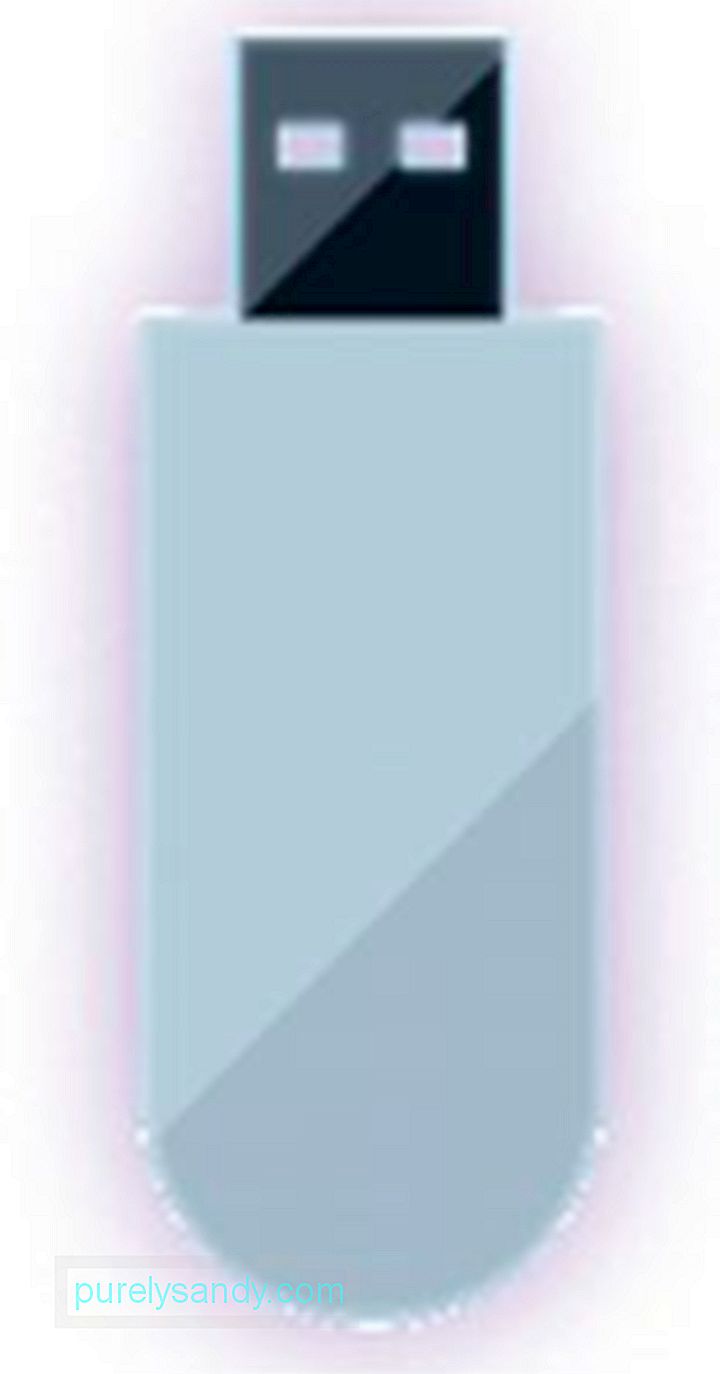
วิธีใช้ ISO 2 USB
- ขั้นแรก ให้เชื่อมต่อแฟลชไดรฟ์ OTG หรือแท่ง USB ผ่านอะแดปเตอร์ OTG
- เปิด ISO 2 USB ตรวจสอบให้แน่ใจว่าคุณอนุญาตการอนุญาตทั้งหมดที่ร้องขอโดยแอป
- แตะปุ่ม PICK แรก (นอกเหนือจาก “เลือกไดรฟ์ปากกา USB”)
- จากนั้น เลือกไดรฟ์ USB ที่คุณเพิ่งเชื่อมต่อ
- จากนั้น ให้แตะปุ่ม PICK ปุ่มที่สอง (นอกเหนือจาก “เลือกไฟล์ ISO”)
- เลือกไฟล์ ISO ที่คุณต้องการเบิร์น
- แตะ START
ISO 2 USB จะเริ่มเขียนข้อมูล เมื่อเสร็จแล้ว คุณสามารถถอดแท่ง USB ออกได้ ใส่ไดรฟ์ USB เข้ากับคอมพิวเตอร์ของคุณเพื่อเริ่มการกู้คืน อย่าลืมเปลี่ยนลำดับการบู๊ตใน BIOS ของพีซีของคุณเพื่อเปิดใช้งานการบูท USB
การใช้ Android ที่รูทแล้วสำหรับการบู๊ตโดยตรงหากคุณไม่มีแท่ง USB OTG หรืออะแดปเตอร์ OTG แต่อุปกรณ์ของคุณ ได้รับการรูทแล้ว คุณยังสามารถใช้ Android เพื่อกู้คืนพีซีของคุณได้ ในวิธีนี้ คุณจะเปลี่ยนอุปกรณ์ของคุณให้เป็นระบบ Linux ที่สามารถบู๊ตได้

ในการดำเนินการนี้ คุณต้องมีแอป DriveDroid แอพยูทิลิตี้นี้จะช่วยให้คุณบูตพีซีได้โดยตรงโดยใช้สาย USB ย้ำอีกครั้งว่าวิธีนี้ใช้ได้กับอุปกรณ์ที่รูทเท่านั้น อย่างไรก็ตาม โทรศัพท์ที่รูทบางรุ่นอาจยังคงมีลักษณะเฉพาะ ดังนั้นให้จัดการความคาดหวังของคุณ
วิธีใช้ DriveDroid- เปิดใช้ DriveDroid ให้สิทธิ์รูท
- แตะปุ่มดาวน์โหลด เลือกระบบปฏิบัติการหรือดิสก์ซ่อมแซมเพื่อดาวน์โหลดบนอุปกรณ์ของคุณ ในการกู้คืนพีซีที่ใช้ Windows วิธีที่ดีที่สุดคือเลือก "boot-repair-disk" คุณอาจต้องการเลือก “Clonezilla” หากคุณต้องการโคลนเนื้อหาของ HDD ที่เสียหายของคุณ
- เมื่อเลือกระบบปฏิบัติการหรือดิสก์ซ่อมแซม คุณจะต้องเลือกระหว่างรุ่น 32 บิตหรือ 64 บิต . ตรวจสอบให้แน่ใจว่าคุณได้เลือกไฟล์ที่เหมาะกับพีซีของคุณ
- รอให้การดาวน์โหลดเสร็จสิ้น
- เมื่อดาวน์โหลดไฟล์เสร็จแล้ว ไฟล์นั้นจะถูกบันทึกไว้ในโฟลเดอร์ดาวน์โหลดและหน้าจอ DriveDroid . เลือกไฟล์จนกว่าตัวเลือกจะปรากฏขึ้น
- เลือกระหว่าง “ที่เก็บข้อมูล USB มาตรฐาน”, “ที่เก็บข้อมูล USB แบบอ่านอย่างเดียว” และ “ซีดีรอม” มันจะกำหนดลักษณะการทำงานของอุปกรณ์ของคุณเมื่อคุณรีบูทพีซีของคุณ
- เชื่อมต่ออุปกรณ์ Android ของคุณกับพีซีโดยใช้สาย USB หากหน้าจอการเลือกบูตของคอมพิวเตอร์ของคุณได้รับการตั้งค่าให้เป็นอุปกรณ์ USB เริ่มต้น ดิสก์การกู้คืนหรือระบบปฏิบัติการที่ดาวน์โหลดบนโทรศัพท์ของคุณจะถูกใช้เพื่อบูตพีซี จากที่นี่ คุณสามารถทำตามคำแนะนำบนหน้าจอได้
เราหวังว่าวิธีการเหล่านี้จะช่วยให้คุณกู้คืนพีซีโดยใช้อุปกรณ์ Android ได้สำเร็จ หากเป็นเช่นนั้น โปรดแจ้งให้เราทราบในความคิดเห็นด้านล่าง
วิดีโอ YouTube: วิธีการกู้คืนพีซีโดยใช้อุปกรณ์ Android ของคุณ
09, 2025

