วิธีการบันทึกด้วย Razer Cortex (09.15.25)
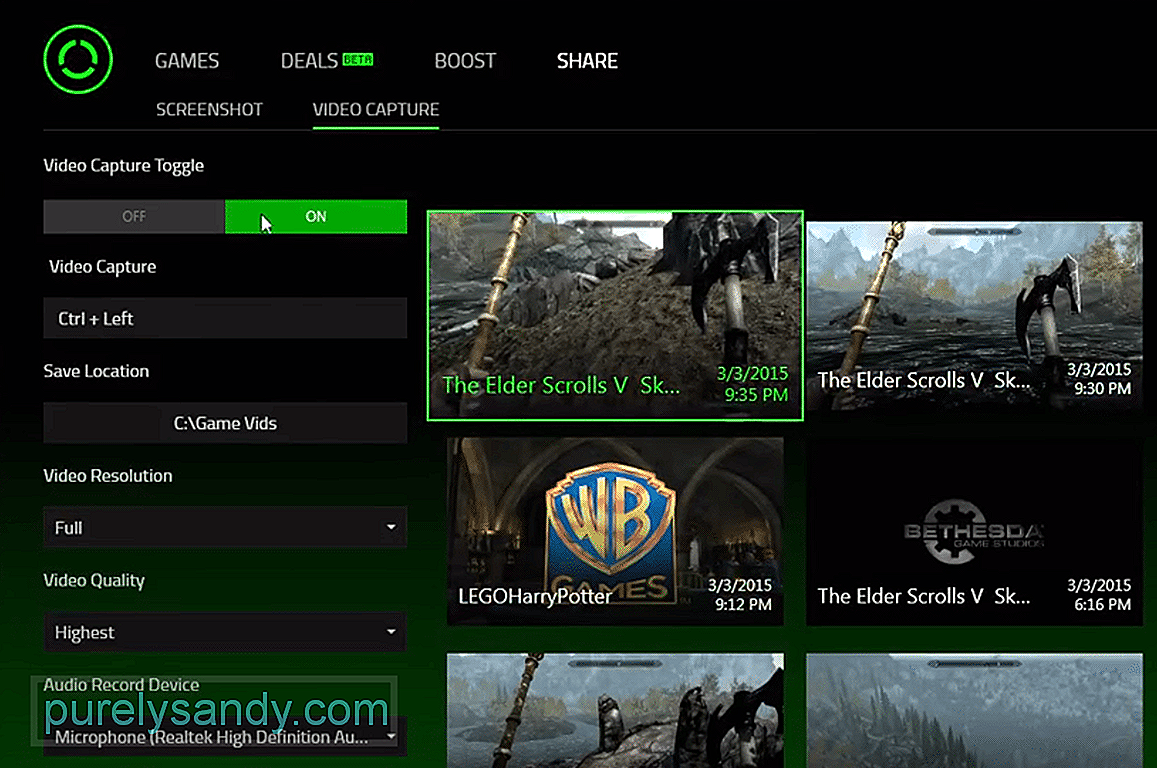 วิธีบันทึกด้วย razer cortex
วิธีบันทึกด้วย razer cortexRazer Cortex เป็นที่รู้จักกันดีที่สุดสำหรับฟีเจอร์ที่ช่วยให้ผู้ใช้ได้รับ FPS ที่ดีขึ้น เมื่อเทียบกับสิ่งที่พวกเขามักจะได้รับเมื่อไม่ได้ใช้ซอฟต์แวร์ อย่างไรก็ตาม นี่ไม่ได้หมายความว่ามันเป็นคุณสมบัติที่มีประโยชน์เพียงอย่างเดียวที่มีให้โดยแอป
อันที่จริง ยังมีฟีเจอร์อื่นๆ ที่เห็นได้ชัดเจนอีกมากมายที่สามารถใช้งานได้มากมายเมื่อผู้เล่นใช้อย่างถูกต้อง ซึ่งรวมถึง Razer Cortex Deals, Cortex Paid to Play และฟีเจอร์อื่นๆ อีกมากมาย รวมถึงฟีเจอร์ที่ง่ายกว่า เช่น การตั้งค่าการบันทึก
หากคุณคุ้นเคยกับความจริงที่ว่าซอฟต์แวร์มีตัวเลือกการบันทึกแต่ ไม่แน่ใจว่าจะใช้งานอย่างไรดี นี่คือคำแนะนำสั้นๆ ที่จะช่วยให้คุณเรียนรู้วิธีบันทึกการเล่นเกมด้วย Razer Cortex
จะบันทึกด้วย Razer Cortex ได้อย่างไรการเริ่มต้นใช้งานการบันทึกผ่าน Razer Cortex นั้นง่ายกว่าที่ผู้เล่นส่วนใหญ่คิดไว้มาก ในการเริ่มต้น สิ่งแรกที่จำเป็นอย่างเห็นได้ชัดคือการติดตั้ง Razer Cortex อย่างครบถ้วนก่อนที่จะตั้งค่าแอปพลิเคชันบนอุปกรณ์ของคุณ
ผู้ใช้ส่วนใหญ่ที่อ่านข้อความนี้มักจะทำสิ่งนี้แล้ว ดังนั้นให้ไปที่การเปิด ซอฟต์แวร์และลงทะเบียนหรือเข้าสู่ระบบด้วยบัญชี Razer หลังจากเสร็จสิ้น ผู้เล่นจะได้พบกับคุณสมบัติและตัวเลือกต่างๆ มากมายผ่านเมนูหลักของ Razer Cortex
ไปที่เมนูที่มีเกมทั้งหมดของคุณอยู่ จากนั้นค้นหาเกมที่คุณกำลังพยายามบันทึกการเล่นเกม เกมดังกล่าวมักจะอยู่ที่นี่ที่ใดที่หนึ่งในบรรดาเกมอื่นๆ ของคุณที่แสดงบนหน้าจอ
แต่ถึงแม้จะไม่ใช่ก็ตาม ผู้เล่นสามารถใช้ตัวเลือกเพิ่มเกมเพื่อเพิ่มเกมที่พวกเขากำลังพยายามด้วยตนเองได้ เพื่อบันทึกลงในรายการ สิ่งสำคัญที่ควรทราบหลังจากมาถึงจุดนี้ก็คือ Razer Cortex ใช้โอเวอร์เลย์ในการบันทึกวิดีโอเกมใดๆ
สิ่งนี้หมายความว่าจะไม่สามารถบันทึกด้วยซอฟต์แวร์ได้ เว้นแต่คุณจะเปิดใช้งานโอเวอร์เลย์ Razer Cortex และจนกว่าคุณจะเปิดใช้งานโอเวอร์เลย์ผ่านการตั้งค่าของเกมด้วย เมื่อเปิดใช้งานการตั้งค่าโอเวอร์เลย์ที่จำเป็นทั้งหมดแล้ว ให้กลับไปที่เมนูเกมของซอฟต์แวร์และคลิกที่ชื่อที่ผู้เล่นตั้งใจจะบันทึกการเล่นเกม ไปที่ตัวเลือก Screencast จากที่นี่
ฟีเจอร์ Screencast ของ Razer Cortex มีการตั้งค่าและคุณสมบัติที่แตกต่างกันมากมาย ปรับแต่งสิ่งเหล่านี้ตามความชอบของคุณเองและบันทึกการเปลี่ยนแปลงทั้งหมดที่คุณได้ทำไว้ เนื่องจากคุณได้ทำสิ่งใด ตอนนี้ย่อขนาดซอฟต์แวร์และไปเล่นวิดีโอเกมที่คุณต้องการบันทึก เปิดใช้งานการซ้อนทับ Razer Cortex โดยกดปุ่มลัดที่จำเป็น ซึ่งมักจะเป็น ctrl และ ' บนแป้นพิมพ์ของคุณ
เมื่อเปิดใช้งานโอเวอร์เลย์แล้ว ให้กดปุ่มลัดเพื่อบันทึกซึ่งควรเป็น Ctrl + Alt + V หรืออย่างอื่นหากคุณเปลี่ยนแปลงสิ่งนี้ ทั้งหมดนี้มากเกินพอที่จะเริ่มบันทึกผ่าน Razer Cortex
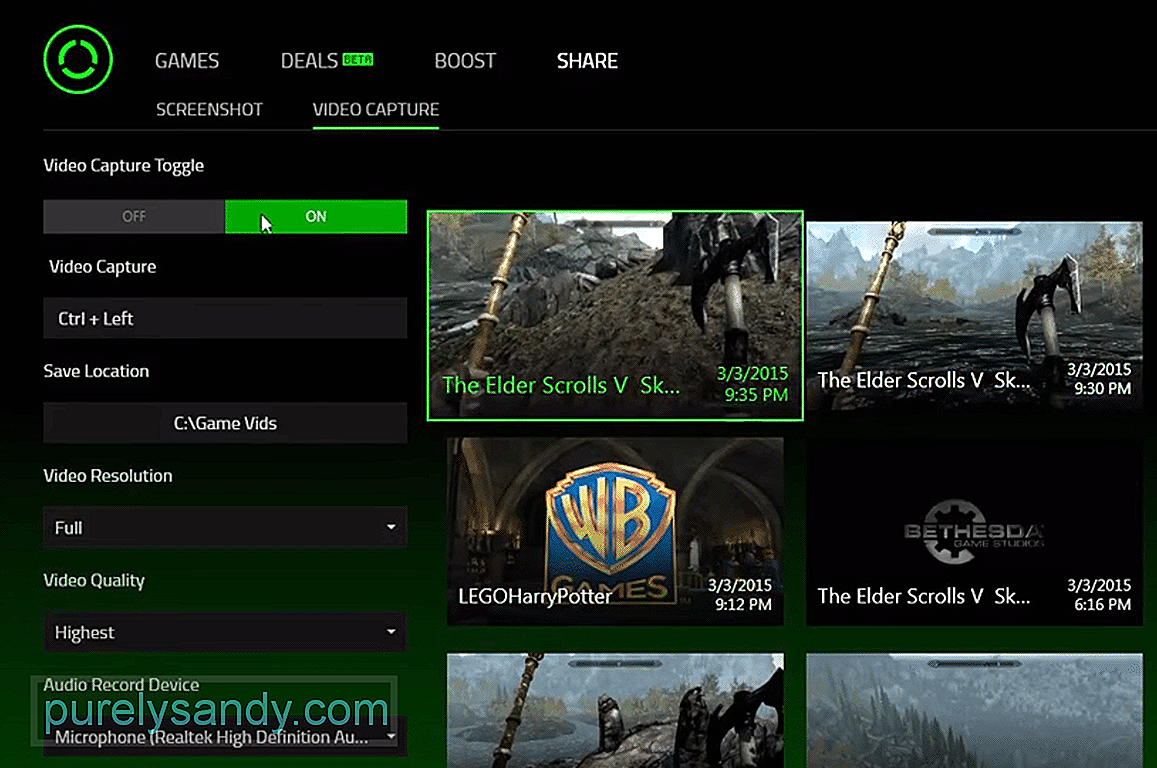
วิดีโอ YouTube: วิธีการบันทึกด้วย Razer Cortex
09, 2025

