วิธีพิมพ์เป็น PDF อย่างรวดเร็วจากแอพใดก็ได้บน Mac (09.15.25)
ต้องการแปลงเอกสาร Word ของคุณเป็นไฟล์ PDF หรือบันทึกหน้าเว็บเป็น PDF โดยไม่ใช้ Adobe Acrobat? ไม่ต้องกังวลเพราะ macOS มีคุณสมบัติในตัวที่ให้คุณทำได้จากทุกแอพพลิเคชั่น ไม่ว่าคุณจะใช้ Chrome, Microsoft Office, Note หรือแอปอื่นๆ macOS ช่วยให้คุณพิมพ์เอกสาร หน้าเว็บ และไฟล์อื่นๆ ทั้งหมดได้โดยตรงในรูปแบบ PDF
วิธีนี้ทำงานอย่างไร คุณสมบัติ macOS ในตัวนี้สร้างไฟล์ PDF โดยตรงโดยไม่ต้องใช้แอพหรือซอฟต์แวร์เพิ่มเติม เคล็ดลับนี้ใช้ได้กับแอป Mac ทุกแอป หากคุณสามารถพิมพ์ไฟล์ผ่านฟังก์ชันการพิมพ์ปกติได้ คุณก็สามารถเปลี่ยนไฟล์นั้นเป็นเอกสาร PDF ได้ ไฟล์ PDF ถูกสร้างขึ้นโดยใช้แป้นพิมพ์ลัด ซึ่งเราจะอธิบายรายละเอียดด้านล่าง และจะถูกบันทึกโดยอัตโนมัติไปยังโฟลเดอร์เฉพาะ
บทความนี้จะแสดงวิธีใช้คุณลักษณะ macOS Print to PDF ผ่านแป้นพิมพ์ลัด
มีแอปพลิเคชัน macOS บางตัวที่รองรับการส่งออกโดยตรงหรือบันทึกเป็นฟังก์ชัน PDF ตัวอย่างเช่น แอพ Note และ Microsoft Word ให้คุณส่งออกไฟล์เป็น PDF ได้โดยตรง หากคุณต้องการบันทึกเอกสารเป็นไฟล์ PDF สิ่งที่คุณต้องทำคือไปที่ไฟล์ จากนั้นเลือกส่งออกเป็น PDF จากนั้นสำเนา PDF ของเอกสารของคุณจะถูกบันทึกลงในโฟลเดอร์ที่คุณต้องการ
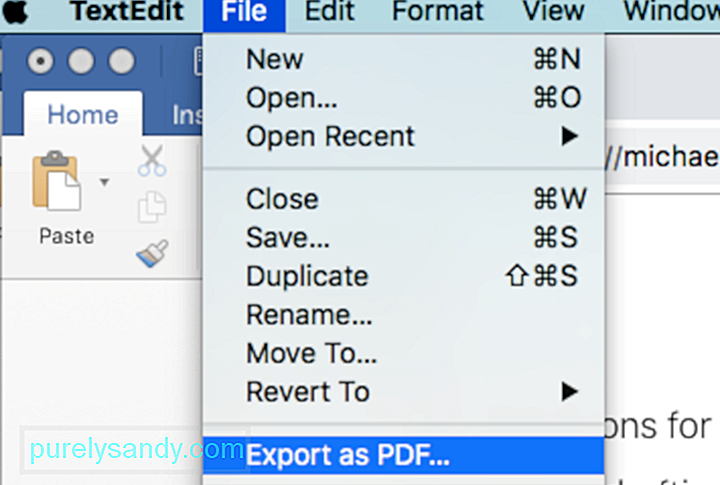
นอกจากนี้ยังมีแอปต่างๆ เช่น Safari และ Mail ที่รองรับการส่งออกอีเมลและหน้าเว็บโดยตรง เป็น PDF
อย่างไรก็ตาม ไม่ใช่ทุกแอปที่มีเมนูบันทึกเป็น PDF นอกจากนี้ยังใช้เวลาสองสามคลิกเพื่อไปที่เมนูบันทึกเป็นหรือส่งออกเป็น PDF และบันทึกไฟล์ลงในโฟลเดอร์ที่คุณเลือก
โชคดีที่มีวิธีที่ง่ายกว่าในการดำเนินการนี้โดยใช้ปุ่มลัดการพิมพ์บน Mac ได้ คุณสามารถพิมพ์หรือบันทึกไฟล์ใดๆ เป็น PDF โดยใช้เมนูพิมพ์ ดังนั้น หากแอปที่คุณกำลังใช้ไม่รองรับคุณสมบัติบันทึกเป็น PDF คุณไม่ต้องกังวลเพราะ ทางลัดการพิมพ์บน Mac จะช่วยให้คุณทำงานให้เสร็จได้อย่างรวดเร็วและง่ายดาย
ฟังก์ชันนี้มีอยู่ใน macOS มาหลายปีแล้ว แม้ว่ากล่องโต้ตอบจะดูแตกต่างออกไปเล็กน้อยใน macOS เวอร์ชันเก่า อย่างไรก็ตาม แนวคิดทั่วไปและตัวเลือกส่วนใหญ่เหมือนกัน ดังนั้น คุณจะไม่มีปัญหาในการหาสิ่งต่างๆ
เคล็ดลับ: การสร้างไฟล์ PDF อาจใช้พื้นที่จัดเก็บจำนวนมาก โดยเฉพาะอย่างยิ่งหาก คุณมีไฟล์ PDF ขนาดใหญ่ อย่าลืมทำความสะอาด Mac ของคุณด้วยแอปอย่าง Outbyte MacRepair เพื่อเพิ่มพื้นที่จัดเก็บและเพิ่มประสิทธิภาพคอมพิวเตอร์ของคุณ
MacOS พิมพ์เป็น PDF ผ่านแป้นพิมพ์ลัดการส่งออกไฟล์เป็น PDF โดยใช้บริการพิมพ์ของ Mac นั้นไม่ซับซ้อน ต่อไปนี้คือวิธีที่คุณสามารถใช้ แป้นพิมพ์ลัดของ Mac เพื่อพิมพ์เป็น PDF:
- เปิดไฟล์ เอกสาร หรือหน้าเว็บที่คุณต้องการบันทึกหรือพิมพ์เป็น PDF
- ไปที่ไฟล์ > พิมพ์. หรือคุณสามารถกดทางลัด Command + P เพื่อเปิดกล่องโต้ตอบการพิมพ์
- มองหา PDF ที่ด้านล่างซ้ายของหน้าจอแล้วคลิกเพื่อเปิดเมนูแบบเลื่อนลง คุณจะเห็นตัวเลือกต่างๆ ที่นั่น ให้เลื่อนลงมาแล้วคลิก บันทึกเป็น PDF
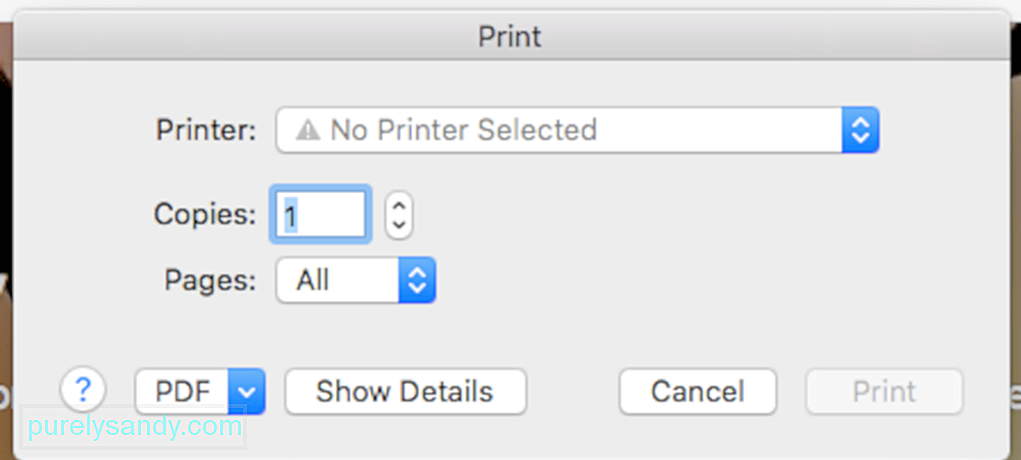
- คลิก บันทึก ในกล่องโต้ตอบบันทึก แล้วเลือกโฟลเดอร์ ที่คุณต้องการบันทึกไฟล์ไว้ ตำแหน่งบันทึกเริ่มต้นคือโฟลเดอร์เอกสาร
- ตรวจสอบไฟล์ PDF โดยค้นหาในโฟลเดอร์ที่คุณบันทึกไว้
คุณไม่จำเป็นต้อง กังวลเพราะไฟล์ PDF จะถูกบันทึกเป็นไฟล์ใหม่แยกต่างหาก และจะไม่มีผลกับไฟล์ต้นฉบับที่คุณใช้สร้างไฟล์ PDF
วิธีเลือกโฟลเดอร์โดยอัตโนมัติเมื่อพิมพ์เป็น PDFข้อเท็จจริงที่น่ารำคาญอย่างหนึ่งเกี่ยวกับคุณลักษณะบันทึกเป็น PDF คือ คุณต้องเลือกโฟลเดอร์เพื่อบันทึกไฟล์ทุกครั้งที่ใช้งาน ดังนั้น หากคุณเป็นคนที่ชอบบันทึกข้อมูลบนเดสก์ท็อปเพื่อให้เข้าถึงได้ง่าย คุณลองนึกดูว่าหน้าจอหลักของคุณจะดูยุ่งเหยิงขนาดไหน
โชคดีที่ Apple ได้ทำให้คุณสามารถแก้ไขรายการของคุณได้ ดูภายใต้การพิมพ์ > กล่องโต้ตอบ PDF
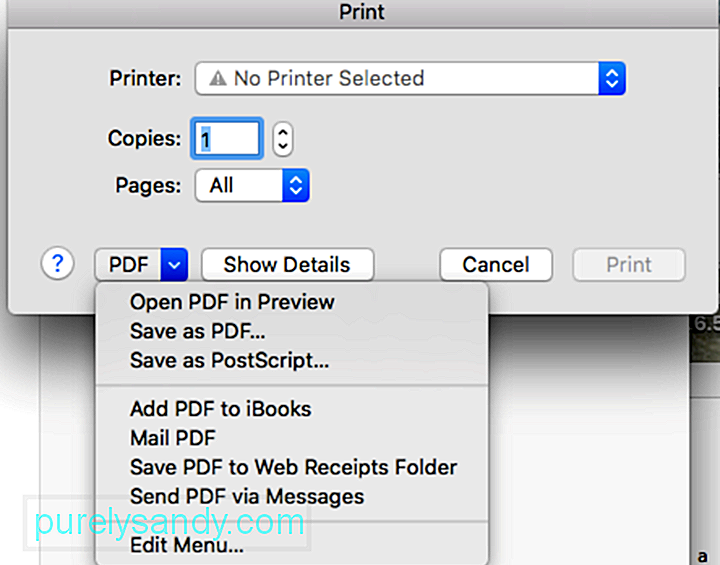
ดูตัวเลือกเมนูแก้ไขด้านล่างหรือไม่ นั่นคือที่ที่คุณต้องไปปรับแต่งกล่องโต้ตอบการพิมพ์
ต่อไปนี้คือวิธีแก้ไขเมนูและเพิ่มตำแหน่งโฟลเดอร์บันทึกอื่น- ขั้นแรก ให้สร้างโฟลเดอร์เฉพาะสำหรับไฟล์ PDF ทั้งหมดของคุณ คุณสามารถสร้างโฟลเดอร์ภายใต้เอกสาร เดสก์ท็อป หรือตำแหน่งใดก็ตามที่คุณคิดว่าสามารถเข้าถึงได้
- คลิกแก้ไขเมนูภายใต้พิมพ์ > PDF.
- หน้าต่างใหม่จะเปิดขึ้น คลิกเครื่องหมาย (+) ที่ด้านล่างของรายการเพื่อเพิ่มโฟลเดอร์เป้าหมายใหม่ลงในรายการ
- เลือกโฟลเดอร์ที่คุณสร้างไว้สำหรับไฟล์ PDF จากนั้นคลิกตกลง
กลับไปที่กล่องโต้ตอบการพิมพ์แล้วคลิก PDF คุณจะเห็นว่าโฟลเดอร์ที่คุณเพิ่มถูกระบุว่าเป็นหนึ่งในตัวเลือกในเมนูดรอปดาวน์ ครั้งถัดไปที่คุณต้องการบันทึกไฟล์เป็น PDF ให้ไปที่ไฟล์ > พิมพ์หรือกด Command + P คลิกที่เมนูดรอปดาวน์ใต้ PDF และเลือกโฟลเดอร์ที่คุณสร้างขึ้น ไฟล์เวอร์ชัน PDF จะถูกบันทึกลงในโฟลเดอร์ที่คุณเพิ่มโดยอัตโนมัติ ประหยัดเวลาได้มากเพราะคุณจะประหยัดได้เพียงไม่กี่คลิก
วิธีเพิ่มแป้นพิมพ์ลัดของ Appleเราได้แสดงวิธีใช้แป้นพิมพ์ลัด Command + P เพื่อพิมพ์งานแทบทุกอย่างแล้ว แต่ถ้าคุณต้องการข้ามการพิมพ์ทั้งหมด > เมนู PDF และใช้เพียงทางลัดเพื่อบันทึกไฟล์เป็น PDF โดยอัตโนมัติและเลือกโฟลเดอร์พร้อมกัน? มันเป็นไปได้. คุณสามารถใช้ทางลัดเพื่อเลือกตำแหน่งโฟลเดอร์บันทึกของคุณโดยอัตโนมัติ คุณจึงไม่ต้องคลิกปุ่มมากและเปิดเมนูต่างๆ มากมาย
ต่อไปนี้คือวิธีการเพิ่มแป้นพิมพ์ลัดสำหรับ Mac เพื่อเลือกโฟลเดอร์ที่คุณเลือกโดยตรง:
- ไปที่ System Preferences และเลือก Keyboard
- ไปที่ Shortcuts > ทางลัดของแอป
- คลิกปุ่ม + เพื่อเพิ่มทางลัดใหม่
- ในแอปพลิเคชันแบบเลื่อนลง ให้ใช้ตัวเลือกแอปพลิเคชันทั้งหมดที่เป็นค่าเริ่มต้น
- พิมพ์ในเมนู ชื่อเรื่องที่ตรงกับชื่อโฟลเดอร์ที่คุณเพิ่มในการพิมพ์ > กล่องโต้ตอบ PDF
- คลิกช่องข้อความแป้นพิมพ์ลัดและพิมพ์ทางลัดที่คุณต้องการโดยใช้แป้นพิมพ์
- คลิกตกลงและปิดการตั้งค่าระบบ
คุณสามารถกำหนดแป้นพิมพ์ลัดที่ต้องการได้ คุณสามารถเลือกปุ่มลัด Command + R หรือ Command + H ได้ ขึ้นอยู่กับสิ่งที่คุณต้องการ อย่างไรก็ตาม เราขอแนะนำให้คุณใช้แป้นพิมพ์ลัด Command + P เดียวกัน เพื่อที่คุณจะได้ไม่ต้องจำแป้นพิมพ์ลัดของ Mac
คุณอาจคิดว่าการใช้แป้นพิมพ์ลัด Command + P จะทำให้ ทำให้ Mac ของคุณสับสน แต่นั่นไม่ใช่กรณีที่นี่
เมื่อคุณใช้แป้นพิมพ์ลัด Command + P macOS จะพยายามจับคู่กับ Mac กับโฟลเดอร์ที่คุณสร้างขึ้นภายใต้ไฟล์ > เมนูพิมพ์. สมมติว่าโฟลเดอร์นั้นชื่อไฟล์ PDF เว้นแต่ว่าคุณมีแอปอื่นๆ ที่มีรายการเมนูชื่อ "ไฟล์ PDF" macOS จะไม่พบแอปดังกล่าวเนื่องจากโฟลเดอร์นั้นจะถูกบันทึกเป็นกล่องโต้ตอบย่อยของเมนูการพิมพ์
เมื่อ macOS ไม่พบการจับคู่แบบตรงทั้งหมดสำหรับปุ่มลัดที่คุณเพิ่งพิมพ์ ระบบจะค้นหารายการที่ตรงกันที่ดีที่สุดถัดไป ซึ่งก็คือไฟล์ > พิมพ์. กล่องโต้ตอบการพิมพ์จะปรากฏขึ้น หากคุณกดแป้นพิมพ์ลัด Command + P อีกครั้ง macOS จะไม่ค้นหาฟังก์ชันการพิมพ์อีกต่อไป แต่จะพบ 'ไฟล์ PDF' และเรียกใช้งานดังกล่าว
กล่าวโดยย่อคือ ใช้ทางลัด Command + P สองครั้ง เป็นแนวคิดที่ชาญฉลาดเพราะคุณไม่จำเป็นต้องจำ แป้นพิมพ์ลัดของ Apple สองแบบที่แตกต่างกัน คุณต้องแตะทางลัด Command + P สองครั้งเท่านั้นเพื่อบันทึกไฟล์ใด ๆ เป็น PDF ไปยังโฟลเดอร์ไฟล์ PDF เคล็ดลับที่มีประโยชน์นี้ช่วยคุณประหยัดจากการเปิดกล่องโต้ตอบและการคลิกเมนู
เครื่องพิมพ์ PDF สำหรับ macOSหากคุณต้องการแก้ไขหรือแก้ไขไฟล์ PDF ที่บันทึกไว้ ฟีเจอร์ PDF ในตัวของ Mac ยังไม่เพียงพอ คุณสามารถใช้เครื่องพิมพ์ PDF ของบริษัทอื่นเพื่อแก้ไข กรอก แปลง หรือรวม PDF หรือแทรกรูปภาพในไฟล์ PDF ต้นฉบับได้
ต่อไปนี้คือเครื่องพิมพ์ PDF ยอดนิยมบางส่วนสำหรับ macOS เพื่อช่วยให้คุณทำสิ่งต่างๆ ได้มากขึ้น ไฟล์ PDF ของคุณ1. PDFelement สำหรับ Macแอปนี้เป็นขุมพลัง PDF แบบครบวงจรที่ช่วยให้ผู้ใช้แก้ไข ใส่คำอธิบายประกอบ สร้าง แปลง ป้องกัน เซ็นชื่อ และพิมพ์ไฟล์ PDF มันใช้งานง่ายมากและให้คุณปรับแต่ง PDF ของคุณตามที่คุณต้องการ คุณสามารถเพิ่มข้อความ รูปภาพ และหน้าภายในไฟล์ รวมหรือแยกไฟล์ PDF แปลง PDF ของคุณเป็นรูปแบบอื่น และปกป้องไฟล์ของคุณด้วยรหัสผ่านและข้อจำกัดสิทธิ์
2. Adobe Acrobatเมื่อพูดถึงไฟล์ PDF Adobe Acrobat คือผู้มีอำนาจอันดับหนึ่ง ช่วยให้คุณสร้างและพิมพ์ไฟล์ PDF จากแอพใดก็ได้บน Mac
3. PDF Writer for Macแอปนี้ติดตั้งไดรฟ์เครื่องพิมพ์บน Mac ช่วยให้คุณสร้างไฟล์ PDF ใดก็ได้โดยใช้ฟังก์ชันพิมพ์ นอกจากนี้ยังสามารถรวมภาพหลายภาพเพื่อสร้างไฟล์ PDF ไฟล์เดียวได้
4. เครื่องพิมพ์ PDF Bullzipหากคุณต้องการผลลัพธ์คุณภาพสูง ฟีเจอร์ที่หลากหลาย และอินเทอร์เฟซที่ใช้งานง่าย เครื่องพิมพ์ PDF นี้อาจช่วยคุณได้ ด้วย Bullzip คุณสามารถตั้งรหัสผ่านสำหรับไฟล์ PDF ของคุณ เพิ่มลายน้ำ หรือรวมเอกสารหลายฉบับเป็น PDF เดียว ใช้งานง่ายและรองรับหลายภาษา
สรุป:มีหลายวิธีในการพิมพ์หรือบันทึกไฟล์เป็น PDF บน Mac คุณสามารถใช้แป้นพิมพ์ลัดของ Mac เพื่อสร้างไฟล์ PDF โดยตรง หรือใช้แอปของบุคคลที่สามสำหรับคุณลักษณะเพิ่มเติม เมื่อคุณสร้างไฟล์ PDF แล้ว คุณสามารถพิมพ์และส่งทางอีเมล คุณยังสามารถแก้ไข กรอก หรือแชร์ไฟล์ การบันทึกไฟล์เป็น PDF ช่วยให้คุณแบ่งปันข้อมูลในรูปแบบที่สะดวกได้อย่างง่ายดาย
วิดีโอ YouTube: วิธีพิมพ์เป็น PDF อย่างรวดเร็วจากแอพใดก็ได้บน Mac
09, 2025

