วิธีการเปิด Task Scheduler ใน Windows (09.16.25)
อุปกรณ์ Windows มียูทิลิตี้ในตัวที่ให้คุณเรียกใช้และสร้างบริการ สคริปต์ และแอปพลิเคชันในเวลาและเหตุการณ์เฉพาะ เรียกว่า Task Scheduler ในบทช่วยสอนนี้ เราจะแสดงวิธีเปิดและเข้าถึง Windows Task Scheduler วิธีเริ่มต้นมีดังนี้
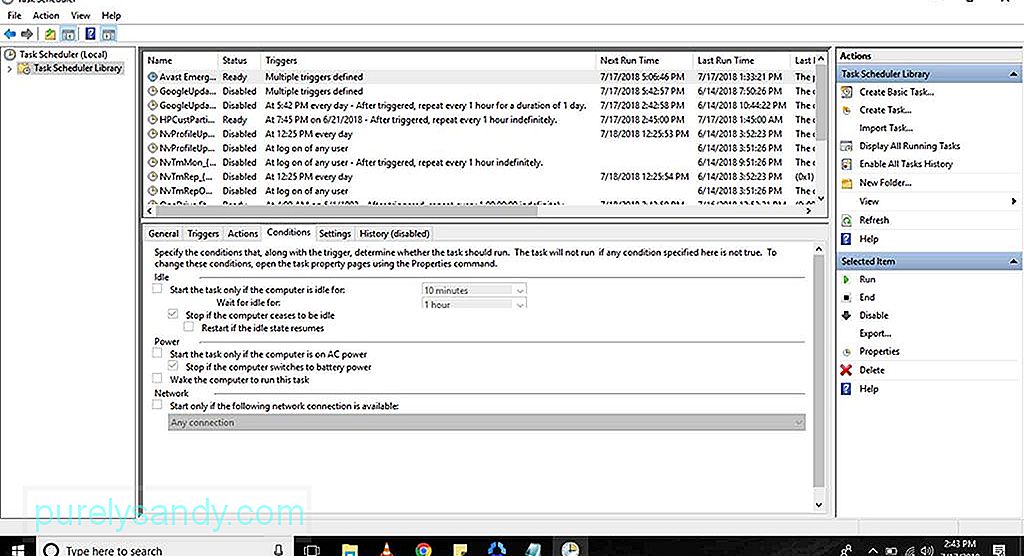
- ไปที่ แผงควบคุม
- เลือก เครื่องมือการดูแลระบบ. หากคอมพิวเตอร์ของคุณใช้ Windows 7 คุณจะพบได้ในระบบและความปลอดภัย หากทำงานบน Windows Vista คุณสามารถดูได้ที่ระบบและการบำรุงรักษา หลังจากเลือก เครื่องมือการดูแลระบบ หน้าต่างใหม่ควรเปิดขึ้นพร้อมกับชุดตัวเลือกอื่น
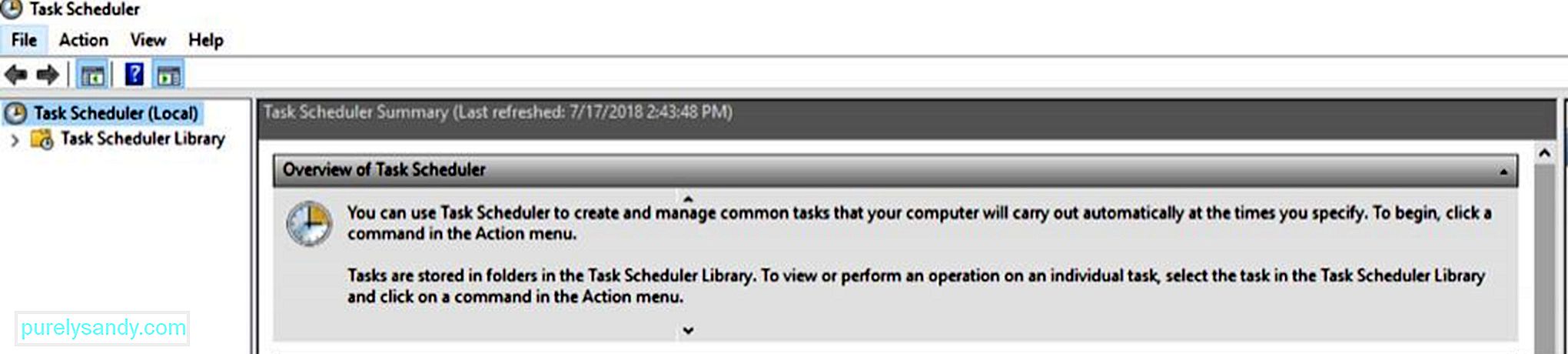
- เลือก งาน ตัวกำหนดตารางเวลา หากระบบถาม ให้ป้อนรหัสผ่านของผู้ดูแลระบบแล้วคลิกต่อไป หน้าต่าง ตัวกำหนดเวลางาน จะปรากฏขึ้น
- ที่มุมซ้าย ให้คลิก ตัวกำหนดเวลางาน (ในเครื่อง) ตัวอย่างงานทั้งหมดจะแสดงบนหน้าจอของคุณ
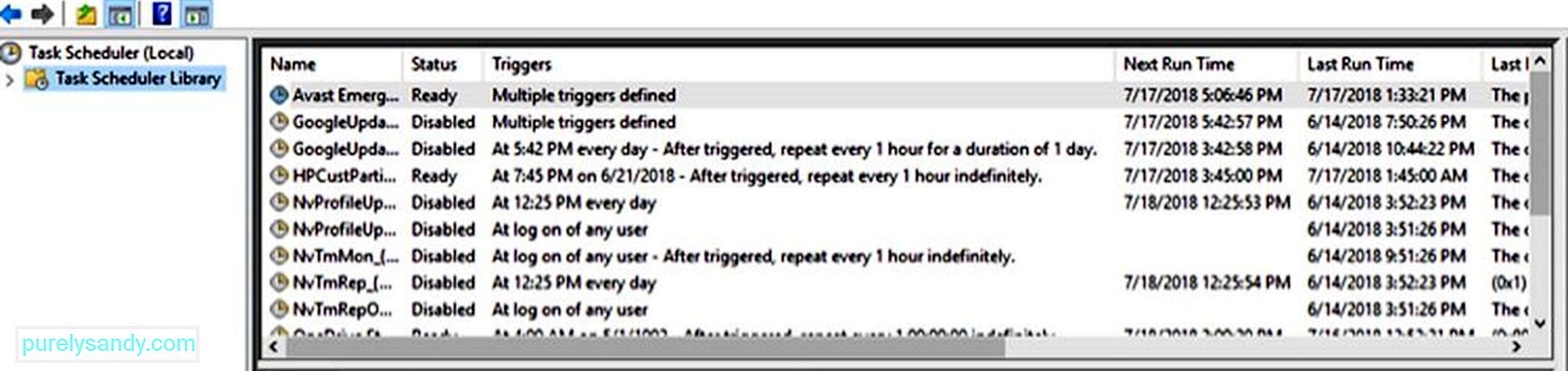
เคล็ดลับสำหรับมือโปร: สแกนพีซีของคุณเพื่อหาปัญหาด้านประสิทธิภาพ ไฟล์ขยะ แอปที่เป็นอันตราย และความปลอดภัย ภัยคุกคาม
ที่อาจทำให้ระบบมีปัญหาหรือทำงานช้า
ข้อเสนอพิเศษ เกี่ยวกับ Outbyte คำแนะนำในการถอนการติดตั้ง EULA นโยบายความเป็นส่วนตัว
- ใต้ Task Scheduler (ในเครื่อง) ให้คลิก Task Scheduler Library สิ่งนี้ทำหน้าที่เป็นโฟลเดอร์รูทสำหรับงานทั้งหมด ที่นี่ งานจะถูกจัดระเบียบตามโฟลเดอร์ ด้านล่างนี้คือโฟลเดอร์บางส่วนที่คุณสามารถดูได้ใน Task Scheduler Library:
- Microsoft – โฟลเดอร์นี้มีโฟลเดอร์ย่อยสำหรับ Windows และ Windows Defender หากเปิดโฟลเดอร์ย่อยของ Windows จะแสดงโฟลเดอร์ย่อยเพิ่มเติมสำหรับงานที่เกี่ยวข้องกับเครื่องมือและโปรแกรมใน Windows
- การคืนค่าระบบ – โฟลเดอร์นี้มีงานที่สร้างขึ้นเป็นระยะเป็นจุดคืนค่าสำหรับการกู้คืนระบบ
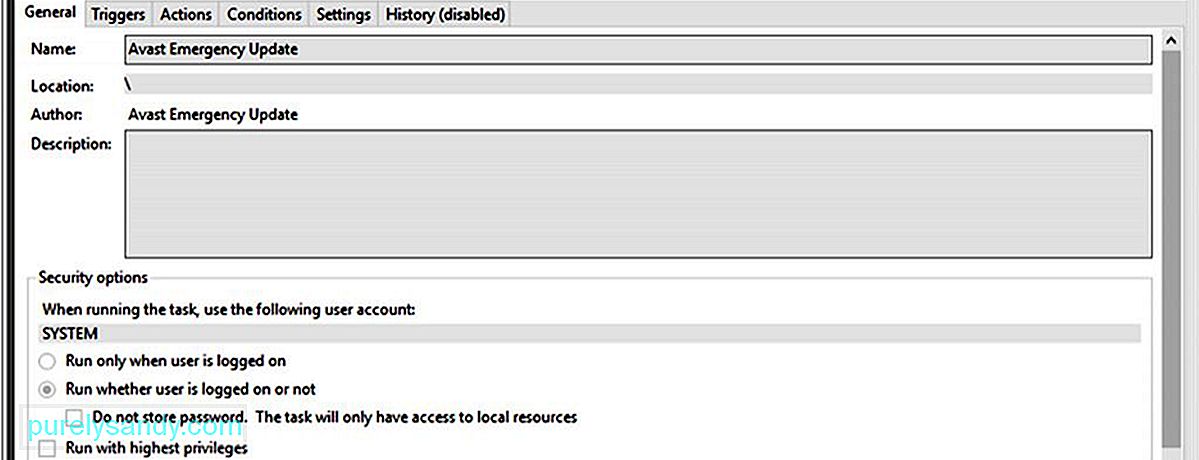
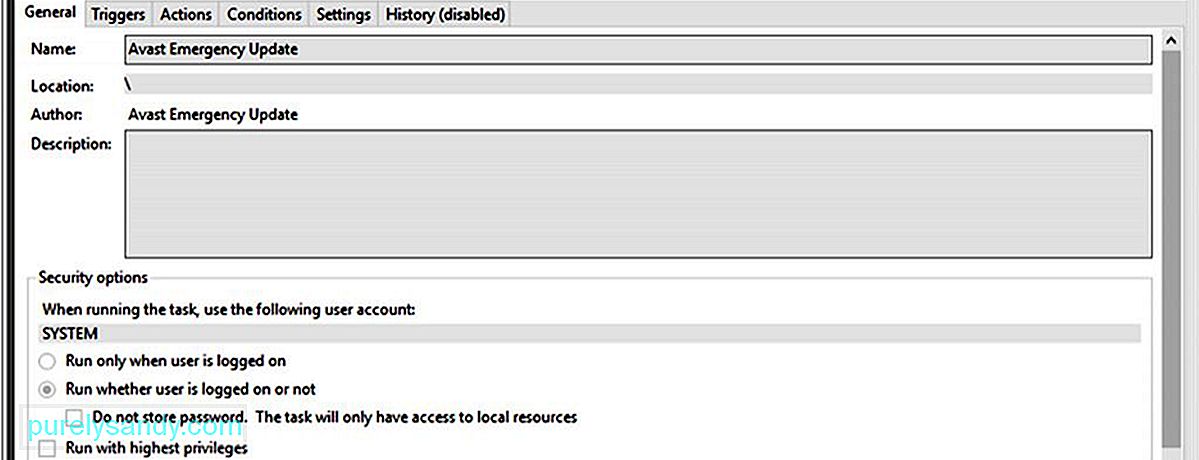
p>
- ที่ด้านล่างของหน้าจอ คุณจะเห็นแท็บต่างๆ รวมถึง ทั่วไป, ทริกเกอร์, การดำเนินการ, เงื่อนไข การตั้งค่า และ ประวัติ.
- แท็บ ทั่วไป จะแสดงชื่อของงาน ตำแหน่ง ผู้แต่ง และคำอธิบายของฟังก์ชัน
- แท็บ ทริกเกอร์ ให้แนวคิดเกี่ยวกับทริกเกอร์ของงานเฉพาะ ทริกเกอร์คือเหตุการณ์ที่บังคับให้งานรันเป็นหลัก อาจเป็นการกระทำหรือช่วงเวลาของวัน
- แท็บ การดำเนินการ จะบอกคุณว่างานทำอะไร มันสามารถเรียกใช้โปรแกรมหรือแสดงข้อความ นอกจากนี้ยังสามารถส่งข้อความอีเมลหรือตั้งค่าจุดคืนค่าได้
- แท็บ เงื่อนไข ช่วยให้คุณสามารถเปลี่ยนการตั้งค่าและเงื่อนไขของงานเฉพาะได้ หากไม่ตรงตามข้อกำหนด งานจะไม่ทำงาน
- แท็บ การตั้งค่า จะแสดงการควบคุมเพิ่มเติมที่เกี่ยวข้องกับงาน รวมถึงเวลาที่ควรหยุดทำงาน
- แท็บ ประวัติ จะแสดงข้อมูลเกี่ยวกับเวลาที่งานหนึ่งๆ ถูกเรียกใช้ และทำงานสำเร็จหรือไม่
- เมื่อคุณใช้งาน Windows เสร็จแล้ว ตัวกำหนดเวลา ปิดหน้าต่าง
หากคุณต้องการกำหนดค่างานของคุณเอง คุณสามารถตรวจสอบงานสำเร็จรูปเพื่อดูว่ามีการตั้งค่าอย่างไรและทำงานอย่างไร แต่ก่อนที่คุณจะสำรวจตัวกำหนดเวลางาน ตรวจสอบให้แน่ใจว่าคอมพิวเตอร์ Windows ของคุณทำงานอย่างมีประสิทธิภาพเพื่อหลีกเลี่ยงปัญหาในระยะยาว ดาวน์โหลดและติดตั้ง Outbyte PC Repair เพื่อแก้ไขปัญหาด้านความเสถียรและประสิทธิภาพในคอมพิวเตอร์ของคุณ
วิดีโอ YouTube: วิธีการเปิด Task Scheduler ใน Windows
09, 2025

