วิธีขยาย Siri ให้สูงสุดบน Mac ของคุณ (09.15.25)
ก่อนปี 2016 คุณสามารถพูดคุยกับ Siri ผ่าน iPhone หรือ iPad ของคุณเท่านั้น แต่ด้วยการเปิดตัว macOS Sierra ในที่สุด Apple ก็ตัดสินใจอนุญาตให้ผู้ใช้ Mac ได้รับประโยชน์จากความช่วยเหลือของ Siri ตั้งแต่นั้นมา AI ที่ควบคุมด้วยเสียงของ Apple เองได้ช่วยให้ผู้ใช้ Mac ทำงานต่างๆ ได้สำเร็จในฐานะผู้ช่วยดิจิทัลส่วนบุคคล อย่างไรก็ตาม หากคุณเป็นผู้ใช้ Mac ใหม่ คุณอาจพบว่าแอป Siri นั้นค่อนข้างแตกต่างจากแอป iOS ของแอป ดังนั้น เพื่อที่จะใช้และเพิ่ม Siri ให้ได้สูงสุด คุณจำเป็นต้องรู้ว่า Siri ทำอะไรได้บ้างและไม่สามารถทำได้บนเดสก์ท็อปหรือแล็ปท็อปในระบบนิเวศ ในบทความนี้ เราจะพยายามกรอกข้อมูลและเคล็ดลับเกี่ยวกับวิธีใช้ Siri อย่างมีประสิทธิภาพบน Mac ของคุณ
สิ่งที่ Siri ไม่สามารถดำเนินการบน Mac ของคุณได้ 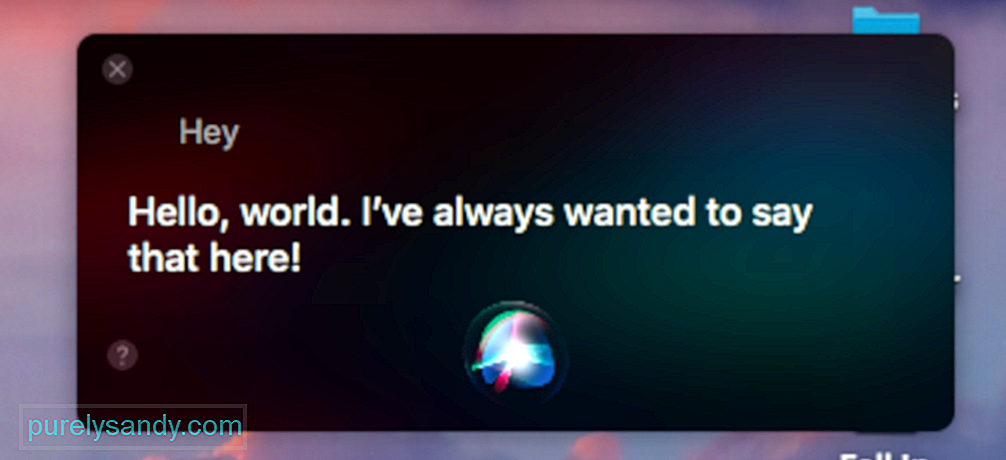
ก่อนที่คุณจะขอให้ Siri ทำอะไรให้คุณ คุณต้องตั้งความคาดหวังให้ตรง ในขณะที่ AI นี้ได้รับการเผยแพร่ว่าสามารถทำทุกอย่างให้คุณโดยอัตโนมัติ ความจริงก็คือมันไม่สามารถทำได้ อย่างไรก็ตาม นี่เป็นเพียงข้อจำกัดบางประการของ Siri:
- Siri ปิดแอปไม่ได้ – เราเชื่อว่านี่เป็นมาตรการป้องกันไว้ก่อนเพื่อป้องกันข้อมูลที่ไม่ได้บันทึกหรือการหยุดชะงักของกระบวนการ
- Siri จะได้ยินคุณอย่างชัดเจนในสภาพแวดล้อมที่เงียบเท่านั้น – Siri ขึ้นอยู่กับคำสั่งเสียง ดังนั้นหากพื้นที่มีเสียงรบกวนมาก เธออาจไม่สามารถจับคำสั่งของคุณได้อย่างถูกต้อง
- Siri ไม่ใช่ผู้ชายของคุณ — หรือผู้หญิง — สำหรับงานที่ซับซ้อน - ตามที่เราพยายามสร้าง ก่อนหน้านี้ คุณต้องไม่คาดหวังให้ Siri คิดแทนคุณ คุณไม่สามารถปล่อยให้เธอทำงานเช่นแก้ไขรูปภาพหรือสร้างงานนำเสนอได้ อย่างไรก็ตาม หากมีงานบางอย่างที่คุณต้องการทำให้เป็นอัตโนมัติ คุณสามารถลองใช้ Mac Automator คุณไม่สามารถขอให้เธอลบไฟล์ขยะและทำความสะอาด Mac ของคุณ คุณสามารถใช้เครื่องมือทำความสะอาดของบริษัทอื่น เช่น แอปซ่อม Mac สำหรับสิ่งนั้นได้
เมื่อคุณมีไอเดียแล้วว่าจะคาดหวังอะไรจาก Siri แล้ว ให้ดำเนินการต่อและลองถาม สิ่งของของเธอ แต่ก่อนอื่น ให้เปิดใช้งานคุณสมบัติด้วยวิธีใดวิธีหนึ่งต่อไปนี้:
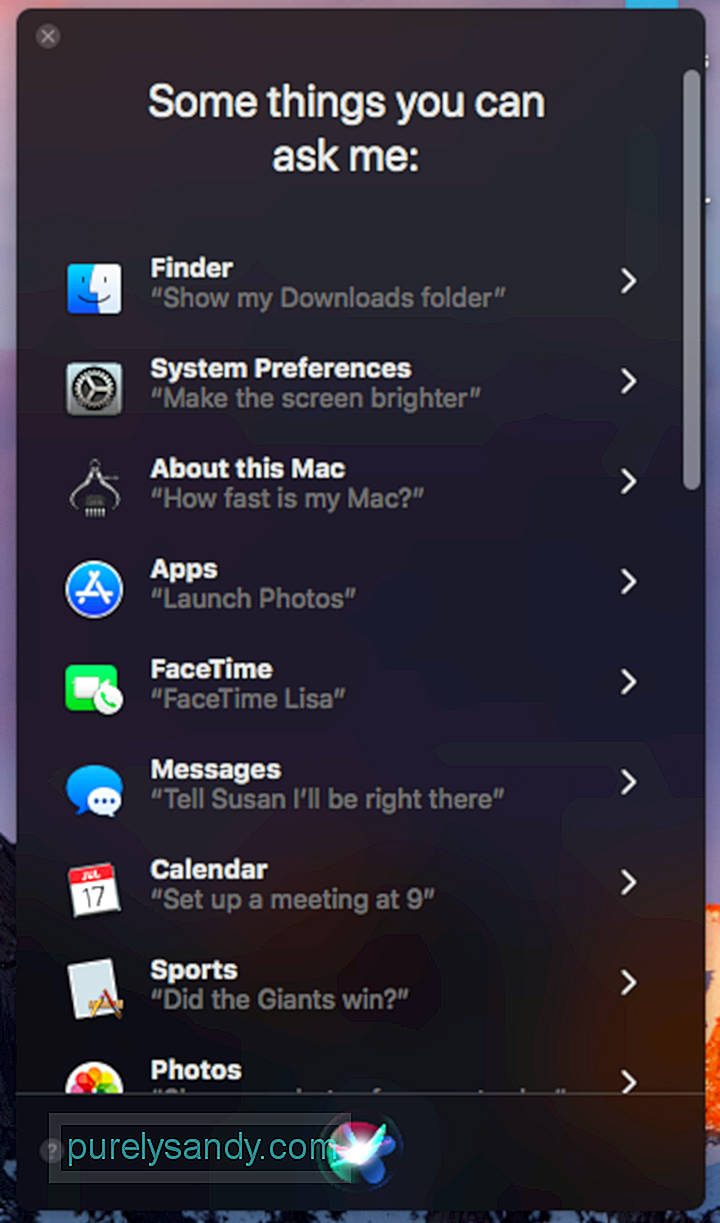
ปุ่มลัดเริ่มต้นสำหรับการเรียกใช้ Siri จะใช้ปุ่มเดียวกันในการเปิด Spotlight ดังนั้นคุณอาจพบปัญหาในบางครั้ง แม้ว่าคุณจะสามารถเปิด Siri ผ่าน Spotlight ได้ หากคุณบังเอิญเปิดอันหลังแทนโดยใช้คำสั่งลัด Command + Space เราคิดว่าคุณยังอาจต้องการมีแป้นพิมพ์ลัดแบบกำหนดเองสำหรับ Siri เท่านั้น ต่อไปนี้เป็นวิธีการ:
จุดประสงค์หลักของ Siri คือการทำให้ชีวิตของคุณง่ายขึ้น เพื่อให้ตระหนักดียิ่งขึ้นไปอีก คุณสามารถเปิดใช้งาน Hey, Siri ซึ่งโดยทั่วไปจะช่วยให้คุณสามารถปลุก Siri ได้โดยไม่ต้องแตะแป้นพิมพ์ของคุณ นี่ไม่ใช่ตัวเลือกเริ่มต้น แต่คุณต้องตั้งค่า มีขั้นตอนดังนี้
ตอนนี้คุณสามารถลองเปิดใช้ Siri โดยใช้คำสั่งเสียงที่คุณตั้งไว้ อย่างไรก็ตาม โปรดทราบว่าหากคุณเปิดใช้งาน Hey Siri บน iPhone ของคุณ และคุณใช้ “เฮ้” บน Mac ของคุณด้วย Siris ทั้งสองอาจถูกปลุก ดังนั้น ให้พิจารณาใช้คำอื่นบน Mac ของคุณ
วิธีใช้คีย์บอร์ดของคุณเพื่อพูดคุยกับ Siri ใน High Sierraหากคุณเป็นคนชอบพิมพ์มากกว่าพูด คุณสามารถเปิดใช้งานการพิมพ์ไปยัง Siri แทนได้ โดยใช้วิธี:
- เปิดการตั้งค่าระบบ > การเข้าถึง > Siri
- ติ๊ก “Enable Type to Siri”.
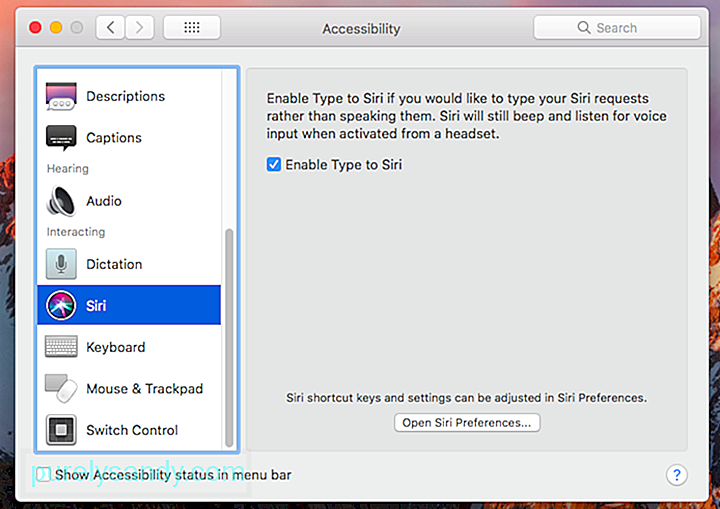
วิธีนี้ แป้นพิมพ์จะปรากฏขึ้นเมื่อคุณปลุก Siri
วิธีบอก Siri ให้ใช้ Google แทน Bingโดยค่าเริ่มต้น Siri จะใช้ Bing สำหรับการค้นหาออนไลน์ของเธอ แต่ถ้าคุณเป็นแฟนของ Google คุณสามารถให้เธอเข้าร่วมในชะตากรรมนี้ได้ แม้ว่าคุณจะไม่สามารถเปลี่ยนเครื่องมือค้นหาเริ่มต้นได้ แต่คุณสามารถบอกให้ Siri "ค้นหาด้วย Google" ได้ ต่อไป เธอมักจะถามกลับว่าคุณต้องการให้เธอค้นหาอะไร
วิธีบอก Siri ให้ตั้งการเตือนความจำต่างจาก iPhone ของคุณตรงที่ Mac ไม่มีแอพนาฬิกา คุณจึงขอให้ Siri ตั้งนาฬิกาปลุกหรือตัวจับเวลาไม่ได้ แต่คุณสามารถบอกให้เธอเตือนคุณถึงบางสิ่งได้ ตัวอย่างเช่น คุณต้องการอ่านอีเมลหรือหน้าเว็บต่อในภายหลัง คุณสามารถบอก Siri ให้เตือนคุณในภายหลังได้ เพียงเปิดใช้งาน Siri แล้วบอกเธอบางอย่างเช่น "เตือนฉันเกี่ยวกับเรื่องนี้ในวันพรุ่งนี้" การดำเนินการนี้จะแจ้งให้ Siri สร้างรายการเตือนความจำพร้อมลิงก์ไปยังหน้าเว็บหรืออีเมล
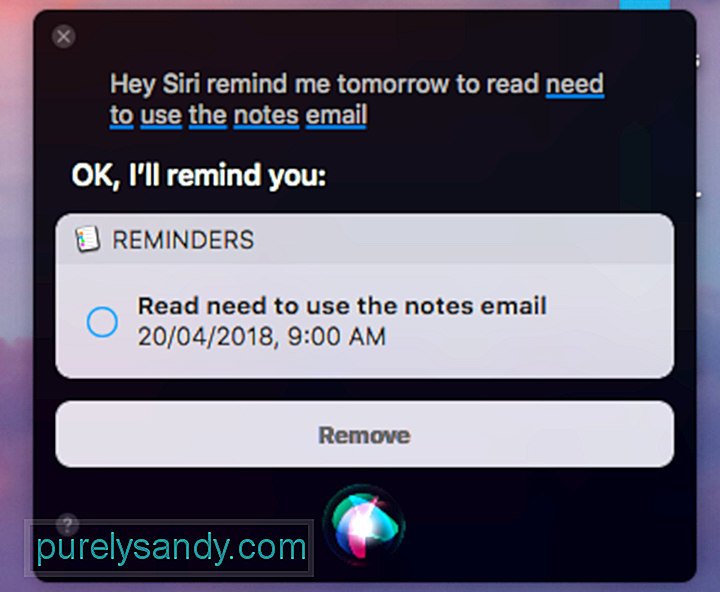
คุณอาจขอให้ Siri เตือนรายการที่อยู่ในแอปเตือนความจำ รวมถึงวันเกิดและโอกาสและกิจกรรมอื่นๆ ในปฏิทินของคุณ เพียงไปที่รายการและกิจกรรม แล้วบอก Siri ให้เตือนคุณ คุณสามารถใช้ Siri ร่วมกับรายชื่อได้ ตัวอย่างเช่น คุณสามารถบอกให้ Siri เตือนให้คุณโทรหา John Peters ในเวลาที่กำหนด ขออภัย คุณไม่สามารถใช้ความช่วยเหลือจาก Siri สำหรับแอปทั้งหมดได้
วิธีขอให้ Siri เพิ่มกิจกรรมในปฏิทินเนื่องจากสามารถใช้ Siri ในแอปปฏิทิน คุณจึงขอให้เธอสร้างกิจกรรมให้คุณได้ เพียงทำดังต่อไปนี้:
Siri สามารถดำเนินการคำถามต่างๆ เกี่ยวกับสภาพอากาศและ แสดงข้อมูลที่เกี่ยวข้อง คำถามบางข้อที่คุณสามารถลองได้ ได้แก่:
- วันนี้ฝนจะตกไหม
- อากาศวันนี้เป็นอย่างไรบ้าง
- พยากรณ์อากาศสำหรับ วันนี้?
- พรุ่งนี้ฝนจะตกที่ (สถานที่) ไหม
คุณสามารถตรึงผลการค้นหาของ Siri ไว้ที่ศูนย์การแจ้งเตือน เพื่อให้คุณดูได้ทุกเมื่อที่เปิดศูนย์การแจ้งเตือน ในการดำเนินการนี้ เพียงคลิกไอคอน + ที่ด้านบนขวาของกล่องสีเทาที่แสดงผลลัพธ์ของ Siri เนื่องจากคำค้นหาจะได้รับการอัปเดตทุกครั้งที่คุณถามบางสิ่งกับ Siri การตรึงผลลัพธ์จะเก็บไว้ในศูนย์การแจ้งเตือน ทำให้คุณดูและเตือนตัวเองได้เสมอ
วิธีจับภาพหน้าจอผลลัพธ์ของ Siriหากตรึงไว้ ผลลัพธ์ในศูนย์การแจ้งเตือนไม่เพียงพอ คุณสามารถ screengrab และบันทึกเป็นรูปภาพแทนได้ เมื่อคุณคว้าและลากแถบด้านบนของช่องผลการค้นหาที่แสดงโดย Siri ผลลัพธ์จะเปลี่ยนเป็นไฟล์ PNG ซึ่งคุณสามารถวางลงในหน้าต่าง Finder, Microsoft Word หรือโปรแกรมประมวลผลคำอื่น
สิ่งอื่น คุณสามารถถามสิริเคล็ดลับในการรู้ว่า Siri ทำอะไรได้บ้างคือการลองทำดู ใครจะไปรู้ เธออาจจะทำตามคำขอที่คุณมีในใจหรือให้คำตอบสำหรับคำถามที่ร้อนรุ่มของคุณได้ แต่เพื่อช่วยคุณเริ่มต้น คุณสามารถถาม Siri ได้ดังนี้:
คุณอาจกำลังคิดว่าในบทความนี้ เราได้ค้นพบว่า Siri มีประโยชน์เพียงใด แล้วทำไมเราจึงแนะนำให้คุณปิดการใช้งาน มีเหตุผลหลายประการที่คุณไม่ต้องการความช่วยเหลือจาก Siri อีกต่อไป ประการหนึ่ง คุณอาจไม่ชอบความคิดที่ว่าปัญญาประดิษฐ์สามารถเข้าถึงทุกสิ่งที่อยู่บน Mac ของคุณและยิ่งไปกว่านั้น แม้ว่า Siri จะเป็นเทคโนโลยีที่ปลอดภัย แต่คุณก็ไม่มีทางแน่ใจได้เลยว่าการโจรกรรมทางไซเบอร์ครั้งใหญ่ครั้งต่อไปจะเกิดขึ้นเมื่อใด และแอปและโปรแกรมใดจะถูกบุกรุก
ในการปิดใช้งาน Siri ด้วยตนเอง ให้ทำตามขั้นตอนเหล่านี้:
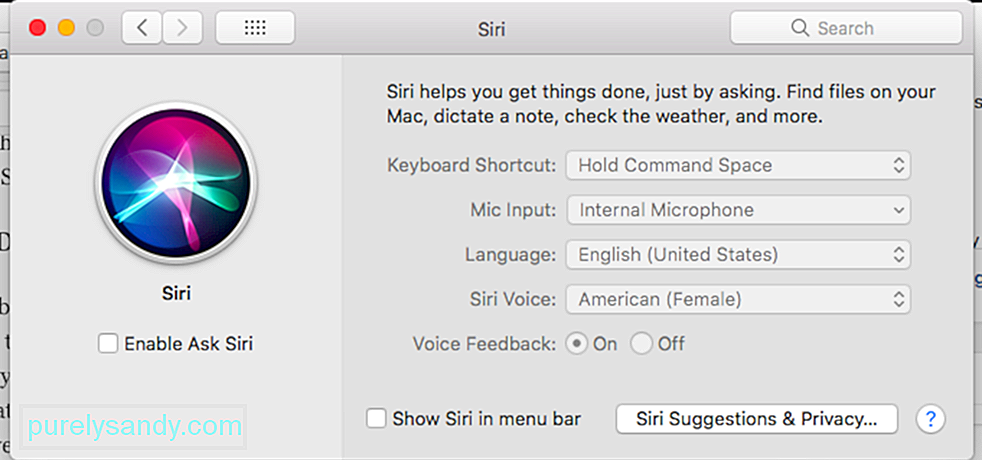
ตั้งแต่การเปิดใช้งานไปจนถึงปิดใช้งาน Siri เราหวังว่าคู่มือนี้จะช่วยให้คุณได้รับประโยชน์สูงสุดจากคุณลักษณะเฉพาะของ Apple นี้ มีเคล็ดลับและลูกเล่นอื่น ๆ ที่เกี่ยวข้องกับ Siri ที่จะแบ่งปันหรือไม่? แจ้งให้เราทราบในความคิดเห็น!
วิดีโอ YouTube: วิธีขยาย Siri ให้สูงสุดบน Mac ของคุณ
09, 2025

