วิธีขยายไฟล์ PDF ให้ใหญ่สุดบน Mac ของคุณ (09.15.25)
เนื่องจากความนิยม เราจะถือว่าคุณเคยเห็น ใช้ และดาวน์โหลดไฟล์ PDF บน Mac ของคุณแล้ว ท้ายที่สุด มันเป็นรูปแบบสากลสำหรับเอกสารที่ทำงานบนเกือบทุกแพลตฟอร์ม อย่างไรก็ตาม เมื่อคุณเต็มไปด้วยเอกสาร PDF จำนวนมากที่จำเป็นต้องแก้ไข สิ่งต่างๆ อาจกลายเป็นเรื่องท้าทาย โชคดีที่มีวิธีกรอกแบบฟอร์มและแก้ไขหน้า PDF ได้อย่างรวดเร็วโดยไม่ต้องดาวน์โหลดโปรแกรมแก้ไข PDF สำหรับ Mac
หากคอมพิวเตอร์ของคุณทำงานบน macOS ข่าวดีก็คือคอมพิวเตอร์ของคุณมี ในโปรแกรมที่ทำให้การเซ็นชื่อและแก้ไขเอกสาร PDF เป็นเรื่องง่าย – แอป ดูตัวอย่าง ด้วยแอพนี้ คุณสามารถขีดเส้นใต้ ไฮไลท์ และขีดทับข้อความได้อย่างง่ายดาย คุณยังสามารถหมุน ลบ หรือเพิ่มหน้าได้อีกด้วย ยิ่งไปกว่านั้น คุณสามารถเพิ่มความคิดเห็นและบันทึกย่อลงในเพจได้ เราจะแสดงวิธีแก้ไข PDF บน Mac ให้คุณดูด้านล่าง
แก้ไขไฟล์ PDF โดยใช้การแสดงตัวอย่าง 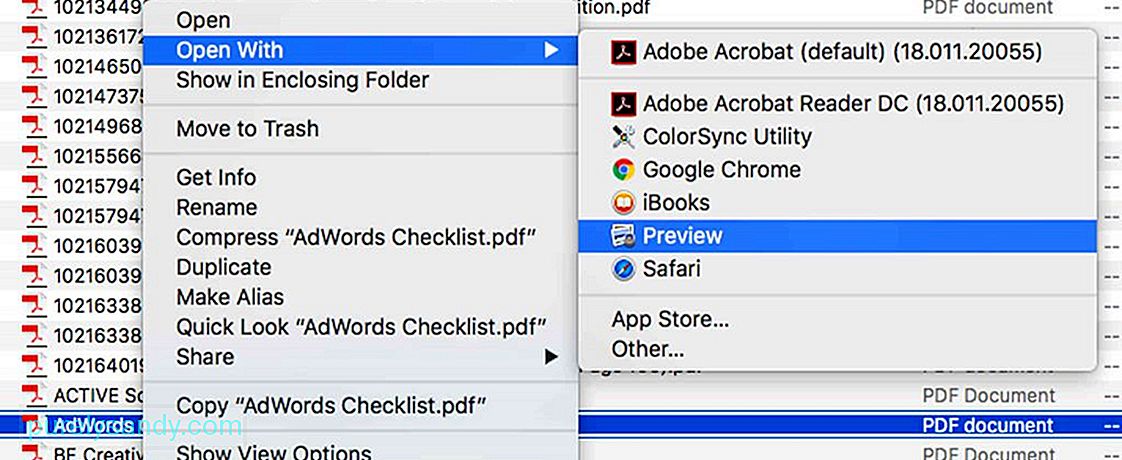
หลายๆ คนคิดว่า Preview เป็นแอปที่ให้คุณดูภาพที่คุณไม่ต้องการเพิ่มลงในแอป Photos ได้อย่างรวดเร็ว แต่จริงๆ แล้ว แอปนี้ทำอะไรได้มากกว่าที่คุณคิด นี่คือวิธีที่คุณแก้ไขไฟล์ PDF โดยใช้แอพนี้:
- คลิกที่เอกสาร PDF ที่คุณต้องการเปิด ควรเปิดโดยอัตโนมัติในการแสดงตัวอย่าง เว้นแต่ว่าคุณจะมีแอปตัวแสดง PDF อื่นที่ติดตั้งบน Mac ของคุณ หากไฟล์ PDF ไม่เปิดขึ้นในการแสดงตัวอย่าง ให้คลิกขวาที่ไฟล์และเลือก เปิดด้วย > ดูตัวอย่าง
- ในการเปิดเครื่องมือมาร์กอัป ให้คลิกที่ปุ่มที่มีปลายดินสอล้อมรอบด้วยวงกลม ปุ่มนี้ช่วยให้คุณเข้าถึงเครื่องมือที่มีประโยชน์ต่างๆ ได้ เช่น แบบร่างและวาด บันทึกย่อ สีเติม รูปร่างและรูปแบบข้อความ และเส้นขอบ
- ใช้เครื่องมือใดก็ได้เพื่อขีดเส้นใต้ ไฮไลต์ เพิ่มข้อความ หรือวาด รูปร่างใน PDF.
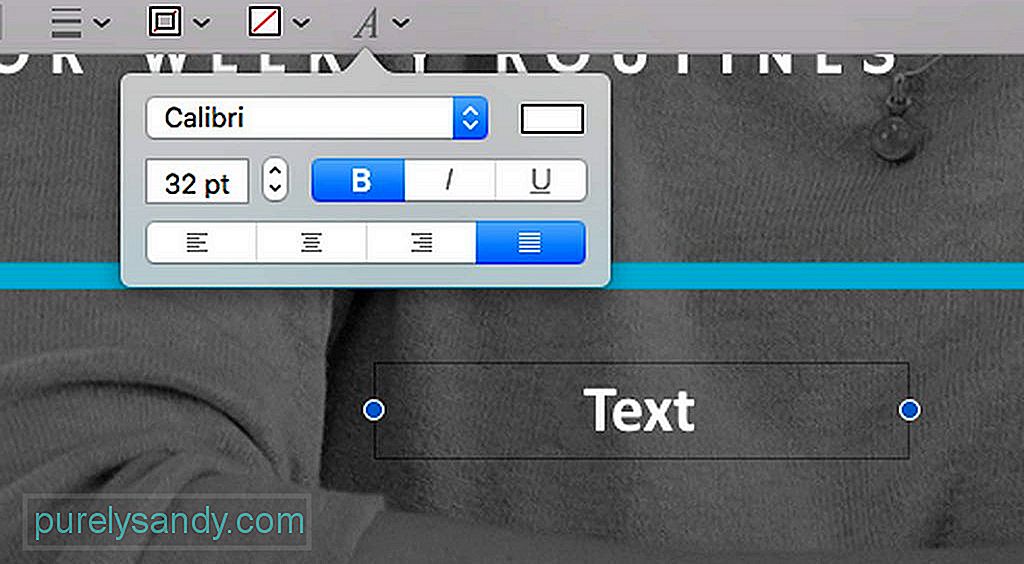
เมื่อเปิดเอกสาร PDF ใน Preview แล้ว คุณสามารถเพิ่มข้อความได้โดยคลิกที่พื้นที่ที่กำหนดไว้สำหรับเพิ่มข้อมูล ดูคำแนะนำด้านล่างเพื่อทราบวิธีการ:
- คลิกที่ปุ่มที่มี T อยู่ คุณยังสามารถไปที่แถบเมนูและไปที่ เครื่องมือ > หมายเหตุ > ข้อความ
- กล่องข้อความจะปรากฏขึ้นในหน้าปัจจุบันที่คุณกำลังแก้ไข คุณสามารถเคลื่อนย้ายไปมาได้โดยการลากและวาง คุณยังสามารถปรับเปลี่ยนขนาดให้พอดีกับเลย์เอาต์ของ PDF ได้อีกด้วย เมื่อคุณตัดสินใจเกี่ยวกับตำแหน่งและขนาดแล้ว ให้เริ่มป้อนข้อความของคุณ
- หากต้องการเปลี่ยนสี ขนาด และแบบอักษรของข้อความ ให้คลิกที่ไอคอนตัวเอียงที่ส่วนขวาสุดของ แถบเครื่องมือ จากนั้นจะเปิดชุดตัวเลือกใหม่ที่ช่วยให้คุณสามารถแก้ไขข้อความและการจัดตำแหน่งได้
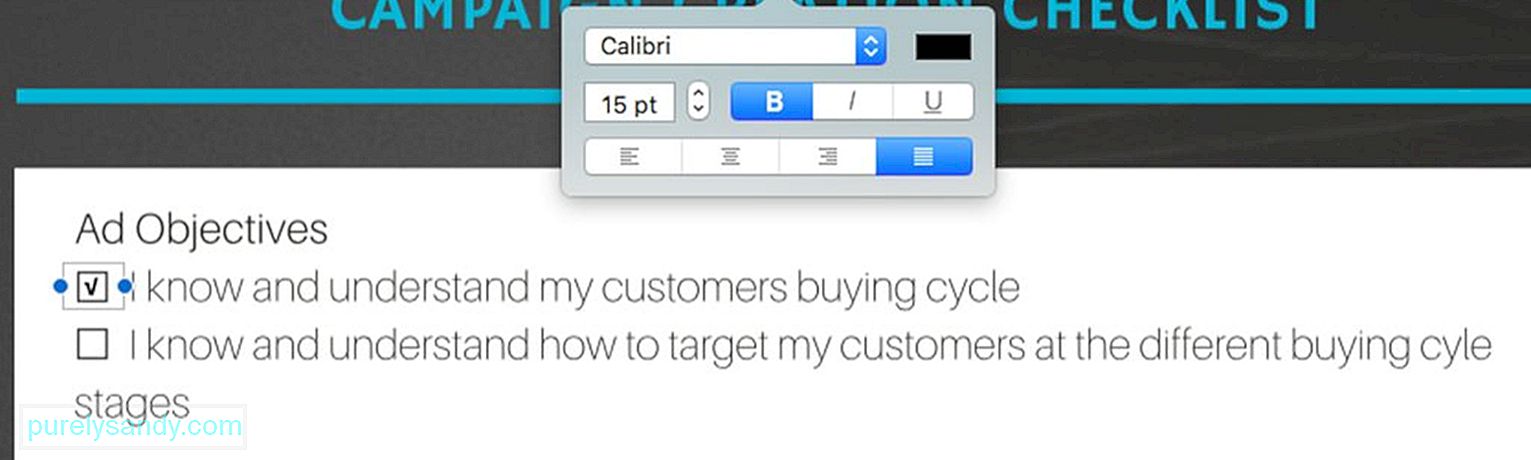
เป็นเรื่องปกติที่เอกสาร PDF จะมีกล่องที่คุณต้องใส่กาเครื่องหมายหรือขีดทับ แม้ว่าการขีดฆ่าจะเป็นเรื่องง่าย แต่คุณต้องใช้ปุ่ม X เท่านั้น การเพิ่มเครื่องหมายถูกเป็นอีกทางหนึ่ง นอกจากนี้ แม้ว่าไฟล์ PDF บางไฟล์จะตั้งค่าให้เครื่องหมายถูกปรากฏขึ้นโดยอัตโนมัติเมื่อคุณทำเครื่องหมายที่ช่อง แต่บางไฟล์จะไม่แสดง ไม่ต้องกังวลเพราะมีวิธีทำเครื่องหมายในช่องทำเครื่องหมาย ทำตามคำแนะนำด้านล่าง:
- ในแถบเครื่องมือ ให้คลิกที่ปุ่มที่มี T บนแถบเครื่องมือ คุณยังสามารถเข้าถึงได้จากแถบเมนู จากนั้นเลือก เครื่องมือ > หมายเหตุ > ข้อความ
- ลากกล่องข้อความไปยังพื้นที่ที่ต้องการทำเครื่องหมาย
- ใช้ ตัวเลือก + ฟังก์ชัน V สำหรับพิมพ์เครื่องหมายถูก
- หากคุณไม่พอใจกับลักษณะของเครื่องหมายถูก เพียงเปลี่ยนแบบอักษรจนกว่าจะได้แบบที่ต้องการ
- หากจำเป็นต้องตรวจสอบส่วนต่างๆ ของ PDF หลายส่วน ให้คัดลอกเครื่องหมายที่คุณสร้างแล้ววางตามนั้น
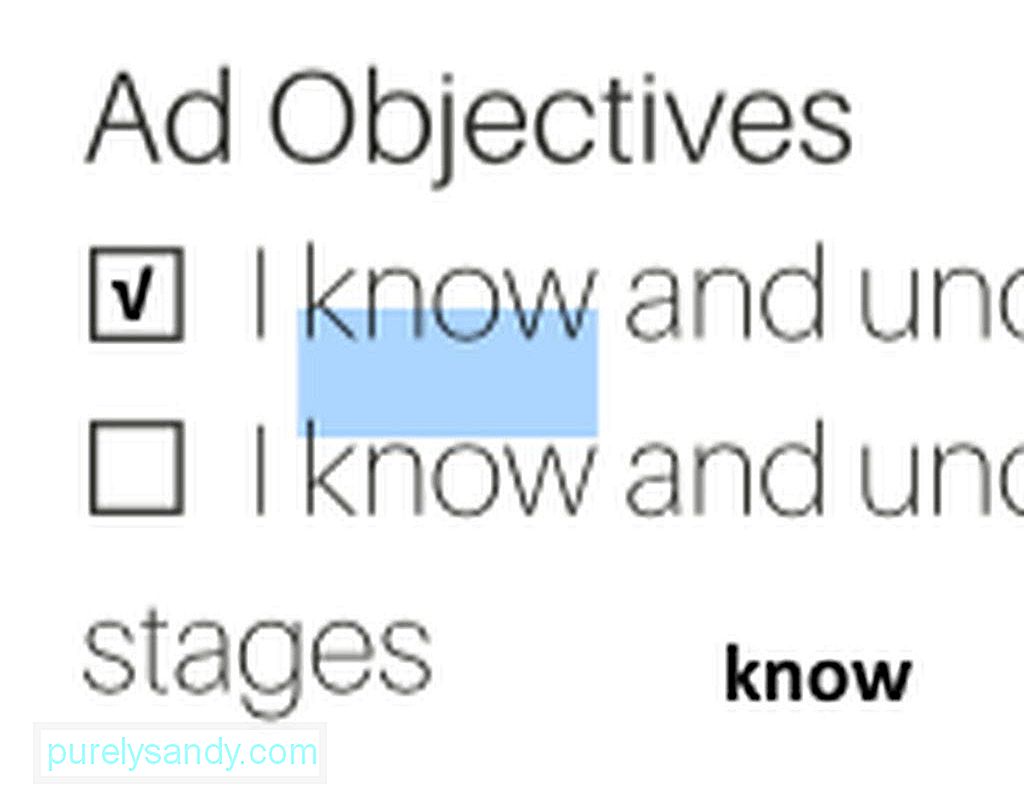
ที่นั่น เป็นกรณีที่คุณต้องคัดลอกข้อความบางส่วนจากเอกสารหนึ่งไปยังอีกเอกสารหนึ่ง แม้ว่านี่จะเป็นเรื่องง่ายสำหรับไฟล์คำ แต่สำหรับ PDF นี่อาจเป็นสิ่งที่ท้าทาย แต่ถ้าคุณรู้วิธีใช้ Preview งานนี้น่าจะง่ายเหมือนพาย ด้านล่างนี้คือขั้นตอนที่ต้องปฏิบัติตามเพื่อคัดลอกข้อความจากไฟล์ PDF:
- คลิกไอคอนในแถบเครื่องมือที่มีตัวพิมพ์เล็กและตัวพิมพ์ใหญ่ A
- ค้นหาคำที่คุณต้องการคัดลอกและไฮไลต์
- คลิกขวาที่ข้อความที่ไฮไลต์เพื่อแสดงตัวเลือกคัดลอกหรือใช้คำสั่ง + C ฟังก์ชัน
- วางข้อความลงในเอกสารอื่น หากคุณต้องการวางที่อื่นใน PDF ปัจจุบันของคุณ ต้องแน่ใจว่าคุณสร้างกล่องข้อความก่อน

สิ่งที่ดีที่สุดอย่างหนึ่งเกี่ยวกับการแสดงตัวอย่างคือคุณลักษณะที่ช่วยให้คุณสามารถเพิ่มความคิดเห็นและบันทึกย่อในรูปแบบ PDF คุณต้องเลือกและเน้นพื้นที่ใน PDF เช่น ส่วนหนึ่งของข้อความที่มีข้อผิดพลาด และปล่อยให้ผู้เขียนหรือตัวคุณเองเตือน ทำตามขั้นตอนเหล่านี้เพื่อเพิ่มความคิดเห็นและหมายเหตุ:
- เลือกและไฮไลต์ส่วนของข้อความใน PDF
- ในแถบเครื่องมือ ให้คลิกไอคอนที่มีสามบรรทัดอยู่ข้างใน สี่เหลี่ยม. กล่องสีเหลืองจะปรากฏขึ้นในพื้นที่ที่คุณไฮไลต์
- พิมพ์ความคิดเห็นและหมายเหตุที่คุณต้องการ เมื่อเสร็จแล้ว ให้คลิกที่ใดก็ได้นอกกรอบ
- หากคุณต้องการดูและอ่านบันทึกย่อของคุณ ให้คลิกที่สี่เหลี่ยมสีเหลืองแล้วมันจะขยายโดยอัตโนมัติ
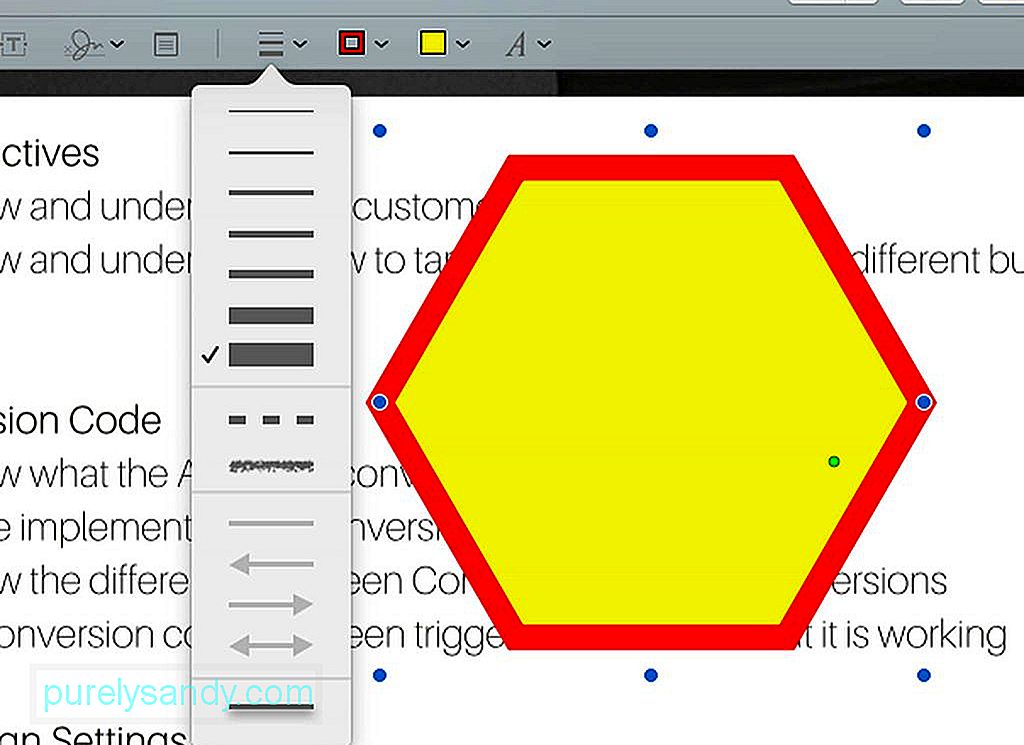
ด้วยการแสดงตัวอย่าง คุณสามารถสร้างรูปร่างในพื้นที่เฉพาะที่คุณเน้น ด้วยวิธีนี้จะสังเกตเห็นได้ชัดเจนยิ่งขึ้น วิธีการ:
- ไปที่เมนูแถบเครื่องมือแล้วคลิกปุ่มที่มีวงกลมและสี่เหลี่ยมจัตุรัสอยู่
- เลือกรูปร่างที่คุณต้องการ คุณสามารถเลือกจากกรอบคำพูด รูปหกเหลี่ยม ดาว สี่เหลี่ยม วงกลม ลูกศร เส้น และอื่นๆ อีกมากมาย
- รูปร่างที่คุณเลือกจะแสดงในเอกสาร คุณสามารถย้ายและปรับขนาดได้โดยลากวงกลมสีน้ำเงินไปตามขอบ ทั้งนี้ขึ้นอยู่กับรูปร่างแน่นอน
- หากต้องการเปลี่ยนสีของรูปร่าง ให้คลิกที่รูปร่างแล้วคลิกช่องที่มีเส้นหนาอยู่ มัน. ซึ่งจะแสดงจานสี ซึ่งคุณสามารถเลือกสีที่ตรงกับรูปร่างได้
- หากคุณต้องการเปลี่ยนความหนาของเส้น เพียงคลิกที่ไอคอนในแถบเครื่องมือที่มีสามเส้น
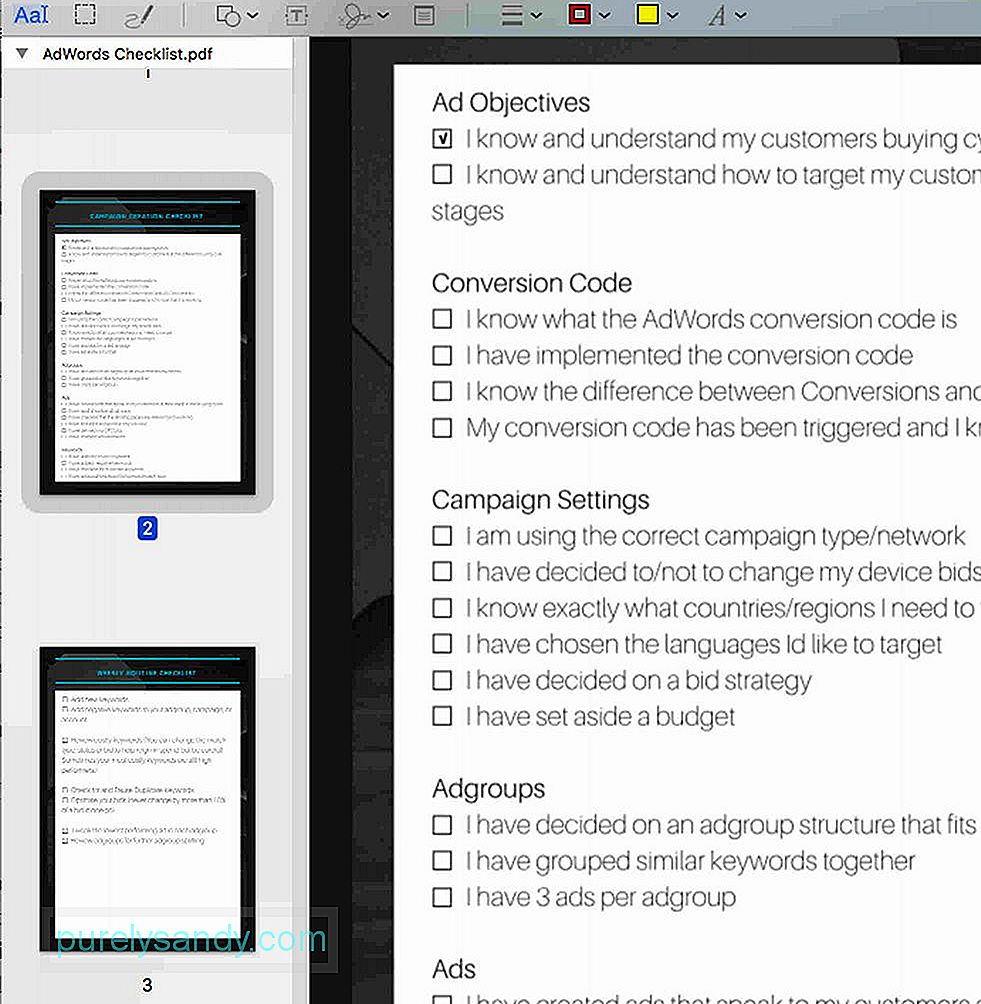
หากคุณต้องการเพิ่มหน้าในไฟล์ PDF ที่คุณกำลังทำงานอยู่ หรือคุณต้องการจัดเรียงหน้า คุณยังสามารถใช้การแสดงตัวอย่างได้ ทำตามขั้นตอนด้านล่างเพื่อทราบวิธีการ:
- คลิกที่ ดูเมนู ในแถบเมนูของการแสดงตัวอย่าง
- เลือก ภาพขนาดย่อ หลังจากนี้ ภาพรวมของหน้าทั้งหมดใน PDF จะปรากฏขึ้น
- หากต้องการลบหน้าใดหน้าหนึ่งออกจาก PDF ให้เลือกภาพขนาดย่อของหน้าและกดปุ่ม ลบ บนแป้นพิมพ์
- ในการจัดเรียงหน้า ให้คลิกที่ภาพขนาดย่อของหน้าแล้วลากขึ้นหรือลงในแถบด้านข้างไปยังตำแหน่งใหม่
ขนาดไฟล์ PDF ใหญ่เกินกว่าจะแนบไปกับอีเมลหรือไม่ บางทีคุณอาจต้องการลดขนาดลง คำแนะนำมีให้ด้านล่าง:
- ไปที่ ไฟล์ > บันทึก คุณยังสามารถกด คำสั่ง + S บนแป้นพิมพ์ของคุณ
- มองหาเมนูแบบเลื่อนลงข้าง ตัวกรองควอตซ์ เลือกตัวเลือก ลดขนาดไฟล์
- คลิกปุ่ม บันทึก
- ขณะนี้เอกสาร PDF จะมีขนาดไฟล์ที่เล็กลง .
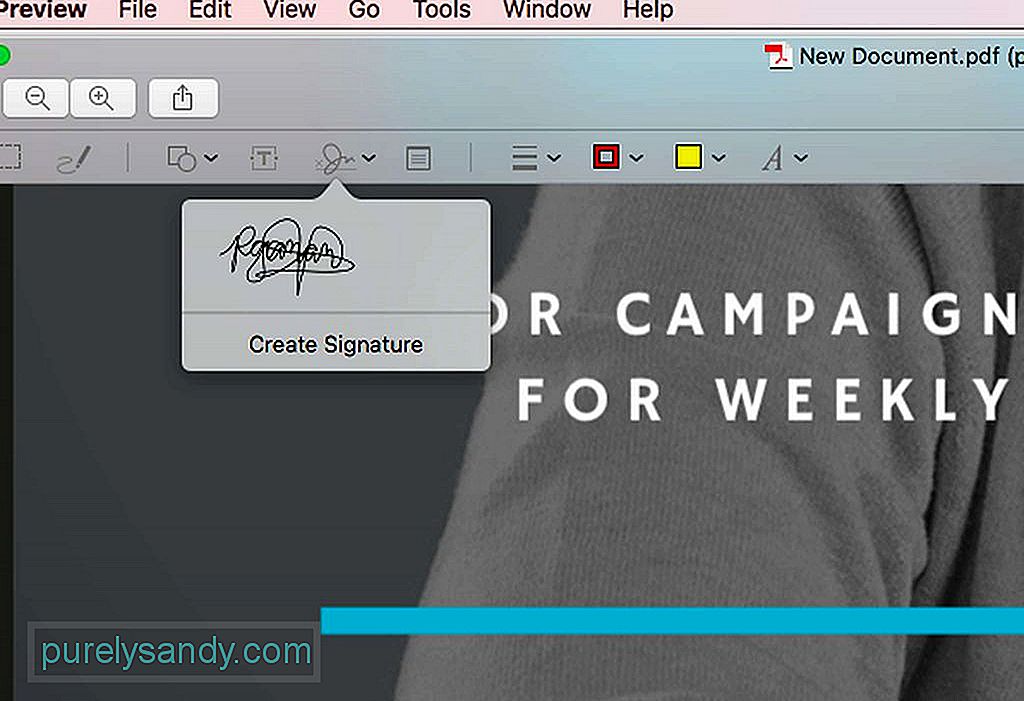
คุณยังสามารถใช้การแสดงตัวอย่างเมื่อคุณต้องการลงนามในเอกสาร PDF คำแนะนำมีดังนี้:
- ในแถบเครื่องมือ ให้คลิกที่ไอคอนที่มีลายเส้นขยุกขยิก เลือก สร้างลายเซ็น
- หน้าต่างใหม่จะปรากฏขึ้น ซึ่งคุณสามารถใช้แทร็คแพดของคอมพิวเตอร์เป็นแผ่นจดบันทึกได้ จากนั้นคุณสามารถใช้นิ้วหรือสไตลัสเพื่อวาดลายเซ็นได้
- กดปุ่มใดก็ได้เมื่อเขียนลายเซ็นเสร็จแล้ว
- หากไม่ถูกต้อง คลิก ปุ่ม ล้าง ทุกสิ่งที่คุณขีดเขียนจะถูกลบเพื่อให้คุณสามารถลองอีกครั้ง
- หากคุณพอใจกับลายเซ็นเสมือนของคุณ ให้คลิกปุ่มเสร็จสิ้น ลายเซ็นของคุณจะถูกบันทึกโดยอัตโนมัติในการแสดงตัวอย่าง คุณจึงสามารถใช้งานได้ทุกเมื่อที่คุณต้องการลงนามในเอกสารอื่นๆ ในอนาคต
- หากต้องการแทรกลายเซ็นที่คุณสร้างขึ้น ให้คลิกไอคอนลายเส้นอีกครั้ง หลังจากนั้น เลือกลายเซ็นที่คุณสร้างขึ้น จากนั้นควรแสดงในเอกสาร PDF ที่คุณกำลังแก้ไข
- ลากลายเซ็นไปยังพื้นที่ที่กำหนด หากจำเป็น ให้ปรับขนาด
เป็นความจริงที่ดูตัวอย่างเป็นแอปที่เชื่อถือได้สำหรับการเปลี่ยนแปลงเอกสาร PDF แต่ถ้าคุณ จำเป็นต้องยกระดับขึ้นไปอีกระดับ คุณอาจต้องการพิจารณาใช้แอปเฉพาะ
PDFelement สำหรับ Mac เป็นแอปโปรดที่คุณอาจต้องการพิจารณา มันถูกสร้างขึ้นเพื่อสร้าง แก้ไข และใส่คำอธิบายประกอบเอกสาร PDF นอกจากนี้ยังมีคุณสมบัติที่ช่วยให้คุณสร้างแบบฟอร์มโต้ตอบจากเอกสารที่มีอยู่ได้ หากงานของคุณเกี่ยวข้องกับการใช้หรือการสร้าง PDF แอปนี้จึงคุ้มค่า มีเวอร์ชันทดลองใช้งานฟรี แต่คุณอาจอัปเกรดเป็นเวอร์ชันโปรเพื่อสำรวจคุณลักษณะอื่นๆ
สรุปเมื่อต้องแก้ไข PDF โดยใช้ Mac คุณมีตัวเลือกมากมาย หากคุณต้องการแก้ไขงานง่ายๆ เช่น เพิ่มลายเซ็นหรือเพิ่มข้อความ แอป ดูตัวอย่าง ก็เพียงพอแล้ว แต่ถ้าคุณต้องการทำงานที่ซับซ้อนกว่านี้ เราขอแนะนำให้คุณใช้แอพของบริษัทอื่นที่ออกแบบมาสำหรับงานแก้ไข PDF ที่ซับซ้อนยิ่งขึ้น โดยไม่คำนึงถึงตัวเลือกของคุณ อย่าลืมติดตั้ง Outbyte MacRepair บน Mac ของคุณ เครื่องมือนี้จะช่วยให้แน่ใจว่าอุปกรณ์ของคุณทำงานอย่างมีประสิทธิภาพในขณะที่คุณทำงานแก้ไข PDF ทุกวัน
วิดีโอ YouTube: วิธีขยายไฟล์ PDF ให้ใหญ่สุดบน Mac ของคุณ
09, 2025

