วิธีจัดการปฏิทินของคุณบน Mac (09.15.25)
การบริหารเวลาเป็นส่วนหนึ่งของกิจวัตรประจำวันของเรา โดยเฉพาะในที่ทำงาน โชคดีที่ Mac มาพร้อมกับคุณสมบัติปฏิทินในตัวที่ช่วยให้คุณติดตามตารางงานที่ยุ่งได้ด้วยการแสดงวันเกิดที่จะมาถึง วันหยุดที่วางแผนไว้ การเดินทางเพื่อธุรกิจ การเดินทางส่วนตัว การนัดหมาย การประชุม และกิจกรรมสำคัญอื่นๆ อย่างไรก็ตาม เพื่อให้ปฏิทิน Mac ของคุณมีประสิทธิภาพและมีประโยชน์ คุณต้องรู้วิธีจัดการและใช้งาน ไม่ต้องกังวลเพราะเราจะสอนวิธีการ
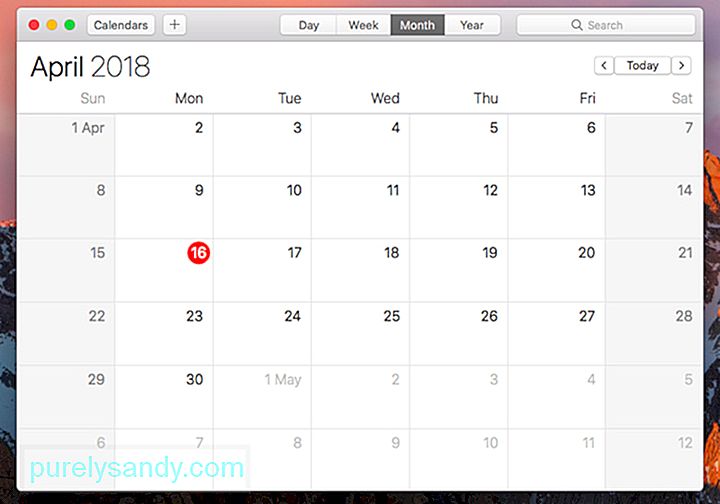
คุณอาจยุ่งกับบางสิ่งในชีวิต คุณอาจถูกเรียกให้เข้าร่วมการประชุมเป็นชุดตลอดทั้งเดือน หรืออาจถูกขอให้พูดในฟอรัมและการสัมมนาต่างๆ แต่นี่คือสิ่งที่ ไม่ว่าคุณจะยุ่งแค่ไหน คุณสามารถสร้างปฏิทินได้มากเท่าที่คุณต้องการ . ด้วยวิธีนี้ จะทำให้คุณแยกแยะการมีส่วนร่วมส่วนตัวจากการนัดหมายและการประชุมทางธุรกิจได้ง่ายขึ้น
วิธีเพิ่มกิจกรรมใหม่ในปฏิทินของคุณมีดังต่อไปนี้:
การจัดการ Mac Calendar ของคุณไม่เคยง่ายอย่างนี้มาก่อนด้วยคุณสมบัติการเข้ารหัสสีในตัว คุณสามารถกำหนดสีเฉพาะสำหรับแง่มุมต่างๆ ในชีวิตของคุณ เช่น สุขภาพ การงาน งานการกุศล หรืองานส่วนตัวอื่นๆ หมวดชีวิตแต่ละประเภทมีสีที่สอดคล้องกัน คุณสามารถอ่านปฏิทินและวางแผนสิ่งต่าง ๆ ได้อย่างง่ายดายและสะดวก
วิธีเพิ่มกิจกรรมหากคุณต้องการเพิ่มสิ่งสำคัญ กิจกรรมใน Mac Calendar ของคุณ นี่คือสิ่งที่คุณควรทำ:
แอป Mac Calendar ของคุณดูธรรมดามาก แต่ด้วยการรวมเข้าด้วยกัน มันสามารถทำอะไรได้มากกว่า วิธีขยายแอปปฏิทินให้ใหญ่สุดบน Mac:
1. ขอความช่วยเหลือจาก Siriหนึ่งในคุณสมบัติที่ดีที่สุดและมีประโยชน์ของ Mac คือผู้ช่วยเสียงที่ชื่อ Siri คุณสามารถขอให้เธอบอกคุณได้ว่าคุณมีการประชุมหรือการนัดหมายที่จะมาถึงหรือไม่ คุณไม่จำเป็นต้องเปิดแอปปฏิทินของคุณ เพียงแค่โยนคำถามของเธอเช่น “วันเกิดของจอห์นคือเมื่อไหร่” หรือ “ฉันวางแผนอะไรไว้สำหรับวันที่ 5 ธันวาคมหรือเปล่า”
2. ใช้ประโยชน์จากมัลติทัชคุณทราบหรือไม่ว่าคุณสามารถใช้แทร็คแพดของ Mac เพื่อทำการปัดนิ้วเพื่อใช้งานปฏิทิน Mac ของคุณได้ นี่คือบางส่วน:
- เมื่อใช้มุมมองเดือน ให้เลื่อนสองนิ้วขึ้นหรือลงเพื่อเลื่อนจากเดือนหนึ่งไปยังอีกเดือนหนึ่ง
- เมื่อใช้มุมมองสัปดาห์ ให้เลื่อนสองนิ้วไปทางซ้ายหรือขวาเพื่อไปยังส่วนต่างๆ ของสัปดาห์
- เมื่อใช้มุมมองวัน ให้ปัดสองนิ้วไปทางซ้ายหรือขวาเพื่อเลื่อนไปมาระหว่างวัน
คุณสามารถแสดงรายการกิจกรรมที่จะเกิดขึ้นทั้งหมดในมุมมองรายการ เพียงคลิกที่ช่อง ค้นหา และกดปุ่ม ” สองครั้ง คลิก ส่งคืน รายการกิจกรรมที่จะเกิดขึ้นทั้งหมดของคุณควรแสดง
4. รับการแจ้งเตือนเมื่อคุณต้องการออกไปทำกิจกรรมใช่ คุณสามารถบอกให้แอปปฏิทินแจ้งให้คุณทราบเมื่อถึงเวลาต้องออกไปทำกิจกรรม เมื่อใดก็ตามที่คุณสร้างการแจ้งเตือน ตรวจสอบให้แน่ใจว่าคุณได้ป้อนสถานที่แล้วคลิก เวลาที่จะออก ตอนนี้ เลือกโหมดการเดินทางของคุณในส่วน เวลาเดินทาง จากนั้นปฏิทินจะพยายามแจ้งให้คุณทราบเมื่อถึงเวลาที่ต้องนัดหมาย
5. จัดระเบียบข้อมูลของคุณมีผู้ใช้ Mac ไม่มากที่ใช้คุณลักษณะของปฏิทินในการเปิดไฟล์และเอกสารที่จำเป็นสำหรับวันที่กำหนด ด้วยการตั้งค่าการแจ้งเตือนปฏิทินที่ไม่ค่อยได้ใช้ เอกสารใดๆ ที่คุณอาจต้องการสำหรับกิจกรรมจะถูกเปิดและให้บริการแก่คุณในวันนั้น
- เมื่อคุณสร้างกิจกรรมปฏิทินใหม่ ให้คลิกปุ่ม การแจ้งเตือน แท็บ แล้วแตะเครื่องหมาย บวก (+) ข้างการแจ้งเตือนที่มีอยู่ จากนั้นการแจ้งเตือนใหม่จะปรากฏขึ้น
- เลือก รายการเวลา เพื่อดูเมนูแบบเลื่อนลงที่แสดงตัวเลือกเวลาที่คุณมี
- เลือก กำหนดเอง เพื่อดูตัวเลือกต่อไปนี้: ข้อความ ข้อความพร้อมเสียง อีเมล และเปิดไฟล์
- เลือก เปิดไฟล์ เพื่อกำหนดสิ่งที่ เพื่อเปิดในกิจกรรมนั้นๆ
ความสำเร็จของคุณในฐานะธุรกิจหรือในฐานะบุคคลขึ้นอยู่กับความสามารถของคุณในการทำตามกำหนดเวลา จัดระเบียบการนัดหมาย และดำเนินการตามแผน แต่สิ่งเหล่านี้จะไม่มีปัญหาตราบใดที่คุณมีปฏิทิน Mac
และอีกครั้ง ก็ไม่มีประโยชน์ที่จะจัดระเบียบทุกอย่างในชีวิตของคุณหาก Mac ของคุณตามไม่ทัน ตรวจสอบให้แน่ใจว่ายังคงประสิทธิภาพสูงสุดไว้ได้ทุกที่ทุกเวลา ติดตั้ง Outbyte MacRepair ซึ่งเป็นเครื่องมือทำความสะอาดของบริษัทอื่น เพื่อกำจัดไฟล์และแอปที่ทำให้อุปกรณ์ของคุณช้าลงอย่างง่ายดาย
วิดีโอ YouTube: วิธีจัดการปฏิทินของคุณบน Mac
09, 2025

