วิธีทำให้แอปเปิดในโหมดเต็มหน้าจอ (09.15.25)
แอปบางแอปมีไว้เพื่อให้เพลิดเพลินในโหมดเต็มหน้าจอเท่านั้น เช่น โปรแกรมเล่นภาพยนตร์หรือเกม แต่ผู้ใช้ Mac บางคนชอบเปิดแอปแบบเต็มหน้าจอเนื่องจากความชอบส่วนตัว โหมดเต็มหน้าจอใน Mac ช่วยให้คุณมีพื้นที่ทำงานสูงสุดในขณะที่ลดสิ่งรบกวนสมาธิลง เนื่องจากแท่นชาร์จและแถบสถานะถูกซ่อนไว้ เพื่อให้สามารถเปิดแอปบน Mac ได้โดยอัตโนมัติ ในโหมดเต็มหน้าจอสามารถพิสูจน์ได้ว่ามีประโยชน์มาก
แต่ปัญหาคือไม่มีการตั้งค่าทั้งระบบใน macOS ที่อนุญาตให้แอปเปิดในโหมดเต็มหน้าจอโดยค่าเริ่มต้น อย่างไรก็ตาม มีวิธีแก้ปัญหาคือตัวเปิดแอป Apple ที่ช่วยให้แอปของคุณเปิดในโหมดเต็มหน้าจอได้โดยตรง วิธีที่ง่ายที่สุดในการเปิดแอป Mac แบบเต็มหน้าจอโดยค่าเริ่มต้นคือเปลี่ยนลักษณะการใช้งานแอปเล็กน้อยและรวมเข้ากับการปรับเปลี่ยน ด้วยเหตุนี้ แอปที่สนับสนุนโหมดเต็มหน้าจอจะเปิดขึ้นโดยตรงในโหมดเต็มหน้าจอเมื่อคุณเปิดแอป และบทความนี้จะแสดงคำแนะนำทีละขั้นตอนเกี่ยวกับวิธีการเปิดแอปบน Mac ในโหมดเต็มหน้าจอโดยตรง
วิธีเปิดแอปบน Mac ในโหมดเต็มหน้าจอเริ่มต้นMac มีการตั้งค่าในตัวที่อนุญาตให้แอปกลับมาทำงานต่อหรือบันทึกสถานะก่อนปิดได้ เมื่อเปิดแอปอีกครั้ง แอปพลิเคชันจะจำการตั้งค่าก่อนหน้านี้และจะเปิดขึ้นในสถานะเดียวกัน หมายความว่าเอกสารหรือหน้าต่างใดๆ ที่คุณเปิดไว้ก่อนหน้านี้จะถูกบันทึกและเปิดใหม่ คุณลักษณะนี้ยังบันทึกการตั้งค่าหน้าต่าง เช่น โหมดเต็มหน้าจอ ซึ่งเป็นสิ่งที่เราต้องการทำให้สำเร็จในบทช่วยสอนนี้ กระบวนการนี้ประกอบด้วยสองส่วน
ขั้นแรก คุณต้องปรับการตั้งค่าภายใต้การตั้งค่าระบบ เพื่อให้แอป Mac กลับสู่สถานะก่อนหน้าก่อนที่จะเปิดใหม่ ในการดำเนินการนี้ ให้ทำตามขั้นตอนเหล่านี้:- เปิดเมนู Apple และไปที่การตั้งค่าระบบ > ทั่วไป
- ยกเลิกการเลือก ปิดหน้าต่างเมื่อออกจากแอป
- ปิดการตั้งค่าระบบ

ขั้นตอนนี้สำคัญมากเพราะช่วยให้คุณเปิดแอปจากจุดที่ค้างไว้ได้ ดังนั้นเมื่อคุณออกจากแอพ หน้าต่างภายในแอพนั้นจะไม่ปิด แต่จะเปิดขึ้นมาใหม่อีกครั้งและกลับมาทำงานต่อจากสถานะเดิมก่อนที่จะออก ขั้นตอนนี้จำเป็นอย่างยิ่งหากคุณต้องการเปิดแอปแบบเต็มหน้าจอโดยค่าเริ่มต้น
ขั้นตอนสุดท้ายในกระบวนการนี้คือการเปลี่ยนแปลงลักษณะการออกจากแอป แทนที่จะปิดหน้าต่างทั้งหมดของแอพก่อนที่จะออก ตอนนี้คุณต้องออกจากแอพโดยที่หน้าต่างแบบเต็มหน้าจอยังคงเปิดอยู่ ตัวอย่างเช่น หากคุณใช้ Safari อย่าปิดแท็บทั้งหมดเมื่อคุณออกจากแอพ เปิดแท็บทิ้งไว้หนึ่งแท็บแม้ว่าจะว่างเปล่าก็ตาม ต่อไปนี้เป็นกระบวนการทีละขั้นตอนในการปิดแอปเพื่อให้โหลดซ้ำในโหมดเต็มหน้าจอ
- เปิดแอปและเปิดเป็นโหมดเต็มหน้าจอโดยคลิกปุ่มสีเขียวที่ มุมซ้ายบนของหน้าต่าง
- เมื่อคุณใช้แอปเสร็จแล้ว อย่าปิดหน้าต่าง – ปล่อยให้โหมดเต็มหน้าจอทำงานอยู่ คุณสามารถปิดบางแท็บหรือหน้าต่างได้ ตราบเท่าที่คุณเปิดทิ้งไว้
- ออกจากแอปตามปกติ ในขณะที่หน้าต่างแบบเต็มหน้าจอยังคงเปิดอยู่ คุณสามารถออกจากแอปได้โดยคลิกจากแถบเมนู โดยกด Cmd + Q หรือคลิกขวาที่ไอคอน Dock ของแอป
- เมื่อคุณเปิดแอปอีกครั้ง แอปจะเปิดแบบเต็มหน้าจอโดยตรง โหมด
- ทำตามขั้นตอนเดียวกันสำหรับแอปอื่นๆ ทั้งหมด
ตัวเปิดแอปของ Apple นี้ใช้ได้กับแอป Apple ส่วนใหญ่ เช่น Safari, iTunes, Photos, App Store และอื่นๆ นอกจากนี้ยังใช้ได้กับแอปของบริษัทอื่น เช่น แอป Skype และ Microsoft Office อย่างไรก็ตาม แอพของบุคคลที่สามหลายตัวไม่รองรับโหมดเต็มหน้าจอ ตัวอย่างเช่น Photoshop ไม่มีโหมดเต็มหน้าจอ มันขยายหน้าต่างให้ใหญ่สุดโดยใช้พื้นที่จอภาพที่มีอยู่เท่านั้น คุณจะทราบเมื่อแอปอยู่ในโหมดเต็มหน้าจอเมื่อซ่อนแถบเมนู
เมื่อทำตามขั้นตอนเหล่านี้สำหรับแอปทั้งหมด คุณจะสามารถเปิดแอปเหล่านั้นในโหมดเต็มหน้าจอโดยไม่ต้องดำเนินการใดๆ โดยตรง กระบวนการนี้อาจซับซ้อนและยุ่งยากเล็กน้อย เนื่องจากคุณต้องทำทั้งหมดนี้สำหรับแต่ละแอป แต่สุดท้ายก็สำเร็จเพราะคุณต้องตั้งค่าเพียงครั้งเดียว
การเปิดแอปเมื่อเริ่มต้นใช้งานคุณยังสามารถเปิดแอพเฉพาะเมื่อคุณเข้าสู่ระบบ เพื่อให้พร้อมเมื่อคุณเปิด Mac ของคุณ ตัวอย่างเช่น ถ้าคุณใช้แอป Microsoft Office และ Safari เสมอเมื่อคุณทำงาน คุณอาจต้องการให้เปิดแอปเหล่านั้นเมื่อเข้าสู่ระบบ คุณจึงไม่ต้องเปิดด้วยตนเอง โปรดทราบว่าแอปพลิเคชันเริ่มต้นหมายถึงเวลาบูตเครื่องนานขึ้น ดังนั้น หากคุณไม่ต้องการรอเวลาเริ่มต้นระบบที่ยาวนาน คุณอาจต้องการจำกัดจำนวนแอพที่คุณต้องการเปิดในระหว่างการเข้าสู่ระบบ ในการตั้งค่าแอปพลิเคชันเริ่มต้นของคุณ ให้ทำตามขั้นตอนเหล่านี้:
- ไปที่การตั้งค่าระบบ > ผู้ใช้ & กลุ่ม
- คลิกแท็บรายการเข้าสู่ระบบ
ผู้ใช้ & กลุ่ม" width="640" height="461"> 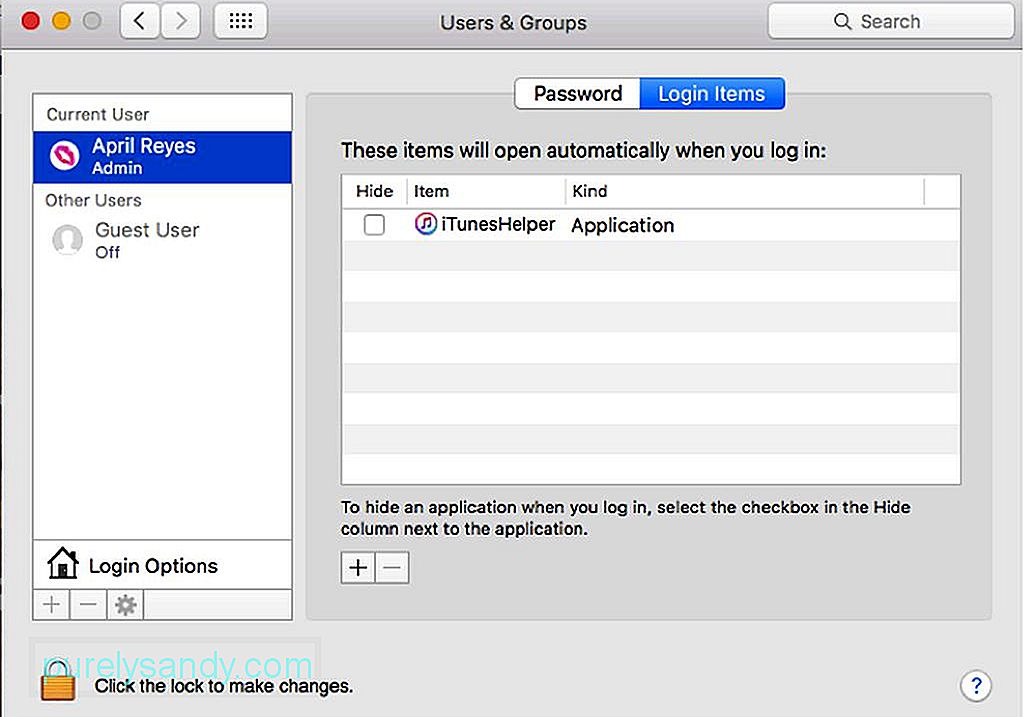 ผู้ใช้และกลุ่ม" width="640" height="461">
ผู้ใช้และกลุ่ม" width="640" height="461">
- คลิก + ที่ด้านล่างของรายการ ของแอปพลิเคชัน
- เลือกแอปพลิเคชันที่คุณต้องการเพิ่มลงในรายการ
- ปิดหน้าต่าง
เพื่อให้แน่ใจว่า การเปลี่ยนแปลงทั้งหมดนี้มีผล คุณต้องตรวจสอบให้แน่ใจว่าคุณกำลังปิดคอมพิวเตอร์และปิดแอปของคุณอย่างถูกต้อง เมื่อคุณปิดเครื่อง Mac คุณจะมีตัวเลือกในการเปิดแอพและหน้าต่างทั้งหมดที่คุณเปิดไว้ก่อนปิดเครื่องอีกครั้ง สิ่งที่คุณกำลังทำงานอยู่และแอปใดก็ตามที่คุณเปิดไว้จะถูกเปิดใช้งานอีกครั้งเมื่อคุณกลับเข้าสู่ระบบอีกครั้ง ในการดำเนินการนี้ ให้ทำเครื่องหมายที่ช่อง 'เปิดหน้าต่างอีกครั้งเมื่อเข้าสู่ระบบอีกครั้ง' ในกล่องโต้ตอบการปิดระบบ
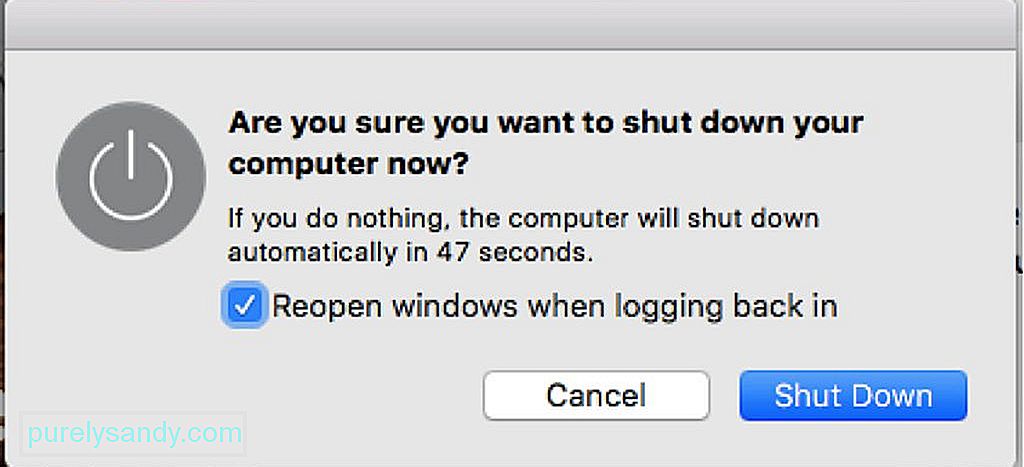
อีกสิ่งหนึ่งที่คุณต้องจำไว้ด้วยเครื่องเปิดแอป Apple นี้คือวิธีออกจากแอปของคุณอย่างถูกต้อง เราได้กล่าวถึงก่อนหน้านี้ว่าคุณไม่ควรออกจากแอปโดยสิ้นเชิง และคุณควรเปิดหน้าต่างทิ้งไว้อย่างน้อยหนึ่งหน้าต่าง เพื่อให้แอปของคุณเปิดขึ้นมาใหม่อีกครั้งในสถานะเดิมในระหว่างการออก ช่วยให้คุณเริ่มต้นจากจุดที่ค้างไว้ได้อย่างรวดเร็ว บทแนะนำเกี่ยวกับตัวเปิดแอป Mac นี้ช่วยให้คุณสามารถเปิดแอปในโหมดเต็มหน้าจอโดยไม่ต้องดำเนินการใดๆ ข้อดีของการแก้ปัญหาชั่วคราวนี้คือ คุณสามารถเลือกแอปที่ต้องการใช้การตั้งค่านี้ และปล่อยให้บางแอปเปิดตามที่เป็นอยู่
เคล็ดลับโบนัส: ปรับปรุงประสิทธิภาพของ Mac โดยใช้แอปซ่อม Mac เพื่อล้าง ออกจากไฟล์ขยะและไฟล์ที่ไม่จำเป็น แอปนี้ช่วยให้คุณเพิ่มประสิทธิภาพคอมพิวเตอร์ได้สูงสุด ทำให้ใช้งาน Mac ได้อย่างราบรื่นยิ่งขึ้น
วิดีโอ YouTube: วิธีทำให้แอปเปิดในโหมดเต็มหน้าจอ
09, 2025

