วิธีสร้างเซิร์ฟเวอร์ Time Machine บน Mac ของคุณ (09.15.25)
แม้แต่คอมพิวเตอร์และฮาร์ดไดรฟ์ที่น่าเชื่อถือที่สุดก็ยังล้มเหลวในจุดหนึ่ง Mac ถือได้ว่าเป็นคอมพิวเตอร์ที่น่าเชื่อถือที่สุดเท่าที่เคยมีมา แต่ผลิตภัณฑ์ที่น่าทึ่งเหล่านี้ก็ล้มเหลวเช่นกัน วิธีเดียวที่จะมั่นใจได้ว่าข้อมูลของคุณได้รับการปกป้องคือการสร้างข้อมูลสำรอง โชคดีสำหรับผู้ใช้ Mac สิ่งนี้จะไม่มีปัญหา ด้วย Time Machine บน Mac การสร้างสำเนาสำรองของข้อมูลของคุณจะสำเร็จได้ด้วยการคลิกปุ่มเพียงไม่กี่ครั้ง
ปัญหาเล็กๆ อย่างหนึ่งคือถ้าคุณมี Mac หลายเครื่องและคุณต้องการสร้างข้อมูลสำรองของฮาร์ดไดรฟ์ทั้งหมด ไดรฟ์บนไดรฟ์ภายนอกเดียวกัน แม้ว่าคุณจะสามารถย้ายไดรฟ์ภายนอกไปรอบๆ และสร้างข้อมูลสำรองของแต่ละอุปกรณ์ได้ด้วยตนเอง แต่แน่นอนว่าจะเป็นการดำเนินการที่น่าเบื่อหากคุณต้องทำสิ่งนี้เป็นประจำทุกวัน
ทางออกที่ดีคือการซื้อ Apple AirPort Time Capsule เพื่อให้คุณสามารถเชื่อมต่ออุปกรณ์และสร้างการสำรองข้อมูลของคุณได้อย่างราบรื่น นั่นคือถ้าคุณมีเงินสำรองสองสามร้อยเหรียญ ข้อเสียอีกประการหนึ่งคือ Time Capsules มักจะมีฮาร์ดไดรฟ์ที่ค่อนข้างจำกัด ไดรฟ์ที่มีความจุมากขึ้นคาดว่าจะมีราคาแพงกว่า
โชคดีที่มีโซลูชันที่ถูกกว่าซึ่งยังคงต้องใช้ Time Machine แต่คราวนี้ คุณจะต้องสร้างเซิร์ฟเวอร์ Time Machine โดยใช้ Mac เครื่องใดเครื่องหนึ่งของคุณ ด้วยตัวเลือกนี้ คุณจะสามารถประหยัดเงินได้สองสามร้อยเหรียญ อย่างไรก็ตาม คำเตือน: การตั้งค่าอาจซับซ้อนเล็กน้อย
อย่างไรก็ตาม หากคุณทำตามคำแนะนำทีละขั้นตอนนี้ คุณจะมีเซิร์ฟเวอร์ Time Machine และทำงานในเวลาไม่นาน
ก่อนที่เราจะพูดถึงความซับซ้อนทั้งหมดของการตั้งค่าเซิร์ฟเวอร์ Time Machine มาทำความคุ้นเคยกับซอฟต์แวร์และวิธีใช้งานก่อน หากคุณเคยใช้ Time Machine บน Mac มาก่อน และคุณทราบดีถึงวิธีการทำงาน อย่าลังเลที่จะข้ามส่วนนี้และไปที่คำแนะนำทีละขั้นตอนโดยตรง หรืออ่านต่อ
Time Machine คืออะไร 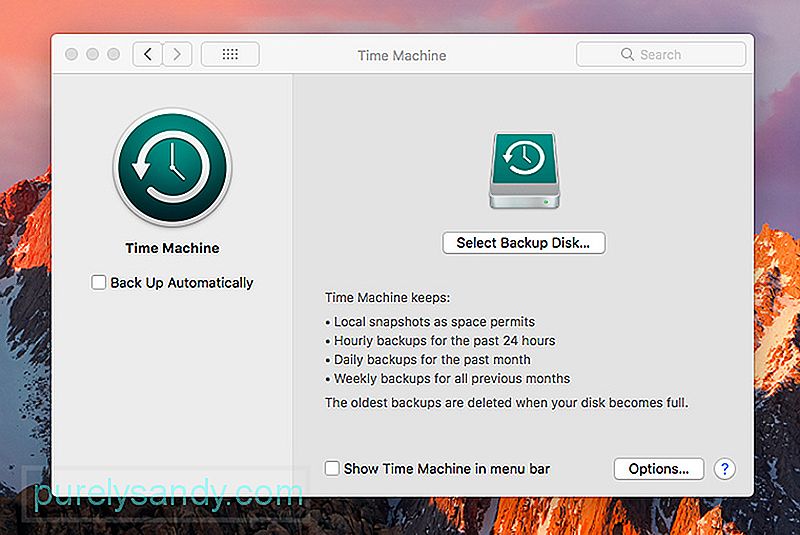
Time Machine บน Mac เป็นแอปสำรองข้อมูลที่ไม่เหมือนใครในแง่ที่ว่าซอฟต์แวร์จะจับภาพสแนปชอตข้อมูลรายชั่วโมงบนอุปกรณ์ และบันทึกไว้ในไดรฟ์ภายนอก จะทำการถ่ายภาพสแนปชอตข้อมูลของคุณต่อไปจนกว่าไดรฟ์จะเต็ม ในขณะนี้ แอปจะลบไฟล์ที่เก่าที่สุดในไดรฟ์และแทนที่ด้วยสแน็ปช็อตล่าสุด
ในกรณีที่ไดรฟ์ภายในล้มเหลว คุณสามารถกู้คืนข้อมูลของอุปกรณ์ทั้งหมดจากไดรฟ์ภายนอก ทำให้ง่ายต่อการแทนที่ไฟล์ที่สูญหาย
สิ่งที่คุณต้องการเพื่อให้ Time Machine ทำงานTime Machine ได้รับการติดตั้งบน Mac ของคุณแล้ว คุณเพียงแค่ต้องมีไดรฟ์ภายนอก ซึ่งคุณสามารถซื้อได้ในราคาที่เหมาะสม
เมื่อซื้อไดรฟ์ภายนอก ทางที่ดีที่สุดคือต้องแน่ใจว่า จัดรูปแบบโดยใช้รูปแบบ GPT (GUID Partition Table) หรือรูปแบบ APM (Apple Partition Map) ไดรฟ์ที่ฟอร์แมตโดยใช้รูปแบบ Master Boot Record (MBR) ก็จะใช้งานได้เช่นกัน แต่มีโอกาสดีที่พาร์ติชั่นบางตัวอาจไม่พร้อมใช้งาน หากต้องการใช้ไดรฟ์ภายนอกให้เกิดประโยชน์สูงสุด ให้ฟอร์แมตโดยใช้รูปแบบพาร์ติชั่นที่แนะนำ
Time Machine ใช้งานได้กับอุปกรณ์ Mac ทุกเครื่อง ดังนั้นแม้ว่าคุณจะมี Mac เครื่องเก่าอยู่รอบๆ คุณก็ยังสามารถใช้แอป ตราบเท่าที่ยังทำงานได้ดี ที่จริงแล้ว หากคุณแทบไม่ได้ใช้อุปกรณ์เครื่องเก่าเลย ขอแนะนำให้ใช้เป็นเซิร์ฟเวอร์ Time Machine
ดังที่กล่าวไว้ก่อนหน้านี้ แอป Time Machine บน Mac ยังทำงานบนอุปกรณ์สำรองข้อมูลเครือข่าย Time Capsule ด้วย อุปกรณ์นี้คือสิ่งที่ Mac แนะนำให้คุณใช้หากคุณวางแผนที่จะสำรองข้อมูลอุปกรณ์หลายเครื่องบนเครือข่าย
ข้อกำหนดที่สำคัญอีกประการหนึ่งคือการเชื่อมต่ออินเทอร์เน็ตที่เชื่อถือได้ สามารถใช้ Wi-Fi เพื่อสำรองข้อมูลบนเซิร์ฟเวอร์ Time Machine ของคุณได้ แต่หากคุณต้องการการถ่ายโอนข้อมูลที่เร็วขึ้น ทางที่ดีควรใช้ตัวเลือกอีเทอร์เน็ตแทนการใช้ Wi-Fi
วิธีตั้งเวลา เซิร์ฟเวอร์เครื่อง: คำแนะนำทีละขั้นตอนขั้นตอนที่ 1 หากคุณกำลังจะใช้ Mac เครื่องเก่า ซึ่งเราขอแนะนำ เนื่องจากอุปกรณ์ควรเป็นเซิร์ฟเวอร์ Time Machine และ ไม่มีอย่างอื่นแล้ว ขั้นตอนแรกคืออัปเดตอุปกรณ์เพื่อให้แน่ใจว่าใช้ macOS เวอร์ชันล่าสุด
ขั้นตอนที่ 2 เนื่องจากคุณจะใช้ Mac เป็น เซิร์ฟเวอร์ คุณจะต้องมีแอป Mac Server แอพนี้มีราคาต่ำกว่า $20 และสามารถดาวน์โหลดได้จาก Apple App Store อย่างง่ายดาย
ขั้นตอนที่ 3 ซื้อไดรฟ์ภายนอกหากยังไม่มี ใช่ Mac เครื่องเก่าของคุณควรมีไดรฟ์ภายในอยู่แล้ว แต่เราไม่แนะนำให้คุณใช้ ควรใช้ไดรฟ์ภายนอกที่มีพาร์ติชัน GPT หรือ APM ไดรฟ์ภายนอกสามารถเชื่อมต่อผ่าน USB, Firewire หรือพอร์ต Thunderbolt
ขั้นตอนที่ 4 ตรวจสอบว่า Mac เชื่อมต่อกับอินเทอร์เน็ต ควรใช้อีเทอร์เน็ต โมเด็มหรือเราเตอร์ของคุณควรมีพอร์ตอีเทอร์เน็ตเพียงพอที่จะเชื่อมต่ออุปกรณ์ทั้งหมดของคุณ หากไม่เป็นเช่นนั้น คุณควรพิจารณาซื้อ Hub หรือ Switch เพื่อให้คุณสามารถเชื่อมต่ออุปกรณ์ต่างๆ กับเครือข่ายได้มากขึ้น
ขั้นตอนที่ 5 ดาวน์โหลดแอปเซิร์ฟเวอร์ลงใน Mac ที่คุณใช้ ใช้สำหรับเซิร์ฟเวอร์ Time Machine ของคุณ
ขั้นตอนที่ 6 กำหนดค่าแอปเซิร์ฟเวอร์ เมื่อคุณเปิดแอปเซิร์ฟเวอร์แล้ว ปล่อยให้แอปทำงานผ่านการตั้งค่าเริ่มต้น ในรายการบริการทางด้านซ้ายของหน้าจอ ให้เลือก Time Machine
ขั้นตอนที่ 7 เชื่อมต่อไดรฟ์ภายนอกของคุณกับ Mac หากยังไม่ได้ดำเนินการ
ขั้นตอนที่ 8 บน Time Machine หน้าจอ ใช้ปุ่ม [+] เพื่อเลือกไดรฟ์ภายนอกเป็นปลายทางสำรอง แอปเซิร์ฟเวอร์จะขอให้คุณคลิกที่สร้าง หลังจากทำเช่นนั้น จะแสดงข้อความให้ปิดการใช้งานละเว้นการเป็นเจ้าของโวลุ่มนี้ เพียงคลิกปิดการใช้งาน
ขั้นตอนที่ 9 ที่ด้านขวาบนของหน้าจอ คุณจะพบสวิตช์ที่จะเปิดใช้งาน Time Machine สลับสวิตช์นี้เป็นตำแหน่งเปิด แล้วอุปกรณ์จะกำหนดค่าอุปกรณ์สำหรับการแชร์ไฟล์โดยอัตโนมัติ
ขั้นตอนที่ 10 กำหนดค่าผู้ใช้ของคุณ ที่ด้านซ้ายมือของหน้าจอ ให้คลิกที่ตัวเลือกผู้ใช้ แล้วคลิกปุ่ม [+] คุณอาจกำลังคิดว่ามีเพียงคุณเท่านั้นที่ใช้อุปกรณ์นี้ คุณจะต้องสร้างชื่อผู้ใช้ที่เหมือนกันเกือบทั้งหมดสำหรับอุปกรณ์ของคุณ และใช้รหัสผ่านที่คล้ายกัน แม้ว่าคุณจะทำสิ่งนี้ได้อย่างแน่นอน แต่ลองคิดดูว่าจะเกิดอะไรขึ้นหากอุปกรณ์ของคุณถูกบุกรุกด้วยเหตุผลบางประการ ย่อมหมายความว่าอุปกรณ์ทั้งหมดของคุณมีความเสี่ยงเช่นกัน เนื่องจากอุปกรณ์ทั้งหมดมีรหัสผ่านเดียวกัน
หากคุณจำรหัสผ่านได้ไม่ดี ตำแหน่งที่เข้าถึงได้ง่าย
เมื่อคุณกำหนดค่าผู้ใช้แล้ว ให้คลิกที่ผู้ใช้รายหนึ่งแล้วคลิกไอคอนรูปเฟือง คุณจะต้องเลือกปุ่มแก้ไขการเข้าถึงบริการ จากนั้นเลือกการแชร์ไฟล์ จากนั้นเลือก Time Machine
ขอแสดงความยินดี! คุณได้กำหนดค่าเซิร์ฟเวอร์ Time Machine ของคุณแล้ว สิ่งที่คุณต้องทำตอนนี้คือเชื่อมต่ออุปกรณ์อื่นๆ ของคุณกับเครือข่าย และตรวจสอบให้แน่ใจว่าข้อมูลสำรอง Time Machine บน Mac ใช้งานได้ โชคดีที่ขั้นตอนนี้ง่ายกว่าการตั้งค่าเซิร์ฟเวอร์ Time Machine มาก
การเชื่อมต่อผู้ใช้กับเซิร์ฟเวอร์ Time Machineขั้นตอนนี้ค่อนข้างง่าย แต่คุณจะต้องทำซ้ำกับทุกอุปกรณ์ที่คุณต้องการ เพื่อเชื่อมต่อกับเซิร์ฟเวอร์ Time Machine
ขั้นตอนที่ 1 เปิด Mac ที่คุณต้องการเชื่อมต่อและดำเนินการตามการตั้งค่าระบบ ในหน้าจอนี้ ให้เลือก Time Machine
ขั้นตอนที่ 2 บนหน้าจอ Time Machine ให้เลือกปุ่ม Backup Disks
ขั้นตอนที่ 3 จากนั้น คุณจะเห็นรายการเซิร์ฟเวอร์ Time Machine ที่คุณเพิ่งตั้งค่า เลือกเซิร์ฟเวอร์และเลือกว่าคุณต้องการเข้ารหัสข้อมูลหรือไม่ หากคุณเลือกการเข้ารหัส คุณจะต้องป้อนรหัสผ่าน
ขั้นตอนที่ 4 ก่อนที่คุณจะคลิกเชื่อมต่อ คุณจะต้องป้อนชื่อผู้ใช้และรหัสผ่านของอุปกรณ์ ป้อนชื่อผู้ใช้และรหัสผ่านที่คุณสร้างขึ้นเมื่อตั้งค่าผู้ใช้บนเซิร์ฟเวอร์ Time Machine
ขั้นตอนที่ 5 ทำได้ดีมาก! การสำรองข้อมูลของคุณควรเริ่มต้นโดยอัตโนมัติในระยะเวลาอันสั้น ในระหว่างนี้ คุณสามารถเลือกข้อมูลที่คุณต้องการสำรองข้อมูลได้ หากคุณต้องการสำรองข้อมูลทุกอย่างก็ไม่เป็นไร อย่างไรก็ตาม หากคุณต้องการประหยัดพื้นที่โดยยกเลิกการเลือกสิ่งที่คุณไม่ต้องการทำสำเนา ก็เป็นความคิดที่ดีเช่นกัน
ขั้นตอนที่ 6 ทำซ้ำขั้นตอนข้างต้นสำหรับ อุปกรณ์ทั้งหมดที่คุณต้องการเชื่อมต่อกับเซิร์ฟเวอร์ Time Machine
การตรวจสอบการสำรองข้อมูลและเซิร์ฟเวอร์ Time Machine ของคุณ Yourในบางครั้ง คุณควรตรวจสอบให้แน่ใจว่าเซิร์ฟเวอร์ Time Machine ของคุณทำงานได้ดี เพียงเข้าสู่ระบบเซิร์ฟเวอร์ Time Machine ของคุณ และตรวจสอบข้อมูลสำรองว่ากำลังได้รับการอัปเดตตามกำหนดเวลาหรือไม่ คุณจะต้องตรวจสอบให้แน่ใจว่าเซิร์ฟเวอร์ทำงานได้ดีตลอดเวลา ในการทำเช่นนี้ จะเป็นความคิดที่ดีที่จะใช้แอพซ่อมแซม Mac แอปนี้จะช่วยให้แน่ใจว่า Mac ของคุณใช้งานได้ดีตลอดเวลา จึงสามารถเรียกใช้ Time Machine ต่อไปได้นานเท่าที่คุณต้องการ
วิดีโอ YouTube: วิธีสร้างเซิร์ฟเวอร์ Time Machine บน Mac ของคุณ
09, 2025

