วิธีปรับปรุงสัญญาณ Wi-Fi ขณะใช้ Mac ของคุณ (08.11.25)
อินเทอร์เน็ตช่วยให้เราทำสิ่งต่างๆ ได้มากมาย จะช่วยให้เราสามารถโทรผ่านวิดีโอและช่วยให้เราทำงานที่บ้านได้อย่างสะดวกสบาย มันยังช่วยให้เราดาวน์โหลดภาพยนตร์เรื่องโปรดและฟังเพลงที่ติดอันดับ อีกอย่าง เราไม่สามารถปฏิเสธความจริงที่น่าเศร้าที่บางครั้งการเชื่อมต่ออินเทอร์เน็ตของเราต้องเร่งความเร็วอย่างจริงจัง ไม่ว่าเราจะใช้ Mac สูงแค่ไหนและไม่ว่าคุณจะจ่ายให้กับผู้ให้บริการอินเทอร์เน็ตมากแค่ไหน ก็จะมีช่วงเวลาที่สัญญาณ Wi-Fi ช้าลง แต่มีอะไรที่เราสามารถทำได้เพื่อสัมผัสประสบการณ์ที่เร็วที่สุดไหม
การเชื่อมต่อ Wi-Fi ของ Mac ของคุณนั้นสามารถปรับปรุงได้ ทั้งนี้ขึ้นอยู่กับการตั้งค่าของบ้านหรือที่ทำงานของคุณ ด้วยการเพิ่มประสิทธิภาพและการปรับแต่งเล็กน้อย คุณสามารถเพิ่มศักยภาพการเชื่อมต่ออินเทอร์เน็ตของคุณให้สูงสุด ยิ่งไปกว่านั้น ให้ทำตามเคล็ดลับง่ายๆ เหล่านี้:
1. ทำการทดสอบความเร็ววิธีที่ดีที่สุดที่จะทราบว่า Wi-Fi ของคุณมีปัญหาหรือไม่คือการทดสอบความเร็ว มีหลายวิธีที่จะทำ แต่วิธีที่ง่ายที่สุดคือการใช้เว็บไซต์ทดสอบความเร็ว เช่น https://www.speedcheck.org/ ไซต์เหล่านี้จะทดสอบความเร็วอินเทอร์เน็ตของคุณบ่อยขึ้น ทั้งสำหรับการอัปโหลดและการดาวน์โหลด
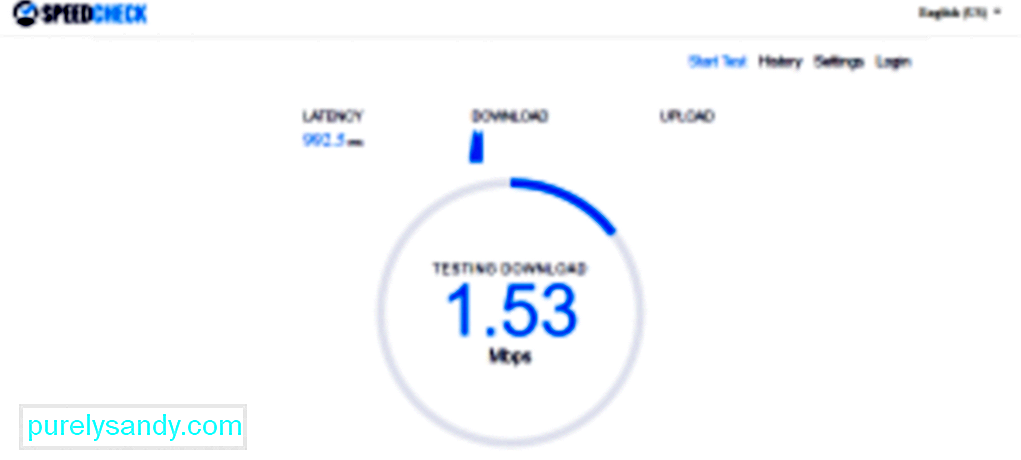
ในการทดสอบความเร็ว ให้เสียบ Mac ของคุณเข้ากับเราเตอร์โดยตรง หลังจากนั้น ทำการทดสอบความเร็วโดยไปที่ www.speedtest.net และจดความเร็วไว้ ถัดไป ถอดปลั๊กการเชื่อมต่อจากเราเตอร์และเชื่อมต่อกับ Wi-Fi ทำการทดสอบความเร็วอีกครั้ง จดรายละเอียดความเร็วและเปรียบเทียบกับข้อมูลแรกของคุณ หากความเร็วทั้งสองมีความแตกต่างกันอย่างมาก การเชื่อมต่อของคุณอาจมีปัญหา
2. รีสตาร์ทเราเตอร์หากการเชื่อมต่ออินเทอร์เน็ตช้า การรีสตาร์ทเราเตอร์อาจแก้ปัญหาได้ในบางครั้ง นั่นเป็นเพราะการทำเช่นนี้จะบังคับให้เราเตอร์เชื่อมต่อใหม่และค้นหาช่องสัญญาณที่ดีที่สุดด้วยสัญญาณที่แรงที่สุด จะเป็นประโยชน์อย่างยิ่งหากคุณมีเพื่อนบ้านจำนวนมากที่แข่งขันกับช่องที่เราเตอร์ของคุณกำลังใช้อยู่
3. ค้นหาจุดมืดของ Wi-Fi ที่บ้านคุณไม่มีทางรู้ อาจมีวัตถุบางอย่างที่บ้านที่ส่งผลต่อความแรงของสัญญาณ Wi-Fi ของคุณ แต่เนื่องจากคุณไม่สามารถระบุตัวตนได้ อย่างน้อย คุณก็สามารถสัมผัสได้ถึงจุดที่มีสัญญาณแรง คุณสามารถทำได้โดยดาวน์โหลดแอปแผนที่ความร้อนบน iPhone แล้วเริ่มเดินไปรอบๆ สถานที่ของคุณ แอปนี้จะแจ้งให้คุณทราบว่าส่วนใดในบ้านหรือที่ทำงานของคุณที่มีการเชื่อมต่อ Wi-Fi ที่ดี
4. ย้ายเราเตอร์ของคุณไปรอบๆ 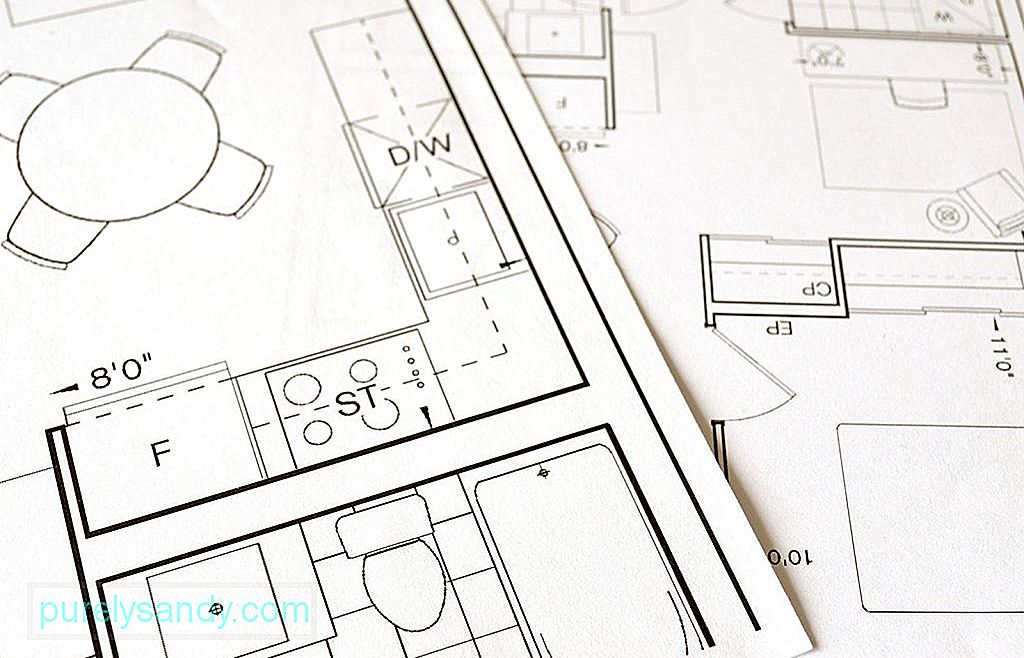
หากสัญญาณ Wi-Fi ในห้องดูค่อนข้างน่ากลัว คุณต้องหาตำแหน่งใหม่และย้ายหรือไม่ ไม่ได้จริงๆ คุณมีหลายทางเลือก ขั้นแรก คุณสามารถย้ายเราเตอร์ของคุณไปยังตำแหน่งศูนย์กลางในบ้านของคุณ โดยปกติ เราเตอร์จะเสียบเข้ากับสายโทรศัพท์ ซึ่งมักจะอยู่ใกล้ทางเข้าบ้านของคุณ ดังนั้น คุณอาจต้องรับสายต่อของเราเตอร์เพื่อย้ายเราเตอร์ไปยังจุดอื่น หากไม่สามารถย้ายเราเตอร์ไปยังตำแหน่งอื่นได้ คุณสามารถปรับปรุงสัญญาณได้โดยปฏิบัติตามคำแนะนำเหล่านี้:
- วางเราเตอร์ของคุณไว้ที่ระดับที่สูงขึ้น การยกเราเตอร์บางครั้งอาจเพิ่มความแรงของสัญญาณได้
- วางเราเตอร์ให้ห่างจากผนังด้านนอก มิฉะนั้น สัญญาณครึ่งหนึ่งอาจถูกขับออกไปด้านนอก
- อย่าวางเราเตอร์ไว้ในตู้ อย่าแม้แต่จะซ่อนมันไว้เบื้องหลังบางสิ่ง ใช่ มันอาจจะดูไม่น่าสนใจสำหรับคุณ แต่จะต้องอยู่ในตำแหน่งที่ปราศจากสิ่งกีดขวาง นั่นคือถ้าคุณต้องการปรับปรุงความแรงของสัญญาณ

เราเตอร์ของคุณมีเสาอากาศหรือไม่ ถ้าใช่ก็จะดีกว่าถ้าคุณชี้ให้พวกเขา คุณยังสามารถชี้ไปยังทิศทางของจุดอ่อนที่สุดได้อีกด้วย
หากคุณไม่เห็นเสาอากาศภายนอก เป็นไปได้ว่าเราเตอร์ของคุณมีเสาอากาศรอบทิศทางในตัวที่ส่งสัญญาณไปในทิศทางต่างๆ
ตามที่ระบุไว้ข้างต้น มีวัตถุบางอย่างที่บ้านที่อาจปิดกั้นสัญญาณของเครือข่าย Wi-Fi ของคุณ วัตถุเหล่านี้ได้แก่ เตาไมโครเวฟ จอภาพสำหรับเด็ก อุปกรณ์บลูทูธ และโทรศัพท์ไร้สาย ไฟนางฟ้าและตู้ปลาถือเป็นสัญญาณรบกวน Wi-Fi หากเป็นไปได้ ให้ย้ายวัตถุเหล่านี้ออกจากเราเตอร์ หรืออย่างน้อยก็วางไว้ที่อื่นเพื่อไม่ให้อยู่ระหว่างคุณกับเราเตอร์
7. ลบอุปกรณ์ที่ไม่รู้จักที่เชื่อมต่อกับเราเตอร์ของคุณคุณเป็นคนเดียวที่ใช้การเชื่อมต่อ Wi-Fi ของคุณหรือไม่ คิดอีกครั้ง. อาจมีอุปกรณ์อื่นสำหรับการแชร์การเชื่อมต่อ Wi-Fi ของคุณ ลบอุปกรณ์ที่ไม่รู้จักเหล่านี้ออกเพื่อให้คุณสามารถเพิ่มแบนด์วิดท์ทั้งหมดและใช้งานได้เอง คุณสามารถค้นหาอุปกรณ์อื่นๆ ที่เชื่อมต่อกับเครือข่าย Wi-Fi ของคุณโดยการเข้าถึงที่อยู่ IP เริ่มต้นของเราเตอร์ของคุณ ในการดำเนินการนี้ โดยทั่วไปคุณจะต้องพิมพ์ 192.168.1.1 ลงในแถบ URL ของเบราว์เซอร์ หากไม่ได้ผล ให้ตรวจสอบที่อยู่ IP ที่แสดงบนเราเตอร์หรือสอบถาม ISP ของคุณ
เมื่อโหลดหน้าเว็บแล้ว คุณจะเห็นจำนวนอุปกรณ์ที่เชื่อมต่อกับเราเตอร์ของคุณ คุณจะทราบด้วยว่าอุปกรณ์เหล่านี้ใช้ความถี่ 5GHz หรือ 2.4GHz หรือไม่
หากคุณสังเกตเห็นอุปกรณ์ที่ไม่รู้จักจำนวนมากเชื่อมต่อกับ Wi-Fi ของคุณ อาจเป็นความคิดที่ดีที่จะลบหรือยกเลิกการเชื่อมต่อ
จะดีมากถ้าคุณสามารถตรวจสอบซอฟต์แวร์ของเราเตอร์ได้เป็นครั้งคราว ตรวจสอบให้แน่ใจว่ามีการปรับปรุง ในกรณีส่วนใหญ่ การอัปเดตจะเกิดขึ้นโดยอัตโนมัติ แต่คุณสามารถทำได้ด้วยตนเองโดยกดปุ่มอัปเกรดที่อยู่ในอินเทอร์เฟซของซอฟต์แวร์
9 เปลี่ยนไปใช้แบนด์วิดท์ 5GHzเราเตอร์ส่วนใหญ่ในปัจจุบันสามารถทำงานได้ในแบนด์วิดท์ 2.4GHz หรือ 5GHz หาก Mac ของคุณอยู่ในรายการอุปกรณ์ที่เชื่อมต่อผ่านแบนด์วิดท์ 2.4GHz การเปลี่ยนเป็น 5GHz อาจทำให้สิ่งต่างๆ เร็วขึ้น มีแนวโน้มที่จะให้ความเร็วที่เร็วขึ้นเพราะสามารถถ่ายโอนข้อมูลได้มากขึ้น น่าเสียดายที่การเปลี่ยนจาก 2.4GHz เป็น 5GHz นั้นไม่ใช่เรื่องง่าย แต่ถ้าคุณยืนยัน สิ่งที่ควรทำมีดังนี้:
- เข้าถึง Hub Manager ของเราเตอร์โดยเปิด Safari แล้วพิมพ์ที่อยู่ IP ของเราเตอร์ลงในแถบ URL
- ไปที่ การตั้งค่าขั้นสูง
- แยกแบนด์วิดท์ 2.4GHz และ 5GHz โดยตั้งชื่อให้ต่างกัน โปรดทราบว่าการทำเช่นนี้อาจทำให้อุปกรณ์อื่นๆ ที่เชื่อมต่อกับ Wi-Fi ของคุณขาดการเชื่อมต่อ
- ใน Mac ของคุณ ให้เปิด การตั้งค่าระบบ > เครือข่าย > ขั้นสูง
- กำหนดให้เครือข่าย 5GHz เป็นค่าเริ่มต้นโดยเลื่อนไปที่ด้านบนสุด
แต่นั่นไม่ได้หมายความว่าเครือข่ายนี้จะเร็วที่สุด ทางเลือกได้ตลอดเวลา หากบ้านของคุณล้อมรอบด้วยกำแพงหนา ความยาวคลื่นของความถี่ 5GHz อาจไม่สามารถทะลุกำแพงได้ ส่งผลให้ความเร็วอินเทอร์เน็ตช้าลง
10. พิจารณาเปลี่ยนช่องของคุณหากคุณพบว่าเพื่อนบ้านของคุณใช้ช่องสัญญาณเดียวกันกับการเชื่อมต่อ Wi-Fi ของคุณ คุณสามารถเปลี่ยนไปใช้ช่องที่มีผู้คนพลุกพล่านน้อยลงเพื่อเพิ่มความเร็วได้เล็กน้อย เมื่อใช้ Mac คุณสามารถดูได้อย่างง่ายดายว่าช่องใดที่เครือข่ายใกล้เคียงกำลังออกอากาศ เพียงทำตามขั้นตอนด้านล่าง:
- กดปุ่ม Option/ALT ค้างไว้ขณะคลิกไอคอน Wi-Fi บนหน้าจอ Mac
- เปิด Wireless Diagnostics
- ไปที่เมนูและเลือก Window -> สแกน
- ถึงตอนนี้ คุณสามารถระบุได้ว่าเพื่อนบ้านของคุณกำลังใช้ช่องสัญญาณใดอยู่
คุณสามารถปิดได้เพื่อกระตุ้นให้เราเตอร์เปลี่ยนไปใช้ช่องสัญญาณที่แรงกว่า และอีกครั้ง เมื่อใดก็ตามที่เราเตอร์ของคุณสร้างการเชื่อมต่อ เราเตอร์จะเลือกช่องสัญญาณที่มีสัญญาณแรงที่สุดโดยอัตโนมัติ
11. รับเราเตอร์ใหม่  เราเตอร์ของคุณเก่าและล้าสมัยหรือไม่ อาจถึงเวลาเปลี่ยนใหม่แล้ว เราเตอร์ทั้งหมดทำงานและตั้งชื่อตามมาตรฐานที่เรียกว่า 802.11 แม้ว่าเวอร์ชันเก่าจะเรียกว่า 802.11g แต่เราเตอร์ล่าสุดจะเรียกว่าประเภท 802.11ac
เราเตอร์ของคุณเก่าและล้าสมัยหรือไม่ อาจถึงเวลาเปลี่ยนใหม่แล้ว เราเตอร์ทั้งหมดทำงานและตั้งชื่อตามมาตรฐานที่เรียกว่า 802.11 แม้ว่าเวอร์ชันเก่าจะเรียกว่า 802.11g แต่เราเตอร์ล่าสุดจะเรียกว่าประเภท 802.11ac
หากเราเตอร์ของคุณยังคงเป็นประเภท 802.11g เราขอแนะนำให้คุณใช้ประเภท 802.11ac เราเตอร์ใหม่มีคุณสมบัติที่ยอดเยี่ยม เช่น Multi User-Multiple Input Multiple Output ซึ่งช่วยให้สามารถส่งและรับสตรีมข้อมูลหลายรายการพร้อมกันไปยังอุปกรณ์ต่างๆ โดยไม่ลดแบนด์วิดท์ นอกเหนือจากนั้น เราเตอร์นี้ยังสามารถสร้างบีมฟอร์มมิ่ง ซึ่งเป็นคุณสมบัติที่ช่วยให้เราเตอร์สามารถโฟกัสสัญญาณ Wi-Fi ไปยังอุปกรณ์ที่เปิดใช้งาน Wi-Fi ได้
ตอนนี้ หากคุณยังไม่มั่นใจเกี่ยวกับการใช้เราเตอร์ประเภท 802.11ac เหตุผลนี้อาจเปลี่ยนความคิดของคุณ ด้วยเราเตอร์ประเภทนี้ คุณสามารถสตรีมวิดีโอได้ตลอดทั้งวันเพราะสามารถบรรเทาการบัฟเฟอร์วิดีโอ คุณจึงสามารถดูวิดีโอได้โดยไม่ต้องรอให้โหลด ก่อนที่คุณจะตัดสินใจซื้อเราเตอร์ใหม่ ให้ตรวจสอบว่า Mac ของคุณรองรับหรือไม่ ไปที่เมนู Apple แล้วเลือก เกี่ยวกับ Mac เครื่องนี้ > รายงานระบบ > Wi-Fi ตรวจสอบเราเตอร์ที่รองรับโดย Mac ของคุณทั้งหมด เช่น 802.11 a/b/g/n/ac
อย่างไรก็ตาม อย่ารีบไปที่ร้านคอมพิวเตอร์เพื่อซื้อเราเตอร์ใหม่ ทางที่ดีคุณควรติดต่อ ISP ของคุณก่อน บางครั้ง พวกเขาสามารถจัดหาเราเตอร์ใหม่ให้คุณโดยมีค่าธรรมเนียมเพียงเล็กน้อย หรือหากคุณใช้งานมาระยะหนึ่งแล้ว พวกเขาสามารถอัปเดตเราเตอร์ของคุณได้ฟรี
12. รักษาความปลอดภัย Mac ของคุณแม้ว่าจะไม่มีใครเชื่อมต่อกับเครือข่าย Wi-Fi ของคุณ คุณต้องแน่ใจว่าการเชื่อมต่อของคุณปลอดภัย คุณสามารถทำได้โดยใช้รหัสผ่าน WPA2 คุณสามารถตั้งค่านี้ได้โดยไปที่ การวินิจฉัยแบบไร้สาย > หน้าต่าง > สแกน แล้วตรวจสอบความปลอดภัย
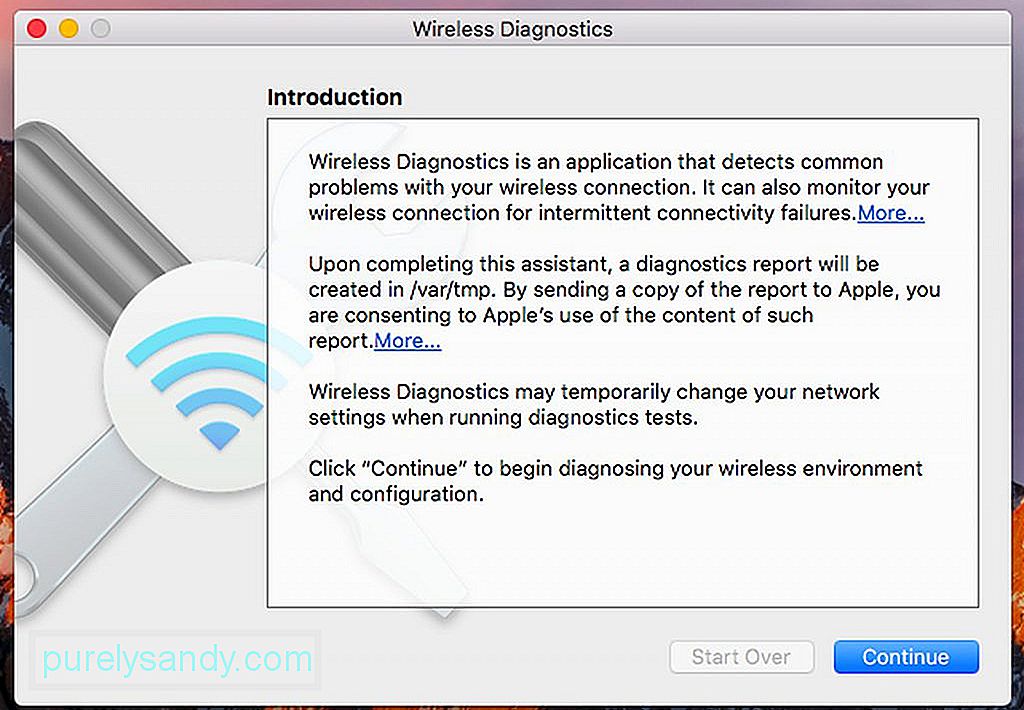
อีกวิธีหนึ่งในการรักษาความปลอดภัยเครือข่ายของคุณคือผ่านการปิดบัง ช่วยให้คุณสามารถซ่อนชื่อเครือข่ายของคุณโดยไม่เผยแพร่ต่อสาธารณะ ข้อเสียเพียงอย่างเดียวของวิธีนี้คือ คุณต้องเพิ่มเครือข่ายเพื่อเชื่อมต่อด้วยตนเอง
13. ใช้ตัวขยายสัญญาณ Wi-Fiหากการเชื่อมต่อ Wi-Fi ของคุณถูกจำกัดเนื่องจากปัจจัยบางอย่าง เช่น ผนังที่หนา คุณสามารถพิจารณาใช้ตัวขยายสัญญาณ Wi-Fi หรือตัวขยายสัญญาณ Wi-Fi ด้วยอุปกรณ์เหล่านี้ คุณสามารถจับสัญญาณไร้สายและออกอากาศซ้ำได้ ตัวขยายสัญญาณ Wi-Fi มีประโยชน์อย่างยิ่งหากคุณมีปัญหาในการเชื่อมต่อกับเครือข่าย Wi-Fi หากคุณอยู่ชั้นบนและเราเตอร์ของคุณอยู่ชั้นล่าง เพียงเสียบปลั๊กเข้ากับเต้ารับที่อยู่ใกล้คุณ คุณจะไม่ต้องยุ่งยากกับการเชื่อมต่อกับ Wi-Fi อีกต่อไป
ปัญหาเดียวของการใช้ตัวขยายสัญญาณ Wi-Fi คือหากวางไว้ในจุดที่มีสัญญาณ Wi-Fi อ่อน สัญญาณที่จะถูกผลักออกก็จะมีความเสี่ยงเช่นกัน หากไม่มีตัวขยายสัญญาณ Wi-Fi หรือตัวขยายสัญญาณ Wi-Fi คุณสามารถใช้อะแดปเตอร์ Powerline เทคโนโลยีนี้ช่วยให้คุณสร้างเครือข่ายในบ้านโดยใช้ระบบสายไฟในบ้านที่มีอยู่ เสียบอะแดปเตอร์ Powerline เข้ากับเต้ารับข้างเราเตอร์โดยตรง และเชื่อมต่อกับเราเตอร์โดยใช้สายอีเทอร์เน็ต ในอีกห้องหนึ่งที่คุณมักจะใช้เวลาหลายชั่วโมงในการท่องเว็บ ให้เสียบอะแดปเตอร์ Powerline จากนั้นคุณสามารถเชื่อมต่อโดยใช้สายอีเทอร์เน็ตหรือผ่าน Wi-Fi หากเปิดใช้งาน Wi-Fi
อะแดปเตอร์ Powerline เป็นตัวเลือกที่ดีที่สุดของคุณหากมีคนในบ้านของคุณใช้แบนด์วิดท์อินเทอร์เน็ตอยู่เสมอ เล่นเกมหรือสตรีมวิดีโอบน YouTube หรือ Netflix
14. ใช้ฟอยล์ดีบุกหรือชิ้นส่วนโลหะอื่นๆอีกวิธีหนึ่งในการเพิ่มสัญญาณของเราเตอร์ Wi-Fi คือการใช้กระดาษฟอยล์ แม้ว่าเราไม่สามารถรับประกันผลลัพธ์ที่ดีที่สุดได้ แต่ก็คุ้มค่าที่จะลอง
วิทยาศาสตร์กล่าวว่าโลหะสามารถสะท้อนสัญญาณ Wi-Fi ได้ เหตุใดจึงไม่ใช้โลหะเพื่อชี้สัญญาณกลับมาหาคุณ ห่อเสาอากาศของเราเตอร์ด้วยกระดาษฟอยล์ดีบุกแล้วดูว่าเกิดอะไรขึ้น หากคุณพบการเชื่อมต่อที่รวดเร็วก็เยี่ยมมาก มิเช่นนั้น คุณอาจต้องรีเซ็ตเราเตอร์ก่อน
หากไม่มีฟอยล์ดีบุก คุณสามารถใช้โลหะโค้งแล้ววางไว้ด้านหลังเราเตอร์ได้ อาจเป็นน้ำอัดลมกระป๋องที่ตัดจากบนลงล่าง ระวังอย่าให้นิ้วเจ็บ
15. ปิดแอป โปรแกรม และแท็บที่ไม่จำเป็น 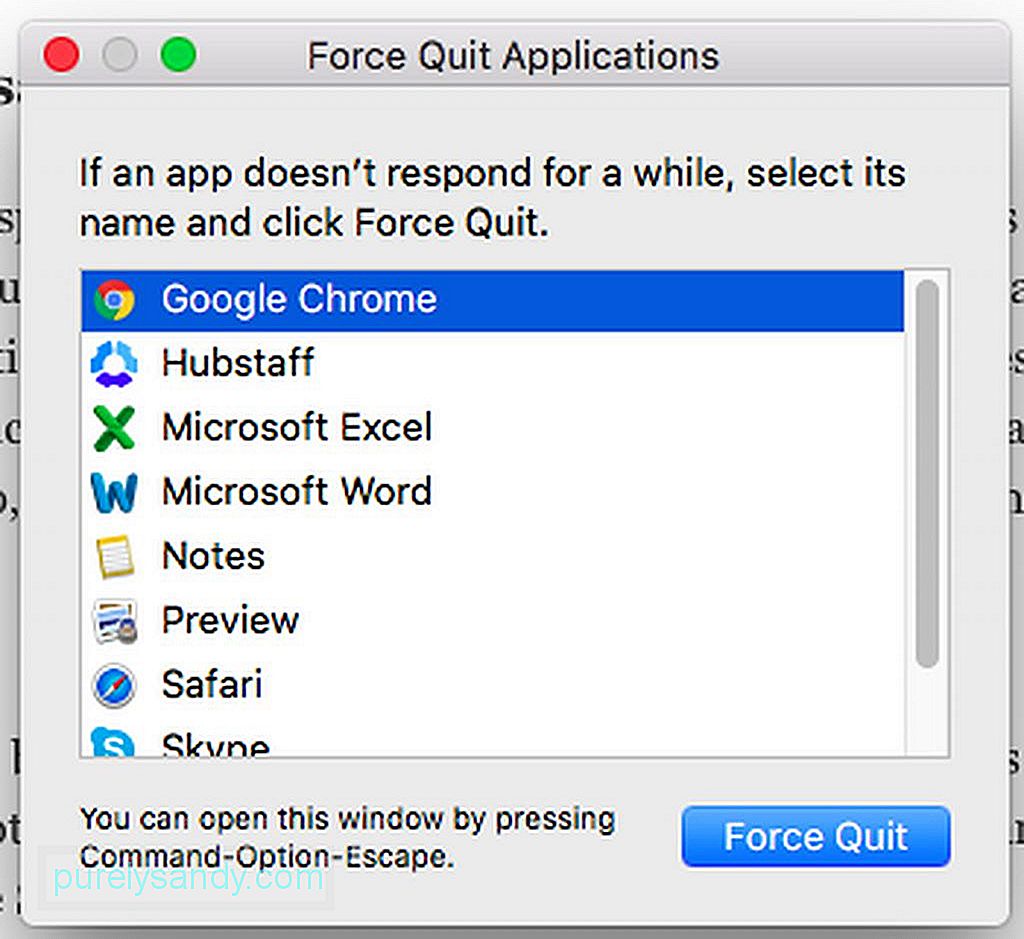
สาเหตุหนึ่งที่ทำให้ความเร็วอินเทอร์เน็ตของคุณช้าก็คือแอปและโปรแกรมหลายสิบรายการที่เชื่อมต่อกับอินเทอร์เน็ตกำลังทำงานอยู่เบื้องหลัง ตัวอย่างเช่น Skype, Safari, Twitter และ Facebook กำลังเชื่อมต่อกับอินเทอร์เน็ตอย่างต่อเนื่องเพื่อรับการอัปเดตและซิงค์ และด้วยการเปิดตัว iCloud แอพจำนวนมากขึ้นเรื่อยๆ ก็ใช้แบนด์วิดท์ของคุณอย่างต่อเนื่อง ดังนั้นจึงควรเปิดแอปที่คุณต้องการเท่านั้น
16. ปรับ Safari ให้เหมาะสมแม้ว่า Safari จะเป็นหนึ่งในเบราว์เซอร์ที่ดีที่สุดสำหรับผู้ใช้ Mac แต่ถึงเวลาที่จะต้องล้าง ปรับแต่ง และรีเซ็ตเบราว์เซอร์เพื่อให้ทำงานได้ดีอยู่เสมอ ทำตามขั้นตอนต่อไปนี้เพื่อเพิ่ม Safari ให้ใหญ่สุด:
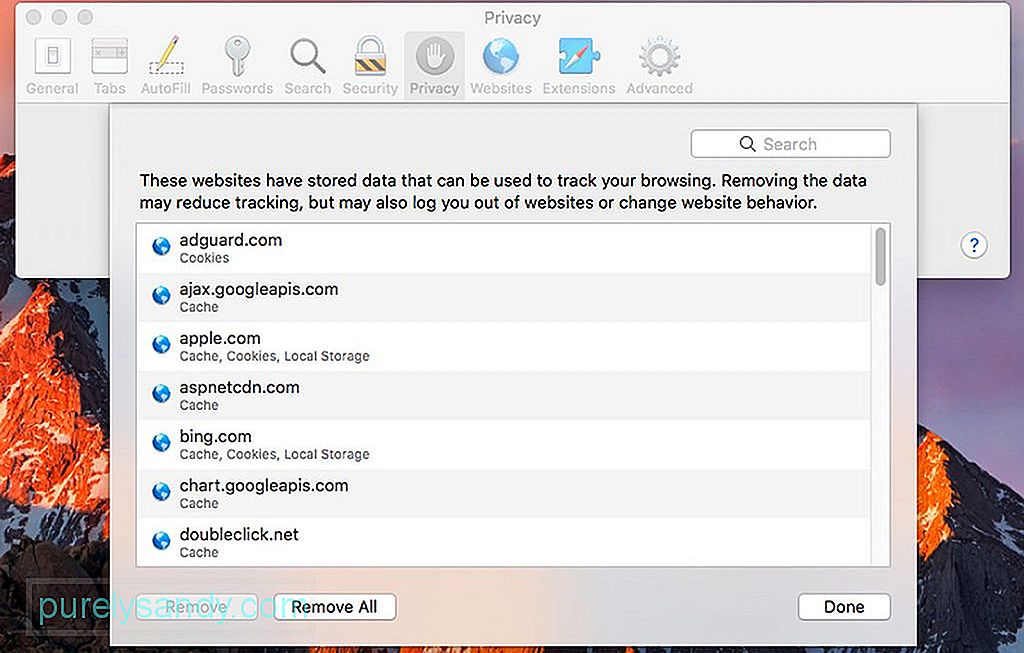
- ไปที่เมนู Safari
- เลือก Preferences > ; ความเป็นส่วนตัว > จัดการข้อมูลเว็บไซต์ > ลบทั้งหมด
- ล้างประวัติเบราว์เซอร์ของคุณโดยกลับไปที่เมนู Safari แล้วคลิกล้างประวัติ
- หากต้องการปิดใช้งานส่วนขยายบน Safari ให้ไปที่ เมนู Safari > ค่ากำหนด > ส่วนขยาย เลือกส่วนขยายที่คุณต้องการปิดใช้งานหรือเลือกทั้งหมด
หากคุณต้องการการเชื่อมต่ออินเทอร์เน็ตที่รวดเร็ว คำแนะนำที่ชัดเจนที่สุดที่เราสามารถให้ได้คืออัปเกรดเป็นแพ็คเกจบริการอินเทอร์เน็ตระดับพรีเมียม การใช้งาน Wi-Fi boosters หรือการกำหนดค่าทั้งหมดนั้นไม่มีประโยชน์หากบริการอินเทอร์เน็ตของคุณจำกัดไว้ที่ 1 Mbps เท่านั้น
ขึ้นอยู่กับตำแหน่งของคุณ การมี 20, 50 หรือ 100 Mbps การเชื่อมต่อ รวดเร็วมากจนคุณสามารถดาวน์โหลดภาพยนตร์ได้ในเวลาเพียงไม่กี่นาที หากต้องการทราบข้อมูลเพิ่มเติมเกี่ยวกับแพ็คเกจบริการอินเทอร์เน็ตเหล่านี้ โปรดติดต่อตัวแทนจากผู้ให้บริการอินเทอร์เน็ตของคุณ หากคุณสมัครแพ็กเกจบริการอินเทอร์เน็ตที่เร็วที่สุดของ ISP ปัจจุบันของคุณ ตัวเลือกที่ดีที่สุดคือหา ISP อื่นที่สามารถเสนอความเร็วอินเทอร์เน็ตที่เร็วขึ้นได้
18. ทำความสะอาด Mac ของคุณแอปจำนวนมากสัญญาว่าจะทำความสะอาด Mac ของคุณและเพิ่มความเร็ว และที่น่าสนใจคือ ส่วนใหญ่สามารถช่วยทำให้การเชื่อมต่อ Wi-Fi ของคุณเร็วขึ้นเล็กน้อย โดยทางอ้อม โดยเฉพาะอย่างยิ่งหากพวกเขาล้างบุ๊กมาร์ก ประวัติการเข้าชม และแคชของ Safari แอปของบริษัทอื่นที่ช่วยล้างพื้นที่ดิสก์และล้างหน่วยความจำอาจช่วยเพิ่มความเร็วอินเทอร์เน็ตได้เช่นกัน
แอปที่ดีที่สุดที่เราแนะนำได้คือแอปซ่อม Mac ด้วยแอพนี้ คุณสามารถมั่นใจได้ว่า Mac ของคุณปราศจากขยะทุกประเภท ไม่ว่าจะเป็นไฟล์แคชที่สร้างโดยเบราว์เซอร์ บันทึกการวินิจฉัย และการดาวน์โหลดที่เสียหาย นอกจากนี้ยังช่วยล้าง RAM ของคุณเพื่อหลีกทางให้กับกระบวนการใหม่และปรับปรุง Mac ของคุณให้ทำงานได้เร็วขึ้น
19. เชื่อมต่ออินเทอร์เน็ตโดยใช้สายอีเทอร์เน็ต 
วิธีที่สะดวกที่สุดในการเชื่อมต่ออินเทอร์เน็ตคือผ่าน Wi-Fi จากนั้นอีกครั้ง การลิงก์โดยตรงกับเราเตอร์ของคุณด้วยสายอีเทอร์เน็ตจะช่วยให้การเชื่อมต่อเร็วขึ้น เชื่อเรา; Wi-Fi ไม่สามารถบรรลุความเร็วที่สายเคเบิลอีเทอร์เน็ตให้ เนื่องจากอาจประสบกับการสูญเสียสัญญาณ ในการเชื่อมต่อ Mac ของคุณกับอินเทอร์เน็ตผ่านสายอีเทอร์เน็ต ให้เสียบสายอีเทอร์เน็ตเข้ากับเราเตอร์และเข้ากับ Mac ของคุณ ในที่สุด คุณจะสังเกตเห็นความเร็วที่เพิ่มขึ้นอย่างมาก
20. โทรหาผู้ให้บริการอินเทอร์เน็ตของคุณหากคุณได้ลองใช้เคล็ดลับของเราทั้งหมดข้างต้นแล้ว และการเชื่อมต่ออินเทอร์เน็ตของคุณยังช้ามาก คุณอาจต้องโทรหาผู้ให้บริการอินเทอร์เน็ตของคุณ ปัญหาอาจอยู่ที่จุดสิ้นสุด ดังนั้นการทำอะไรกับเราเตอร์ก็ไม่สามารถแก้ไขได้ เป็นไปได้มากว่าช่างเทคนิคของพวกเขากำลังทำงานเพื่อแก้ไขปัญหานี้อยู่แล้ว ตอนนี้ ถ้า ISP ของคุณไม่สามารถทำอะไรกับอินเทอร์เน็ตที่ช้าได้ หรือคุณไม่พอใจกับการบริการลูกค้าของพวกเขา ก็ถึงเวลาที่คุณต้องพิจารณาสมัครใช้บริการ ISP ใหม่ ขอคำแนะนำจากเพื่อนและเพื่อนร่วมงานและเลือกตามความต้องการของคุณ
สรุปเท่านั้น! เราหวังว่าคำแนะนำของเราจะช่วยให้การเชื่อมต่ออินเทอร์เน็ตของคุณเร็วขึ้นกว่าเดิม คำแนะนำสุดท้ายของเราคือทำให้แน่ใจว่าคุณทำการบำรุงรักษาและตรวจเช็คเครื่อง Mac ของคุณเป็นประจำ เพื่อป้องกันปัญหาการเชื่อมต่ออินเทอร์เน็ตที่ช้า ท้ายที่สุด เราตั้งเป้าที่จะเชื่อมต่อกันใช่ไหม
วิดีโอ YouTube: วิธีปรับปรุงสัญญาณ Wi-Fi ขณะใช้ Mac ของคุณ
08, 2025

