วิธีแก้ไขข้อผิดพลาด Windows Update 0x800f0900 (09.16.25)
การใช้การอัปเดตของ Windows เป็นสิ่งที่เราไม่ชอบบ่อยๆ เนื่องจากเป็นกระบวนการที่ใช้เวลานาน อย่างไรก็ตาม การอัปเดตเหล่านี้มีความจำเป็นและมีความสำคัญจริงๆ โดยเฉพาะอย่างยิ่งในยุคดิจิทัลที่มีภัยคุกคามอยู่ทุกหนทุกแห่ง
ทุกๆ ครั้ง Microsoft จะออกอัปเดตเพื่อนำมาปรับปรุงความปลอดภัยและแนะนำคุณลักษณะใหม่ๆ มีการเผยแพร่การอัปเดตอื่นๆ เพื่อแก้ไขข้อบกพร่องและปัญหาของระบบใน Windows
และคุณจะติดตั้งการอัปเดตเหล่านี้อย่างไร คำตอบนั้นง่าย ใช้เครื่องมือ Windows Update ในตัว
Windows Update คืออะไร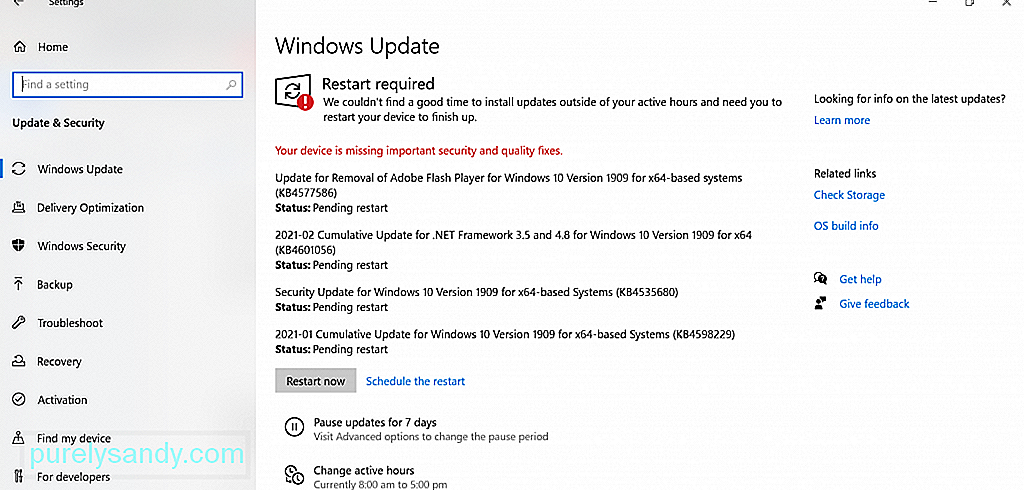
Windows Update เป็นยูทิลิตี้ฟรีของ Microsoft ที่ให้คุณเข้าถึงการอัปเดตแบบเรียลไทม์ เช่น แพตช์และเซอร์วิสแพ็คสำหรับ Microsoft OS และผลิตภัณฑ์อื่นๆ ของ Microsoft นอกจากนี้ยังใช้เพื่ออัปเดตไดรเวอร์อุปกรณ์ การใช้เครื่องมือนี้ ผู้ใช้ Windows ยังสามารถเข้าถึงประวัติการอัปเดตของอุปกรณ์ได้
เคล็ดลับสำหรับมือโปร: สแกนพีซีของคุณเพื่อหาปัญหาด้านประสิทธิภาพ ไฟล์ขยะ แอปที่เป็นอันตราย และภัยคุกคามด้านความปลอดภัย
ที่อาจทำให้ระบบมีปัญหาหรือทำงานช้า
ข้อเสนอพิเศษ เกี่ยวกับ Outbyte, คำแนะนำในการถอนการติดตั้ง, EULA, นโยบายความเป็นส่วนตัว
คุณเคยถามไหมว่าทำไมการติดตั้งการอัปเดต Windows จึงมีความสำคัญ
ดังที่ได้กล่าวมาแล้ว การอัปเดตเหล่านี้รวมถึงการแก้ไขปัญหาด้านความปลอดภัยและข้อผิดพลาด . แม้ว่าจะไม่แก้ไขช่องโหว่ด้านความปลอดภัยโดยตรง แต่ก็มีบทบาทสำคัญในความเสถียรของระบบปฏิบัติการ
จะอัปเดต Windows 10 ได้อย่างไรหากคุณใช้ Windows 10 โปรดทราบว่าการรับ Windows ล่าสุดเป็นเรื่องง่าย การปรับปรุง เพียงดำเนินการดังต่อไปนี้:
คุณสามารถ กำหนดเวลาการอัปเดตด้วยหากคุณต้องการ วิธีการมีดังนี้
ตอนนี้ เราต้องยอมรับว่าการอัปเดต Windows นั้นไม่ใช่เรื่องแปลกสำหรับปัญหา นอกจากนี้ยังอาจมีปัญหากับข้อผิดพลาด
ด้านล่างคือข้อผิดพลาดในการอัปเดต Windows ที่พบบ่อยที่สุดบางส่วนที่ผู้ใช้ Windows 10 รายงาน:
- Windows Update Error 0x800f0984
- Windows Update Error 0x800f0984
- Windows Update Error 0x800f0984
- li>
- Windows Update Error 0x80246002
- Windows Update Error 0x80070436
- Windows Update Error C8000266
- ข้อผิดพลาดของ Windows Update 0xca020007
- Windows อัปเดตข้อผิดพลาด 0x80246013
สิ่งที่เราระบุไว้ข้างต้นเป็นเพียงข้อผิดพลาดทั่วไปของ Windows Update 6 ข้อที่คุณอาจพบ ในบทความนี้ เราจะเจาะลึกถึงข้อผิดพลาดของ Windows Update ที่รายงานล่าสุด: 0x800f0900
Windows Update Error 0x800f0900 คืออะไรข้อผิดพลาด Windows Update 0x800f0900 เป็นหนึ่งในปัญหาที่เกี่ยวข้องกับการอัปเดต Windows ล่าสุดที่ได้ให้ไว้ ผู้ใช้ที่ได้รับผลกระทบปวดหัว ตามที่กล่าวไว้ สิ่งนี้ปรากฏขึ้นหลังจากติดตั้งการอัปเดตเดือนเมษายน 1803 เมื่อข้อผิดพลาดนี้ปรากฏขึ้น ระบบจะขอให้ผู้ใช้ย้อนกลับไปยังการอัปเดตหลักก่อนหน้า หากพวกเขาไม่ทำเช่นนั้น พวกเขาจะติดค้างอยู่ในลำดับการวนรอบการบูต
นอกเหนือจากการอัปเดตเดือนเมษายน 1803 แล้ว ยังมีผู้กระทำผิดที่อาจก่อให้เกิดข้อผิดพลาดอีกด้วย เราจะพูดคุยกันในหัวข้อถัดไป
อะไรทำให้เกิดข้อผิดพลาดของ Windows Update 0x800f0900?โดยปกติแล้ว Windows Update Error 0x800f0900 จะเกิดขึ้นเนื่องจากยูทิลิตี้ Windows Update ไม่สามารถค้นหาการอัปเดตล่าสุด เหตุผลอาจเป็นอย่างใดอย่างหนึ่งต่อไปนี้:
- การอัปเดตสะสมที่มีปัญหา – ผู้ใช้บางรายรายงานว่าข้อผิดพลาดปรากฏขึ้นหลังจากติดตั้งการอัปเดตที่สะสมบนอุปกรณ์ของตน
- รีจิสทรีของ Windows ที่เสียหาย – เสียหาย รายการรีจิสตรีกำลังป้องกันไม่ให้กระบวนการสำคัญของ Windows Update ทำงานได้อย่างถูกต้อง
- ไฟล์ระบบที่เสียหาย – ไฟล์ระบบที่เสียหายบางไฟล์กำลังยุ่งกับยูทิลิตี้ Windows Update
- การเข้าถึงอินเทอร์เน็ตที่ไม่เสถียรหรือมีปัญหา – คุณมีการเชื่อมต่ออินเทอร์เน็ตที่ไม่เสถียร นั่นคือสาเหตุที่ยูทิลิตี้ Windows Update ไม่สามารถสื่อสารกับเซิร์ฟเวอร์ของ Microsoft ได้
- ปัญหาเกี่ยวกับบริการ Windows Update – มีปัญหากับบริการ Windows Update อยู่แล้ว
- ไฟล์เสียหาย – ไฟล์สำคัญบางไฟล์ที่จำเป็นสำหรับ Windows Update อาจเสียหาย
- การกำหนดค่าระบบไม่ถูกต้อง – การตั้งค่าระบบของคุณอาจได้รับการกำหนดค่าอย่างไม่ถูกต้อง จึงเกิดข้อผิดพลาด
- ไวรัส มัลแวร์ และแอดแวร์ – เอนทิตีและไวรัสของมัลแวร์ขัดขวางไม่ให้คุณทำการอัปเดต Windows
หากคุณกำลังมองหาวิธีอื่นในการติดตั้งการอัปเดตโดยไม่ต้องค้นหา สาเหตุคืออะไร จากนั้นคุณอาจลองดาวน์โหลดและติดตั้งการอัปเดตด้วยตนเอง
ในการดำเนินการนี้ คุณจะต้องใช้ Microsoft Update Catalog นี่คือคำแนะนำเกี่ยวกับวิธีการใช้งานเพื่อติดตั้งการอัปเดต:
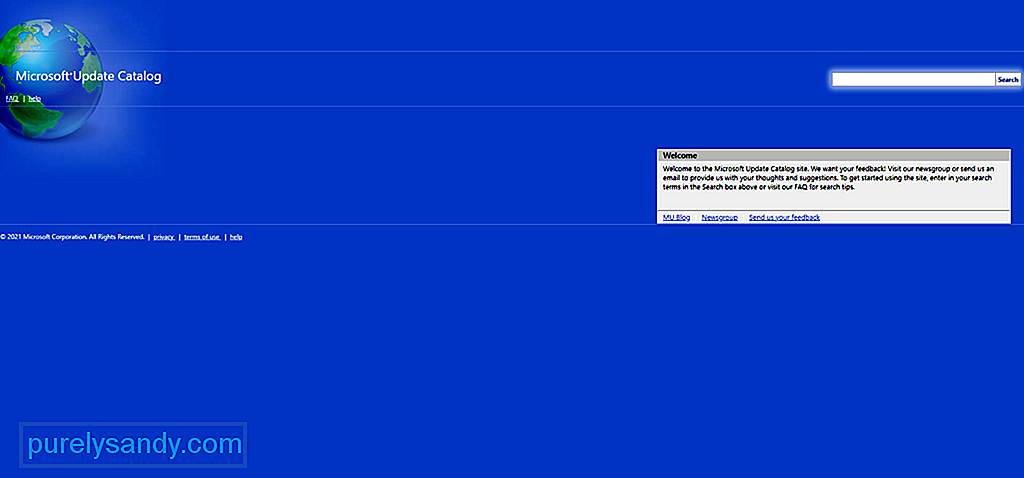
- เปิดเบราว์เซอร์ที่คุณชื่นชอบและไปที่เว็บไซต์นี้: https://www.catalog.update.microsoft.com/Home.aspx หลี่>
- เมื่อคุณอยู่ที่นี่แล้ว ให้ใช้ประโยชน์จากฟังก์ชันการค้นหาและค้นหาการอัปเดตที่คุณต้องการติดตั้ง
- กด Enter เพื่อเริ่มการค้นหา
- จากผลการค้นหา ให้มองหาการอัปเดตที่เข้ากันได้กับสถาปัตยกรรมของคอมพิวเตอร์ของคุณ หากคุณไม่ทราบสถาปัตยกรรมของอุปกรณ์ ให้คลิกขวาที่พีซีเครื่องนี้ แล้วเลือกคุณสมบัติ ไปที่ ระบบ และทำเครื่องหมายที่ประเภทระบบ ควรแสดงเวอร์ชันบิตที่ระบบปฏิบัติการของคุณกำลังทำงานอยู่
- หลังจากระบุเวอร์ชันที่เข้ากันได้กับอุปกรณ์ของคุณแล้ว ให้คลิกปุ่ม ดาวน์โหลด ข้างๆ รอให้กระบวนการดาวน์โหลดเสร็จสิ้น
- เมื่อเสร็จแล้ว ไปที่ตำแหน่งที่จัดเก็บการดาวน์โหลดไว้ ค้นหาไฟล์ .inf และคลิกขวาที่ไฟล์ คลิกปุ่ม ติดตั้ง ที่ปรากฏขึ้น
- ทำตามคำแนะนำบนหน้าจอเพื่อทำการติดตั้งการอัปเดตให้เสร็จสิ้น
- รีสตาร์ทคอมพิวเตอร์ของคุณ
- ในการเริ่มต้นครั้งถัดไป ควรติดตั้งการอัปเดต โซลูชัน #2: ใช้ตัวแก้ไขปัญหาการอัปเดต Windows
- กดปุ่ม Windows + R ปุ่มเพื่อเปิดยูทิลิตี้ Run
- ในช่องข้อความ ให้ป้อน ms-settings:troubleshoot
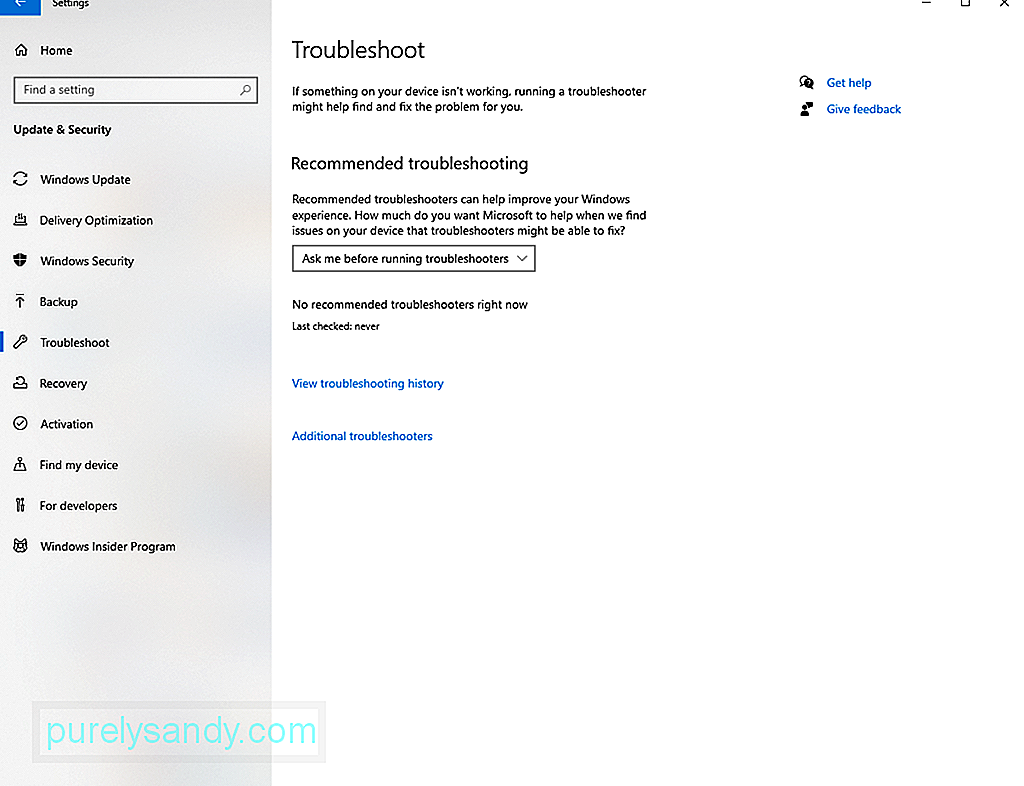
- กด Enter ซึ่งจะนำคุณไปยังแท็บ การแก้ปัญหา ของ การตั้งค่า ยูทิลิตี้
- เลื่อนลงและไปที่ การเริ่มต้นใช้งาน ส่วน
- คลิกปุ่ม Windows Update
- ถัดไป ให้คลิกปุ่มเรียกใช้เครื่องมือแก้ปัญหา จากนั้นจะเป็นการเปิดตัวแก้ไขปัญหา Windows Update
- หลังจากเครื่องมือเสร็จสิ้นการสแกนอุปกรณ์ของคุณ ให้กดปุ่ม ใช้โปรแกรมแก้ไขนี้
- ปิดเครื่องมือและรีสตาร์ทเครื่อง
- ขณะที่คอมพิวเตอร์เริ่มทำงาน คอมโพเนนต์ Windows Update ควรได้รับการแก้ไข จากนั้นคุณสามารถทำการติดตั้งการอัปเดต Windows ซ้ำได้ หวังว่าคุณจะไม่พบ 0x800f0900 BSOD อีกต่อไป โซลูชัน #3: รีเซ็ต Windows Update Component
- เปิดใช้ เว็บเบราว์เซอร์โปรดและไปที่หน้านี้: https://gallery.technet.microsoft.com/scriptcenter/Reset-Windows-Update-Agent-d824badc.
- กดปุ่ม ดาวน์โหลด เพื่อดาวน์โหลดเครื่องมือ รีเซ็ต Windows Update Agent
- เมื่อการดาวน์โหลดเสร็จสิ้น ให้แยกเนื้อหาทั้งหมดของไฟล์ที่เก็บถาวรโดยใช้ยูทิลิตี้คลายการบีบอัดที่คุณเลือก
- เมื่อเสร็จแล้ว ให้ดับเบิลคลิกที่ไฟล์ ResetWUENG.exe แล้วกด ใช่
- ทำตามคำแนะนำบนหน้าจอเพื่อดำเนินการต่อ
- หลังจากนั้น ให้รีสตาร์ทคอมพิวเตอร์และตรวจสอบว่าคุณสามารถติดตั้งการอัปเดตได้โดยไม่มีปัญหาใดๆ
- เปิด เรียกใช้ ยูทิลิตี้โดยกดปุ่ม Windows + R
- ในช่องข้อความ ให้พิมพ์ cmd แล้วกด CTRL + Shift + Enter นี่จะเป็นการเปิดหน้าต่างพร้อมท์คำสั่งที่มีการยกระดับ
- เมื่อ การควบคุมบัญชีผู้ใช้ ปรากฏขึ้น ให้กด ใช่
- เข้าไปใน บรรทัดคำสั่ง พิมพ์คำสั่งต่อไปนี้ อย่าลืมกดปุ่ม Enter หลังจากแต่ละอัน:
- net stop wuauserv
- net stop cryptSvc
- net stop bits
- net stop msiserver
- ณ จุดนี้ คุณได้ปิดใช้งาน Windows Update Services, Cryptographic Services, โปรแกรมติดตั้ง MSI และบริการ BITS แล้ว li>หลังจากนั้น ให้รันคำสั่งต่อไปนี้เพื่อล้างโฟลเดอร์ที่มีหน้าที่เก็บข้อมูลชั่วคราวของ Windows Update:
- ren C:\Windows\SoftwareDistribution SoftwareDistribution.old
- ren C :\Windows\System32\catroot2 Catroot2.old
- เมื่อล้างโฟลเดอร์เหล่านี้แล้ว ให้เรียกใช้คำสั่งต่อไปนี้ในหน้าต่างพร้อมรับคำสั่งที่ยกระดับขึ้น อีกครั้ง อย่าลืมกด Enter หลังจากแต่ละรายการ:
- net start wuauserv
- net start cryptSvc
- net start bits
- net start msiserver
- สุดท้าย ให้รีสตาร์ทคอมพิวเตอร์และลองติดตั้งการอัปเดตใหม่ โซลูชัน #4: ทำการสแกน DISM และ SFC
- คลิกปุ่ม เริ่ม และพิมพ์ cmd ลงในช่องข้อความ
- คลิกขวาที่ exe และคลิก เรียกใช้ในฐานะผู้ดูแลระบบ
- เมื่อได้รับแจ้งจาก UAC ให้เลือก ใช่
- พรอมต์คำสั่งควรเปิดขึ้นทันที ในบรรทัดคำสั่ง ให้ป้อนคำสั่ง sfc /scannow แล้วกด Enter
- รอให้กระบวนการเสร็จสิ้น
- รีสตาร์ทคอมพิวเตอร์และตรวจสอบว่า ปัญหา BSOD ได้รับการแก้ไขเมื่อเริ่มต้นระบบครั้งถัดไป
- คลิกปุ่ม เริ่ม
- ในช่องค้นหา ป้อน cmd แล้วคลิกขวาบนสุด ผลการค้นหาที่เกี่ยวข้อง
- เลือก เรียกใช้ในฐานะผู้ดูแลระบบ
- ป้อนคำสั่งต่อไปนี้เพื่อทำการสแกน DISM ขั้นสูง อย่าลืมกดปุ่ม Enter หลังคำสั่ง:
DISM /Online /Cleanup-Image /ScanHealth - รีสตาร์ทคอมพิวเตอร์ของคุณ โซลูชัน # 5: ดำเนินการติดตั้งใหม่ทั้งหมด
- ไปที่ การตั้งค่า
- คลิกอัปเดตและความปลอดภัย
- เลือก สำรองข้อมูล
- ไปที่ ย้อนกลับ เพิ่มไฟล์ไปยังส่วน OneDrive
- กดปุ่ม สำรองไฟล์
- ถัดไป ให้คลิกปุ่ม เริ่มการสำรองข้อมูล
- เมื่อทำตามขั้นตอนข้างต้น เสร็จสิ้น OneDrive ควรสำรองไฟล์ของคุณโดยอัตโนมัติในโฟลเดอร์ Pictures, Documents และ Desktop
- ดาวน์โหลดเครื่องมือสร้างสื่อ Windows 10 จากเว็บไซต์นี้: https://www.microsoft.com/en-us/software-download/windows10 .
- ตรวจสอบไฟล์ที่คุณดาวน์โหลดและดับเบิลคลิกที่ไฟล์
- เลือกตัวเลือกสร้างสื่อการติดตั้งสำหรับพีซีเครื่องอื่น
- ผ่านตัวเลือกการติดตั้งและกด ถัดไป
- เลือกไดรฟ์ภายนอกหรือไฟล์ ISO แล้วคลิก ถัดไป
- กดปุ่ม เสร็จสิ้น หลังจากสร้างเครื่องมือสร้างสื่อแล้ว
- รีสตาร์ทคอมพิวเตอร์ด้วยเครื่องมือสร้างสื่อที่คุณสร้างขึ้น
- กดปุ่มใดก็ได้ คีย์เพื่อเริ่มระบบ
- ทำตามคำแนะนำบนหน้าจอ
- ระบบจะขอให้คุณระบุรหัสใบอนุญาตในกระบวนการ นอกจากนี้ ยอมรับข้อกำหนดสิทธิ์การใช้งาน โซลูชัน #6: แก้ไขข้อผิดพลาดซ็อกเก็ตใดๆ
- เปิดพรอมต์คำสั่งด้วยสิทธิ์ของผู้ดูแลระบบ
- ป้อนคำสั่ง netsh winsock reset แล้วกด Enter
- รีสตาร์ท คอมพิวเตอร์ของคุณ โซลูชัน #7: ลบไฟล์ที่ไม่จำเป็นออก
- กดปุ่ม Windows + E พร้อมกันเพื่อเปิด File Explorer
- คลิกพีซีเครื่องนี้
- เลือกพาร์ติชันหลักของคุณและเลือก คุณสมบัติ
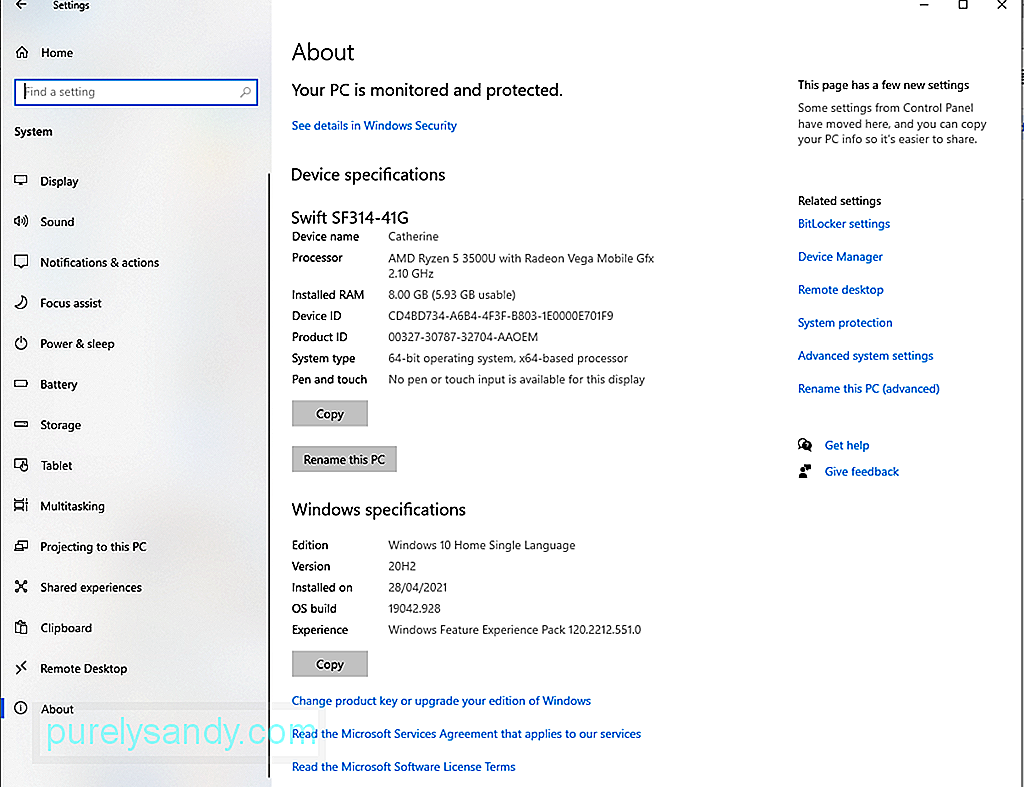
- แตะตัวเลือกการล้างข้อมูลบนดิสก์
- กด ตกลง
- ในหน้าต่างที่เปิดขึ้น ให้คลิกปุ่ม ล้างไฟล์ระบบ
- จากนั้นทำเครื่องหมายที่ช่องทั้งหมด ยกเว้น ดาวน์โหลด ดำเนินการต่อโดยกด ตกลง
- รอให้เครื่องมือสแกนไฟล์ที่ไม่จำเป็นให้เสร็จสิ้น
- กด ตกลง อีกครั้ง
- รีสตาร์ทพีซีของคุณ
- ดับเบิลคลิกที่ไอคอนรูปโล่ในแถบงาน
- ในตัวช่วยสร้างที่ปรากฏขึ้น ให้เลือก การป้องกันไวรัสและภัยคุกคาม
- คลิกตัวเลือกการสแกน
- ทำเครื่องหมายที่ปุ่มตัวเลือก สแกนแบบเต็ม และดำเนินการต่อโดยกดปุ่ม สแกนเลย .
- ขั้นตอนการสแกนควรเริ่มต้นทันที หากรายงานการติดมัลแวร์ ให้ลบออกทันที
- เมื่อนำมัลแวร์ออกแล้ว ให้รีสตาร์ทอุปกรณ์
- เปิดกล่องโต้ตอบ เรียกใช้ โดยกดปุ่ม Windows + R พร้อมกัน
- ในยูทิลิตี้ เรียกใช้ ป้อน msconfig แล้วกด Enter
- ไปที่ส่วน ทั่วไป และเลือกตัวเลือก Selective Startup
- ยกเลิกการเลือกตัวเลือกโหลดรายการเริ่มต้น
- ค้นหาบริการที่ไม่จำเป็นและทำเครื่องหมายที่ตัวเลือกซ่อนบริการของ Microsoft ทั้งหมด
- กดปุ่ม ปิดใช้งานทั้งหมด เพื่อดำเนินการต่อ
- รีสตาร์ทอุปกรณ์ของคุณและติดตั้งการอัปเดตใหม่ โซลูชัน #11: ปิดใช้งานโปรแกรมป้องกันไวรัสของบุคคลที่สาม
- กดปุ่ม เริ่ม และไปที่ การตั้งค่า
- เลือก อัปเดตและความปลอดภัย แล้วคลิก Windows ความปลอดภัย
- ไปที่ การป้องกันไวรัสและภัยคุกคาม และเลือก จัดการการตั้งค่า
- ปิด การป้องกันแบบเรียลไทม์ตัวเลือก
- รีสตาร์ทคอมพิวเตอร์แล้วลองติดตั้งการอัปเดตอีกครั้ง โซลูชัน #12: ตั้งค่าบริการอัปเดตเป็นอัตโนมัติ
- เปิด Command Prompt ด้วยสิทธิ์ของผู้ดูแลระบบโดยกดแป้น Windows + X
- เลือก Command Prompt (Admin) )
- ถัดไป ให้เรียกใช้คำสั่งต่อไปนี้ทีละคำสั่ง กด Enter หลังจากแต่ละรายการ:
- SC config wuauserv start= auto
- SC config bits start= auto
- SC config cryptsvc start= auto
- SC config trustedinstaller start= auto
- net stop wuauserv
- รีสตาร์ทคอมพิวเตอร์ของคุณ และเปิด พรอมต์คำสั่ง อีกครั้ง เรียกใช้คำสั่งนี้: net start wuauserv
- ไปที่ การตั้งค่า และเลือก อัปเดตและความปลอดภัย
- คลิกปุ่ม ตรวจหาปุ่มอัปเดต
- ยูทิลิตี้ Windows Update จะเริ่มสแกนหาการอัปเดตที่มีอยู่ หากตรวจพบสิ่งใด ระบบจะติดตั้งโดยอัตโนมัติ โซลูชัน #13: ปิดใช้งานการเชื่อมต่อ VPN ของคุณหรือยกเลิกการเชื่อมต่อไดรเวอร์อุปกรณ์
- เปิดเมนู เริ่ม และป้อนตัวจัดการอุปกรณ์ลงในช่องค้นหา
- กด Enter เพื่อเปิดตัวจัดการอุปกรณ์ strong>
- ค้นหาไดรเวอร์อุปกรณ์ที่ผิดพลาดและปิดการใช้งาน
- ลองอัปเดต Windows 10
- เปิดใช้งานไดรเวอร์อุปกรณ์อีกครั้งเมื่อติดตั้งการอัปเดตแล้ว . วิธีแก้ปัญหา #14: ข้ามการอัปเดต
ในกรณีที่คุณไม่ทราบ Microsoft ได้สร้างยูทิลิตี้การแก้ไขปัญหาเพื่อแก้ไขปัญหาที่เกี่ยวข้อง ด้วยการอัปเดต Windows เรียกว่า ตัวแก้ไขปัญหา Windows Update
เครื่องมือนี้จะสแกนส่วนประกอบ Windows Update โดยอัตโนมัติและตรวจหาความไม่สอดคล้องกัน หลังจากการสแกน จะใช้การแก้ไขที่เป็นไปได้
ด้านล่างนี้คือคำแนะนำโดยละเอียดเกี่ยวกับวิธีการเรียกใช้ตัวแก้ไขปัญหา Windows Update:
หากตัวแก้ไขปัญหาไม่สามารถแก้ปัญหาให้คุณได้ เป็นไปได้ว่าคุณกำลังจัดการกับ ปัญหาความเสียหายของคอมโพเนนต์ Windows Update ตอนนี้ เป็นที่น่าสังเกตว่าปัญหานี้ไม่สามารถแก้ไขได้ง่ายๆ โดยใช้วิธีการทั่วไป ดังนั้น หากคุณไม่มีความชำนาญด้านเทคโนโลยี เราขอแนะนำให้คุณขอความช่วยเหลือจากผู้เชี่ยวชาญ
เมื่อต้องรีเซ็ตคอมโพเนนต์ Windows Update คุณมีสองวิธีให้เลือก:
ใช้ WU Reset Agent อัตโนมัติ
ใช้ Command Prompt
หากวิธีการข้างต้นไม่ได้ผล เป็นไปได้ว่าคุณกำลังจัดการกับปัญหาไฟล์ระบบเสียหาย ในกรณีนี้ คุณไม่มีอะไรต้องกังวลเพราะอุปกรณ์ของคุณมีเครื่องมือในตัวที่สามารถใช้เพื่อแก้ไขปัญหาไฟล์เสียหายได้
อันดับแรก เรามี System File Checker หรือ SFC เครื่องมือนี้จะสแกนหาความเสียหายของไฟล์ระบบและแทนที่ไฟล์ที่ตรวจพบด้วยสำเนาที่สมบูรณ์ ซึ่งดึงมาจากไฟล์เก็บถาวรในเครื่อง หากต้องการเรียกใช้การสแกน SFC ให้ทำตามขั้นตอนเหล่านี้:
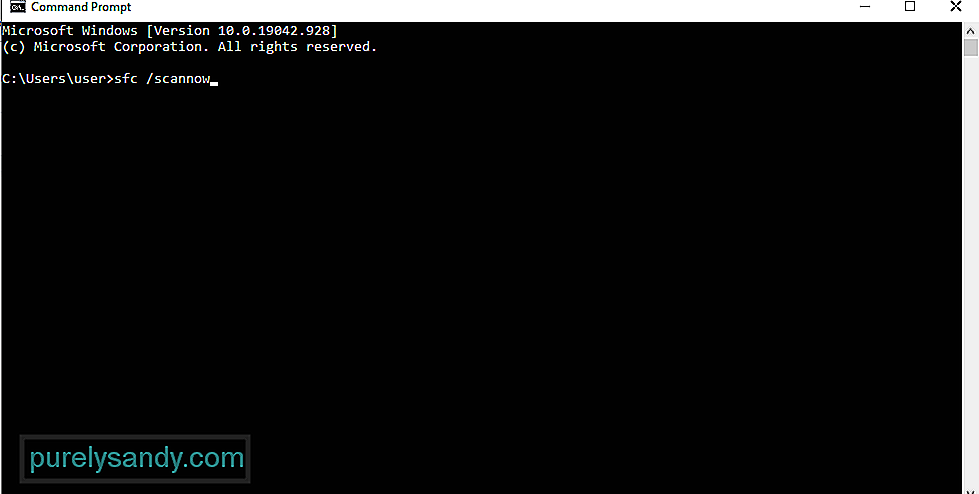
ตอนนี้ หากปัญหายังคงอยู่ ให้พิจารณาทำการสแกน DISM โปรดทราบว่าในการใช้เครื่องมืออย่างถูกต้องและมีประสิทธิภาพ จำเป็นต้องมีการเชื่อมต่ออินเทอร์เน็ตที่เสถียรและเชื่อถือได้ เนื่องจากเครื่องมือนี้ใช้ส่วนประกอบย่อยบางอย่างของ Windows Update เพื่อค้นหาไฟล์ที่เสียหายเทียบเท่ากับไฟล์ที่เสียหาย ในการสแกน DISM ให้ทำตามขั้นตอนเหล่านี้:
หากวิธีแก้ไขปัญหาข้างต้นไม่ได้ผล แสดงว่าคุณอาจมีปัญหาคอร์รัปชั่นที่ต้องใช้มาตรการขั้นสูงกว่านี้ และสำหรับสิ่งนั้น คุณอาจลองทำการติดตั้งใหม่ทั้งหมด
ก่อนที่คุณจะดำเนินการติดตั้งใหม่ทั้งหมด ขอแนะนำให้คุณสำรองข้อมูลไฟล์และโฟลเดอร์สำคัญไว้ก่อน ทั้งนี้เพื่อหลีกเลี่ยงโอกาสที่ข้อมูลจะสูญหาย
ในการสร้างการสำรองข้อมูลของไฟล์ผ่านระบบคลาวด์ ให้ทำดังต่อไปนี้:
สมมติว่าคุณมีไฟล์สำรองอยู่แล้ว สิ่งต่อไปที่คุณควรทำคือตรวจสอบว่าคุณมีอย่างน้อย 4 GB ของพื้นที่เก็บข้อมูลบนไดรฟ์ภายนอกของคุณ จากนั้นจดรหัสผลิตภัณฑ์ของคุณ หลังจากที่คุณทำเครื่องหมายทุกอย่างแล้ว ให้ดำเนินการตามขั้นตอนด้านล่าง:
Winsock มีข้อมูลทั้งหมดที่เกี่ยวข้องกับการเชื่อมต่ออินเทอร์เน็ตของคุณ หากการตั้งค่าใด ๆ เหล่านี้เสียหาย มีโอกาสที่คุณจะไม่สามารถดาวน์โหลดแพ็กเก็ตข้อมูลบางอย่างได้ ดังนั้น กระบวนการอัปเดตจะล้มเหลว
การรีเซ็ตยูทิลิตี้ Winsock อาจแก้ไขปัญหาได้ในบางกรณี โดยใช้วิธี:
การลบไฟล์ที่ไม่จำเป็นสามารถแก้ไขข้อผิดพลาด BSOD ได้เช่นกัน และในการดำเนินการนี้ คุณสามารถใช้เครื่องมือ Disk Cleanup หรือตัวล้างอุปกรณ์ของบริษัทอื่นตามที่คุณต้องการ
ในการใช้เครื่องมือ Windows Disk Cleanup ให้ทำตามคำแนะนำที่นี่:
ตอนนี้ หากคุณพบว่าขั้นตอนข้างต้นยากเกินไป คุณสามารถเลือกใช้เครื่องมือซ่อมแซมพีซีของบริษัทอื่นได้ ตรวจสอบให้แน่ใจว่าคุณใช้เครื่องมือที่เชื่อถือได้เพื่อให้แน่ใจว่าไม่มีเศษเหลือทิ้ง
โซลูชัน #8: ทำการสแกนระบบโดยสมบูรณ์เป็นไปได้ว่าระบบของคุณติดมัลแวร์ทำให้เกิดข้อผิดพลาด Windows Update 0x800f0900 . สำหรับสิ่งนี้ คุณต้องสแกนคอมพิวเตอร์ของคุณเพื่อหาไฟล์ที่ติดไวรัส
ในการสแกนระบบทั้งหมด ให้ใช้ Windows Defender โดยใช้วิธี:
เพื่อให้แน่ใจว่าไม่มีเอนทิตีมัลแวร์เล็ดลอดผ่าน Defender คุณอาจทำการสแกนอีกครั้งโดยใช้โปรแกรมป้องกันไวรัสของบริษัทอื่น เมื่อโปรแกรมสแกนเสร็จแล้ว ให้ใช้การดำเนินการที่แนะนำ
โซลูชัน #9: ตัดการเชื่อมต่ออุปกรณ์ต่อพ่วงภายนอกใดๆการใช้อุปกรณ์ต่อพ่วงภายนอกอาจทำให้เกิดข้อผิดพลาด 0x800f0900 ดังนั้น เพื่อขจัดความเป็นไปได้นี้ ให้ยกเลิกการเชื่อมต่อทีละรายการ ซึ่งรวมถึงเครื่องพิมพ์ กล้องเว็บ ลำโพง ชุดหูฟังบลูทูธ หรือจอภาพสำรอง
อาจเป็นกรณีของพอร์ตที่ไม่ดีหรือโปรแกรมควบคุมระบบเสียหาย จากนั้น เชื่อมต่อใหม่ทีละรายการและดูว่าสาเหตุของปัญหาคืออะไร
โซลูชัน #10: ลบรายการเริ่มต้นการนำรายการเริ่มต้นที่ไม่จำเป็นออกและปิดใช้งานบริการที่ตั้งค่าให้ทำงานในพื้นหลังยังสามารถแก้ไข ข้อผิดพลาด Windows Update 0x800f0900
ในการดำเนินการดังกล่าว ตรวจสอบให้แน่ใจว่าคุณกำลังใช้บัญชี Microsoft ที่มีสิทธิ์ของผู้ดูแลระบบ หลังจากนั้น ให้ดำเนินการตามขั้นตอนด้านล่าง:
หากคุณ เพิ่งติดตั้งโปรแกรมป้องกันไวรัสของ บริษัท อื่นก่อนเกิดข้อผิดพลาดจึงเป็นไปได้ว่าทำให้เกิดข้อผิดพลาด ดังนั้น ให้ลองปิดการใช้งานก่อนที่จะติดตั้งการอัปเดตอีกครั้ง
หากต้องการปิดการป้องกันแบบเรียลไทม์ชั่วคราว ให้ทำดังต่อไปนี้:
บางครั้ง การกำหนดค่าบริการที่ไม่ดีอาจทำให้เกิดข้อผิดพลาดในการอัปเดต Windows นี้ได้ ดังนั้น ตรวจสอบให้แน่ใจว่าได้ตั้งค่าไว้อย่างถูกต้อง สิ่งที่คุณควรทำมีดังนี้:
เมื่อคุณอัปเดต Windows 10 และพบข้อผิดพลาด 0x800f0900 ของ Windows Update ให้ตรวจสอบ การเชื่อมต่ออินเทอร์เน็ตหรือลองปิดการใช้งานบริการ VPN ของคุณ แต่หากคุณยังคงประสบปัญหาเดิมอยู่ ให้ยกเลิกการเชื่อมต่อไดรเวอร์อุปกรณ์
คุณสามารถอ้างอิงขั้นตอนด้านล่างเพื่อเป็นแนวทางของคุณ:
สุดท้ายนี้ ควรสังเกตว่า Microsoft ออกการอัปเดตที่มีปัญหาในบางครั้ง ดังนั้น หากคุณทำทุกอย่างที่ทำได้แล้วแต่ไม่มีประโยชน์ คุณอาจต้องการข้ามการอัปเดต เราเข้าใจถึงความยุ่งยากที่คุณเพิ่งผ่านพ้นไป แต่สิ่งที่เกิดขึ้น เราจึงต้องเดินหน้าต่อไปและรอ เร็วๆ นี้ Microsoft จะจัดส่งการอัปเดตที่ดีและเสถียรยิ่งขึ้น
อะไรต่อไป?เมื่อคุณแก้ไขข้อผิดพลาดของ Windows Update 0x800f0900 แล้ว อะไรต่อไป คำตอบนั้นชัดเจน ให้คอมพิวเตอร์ของคุณทำงานในระดับที่เหมาะสมที่สุด
นี่คือเคล็ดลับสองสามข้อที่เราแนะนำ:
เคล็ดลับ #1: ดำเนินการล้างข้อมูลรายเดือนวิธีที่รวดเร็วและง่ายที่สุดวิธีหนึ่งในการทำให้คอมพิวเตอร์ของคุณทำงานในระดับที่เหมาะสมที่สุดคือการทำความสะอาดเป็นประจำ ในระหว่างเซสชันนี้ ให้ลบไฟล์ที่ไม่จำเป็นซึ่งกินพื้นที่ระบบของคุณเป็นจำนวนมาก
นอกจากนี้ คุณควรลบคุกกี้และไฟล์ชั่วคราวอื่นๆ วิธีนี้จะช่วยให้คอมพิวเตอร์ของคุณทำงานเร็วขึ้น
เคล็ดลับ #2: สำรองไฟล์เป็นประจำควรมีไฟล์สำรองไว้เสมอในกรณีที่มีบางอย่างเกิดขึ้น ด้วยไฟล์สำรองที่สะดวก คุณสามารถกู้คืนจากการสูญเสียข้อมูลได้อย่างรวดเร็ว
ปัจจุบันมีเครื่องมือสำรองข้อมูลออนไลน์มากมาย อย่างไรก็ตาม หากคุณต้องการใช้เส้นทางแบบแมนนวล อย่าลืมจัดเก็บอุปกรณ์สำรองของคุณไว้ในตำแหน่งที่ปลอดภัย
เคล็ดลับ #3: หลีกเลี่ยงการเยี่ยมชมเว็บไซต์ที่ร่มรื่นคุณท่องเว็บอยู่เสมอหรือไม่ คุณพบว่าตัวเองอยู่ในเว็บไซต์ที่เต็มไปด้วยป๊อปอัปและโฆษณาที่ไม่ต้องการอื่น ๆ อยู่ตลอดเวลาหรือไม่? จากนั้นเราแนะนำให้คุณคลิกออกไป เว็บไซต์เหล่านี้เป็นแหล่งรวมมัลแวร์และบั๊ก
หากคุณต้องการเข้าชมไซต์เหล่านี้จริงๆ ให้ตรวจสอบว่าคุณมีการป้องกันมัลแวร์ ให้มันทำงานต่อไปในขณะที่ท่องเว็บเพื่อหลีกเลี่ยงการติดไวรัส นอกจากนี้ คุณควรคิดเสมอก่อนคลิกเสมอ
การดำเนินการนี้มีผลกับอีเมลด้วย หากคุณได้รับอีเมลจาก img ที่ไม่รู้จัก โปรดหลีกเลี่ยงการคลิกลิงก์หรือดาวน์โหลดไฟล์แนบ
เคล็ดลับ #4: ติดตั้งการอัปเดตหากมีการอัปเดต ให้ติดตั้งทันที การอัปเดตเหล่านี้เปิดตัวด้วยเหตุผลบางประการ แม้ว่าโดยทั่วไปจะมีการแก้ไขข้อบกพร่องที่รายงานก่อนหน้านี้ แต่ก็ยังมีการปรับปรุงในแง่ของความปลอดภัยและความเร็ว
เคล็ดลับ #5: รักษากระบวนการในเบื้องหลังให้น้อยที่สุดกระบวนการที่ไม่จำเป็นซึ่งทำงานในเบื้องหลังอาจทำให้ ระบบล่าช้าและส่งผลต่อประสิทธิภาพการทำงานของคุณ ดังนั้น หากคุณไม่ต้องการมัน ก็ปิดมันซะ
Wrapping Upการอัปเดตระบบปฏิบัติการ Windows 10 เป็นวิธีที่ง่ายเพื่อให้แน่ใจว่าระบบของคุณทำงานได้อย่างราบรื่นและมีประสิทธิภาพ เมื่อระบบปฏิบัติการของคุณได้รับการอัปเดต หมายความว่าคุณสามารถเข้าถึงคุณลักษณะล่าสุด การแก้ไขข้อผิดพลาด และที่สำคัญที่สุดคือแพตช์ความปลอดภัย แต่ถ้าคุณมีปัญหาในการอัปเดต Windows 10 เนื่องจากข้อผิดพลาดเช่นข้อผิดพลาดในการอัปเดต Windows 0x800f0900 ก็ไม่ต้องกังวล เรามีโซลูชันที่สมบูรณ์แบบสำหรับคุณ
ตัวเลือกของคุณรวมถึงการติดตั้งการอัปเดตด้วยตนเอง การใช้ตัวแก้ไขปัญหา Windows Update การรีเซ็ตส่วนประกอบ Windows Update การสแกน DISM และ SFC การติดตั้งใหม่ทั้งหมด การขจัดสิ่งที่ไม่จำเป็น ไฟล์และทำการสแกนอย่างละเอียด คุณยังปิดใช้ไดรเวอร์อุปกรณ์ ถอดอุปกรณ์ต่อพ่วงภายนอก หรือข้ามการอัปเดตได้เลย
หากคุณเคยพบข้อผิดพลาดเดียวกันนี้อีกในอนาคต โปรดกลับมาที่บทความนี้และลองแก้ไขอื่นๆ หากวิธีแก้ไขปัญหาเหล่านี้ไม่ได้ผล คุณสามารถขอความช่วยเหลือจากผู้เชี่ยวชาญของ Microsoft ที่รู้วิธีจัดการกับข้อผิดพลาดที่ท้าทายดังกล่าวได้เสมอ
เมื่อคุณแก้ไขข้อผิดพลาดแล้ว ให้ดำเนินการในส่วนของคุณเพื่อหลีกเลี่ยงไม่ให้เกิดข้อผิดพลาดอีกใน อนาคต. พิจารณาเคล็ดลับที่เราได้ให้ไว้ข้างต้นเพื่อให้คอมพิวเตอร์ของคุณอยู่ในสภาพที่เหมาะสมและอยู่ในรูปแบบที่ดีที่สุด
คุณเคยพบข้อผิดพลาด Windows Update แบบเดียวกันมาก่อนหรือไม่ แจ้งให้เราทราบว่าคุณแก้ไขอย่างไร แบ่งปันประสบการณ์ของคุณในความคิดเห็น
วิดีโอ YouTube: วิธีแก้ไขข้อผิดพลาด Windows Update 0x800f0900
09, 2025
- Windows Update Error 0x800f0984
- Windows Update Error 0x800f0984

