วิธีแก้ไขข้อผิดพลาด Windows Update 0x800f0805 (09.15.25)
ปัจจุบันมีอุปกรณ์หลายพันล้านเครื่องที่ใช้ระบบปฏิบัติการ Windows 10 และจากจำนวนนี้ หลายร้อยล้านเครื่องใช้เวอร์ชันที่ล้าสมัย เพื่อให้แน่ใจว่าอุปกรณ์ Windows 10 จะทำงานในอัตราที่เหมาะสม Microsoft ได้เปิดตัวการอัปเดตที่แก้ไขข้อบกพร่อง แนะนำคุณลักษณะใหม่ๆ และปกป้องคอมพิวเตอร์จากภัยคุกคามที่เผยแพร่โดยบุคคลที่เป็นอันตราย
ขออภัย หลายคนเลือกที่จะข้ามการอัปเดตเหล่านี้ บางทีผู้ใช้อาจต้องการหลีกเลี่ยงปัญหาความเข้ากันได้ หรือบางทีพวกเขาต้องการคงการตั้งค่าซอฟต์แวร์ที่มีอยู่ไว้ ไม่ว่าจะด้วยเหตุผลอะไรก็ตาม การไม่ติดตั้งการอัปเดตของ Windows นั้นมีข้อเสีย และการไม่สามารถใช้ฟีเจอร์และมาตรการรักษาความปลอดภัยใหม่ๆ ได้อาจเป็นปัญหาที่ชัดเจนที่สุด
การอัปเดตประจำเดือนพฤษภาคม 2021Windows เวอร์ชันล่าสุด 10 เปิดตัวในเดือนพฤษภาคม มีชื่อว่า 21H1 เป็นเพียงการอัปเดตเล็กน้อยที่มุ่งแก้ไขข้อบกพร่อง นอกจากนี้ยังมาพร้อมกับการเปลี่ยนแปลงอื่นๆ เช่น การรองรับกล้องหลายตัวที่ดีขึ้นสำหรับ Windows Hello
ในการตรวจสอบว่าคุณมี Windows 10 เวอร์ชันล่าสุดหรือไม่ ให้ไปที่เมนู เริ่ม แล้วเลือก การตั้งค่า ไปที่ ระบบ และคลิก เกี่ยวกับ เลื่อนลงไปที่ส่วน ข้อมูลจำเพาะของ Windows เพื่อดูว่าคุณกำลังใช้เวอร์ชันใด หากคุณไม่เห็นเวอร์ชัน 21H1 แสดงว่าคุณกำลังใช้เวอร์ชันที่ล้าสมัย
เคล็ดลับสำหรับมือโปร: สแกนพีซีของคุณเพื่อหาปัญหาด้านประสิทธิภาพ ไฟล์ขยะ แอปที่เป็นอันตราย และภัยคุกคามด้านความปลอดภัย
ที่ อาจทำให้ระบบมีปัญหาหรือทำงานช้า
ข้อเสนอพิเศษ เกี่ยวกับ Outbyte คำแนะนำในการถอนการติดตั้ง EULA นโยบายความเป็นส่วนตัว
ตอนนี้ คุณจะติดตั้งการอัปเดตนี้อย่างไร คำตอบมีอยู่แล้วในอุปกรณ์ของคุณ การติดตั้งการอัปเดต Windows ทำได้ด้วย Windows Update
ยูทิลิตี้ Windows Update: สิ่งที่คุณควรทราบWindows Update เป็นบริการของ Microsoft ที่อนุญาตให้ผู้ใช้ติดตั้งเซอร์วิสแพ็คและแพตช์ความปลอดภัย นอกจากนี้ยังมีการอัปเดตสำหรับไดรเวอร์อุปกรณ์และซอฟต์แวร์อื่นๆ ของ Microsoft
หากต้องการใช้และติดตั้งการอัปเดต Windows ที่พร้อมใช้งาน ให้คลิกปุ่ม เริ่ม จากนั้นเลือก การตั้งค่า ไปที่ อัปเดตและความปลอดภัย แล้วคลิกปุ่ม Windows Update 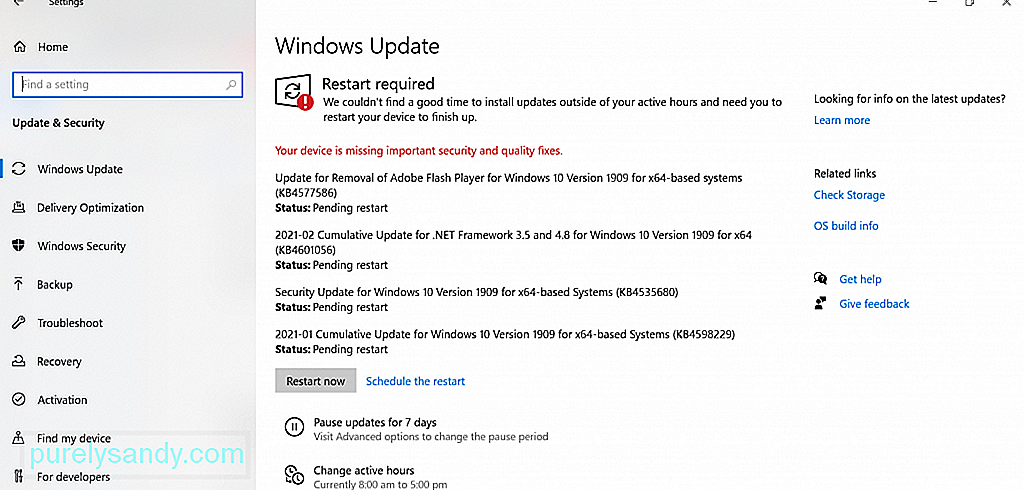
หากในระหว่างกระบวนการ คุณตัดสินใจที่จะหยุดการอัปเดตชั่วคราว เพียงไปที่ เริ่ม > การตั้งค่า > อัปเดตและความปลอดภัย > Windows Update ที่นี่ คุณจะพบตัวเลือกในการหยุดการอัปเดตชั่วคราวเป็นเวลา 7 วัน คลิกเลย
คุณอาจถามว่า การดาวน์โหลดการอัปเดต Windows เหล่านี้ใช้เวลานานเท่าใด ขึ้นอยู่กับปัจจัยบางประการ ได้แก่ ความเร็วในการเชื่อมต่ออินเทอร์เน็ต ขนาดการอัปเดต และการตั้งค่าเครือข่ายของคุณ เพื่อให้การดาวน์โหลดเร็วขึ้น ให้เชื่อมต่อกับเครือข่ายที่รวดเร็วและเสถียร และตรวจสอบให้แน่ใจว่ามีพื้นที่ดิสก์เพียงพอ
หากคุณต้องการดูการอัปเดตที่ติดตั้งทั้งหมด เพียงตรวจสอบประวัติการอัปเดตโดยคลิกที่ ปุ่มดูประวัติการอัปเดต
แม้ว่าการอัปเดตเหล่านี้จะเป็นประโยชน์ แต่ก็มีบางครั้งที่การดาวน์โหลดอาจทำให้เกิดปัญหาได้ ข้อผิดพลาดเหล่านี้ได้แก่:
- 0x8024402F – กล่าวกันว่าเกี่ยวข้องกับการออกแบบซอฟต์แวร์ Lightspeed Rocket ที่ออกแบบมาสำหรับการกรองเว็บ
- 0x80070BC9 – สิ่งนี้ถูกทริกเกอร์โดยนโยบายที่ควบคุมพฤติกรรมการเริ่มต้นของ Windows Module Installer
- 0x80200053 – เกิดจากไฟร์วอลล์ ที่กรองการดาวน์โหลด
- 0x8024A10A – สิ่งนี้สามารถเกิดขึ้นได้เนื่องจากการไม่มีการใช้งานเป็นเวลานาน เป็นผลให้ระบบไม่ตอบสนองอย่างเหมาะสม
- 0x800b0003 – นี่เป็นข้อผิดพลาด BSOD ที่สามารถเรียกใช้โดยไดรเวอร์ที่ล้าสมัย การติดมัลแวร์ หรือรายการรีจิสทรีที่ขาดหายไป
- 0x800b0003 li>
ในบทความนี้ เราจะพูดถึงข้อผิดพลาดอื่นของ Windows Update ที่ได้รบกวนผู้ใช้ Windows จำนวนมาก นี่เป็นข้อผิดพลาดของ Windows Update 0x800f0805 มันคืออะไรและอะไรทำให้มันปรากฏขึ้น? สามารถแก้ไขได้หรือไม่? อ่านต่อไปเพื่อค้นหาคำตอบ
Windows Update Error 0x800f0805 คืออะไรตามรายงาน ข้อผิดพลาด Windows Update 0x800f0805 ปรากฏขึ้นเมื่อพยายามอัปเกรดจาก Windows Home เป็น Education หรือ Professional อย่างไรก็ตาม อาจปรากฏขึ้นขณะพยายามติดตั้งการอัปเดตของ Windows
แต่อะไรเป็นสาเหตุของ Windows Update Error 0x800f0805 คุณอาจถาม มีทริกเกอร์ที่เป็นไปได้มากมายสำหรับข้อผิดพลาดนี้ ด้านล่างนี้เป็นเพียงตัวอย่างบางส่วน:
- รายการรีจิสทรีของ Windows ที่เสียหาย – รายการรีจิสทรีของ Windows ที่เสียหายสามารถทริกเกอร์ Windows Update Error 0x800f0805 เนื่องจากหาก Windows ไม่พบไฟล์ที่จำเป็นสำหรับการอัพเดท จะไม่สามารถบู๊ตได้อย่างถูกต้อง ซึ่งจะส่งผลให้เกิดข้อผิดพลาด
- ระบบไฟล์ Windows เสียหาย – หากไฟล์ Windows สำคัญเสียหาย อาจส่งผลให้เกิดข้อผิดพลาด Windows Update 0x800f0805
- การเข้าถึงอินเทอร์เน็ตที่ไม่เสถียร – จำเป็นต้องมีการเชื่อมต่ออินเทอร์เน็ตที่เสถียรเพื่อติดตั้งการอัปเดตของ Windows หากการเชื่อมต่อของคุณไม่เสถียร คุณอาจพบข้อผิดพลาดในการอัปเดตของ Windows
- ปิดใช้งาน Windows Update Service – คุณต้องเปิดใช้บริการ Windows Update เพื่อให้สามารถดาวน์โหลดและติดตั้งได้ การอัปเดต Windows มิฉะนั้น ข้อความแสดงข้อผิดพลาดจะถูกส่งออกไป
- การกำหนดค่าผิดพลาด – หากการตั้งค่า Windows Update ของคุณไม่ได้รับการกำหนดค่าอย่างเหมาะสม มีโอกาสที่คุณจะพบข้อผิดพลาด Windows Update 0x800f0805
- เอนทิตีที่เป็นอันตราย – เอนทิตีที่เป็นอันตราย เช่น ไวรัส มัลแวร์ และแอดแวร์เป็นสาเหตุของข้อผิดพลาดต่างๆ ของ Windows และ Windows Update Error 0x800f0805 ก็ไม่ได้รับการยกเว้น
ใช่ Windows Update Error 0x800f0805 อาจจัดการได้ยาก อย่างไรก็ตาม แนวทางแก้ไขด้านล่างนี้จะช่วยคุณแก้ไขปัญหาได้ คุณไม่จำเป็นต้องลองทั้งหมด ลองอันที่คุณคิดว่าเหมาะสมที่สุดกับสถานการณ์ของคุณ
โซลูชัน #1: เรียกใช้ตัวแก้ไขปัญหา Windows Updateระบบปฏิบัติการ Windows 10 เป็นที่รู้จักว่ามีข้อผิดพลาดในการอัปเดตมากมาย แต่ข่าวดีก็คือ Microsoft ตระหนักดีถึงเรื่องนี้ นั่นคือเหตุผลที่พวกเขาสร้างตัวแก้ไขปัญหา Windows Update เพื่อช่วยคุณแก้ไขข้อผิดพลาดเหล่านี้ด้วยการคลิกเพียงไม่กี่ครั้ง
ทำตามขั้นตอนเหล่านี้เพื่อเรียกใช้ตัวแก้ไขปัญหา Windows Update และหวังว่าจะแก้ไขข้อผิดพลาด:
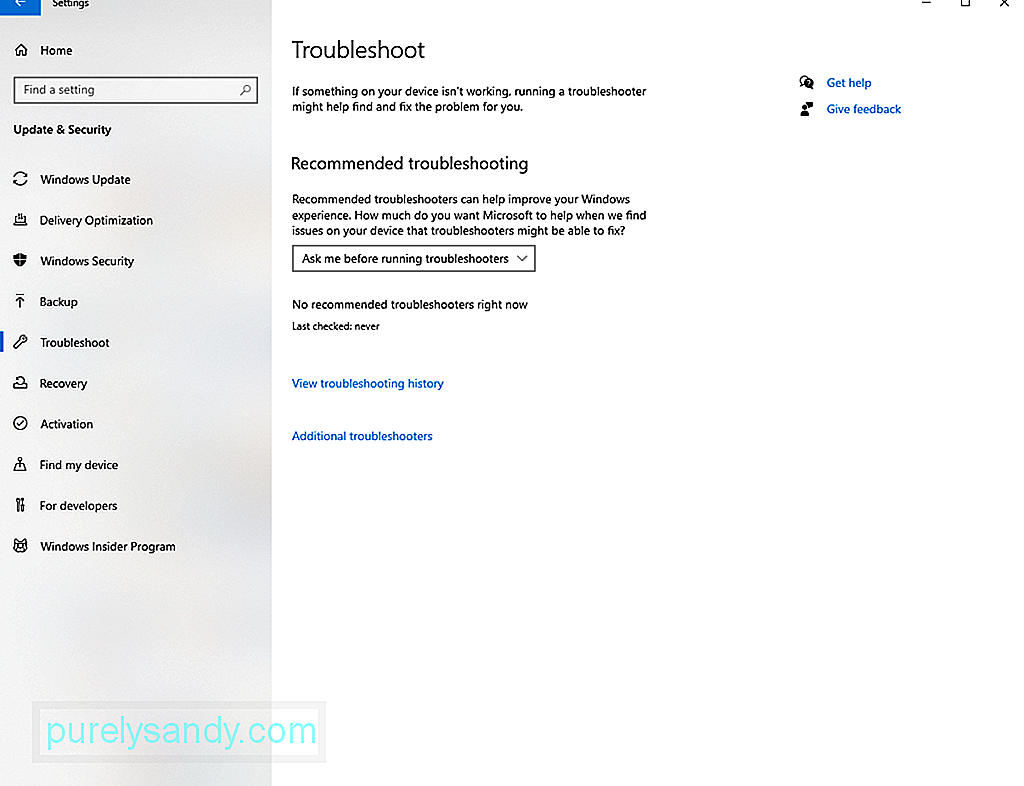
หากตัวแก้ไขปัญหา Windows Update ไม่สามารถแก้ไขปัญหาได้ ให้ดำเนินการแก้ไขปัญหาขั้นสูงเพิ่มเติม นั่นคือการใช้คำสั่ง SFC และ DISM
ในบางครั้ง เราพบไฟล์ระบบเสียหาย ซึ่งเป็นเรื่องปกติ อย่างไรก็ตาม เมื่อไฟล์ระบบที่เสียหายเหล่านี้เข้ามาขวางทางในขณะที่ติดตั้งการอัปเดต มันเป็นเรื่องที่แตกต่างไปจากเดิมอย่างสิ้นเชิง เมื่อสิ่งนี้เกิดขึ้น คุณจะต้องใช้คำสั่ง SFC และ DISM
System File Checker หรือ SFC เป็นเครื่องมือใน Windows 10 ที่จะตรวจสอบและแก้ไขปัญหาเกี่ยวกับไฟล์ระบบของคุณ หากต้องการเปิดใช้งาน ให้ทำตามขั้นตอนเหล่านี้:
Deployment Image Servicing and Management หรือ DISM เป็นบรรทัดคำสั่งอื่น เครื่องมือที่ใช้ในการแก้ไขและให้บริการอิมเมจของ Windows ในการเรียกใช้ นี่คือสิ่งที่คุณควรทำ:
เช่นเดียวกับบริการอื่นๆ ใน Windows 10 ยูทิลิตี้ Windows Update อาศัยบริการบางอย่างเพื่อ ทำในสิ่งที่ควรทำ แต่ถ้าบริการเหล่านี้ผิดพลาด คุณสามารถรีเซ็ตได้เสมอและบังคับให้ระบบของคุณสร้างโฟลเดอร์ใหม่สำหรับจัดเก็บการอัปเดตใหม่ คุณมีสองวิธีในการรีเซ็ตบริการ Windows Update: ด้วยตนเองหรืออัตโนมัติ
หากต้องการรีเซ็ตบริการเหล่านี้ด้วยตนเอง ให้ทำตามขั้นตอนเหล่านี้:
- net stop bits
- net stop wuauserv
- net stop appidsvc
- net stop cryptsvc
- rmdir %systemroot%\SoftwareDistribution /S /Q
- rmdir %systemroot%\system32\catroot2 /S /Q
- sc.exe sdset bits D :(A;;CCLCSWRPWPDTLOCRRC;;;SY)(A;;CCDCLCSWRPWPDTLOCRSDRCWDWO;;;BA)(A;;CCLCSWLOCRRC;;;AU)(A;;CCLCSWRPWPDTLOCRRC;;;PU)
- sc. exe sdset wuauserv D:(A;;CCLCSWRPWPDTLOCRRC;;;SY)(A;;CCDCLCSWRPWPDTLOCRSDRCWDWO;;;BA)(A;;CCLCSWLOCRRC;;;AU)(A;;CCLCSWRPWPDTLOCRRC;;;PU) < /ul>
- regsvr32.exe /s atl.dll
- regsvr32.exe /s urlmon.dll
- regsvr32.exe /s mshtml.dll
- regsvr32.exe /s shdocvw.dll
- regsvr32.exe /s browserui.dll
- regsvr32.exe /s jscript.dll
- regsvr32.exe /s vbscript.dll
- regsvr32.exe /s scrrun.dll
- regsvr32.exe /s msxml.dll
- regsvr32.exe /s msxml3.dll
- regsvr32.exe /s msxml6.dll
- regsvr32 exe /s actxprxy.dll
- regsvr32.exe /s softpub.dll
- regsvr32.exe /s wintrust.dll
- regsvr32.exe /s dssenh dll
- regsvr32.exe /s rsaenh.dll
- regsvr32.exe /s gpkcsp.dll
- regsvr32.exe /s sccbase.dll
- regsvr32.exe /s slbcsp.dll
- regsvr32.exe /s cryptdlg.dll
- regsvr32.exe /s oleaut32.dll
- regsvr32. exe /s ole32.dll
- regsvr32.exe /s shell32.dll
- regsvr32.exe /s initpki.dll
- regsvr32.exe /s wuapi dll
- regsvr32.exe /s wuaueng.dll
- regsvr32.exe /s wuaueng1.dll
- regsvr32.exe /s wucltui.dll
- regsvr32.exe /s wups.dll
- regsvr32.exe /s wups2.dll
- regsvr32.exe /s wuweb.dll
- regsvr32. exe /s qmgr.dll
- regsvr32.exe /s qmgrprxy.dll
- regsvr32.exe /s wucltux.dll
- regsvr32.exe /s muweb dll
- regsvr32.exe /s wuwebv.dll
- netsh winsock reset
- netsh winsock reset proxy
- net start bits
- net start wuauserv
- net start appidsvc
- net start cryptsvc
หากต้องการรีเซ็ตบริการ Windows Update โดยอัตโนมัติ ให้ทำดังนี้:
อาจมีปัญหาการทุจริตซึ่งสามารถแก้ไขได้โดยใช้โซลูชันขั้นสูง เช่น การติดตั้งใหม่ทั้งหมด แต่ก่อนที่คุณจะดำเนินการแก้ไขปัญหานี้ได้ คุณต้องสำรองข้อมูลไฟล์และโฟลเดอร์สำคัญของคุณเสียก่อน คุณสามารถลดโอกาสที่ข้อมูลจะสูญหายได้เมื่อใช้ไฟล์สำรอง
คุณสามารถสร้างข้อมูลสำรองของไฟล์ได้หลายวิธี วิธีที่นิยมใช้กันมากที่สุดคือการใช้ระบบคลาวด์ โดยมีวิธีการดังนี้:
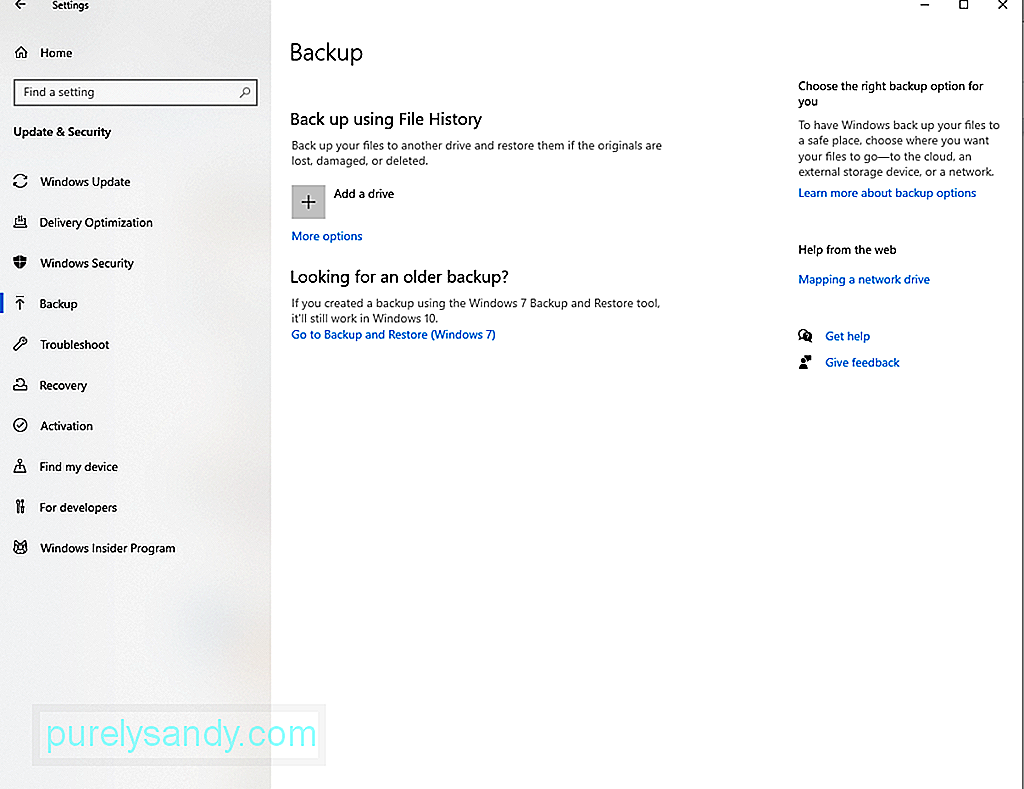
เมื่อคุณได้สำรองไฟล์ของคุณแล้ว คุณควรตรวจสอบว่าคุณมีพื้นที่เก็บข้อมูลว่างอย่างน้อย 4 GB หรือไม่ ดิสก์. นอกจากนี้ ให้จดบันทึกรหัสผลิตภัณฑ์ของระบบปฏิบัติการของคุณด้วย สุดท้าย ให้ดำเนินการตามขั้นตอนต่อไปนี้:
อีกวิธีหนึ่งในการหลีกเลี่ยงข้อผิดพลาดของ Windows Update คือการดาวน์โหลดการอัปเดตด้วยตนเองจาก Microsoft Update Catalog อย่างเป็นทางการ ต่อไปนี้เป็นคำแนะนำโดยละเอียดเกี่ยวกับวิธีดาวน์โหลดการอัปเดตใน Microsoft Update Catalog:
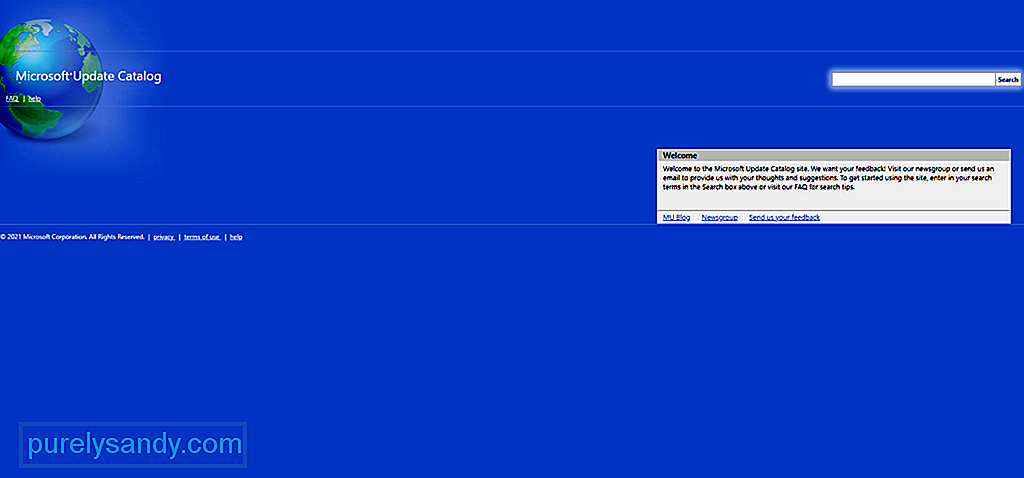
หากคุณคิดว่าข้อผิดพลาดปรากฏขึ้นเนื่องจากคอมพิวเตอร์ของคุณมีพื้นที่ดิสก์เหลือน้อย คุณอาจต้องเพิ่มพื้นที่ว่างในฮาร์ดดิสก์ นี่คือการหลีกทางให้กับไฟล์การติดตั้งใหม่ ด้านล่างนี้คือวิธีเพิ่มพื้นที่ว่างใน Windows 10
ผ่านถังรีไซเคิลหากต้องการเพิ่มพื้นที่ว่างใน Windows 10 โดยใช้ถังรีไซเคิล ให้ทำตามขั้นตอนเหล่านี้:
ในการลบไฟล์ชั่วคราวโดยใช้การล้างข้อมูลบนดิสก์ ให้ทำตามขั้นตอนเหล่านี้:
ด้วยวิธีการแบบแมนนวล
อีกวิธีหนึ่งในการเรียกคืนพื้นที่ระบบที่สำคัญคือการถอนการติดตั้งแอปที่คุณไม่ต้องการอีกต่อไป ในการดำเนินการนี้ ให้ใช้ขั้นตอนเหล่านี้:
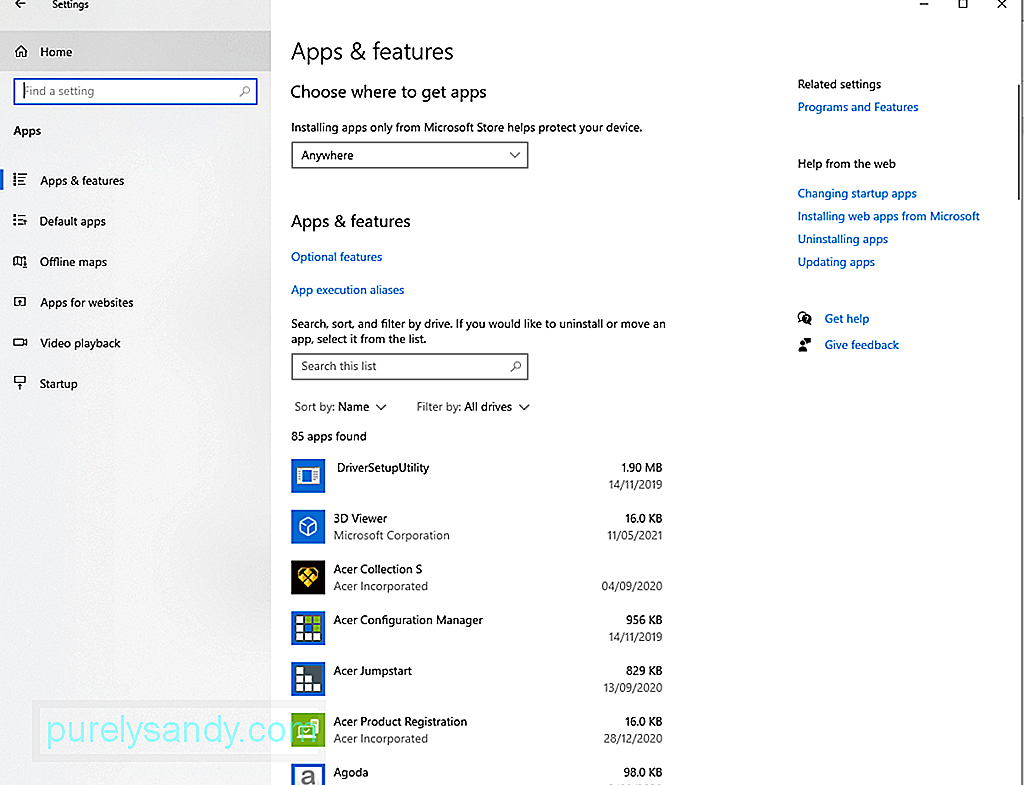
หากคุณสงสัยว่ามีเอนทิตีที่เป็นอันตรายทำให้เกิดข้อผิดพลาด Windows Update ที่คุณพบ เราขอแนะนำให้คุณทำการสแกนระบบอย่างละเอียด . ด้วยวิธีนี้ คุณจะระบุและกำจัดสิ่งเหล่านี้ได้ทุกครั้ง
หากต้องการสแกนระบบและระบุภัยคุกคาม คุณสามารถใช้เครื่องมือ Windows Defender ในตัว โดยมีวิธีการดังนี้:
นอกเหนือจากการใช้ Windows Defender คุณมีตัวเลือกในการติดตั้งโปรแกรมซอฟต์แวร์ป้องกันไวรัสของบริษัทอื่น คุณยังสามารถใช้งานได้หลังจากทำการสแกนด้วย Defender ไม่ว่าการตั้งค่าของคุณคืออะไร ตรวจสอบให้แน่ใจว่าคุณใช้การดำเนินการที่แนะนำเพื่อทำให้ระบบปลอดภัยคุกคาม
โซลูชัน #8: ตัดการเชื่อมต่อส่วนประกอบภายนอกใดๆคุณติดตั้งเครื่องพิมพ์ใหม่หรือชุดหูฟังก่อนเกิดข้อผิดพลาดหรือไม่ จากนั้นคุณได้พบผู้กระทำผิดที่เป็นไปได้ ส่วนประกอบภายนอกอาจทำให้ Windows Update Error 0x800f0805 ปรากฏขึ้น โดยเฉพาะอย่างยิ่งหากไม่ได้เชื่อมต่ออย่างถูกต้องหรือหากยังคงมีปัญหาความเข้ากันไม่ได้
ในการแก้ไขปัญหานี้ คุณต้องยกเลิกการเชื่อมต่อส่วนประกอบฮาร์ดแวร์ที่ไม่จำเป็นทั้งหมด เช่น เครื่องพิมพ์ จอภาพรอง และลำโพง หลังจากนั้น ให้เชื่อมต่อใหม่ทีละครั้งจนกว่าคุณจะทราบสาเหตุของปัญหา
หากคุณรู้สึกว่าข้อผิดพลาดเป็นผลมาจากปัญหาความไม่เข้ากัน คุณอาจต้องติดตั้งไดรเวอร์อุปกรณ์ที่ใช้งานได้ สำหรับเวอร์ชันระบบปฏิบัติการ Windows ของคุณ เพื่อให้งานนี้ง่ายขึ้นสำหรับคุณ ให้ใช้เครื่องมืออัปเดตไดรเวอร์อุปกรณ์เพื่อค้นหาไดรเวอร์อุปกรณ์ที่เข้ากันได้กับระบบของคุณ
โซลูชัน #9: ปิดใช้งานรายการเริ่มต้นบางกระบวนการและโปรแกรมที่เปิดใช้งานเมื่อเริ่มต้นระบบก็สามารถทำได้เช่นกัน ทริกเกอร์ข้อผิดพลาด Windows Update 0x800f0805 หากคุณคิดว่านี่เป็นปัญหาของคุณ ให้ลองปิดการใช้งานโดยเฉพาะที่ไม่สำคัญ
หากต้องการปิดใช้งานรายการเริ่มต้น คุณต้องเข้าสู่ระบบโดยใช้บัญชีผู้ดูแลระบบ จากนั้นทำตามคำแนะนำเหล่านี้:
คุณเชื่อมต่อกับเครือข่าย VPN เมื่อติดตั้งการอัปเดต Windows หรือไม่ จากนั้นคุณได้พบทริกเกอร์อื่นที่เป็นไปได้ การเชื่อมต่อ VPN ที่ใช้งานอยู่อาจทำให้ยูทิลิตี้ Windows Update สับสน อาจถึงขั้นรบกวนการแลกเปลี่ยนข้อมูลระหว่างเซิร์ฟเวอร์ของ Microsoft และอุปกรณ์ของคุณ ดังนั้น เพื่อหลีกเลี่ยงข้อผิดพลาดที่เกี่ยวข้องกับ Windows Update ให้ปิดใช้งานการเชื่อมต่อ VPN ที่ใช้งานอยู่ก่อนที่จะติดตั้งการอัปเดต
ทำตามคำแนะนำด้านล่างเพื่อเป็นแนวทางในการดำเนินการ:
คุณยังประสบปัญหาในการติดตั้งการอัปเดต Windows อยู่หรือไม่ จึงไม่เจ็บที่จะขอความช่วยเหลือหรือความช่วยเหลือจากผู้เชี่ยวชาญ Windows คุณสามารถเยี่ยมชมหน้าสนับสนุนอย่างเป็นทางการของ Microsoft แต่ถ้าคุณต้องการดำเนินการทันที ให้นำอุปกรณ์ของคุณไปที่ศูนย์บริการที่ได้รับอนุญาตที่ใกล้ที่สุด
คุณยังสามารถเปิดฟอรัมอย่างเป็นทางการและอ่านภัยคุกคามที่เกี่ยวข้องกับประสบการณ์ของคุณ คุณยังสามารถสร้างเธรดของคุณเองและแบ่งปันประสบการณ์ของคุณได้ หากคุณโชคดี บุคลากรของ Windows ที่ผ่านการรับรองอาจตอบกลับและให้การแก้ไขที่เจาะจงยิ่งขึ้นแก่คุณ
โซลูชัน #12: ลืมการอัปเดตระบบปฏิบัติการของคุณได้เลยมีบางครั้งที่เราเพียงแค่ต้องข้ามการอัปเดต และรอการปล่อยตัวต่อไป เนื่องจากบางครั้ง Microsoft จะออกการอัปเดตที่มีปัญหา
ดังนั้น หากคุณคิดว่าคุณไม่สามารถแก้ไขปัญหาได้เนื่องจากตัวอัปเดตเองเป็นปัญหา ให้ลองข้ามการอัปเดตและรอการอัปเดตที่เสถียรกว่านี้ก่อน ออก
โดยสรุปเช่นเดียวกับข้อผิดพลาดของ Windows Update ส่วนใหญ่ เราต้องยอมรับว่าข้อผิดพลาดของ Windows Update 0x800f0805 เป็นเรื่องที่ยุ่งยากและท้าทายเช่นกัน อาจเกิดจากรายการรีจิสตรีที่เสียหาย ไฟล์ระบบที่เสียหาย การเชื่อมต่ออินเทอร์เน็ตที่ไม่เสถียร การตั้งค่าระบบที่กำหนดค่าผิดพลาด อย่างไรก็ตาม สิ่งที่สามารถแก้ไขได้
ก่อนที่คุณจะดำเนินการตามขั้นตอนขั้นสูงเพิ่มเติม เราขอแนะนำให้คุณตรวจสอบว่ามีพื้นที่ดิสก์เพียงพอก่อนหรือไม่ คุณจะต้องมีพื้นที่ว่างในดิสก์อย่างน้อย 32 GB เพื่อติดตั้งการอัปเดตได้สำเร็จ จากนั้นปิดใช้งานโปรแกรมป้องกันไวรัสของ บริษัท อื่นชั่วคราว หากข้อผิดพลาดได้รับการแก้ไข ณ จุดนี้ คุณสามารถเปิดใช้งานโปรแกรมป้องกันไวรัสของคุณอีกครั้งเพื่อรับประโยชน์จากการป้องกันแบบเรียลไทม์
หากวิธีการแก้ปัญหาเบื้องต้นไม่ได้ผล คุณสามารถดำเนินการขั้นสูงต่อไปได้ คุณสามารถเริ่มต้นด้วยการใช้เครื่องมือแก้ไขปัญหา Windows Update หากไม่สามารถแก้ไขปัญหาได้ ให้ใช้คำสั่ง SFC และ DISM หรือรีเซ็ตบริการ Windows Update วิธีแก้ปัญหาอื่นๆ ที่คุณสามารถลองได้ ได้แก่ การติดตั้งใหม่ทั้งหมด ดาวน์โหลดการอัปเดต Windows ด้วยตนเอง กำจัดขยะและไฟล์ที่ไม่ต้องการ สแกนไวรัส และปิดการเชื่อมต่อ VPN ที่ใช้งานอยู่
ตอนนี้ หากคุณรู้สึกว่า ปัญหาต้องการผู้เชี่ยวชาญ ดังนั้นอย่าลังเลที่จะติดต่อผู้เชี่ยวชาญที่คุ้นเคยกับสภาพแวดล้อม Windows 10 ยังดีกว่า ให้ข้ามการอัปเดตครั้งแล้วครั้งเล่าจนกว่า Microsoft จะเผยแพร่เวอร์ชันที่เสถียรยิ่งขึ้น
แจ้งให้เราทราบความคิดเห็นของคุณเกี่ยวกับ Windows Update Error 0x800f0805 แสดงความคิดเห็นด้านล่าง
วิดีโอ YouTube: วิธีแก้ไขข้อผิดพลาด Windows Update 0x800f0805
09, 2025

