วิธีแก้ไขรหัสข้อผิดพลาดการอัปเดต Windows 10 0x80073712 (09.15.25)
Microsoft เปิดตัวอัปเดตเป็นประจำและนั่นเป็นเหตุผล วิศวกรของ Microsoft แก้ไขข้อผิดพลาดทั้งเก่าและใหม่ แนะนำการอัปเดตใหม่ และซ่อมแซมช่องโหว่ด้านความปลอดภัยผ่านการอัปเดตเหล่านี้ นั่นเป็นเหตุผลที่ผู้ใช้ Windows ควรติดตั้งทุกการอัปเดตของ Windows ที่มี
ขออภัย การอัปเดต Windows 10 มักทำให้เกิดปัญหาร้ายแรง ตัวอย่างเช่น บริการ Windows Update ไม่พบการอัปเดตที่รอดำเนินการ แม้ว่า Microsoft ได้ประกาศว่ามีการเปิดตัวแล้ว ด้วยเหตุนี้ การติดตั้งการอัปเดตจึงหยุดทำงานหรือย้อนกลับทันที
นั่นเป็นข้อผิดพลาดของ Windows Update เพียงประเภทเดียว มีข้อผิดพลาด Windows Update อื่นๆ มากมายที่คุณสามารถพบได้ หนึ่งคือข้อผิดพลาด Windows Update 0x80073712 มันคืออะไร อะไรเป็นสาเหตุให้ปรากฏ และคุณจะแก้ไขได้อย่างไร เราจะตอบคำถามเหล่านี้ด้านล่าง
Windows Update Error 0x80073712 คืออะไร 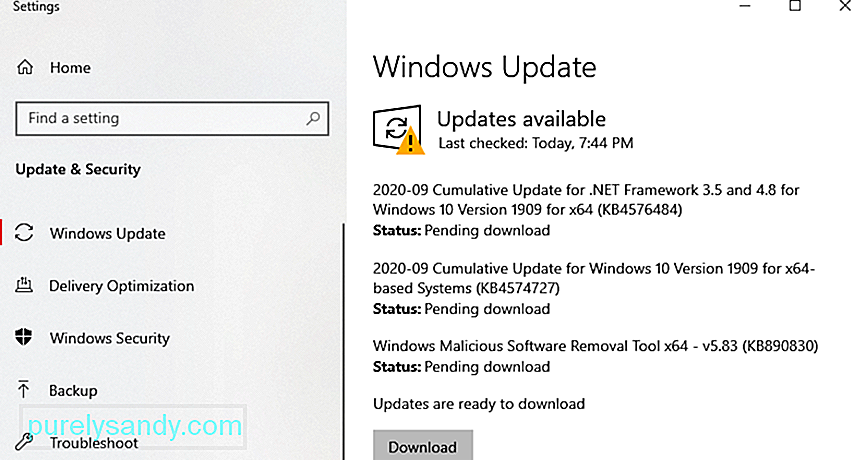 ข้อผิดพลาด 0x80073712 เป็นข้อผิดพลาดหนึ่งข้อที่เกี่ยวข้องกับ Windows Updates โดยมาพร้อมกับรหัสตรวจสอบ ERROR_SXS_COMPONENT_STORE_CORRUPT และอาจมาพร้อมกับข้อความแสดงข้อผิดพลาดต่อไปนี้:
ข้อผิดพลาด 0x80073712 เป็นข้อผิดพลาดหนึ่งข้อที่เกี่ยวข้องกับ Windows Updates โดยมาพร้อมกับรหัสตรวจสอบ ERROR_SXS_COMPONENT_STORE_CORRUPT และอาจมาพร้อมกับข้อความแสดงข้อผิดพลาดต่อไปนี้:
เคล็ดลับสำหรับมือโปร: สแกนพีซีของคุณเพื่อหาปัญหาด้านประสิทธิภาพ ไฟล์ขยะ แอปที่เป็นอันตราย และภัยคุกคามด้านความปลอดภัย
ที่ อาจทำให้ระบบมีปัญหาหรือทำงานช้า
ข้อเสนอพิเศษ เกี่ยวกับ Outbyte คำแนะนำในการถอนการติดตั้ง EULA นโยบายความเป็นส่วนตัว
- ไฟล์อัปเดตบางไฟล์หายไปหรือมีปัญหา เราจะพยายามดาวน์โหลดการอัปเดตอีกครั้งในภายหลัง
- ไม่ได้ติดตั้งการอัปเดตบางรายการ พบข้อผิดพลาด: รหัส 80073712 Windows Update พบข้อผิดพลาดที่ไม่รู้จัก
- รหัส 80073712: Windows Update ประสบปัญหา
แต่อะไรเป็นสาเหตุของข้อผิดพลาด Windows Update 0x80073712 ที่ปรากฏขึ้น ข้อผิดพลาดนี้มักปรากฏขึ้นเนื่องจากมีไฟล์ Windows Update หรือ Setup ที่สูญหายหรือเสียหาย อย่างไรก็ตาม อาจเป็นกรณีของปัญหาระบบบางอย่าง เช่น ไฟล์ระบบที่เสียหายหรือรีจิสตรีคีย์ที่เสียหาย ผู้ใช้รายอื่นรายงานว่าเอนทิตีมัลแวร์ได้แทรกแซงกระบวนการที่สำคัญของระบบ ด้วยเหตุนี้ Windows จึงถูกบังคับให้ติดตั้งการอัปเดตหรือทำอย่างอื่น ซึ่งก็คือการหยุดการติดตั้ง
ผู้ใช้บางรายอาจพบข้อความแสดงข้อผิดพลาดขณะพยายามอัปเดต Windows คนอื่นพบมันในเวลาสุ่ม ไม่ว่าจะเกิดจากอะไรและปรากฏขึ้นเมื่อใด ข่าวดีก็คือสามารถแก้ไขได้
สิ่งที่ต้องทำเกี่ยวกับข้อผิดพลาด Windows Update 0x80073712ขออภัย Microsoft ไม่มีวิธีแก้ปัญหาอย่างเป็นทางการสำหรับวิธีแก้ไขข้อผิดพลาด Windows Update 0x80073712 อย่างไรก็ตาม Microsoft ทราบปัญหาแล้วและกำลังดำเนินการแก้ไข จนกว่าจะมีการอัปเดตหรือโปรแกรมแก้ไขใหม่ คุณอาจลองใช้วิธีแก้ปัญหาด้านล่าง โซลูชันเหล่านี้ใช้ได้กับผู้ใช้ Windows บางคน ดังนั้นคุณอาจต้องการลองใช้ด้วย
โซลูชัน #1: เรียกใช้เครื่องมือ DISMDISM เป็นยูทิลิตี้ในตัวที่ออกแบบมาเพื่อให้ผู้ใช้สามารถเข้าถึง หลักของระบบปฏิบัติการเอง ใช้เมื่อคอมพิวเตอร์ประสบปัญหาเกี่ยวกับประสิทธิภาพและการเริ่มต้นระบบ
หากต้องการใช้เพื่อแก้ไขรหัสข้อผิดพลาดของ Windows Update 0x80073712 ให้ทำดังนี้: 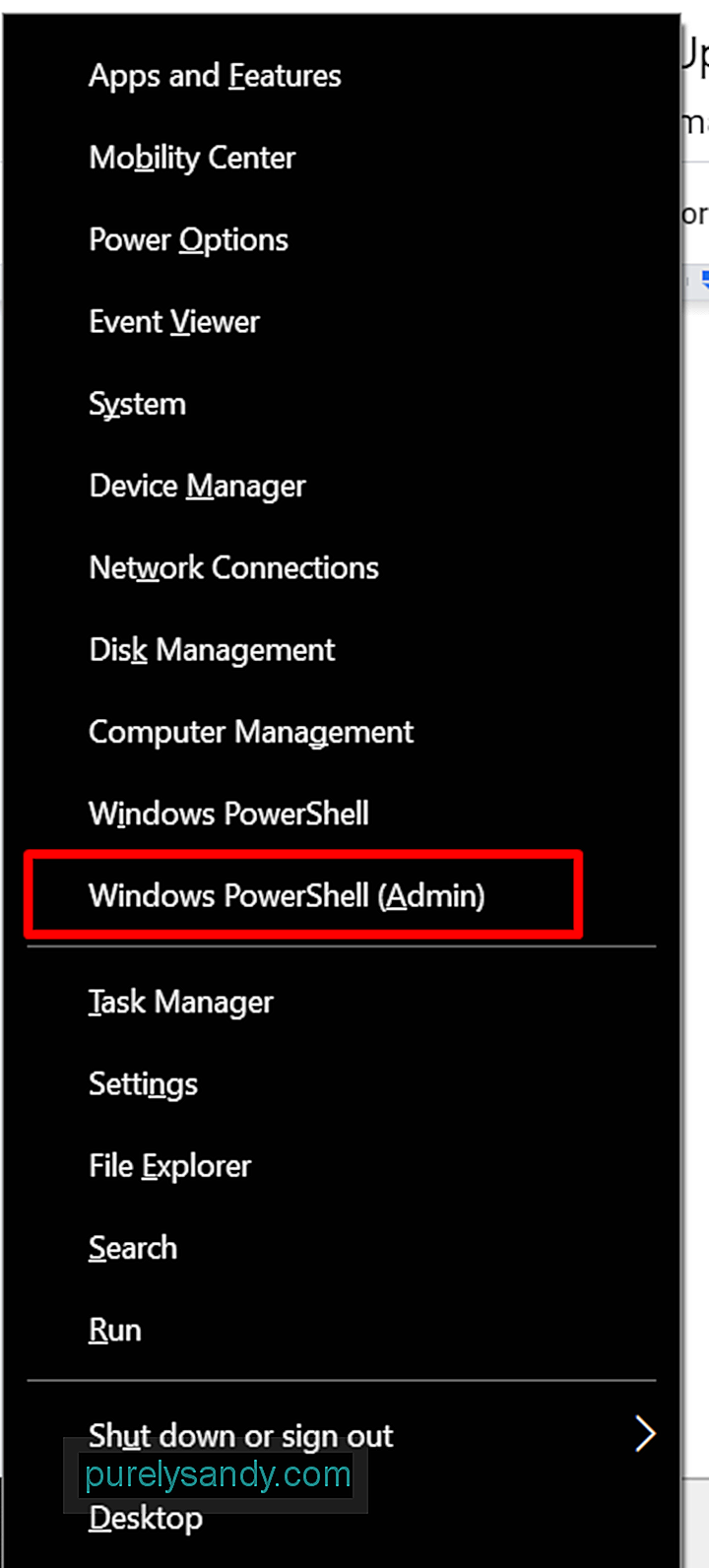
- DISM /Online /Cleanup-Image /CheckHealth
- DISM /Online /Cleanup-Image /ScanHealth
- DISM /Online /Cleanup-Image /RestoreHealth
หากคุณเห็นข้อผิดพลาดของ Windows Update 0x80073712 ขณะดาวน์โหลดหรือติดตั้งการอัปเดตของ Windows แสดงว่าตัวแก้ไขปัญหา Windows Update อาจช่วยแก้ปัญหาได้ ปัญหา
วิธีใช้งาน:
ตัวตรวจสอบไฟล์ระบบหรือ SFC เป็นยูทิลิตี้ Windows ในตัวอีกตัวหนึ่งที่ช่วยให้ผู้ใช้สามารถค้นหาและกู้คืนไฟล์ระบบ Windows ที่เสียหายได้ เนื่องจากข้อผิดพลาด 0x80073712 อาจถูกเรียกใช้โดยไฟล์ระบบที่เสียหายหรือเสียหาย คุณจึงสามารถใช้ยูทิลิตี้ SFC เพื่อแก้ไขได้
ด้านล่างนี้คือคำแนะนำโดยละเอียดเกี่ยวกับสิ่งที่ต้องทำ:
บริการ Windows Update มีหน้าที่ในการดาวน์โหลดและติดตั้งซอฟต์แวร์หรือโปรแกรมที่สร้างโดย Microsoft บนพีซีของคุณ ซึ่งหมายความว่าเป็นองค์ประกอบสำคัญที่จำเป็นในการทำให้อุปกรณ์ของคุณอัปเดตด้วยแพตช์ความปลอดภัยล่าสุด
เพื่อแก้ไขปัญหาที่เกี่ยวข้องกับ Windows Update คุณอาจต้องอัปเดตบริการนี้ในบางครั้ง โดยมีวิธีการดังนี้: 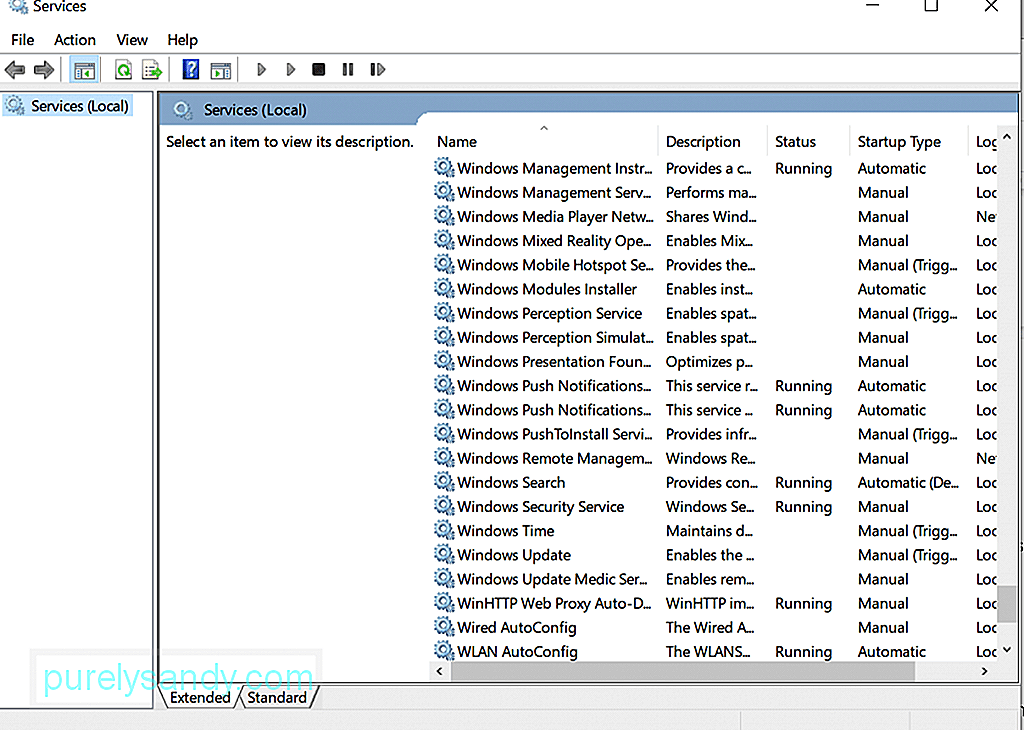
วิธีอื่นในการแก้ไขข้อผิดพลาดที่เกี่ยวข้องกับ ยูทิลิตี้ Windows Update คือการเปลี่ยนชื่อโฟลเดอร์ Catroot2 โซลูชันนี้ใช้ได้กับผู้ใช้ Windows 10 บางคน ดังนั้นก็คุ้มค่าที่จะลองเช่นกัน
มีวิธีการดังนี้:
- net stop wuauserv
- net stop cryptSvc
- net stop bits
- net stop msiserver
- ren C:\\Windows\\SoftwareDistribution SoftwareDistribution เก่า
- ren C:\\Windows\\System32\\catroot2 Catroot2.old
- net start wuauserv
- net start cryptSvc
- net start bits
- net start msiserver
หากคุณยังไม่สามารถติดตั้ง Windows Update ได้ คุณอาจลองทำโดย โดยใช้ Windows Media Creation Tool
เครื่องมือสร้างสื่อเป็นยูทิลิตี้ที่ช่วยในการดาวน์โหลดไฟล์ติดตั้ง Windows ลงในไดรฟ์แบบถอดได้ ซึ่งคุณสามารถใช้เพื่อติดตั้ง Windows 10 ใหม่ได้ ซึ่งถือเป็นตัวเลือกสำรองที่สำคัญ เนื่องจากคุณสามารถใช้เครื่องมือนี้เพื่อติดตั้งอุปกรณ์ภายนอกได้ ระบบปฏิบัติการของคุณและการตั้งค่าที่สำคัญอื่นๆ
สำหรับคำแนะนำโดยละเอียดเกี่ยวกับวิธีการใช้เครื่องมือ Windows Media Creation ให้ทำตามขั้นตอนเหล่านี้:
หากคุณยังคงได้รับรหัสข้อผิดพลาด 0x80073712 ในอุปกรณ์ของคุณ ให้พิจารณาตรวจสอบรีจิสทรีของคุณ
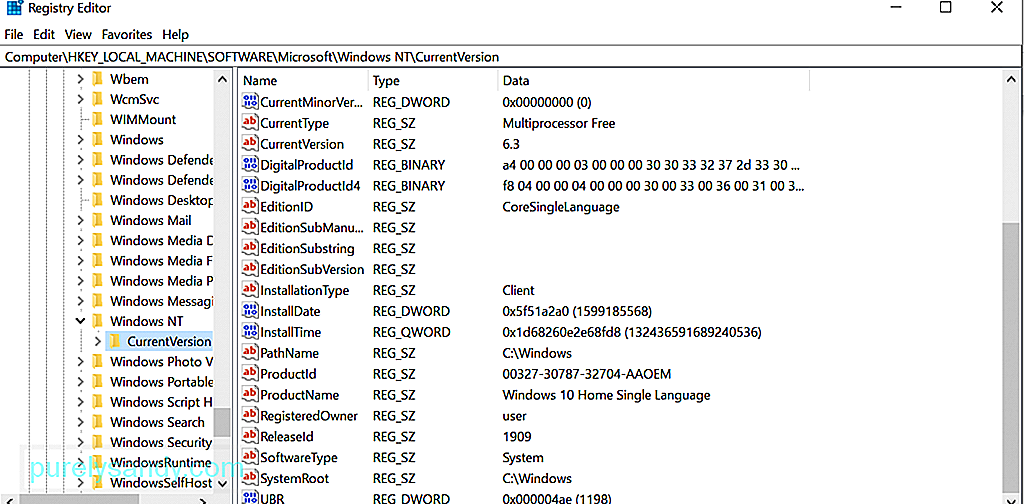 ในกรณีที่คุณไม่ทราบ รีจิสทรีของ Windows จะเป็นฐานข้อมูลของการตั้งค่า ข้อมูล ตัวเลือก และค่าซอฟต์แวร์และฮาร์ดแวร์อื่นๆ ที่เกี่ยวข้อง เมื่อมีการติดตั้งโปรแกรมใหม่ คีย์ย่อยใหม่จะถูกสร้างขึ้นในรีจิสทรี คีย์ย่อยนี้เก็บการตั้งค่าของโปรแกรมนั้น ๆ รวมถึงเวอร์ชัน ตำแหน่ง และไฟล์ปฏิบัติการหลัก
ในกรณีที่คุณไม่ทราบ รีจิสทรีของ Windows จะเป็นฐานข้อมูลของการตั้งค่า ข้อมูล ตัวเลือก และค่าซอฟต์แวร์และฮาร์ดแวร์อื่นๆ ที่เกี่ยวข้อง เมื่อมีการติดตั้งโปรแกรมใหม่ คีย์ย่อยใหม่จะถูกสร้างขึ้นในรีจิสทรี คีย์ย่อยนี้เก็บการตั้งค่าของโปรแกรมนั้น ๆ รวมถึงเวอร์ชัน ตำแหน่ง และไฟล์ปฏิบัติการหลัก
หากคุณพบข้อผิดพลาด 0x80073712 บนอุปกรณ์ Windows 10 ของคุณ อาจเป็นไปได้ว่ารายการรีจิสทรีบางรายการ เสียหายหรือเสียหาย; จึงจำเป็นต้องแก้ไขหรือแก้ไข อีกครั้ง เราไม่แนะนำให้แก้ไขรายการรีจิสตรีที่เสียหายด้วยตนเอง เครื่องหมายจุลภาคหรือตัวอักษรที่หายไปอาจทำให้ระบบของคุณเสียหายอย่างถาวร
สำหรับเรื่องนี้ คุณต้องใช้เครื่องมือทำความสะอาดรีจิสทรีที่น่าเชื่อถือ ด้วยตัวล้างรีจิสทรีของบุคคลที่สาม คุณสามารถทำให้รีจิสทรีของคุณกลับคืนสู่สภาพเดิมได้อย่างรวดเร็วโดยไม่ต้องกังวลว่าระบบของคุณจะเสียหาย
โซลูชัน #8: สแกนอุปกรณ์ของคุณเพื่อหามัลแวร์มายอมรับกัน มัลแวร์และไวรัสนั้นขึ้นชื่อเรื่องข้อผิดพลาดของ Windows Update ที่กล่าวว่า เราขอแนะนำให้คุณใช้โปรแกรมซอฟต์แวร์ป้องกันไวรัสของบริษัทอื่นหรือ Windows Defender เพื่อทำการสแกนระบบทั้งหมด 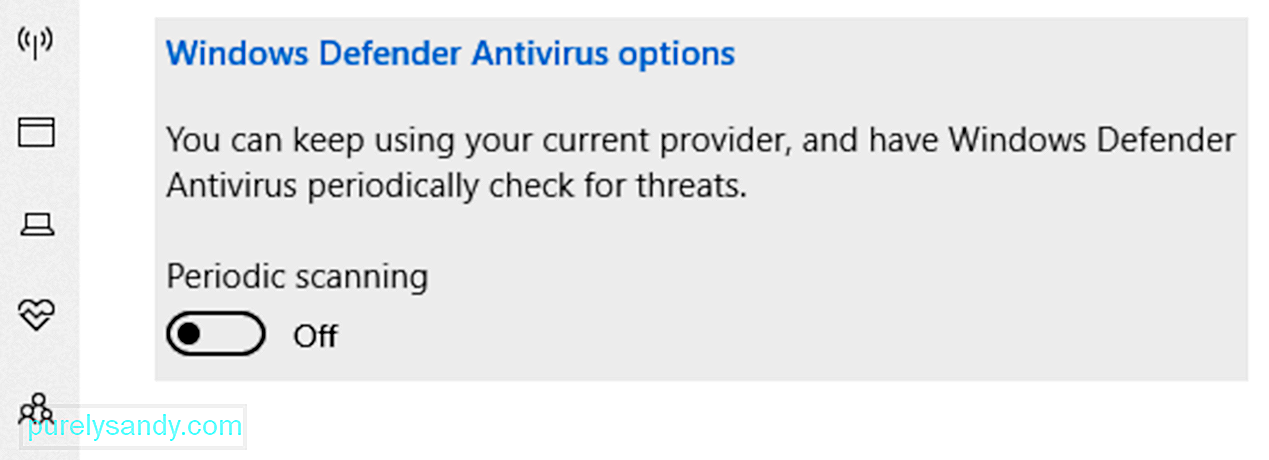
หากต้องการใช้ Windows Defender ใน Windows 10 เพื่อสแกนหาไวรัส ให้ทำตามขั้นตอนเหล่านี้:
เป็นความจริงที่ Windows Defender สามารถลบเอนทิตีมัลแวร์ออกจากอุปกรณ์ของคุณและทำให้ระบบของคุณปลอดภัยในแบบเรียลไทม์ อย่างไรก็ตาม หากคุณต้องการชั้นการป้องกันเพิ่มเติม ให้พิจารณาใช้โปรแกรมซอฟต์แวร์ป้องกันไวรัสของบริษัทอื่น
ปัจจุบันมีโปรแกรมป้องกันไวรัสมากมาย แต่เราขอแนะนำให้ใช้ซอฟต์แวร์ป้องกันมัลแวร์ที่รัดกุม เครื่องมือที่เชื่อถือได้นี้สามารถกำจัดเอนทิตีที่เป็นอันตรายทุกประเภทได้อย่างมีประสิทธิภาพและป้องกันซอฟต์แวร์ที่ไม่ต้องการไว้
วิธีแก้ปัญหา #9: ลบไฟล์ Pending.Xmlบ่อยครั้งที่ไฟล์ pending.xml ที่ค้างอยู่อาจเป็น ผู้ร้ายที่อยู่เบื้องหลังรหัสข้อผิดพลาดของ Windows Update 0x80073712 ดังนั้น คุณอาจต้องการนำออก
ต่อไปนี้คือวิธีการลบไฟล์ .xml ที่รอดำเนินการบนอุปกรณ์ Windows 10 ของคุณ:
คุณยังสามารถใช้ตัวจัดการอุปกรณ์เพื่อ แก้ไขปัญหาและแก้ไขข้อผิดพลาดที่เกี่ยวข้องกับยูทิลิตี้ Windows Update ทำตามคำแนะนำด้านล่างสำหรับคำแนะนำโดยละเอียดเกี่ยวกับสิ่งที่ต้องทำ:
แม้ว่าโซลูชันนี้จะค่อนข้างง่าย แต่ผู้ใช้ Windows 10 จำนวนมากไม่สนใจว่าจะไม่ทำอะไรเลย อย่างไรก็ตาม มีบางกรณีที่อุปกรณ์จัดเก็บข้อมูลภายนอกกลายเป็นสาเหตุของข้อผิดพลาด Windows Update อุปกรณ์ที่เสียบอยู่อาจทำให้ฟังก์ชันพื้นฐานของคุณยุ่งเหยิง จึงเกิดข้อผิดพลาด
หากมีอุปกรณ์ต่อพ่วงภายนอกเชื่อมต่อกับอุปกรณ์ของคุณในขณะที่ติดตั้ง Windows Update ให้ลองลบออก ถ้ามันได้ผลแสดงว่าคุณได้พบผู้กระทำความผิดแล้ว มิฉะนั้น ให้ดำเนินการแก้ไขปัญหาอื่น
โซลูชัน #12: กู้คืน รีเซ็ต หรือรีเฟรชพีซีของคุณโซลูชันนี้ควรเป็นทางเลือกสุดท้ายของคุณหากวิธีแก้ปัญหาข้างต้นใช้ไม่ได้ผล เนื่องจากจะเก็บไฟล์ส่วนบุคคลของคุณไว้ แต่จะลบซอฟต์แวร์หรือแอปพลิเคชันที่ติดตั้งไว้ มันจะติดตั้ง Windows ใหม่ด้วย ดังนั้น ก่อนที่คุณจะรีเซ็ตหรือรีเฟรชพีซีของคุณ ตรวจสอบให้แน่ใจว่าคุณได้บันทึกข้อมูลสำรองของไฟล์สำคัญของคุณแล้ว
รีเฟรช Windows 10
รีเซ็ต Windows 10
คืนค่า Windows 10 ไปที่จุดก่อนหน้า
นอกจากนี้ คุณควรพูดถึงด้วยว่าบางครั้ง Microsoft ปล่อยการอัปเดตที่มีปัญหาและบั๊ก และสำหรับสิ่งนั้น คุณอาจต้องการข้ามไป ใช่ เราเข้าใจดีว่าคุณเคยผ่านกระบวนการที่น่าเบื่อเพียงใด แต่มันเกิดขึ้นจริง ดังนั้น ไปต่อและรอรุ่นที่เสถียรกว่านี้
สรุปหากคุณยังคงได้รับรหัสข้อผิดพลาดของ Windows Update 0x80073712 โปรดลองใช้วิธีแก้ปัญหาข้างต้น หนึ่งในนั้นควรแก้ไขปัญหา คุณไม่จำเป็นต้องลองทั้งหมด เพียงดูวิธีแก้ปัญหาแล้วเลือกวิธีแก้ปัญหาที่คุณคิดว่าเหมาะกับกรณีของคุณ
สุดท้ายนี้ หากคุณมีอะไรจะเพิ่มเติมในบทความนี้ โปรดติดต่อเราผ่านช่องแสดงความคิดเห็นได้เลย!
วิดีโอ YouTube: วิธีแก้ไขรหัสข้อผิดพลาดการอัปเดต Windows 10 0x80073712
09, 2025

