วิธีแก้ไขภาพขนาดย่อบน Windows 10 (09.15.25)
ภาพขนาดย่อของไฟล์หรือโฟลเดอร์ของคุณแสดงไม่ถูกต้องหรือไม่แสดงเลย นี่เป็นปัญหาทั่วไปใน Windows 10 ที่อาจทำให้ผู้ใช้เกิดการระคายเคืองหรือสับสน คุณอาจเห็นไฟล์ที่ไม่มีภาพขนาดย่อของ Windows หรือหากมี แสดงว่าอาจแสดงภาพขนาดย่อที่ไม่ถูกต้อง สิ่งนี้นำไปสู่ความสับสนเพราะคุณไม่ทราบว่าคุณได้รับไฟล์ที่ถูกต้องหรือไม่
Windows 10 สร้างฐานข้อมูลแคชที่มีภาพขนาดย่อสำหรับทุกไฟล์ โฟลเดอร์ วิดีโอ หรือรูปภาพบนคอมพิวเตอร์เดสก์ท็อปของคุณ เมื่อใดก็ตามที่คุณสร้างไฟล์ใหม่ ภาพขนาดย่อของ Windows จะถูกสร้างขึ้นโดยอัตโนมัติ ด้วยฐานข้อมูลนี้ ผู้ใช้สามารถดูตัวอย่างไฟล์หรือดูเนื้อหาของโฟลเดอร์ได้โดยไม่ต้องเปิดขึ้นมา อย่างไรก็ตาม ฐานข้อมูลของภาพขนาดย่อของ Windows นี้มีความสำคัญมากขึ้นเมื่อเวลาผ่านไปเมื่อคุณสร้างไฟล์และโฟลเดอร์มากขึ้น มีบางครั้งที่ฐานข้อมูลเสียหายด้วยเหตุผลบางประการ และภาพขนาดย่ออาจสับสนในกระบวนการ ด้วยเหตุนี้ในบางครั้ง คุณจะเห็นภาพขนาดย่อที่ไม่ถูกต้อง และในบางครั้ง อาจไม่พร้อมใช้งานเลย
โชคดีที่ Windows 10 มีหลายวิธีในการรีเซ็ตและสร้างฐานข้อมูลใหม่ที่มีข้อมูลที่ใช้ เพื่อแสดงตัวอย่างไฟล์ บทความนี้จะแสดงวิธีสร้างไฟล์ thumbnail.db ขึ้นใหม่เพื่อแก้ไขปัญหาการแสดงตัวอย่างภาพขนาดย่อ
การใช้ Disk Cleanupวิธีที่ตรงไปตรงมาที่สุดในการสร้างฐานข้อมูลภาพขนาดย่อของ Windows ใหม่คือการใช้เครื่องมือล้างข้อมูลบนดิสก์ใน Windows 10 โดยทำดังนี้:
เคล็ดลับสำหรับมือโปร: สแกนพีซีของคุณเพื่อหาปัญหาด้านประสิทธิภาพ ไฟล์ขยะ แอปที่เป็นอันตราย และภัยคุกคามด้านความปลอดภัย
ที่อาจทำให้ระบบมีปัญหาหรือทำงานช้า
ข้อเสนอพิเศษ เกี่ยวกับ Outbyte คำแนะนำในการถอนการติดตั้ง EULA นโยบายความเป็นส่วนตัว
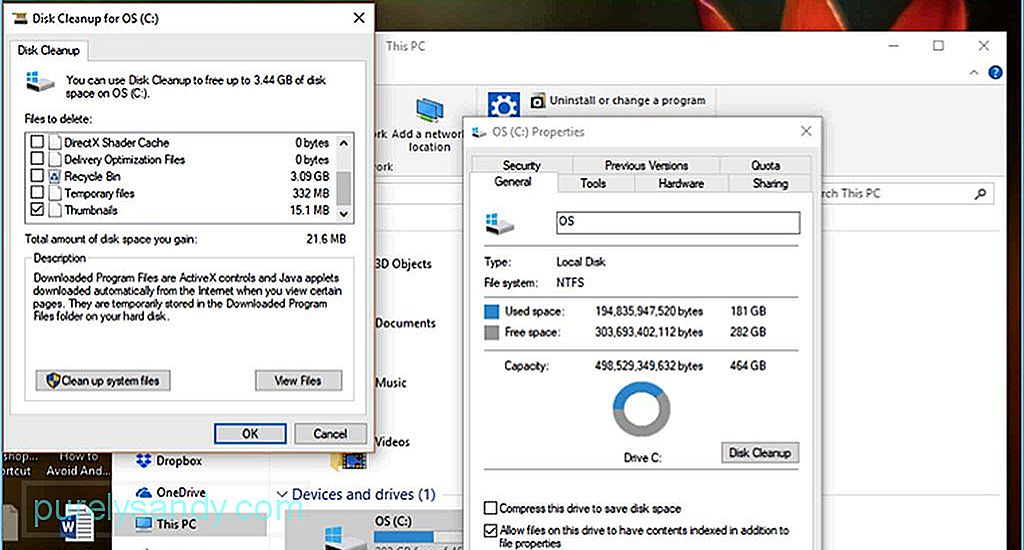
- เปิด File Explorer
- ทางด้านซ้าย - แผงด้านข้าง คลิก พีซีเครื่องนี้
- คลิกขวาที่ OS (C:) ที่ติดตั้งระบบปฏิบัติการ Windows 10
- คลิก คุณสมบัติ
- คลิกปุ่ม การล้างข้อมูลบนดิสก์ หน้าต่างเล็ก ๆ อาจปรากฏขึ้นเพื่อคำนวณจำนวนพื้นที่ที่คุณสามารถเพิ่มได้โดยใช้การล้างข้อมูลบนดิสก์
- เลื่อนลงและมองหา ภาพขนาดย่อ ในหน้าต่างใหม่ที่จะปรากฏขึ้น ตรวจสอบให้แน่ใจว่าได้ เลือกภาพขนาดย่อ และไม่ได้เลือกตัวเลือกอื่นๆ ทั้งหมด
- คลิก ตกลง จากนั้นคลิก ลบไฟล์ เพื่อ ยืนยันงาน
ในกรณีที่การล้างข้อมูลบนดิสก์ไม่ทำงาน คุณสามารถลองใช้บรรทัดคำสั่งเพื่อลบแล้วสร้างฐานข้อมูลภาพขนาดย่อใน Windows 10 โดยทำดังนี้
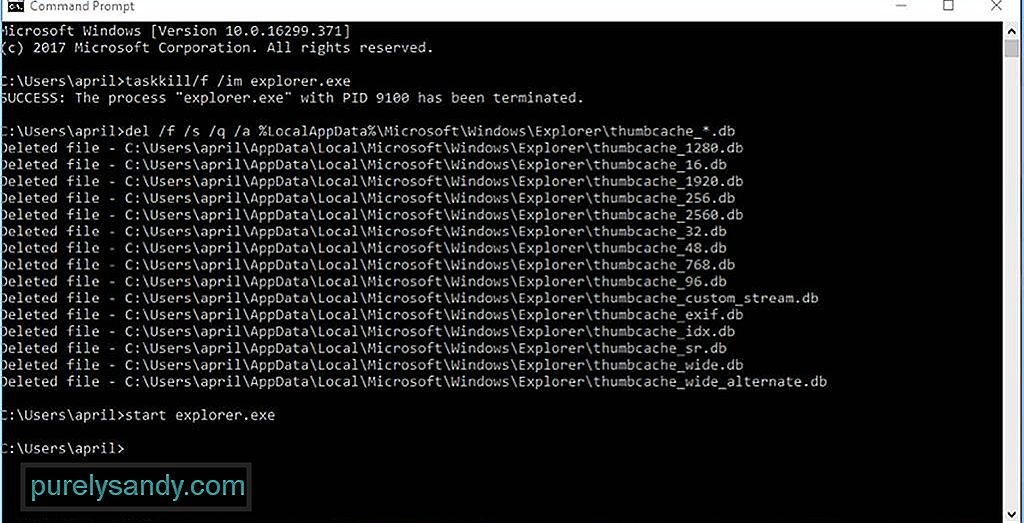
- คลิก เริ่ม และค้นหา Command Prompt
- คลิกขวา แอปพรอมต์คำสั่งจากผลการค้นหาและเลือก เรียกใช้ ในฐานะผู้ดูแลระบบ
- พิมพ์คำสั่งต่อไปนี้ลงในคอนโซลเพื่อฆ่า File Explorer:
taskkill /f /im explorer.exe
- กด Enter คุณจะเหลือหน้าจอว่างที่มีพื้นหลังสีดำ ยกเว้นคอนโซลคำสั่ง
- พิมพ์คำสั่งนี้เพื่อลบแคชภาพขนาดย่อของคุณโดยไม่ต้องขอการยืนยัน จากนั้นกด Enter:
del /f /s /q /a %LocalAppData %\Microsoft\Windows\Explorer\thumbcache_*.db
- พิมพ์คำสั่งนี้เพื่อรีสตาร์ท File Explorer:
start explorer.exe
- กด Enter และปิดพรอมต์คำสั่ง
ตอนนี้ คุณควรจะสามารถเรียกดูไฟล์และโฟลเดอร์ของคุณด้วยการแสดงตัวอย่างภาพขนาดย่อที่ถูกต้อง คุณสามารถลองใช้ทั้งสองวิธีเพื่อให้แน่ใจว่าคุณลบแคชของภาพขนาดย่อทั้งหมด ดังนั้นคุณจึงสามารถสร้างชุดภาพขนาดย่อใหม่สำหรับไฟล์ใหม่ของคุณ
การใช้แอปของบุคคลที่สามวิธีที่สามเป็นวิธีที่ง่ายที่สุดในการลบแคชภาพขนาดย่อของคุณ คุณสามารถใช้แอพของบริษัทอื่น เช่น Outbyte PC Repair เพื่อลบไฟล์ขยะทั้งหมดในคอมพิวเตอร์ของคุณ รวมถึงฐานข้อมูลของภาพขนาดย่อ PC Repair จะสแกนและลบคอมพิวเตอร์ของคุณเพื่อหาไฟล์ที่ไม่จำเป็น ไฟล์ขยะ แคชของเบราว์เซอร์และภาพขนาดย่อ และไฟล์ชั่วคราวที่มักทำให้เกิดปัญหากับคอมพิวเตอร์ของคุณ
การแก้ไขการตั้งค่าโฟลเดอร์บางครั้ง ปัญหาภาพขนาดย่อเกิดจากบุคคล มีบางอย่างรบกวนการตั้งค่าโฟลเดอร์ของคุณ อาจเป็นผู้ใช้รายอื่นหรือไวรัสที่เพิ่งบุกรุกระบบของคุณและทำให้การตั้งค่าของคุณยุ่งเหยิง ในการแก้ไขการตั้งค่าโฟลเดอร์ของคุณ ให้ทำตามขั้นตอนเหล่านี้:
- เปิด File Explorer
- คลิกแท็บ ดู จากนั้นคลิก ตัวเลือก ซึ่งจะเป็นการเปิดตัวเลือกโฟลเดอร์ของคุณ
- คลิกแท็บ ดู
- ยกเลิกการเลือก แสดงไอคอนเสมอ ไม่แสดงภาพขนาดย่อ หลี่>
- คลิก ใช้ เพื่อให้การเปลี่ยนแปลงมีผล
- คลิก ตกลง และปิดหน้าต่างการตั้งค่า
หากปัญหาฐานข้อมูลภาพขนาดย่อของคุณเกิดจากการตั้งค่าโฟลเดอร์ที่ไม่ถูกต้อง วิธีนี้ควรแก้ไข และคุณจะสามารถดูภาพขนาดย่อที่ถูกต้องได้อีกครั้ง
วิดีโอ YouTube: วิธีแก้ไขภาพขนาดย่อบน Windows 10
09, 2025

