วิธีแก้ไขข้อผิดพลาด “VCRUNTIME140.dll Is Missing” ใน Windows 10 (09.16.25)
Microsoft ได้สร้างแอปพลิเคชันมากมายที่ช่วยให้งานง่ายขึ้นและเร็วขึ้น มี Skype ที่ช่วยให้เราสามารถสื่อสารกับบุคคลจากที่ห่างไกลได้ มี OneDrive ที่ให้คุณจัดระเบียบและสำรองเอกสารสำคัญของคุณ และแน่นอนว่าควรกล่าวถึง Microsoft Photos ที่ช่วยให้เราจัดระเบียบความทรงจำดิจิทัลทั้งหมดได้
แต่จะเกิดอะไรขึ้นหากคุณพบข้อความแสดงข้อผิดพลาดว่า "โปรแกรมสามารถ ไม่เริ่มทำงานเพราะ VCRUNTIME140.dll หายไปจากคอมพิวเตอร์ของคุณ” คุณจะทำอย่างไร
ในโพสต์นี้ เราจะพูดถึงทุกสิ่งที่ควรรู้เกี่ยวกับ VCRUNTIME140.dll ว่าไม่มีข้อผิดพลาดใน Windows 10
ไฟล์ VCRUNTIME140.dll คืออะไรก่อนที่เราจะเจาะลึกว่าข้อผิดพลาด VCRUNTIME140.dll เกี่ยวกับอะไร ให้เราทำความเข้าใจบทบาทของไฟล์ VCRUNTIME140.dll ก่อน
เคล็ดลับแบบมือโปร: สแกนพีซีของคุณเพื่อหาปัญหาด้านประสิทธิภาพ ไฟล์ขยะ แอปที่เป็นอันตราย และภัยคุกคามด้านความปลอดภัย
ที่อาจทำให้ระบบมีปัญหาหรือทำงานช้า
ข้อเสนอพิเศษ เกี่ยวกับ Outbyte คำแนะนำในการถอนการติดตั้ง EULA นโยบายความเป็นส่วนตัว
ไฟล์ VCRUNTIME140.dll เป็นส่วนหนึ่งของไลบรารีรันไทม์ของ Microsoft Visual Studio ซึ่งหมายความว่าเป็นหนึ่งในไฟล์ DLL จำนวนมากที่สร้างไลบรารีที่จำเป็นสำหรับการเรียกใช้แอปพลิเคชันโดยใช้ชุดโปรแกรม Microsoft Visual Studio 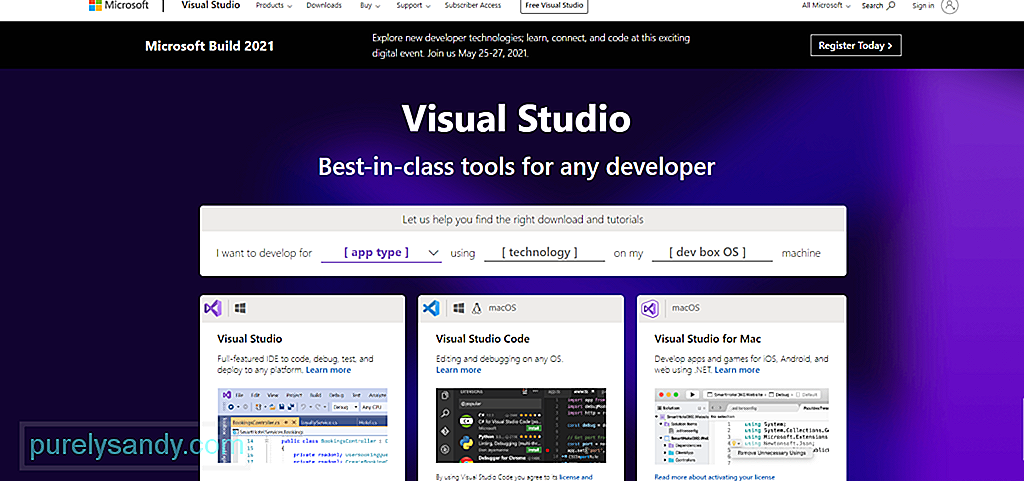
เพียงภาพรวมโดยย่อว่าไฟล์ DLL คืออะไร ย่อมาจาก Dynamic Link Libraries และอาจมีข้อมูลและรหัสที่สามารถใช้ได้มากกว่าหนึ่งโปรแกรมพร้อมกัน หน้าที่หลักคือการช่วยให้ระบบปฏิบัติการและแอพพลิเคชั่นโหลดเร็วขึ้น กล่าวง่ายๆ ก็คือ ช่วยส่งเสริมการใช้หน่วยความจำอย่างมีประสิทธิภาพด้วยการใช้โค้ดซ้ำ
ต่อไปนี้คือข้อมูลบางส่วนที่สำคัญเกี่ยวกับ VCRUNTIME140.dll:
- ชื่อโปรแกรม: Microsoft Visual Studio (Visual C++) 2015/2017/2019
- ผู้พัฒนาซอฟต์แวร์: Microsoft Visual Studio
- ไฟล์ปฏิบัติการ: vcruntime140.dll
- ระบบปฏิบัติการ: Windows XP, 7, 8, 8.1 และ 10
- ตำแหน่งไฟล์: C:\WINDOWS\system32
- ขนาดไฟล์: 86KB
แล้วข้อผิดพลาดนี้หมายความว่าอย่างไร เหตุใดไฟล์ VCRUNTIME140.dll จึงหายไป
ข้อผิดพลาดนี้บางครั้งปรากฏขึ้นเมื่อเวอร์ชัน Microsoft Visual Studio ที่ติดตั้งบนอุปกรณ์ของคุณล้าสมัย หากคุณเพิ่งติดตั้งการอัปเดต Windows คุณอาจต้องอัปเดตเวอร์ชันของไฟล์ VCRUNTIME140.dll ของคุณด้วยเพื่อให้แน่ใจว่าเข้ากันได้
สาเหตุอื่นที่ทำให้เกิดข้อผิดพลาดนี้คือเมื่อไฟล์ VCRUNTIME140.dll เผลอลบหรือเสียหาย ไฟล์อาจถูกลบในขณะที่คุณกำจัดไฟล์ขยะหรือมัลแวร์ที่ติดไวรัสไฟล์ที่มีอยู่
อาจเป็นไปได้ว่าไฟล์ VCRUNTIME140.dll พบปัญหาในกระบวนการที่ทำให้ไฟล์เสียหาย และด้วยเหตุนี้จึงไม่สามารถโหลดได้อย่างถูกต้องอีกต่อไป ในการแก้ไขปัญหานี้ คุณต้องติดตั้งไฟล์ VCRUNTIME140.dll บนอุปกรณ์ของคุณอีกครั้ง
อะไรทำให้เกิดข้อผิดพลาด “VCRUNTIME140.dll Is Missing” ใน Windows 10เช่นเดียวกับข้อผิดพลาดอื่นๆ ใน Windows 10 คือ “VCRUNTIME140 ข้อผิดพลาด dll Is Missing” มีสาเหตุหลายประการ และในบทความนี้ เราได้รวบรวมสาเหตุทั่วไปทั้งหมดของปัญหานี้:
- ไฟล์ VCRUNTIME140.dll เสียหายหรือถูกลบไปแล้ว จากสาเหตุทั้งหมด สิ่งนี้ เป็นเรื่องธรรมดาที่สุด หากไม่มีไฟล์ VCRUNTIME140.dll แอปอื่นๆ ทั้งหมดที่ต้องใช้ไฟล์นี้จะไม่สามารถเปิดหรือเริ่มทำงานได้ ในกรณีนี้ คุณต้องดาวน์โหลดอีกครั้งหรือกู้คืน
- มีข้อผิดพลาดที่มีอยู่กับ Adobe Creative Cloud เป็นที่ทราบกันดีอยู่แล้วว่ามีปัญหาใน Adobe Creative Cloud และ Adobe ได้เปิดตัวการแก้ไขแล้ว ตามรายงาน ข้อผิดพลาดเริ่มแสดงเมื่อย้ายไปยัง Visual C++
- ระบบของคุณถูกมัลแวร์โจมตี มีแนวโน้มว่าระบบของคุณถูกโจมตีโดยเอนทิตีมัลแวร์หรือไวรัส สิ่งนี้ทำให้ไฟล์ VCRUNTIME140.dll เสียหาย และขณะนี้คุณเห็นข้อผิดพลาด “VCRUNTIME140.dll Is Missing”
- ไฟล์ระบบของคุณเสียหาย ไฟล์ระบบเป็นที่รู้จัก ที่จะตกเป็นเหยื่อของการทุจริตและข้อผิดพลาด โดยปกติจะเกิดขึ้นหลังจากอัปเกรดระบบปฏิบัติการ รีเซ็ต Windows หรือติดตั้งแอปพลิเคชันที่เป็นอันตราย
- ไฟล์ Visual Studio 2015 ที่จำเป็นหายไป เราทราบดีว่าไฟล์ VCRUNTIME140.dll เชื่อมโยงกับซอฟต์แวร์ Visual Studio 2015 หากสูญหายหรือเสียหาย คุณจะเห็นข้อผิดพลาด “VCRUNTIME140.dll Is Missing”
เป็นที่น่าสังเกตว่าสิ่งเหล่านี้ไม่ใช่สาเหตุเดียวของข้อความแสดงข้อผิดพลาด มีทริกเกอร์ที่เป็นไปได้อื่น ๆ อีกมากมายเช่นกัน แต่ข่าวดีก็คือไม่ว่าจะเกิดจากอะไร วิธีแก้ไขด้านล่างก็สามารถแก้ไขได้
สิ่งที่ต้องทำเกี่ยวกับข้อผิดพลาด “VCRUNTIME140.dll Is Missing” ใน Windows 10หากคุณได้รับ “VCRUNTIME140 dll Is Missing” ผิดพลาด แสดงว่ามีบางอย่างผิดปกติกับคอมพิวเตอร์ของคุณและต้องได้รับการแก้ไข อาจเป็นการติดมัลแวร์หรือโปรแกรมที่ต้องติดตั้งใหม่ สิ่งที่ทำให้เกิดข้อผิดพลาดปรากฏขึ้น วิธีแก้ไขควรแก้ไข
แต่ก่อนจะทำเช่นนั้น ให้ลองรีสตาร์ทคอมพิวเตอร์ของคุณก่อน เป็นไปได้ว่าข้อผิดพลาด DLL จะเกิดขึ้นเพียงชั่วคราว และความต้องการของระบบทั้งหมดของคุณคือการเริ่มระบบใหม่ หากไม่ได้ผล ให้ดำเนินการแก้ไขปัญหาเหล่านี้:
โซลูชัน #1: ซ่อมแซมซอฟต์แวร์ Microsoft Visual C++ดังที่กล่าวไว้ข้างต้น VCRUNTIME140.dll เป็นส่วนหนึ่งของไลบรารีรันไทม์ของ Microsoft Visual Studio และมีบทบาทสำคัญในการรวบรวมส่วนประกอบซอฟต์แวร์เพื่อให้สามารถทำงานบนสภาพแวดล้อม Windows ได้ ตอนนี้ หากไฟล์นี้หายไป ข้อผิดพลาดนี้จะปรากฏขึ้น
เพื่อแก้ไขปัญหานี้ สิ่งแรกที่คุณอาจลองทำคือซ่อมแซมซอฟต์แวร์ Microsoft Visual C++ Studio หากไม่ได้ผล ให้ติดตั้งใหม่แทน
ด้านล่างนี้คือคำแนะนำทีละขั้นตอนเกี่ยวกับสิ่งที่ต้องทำ:
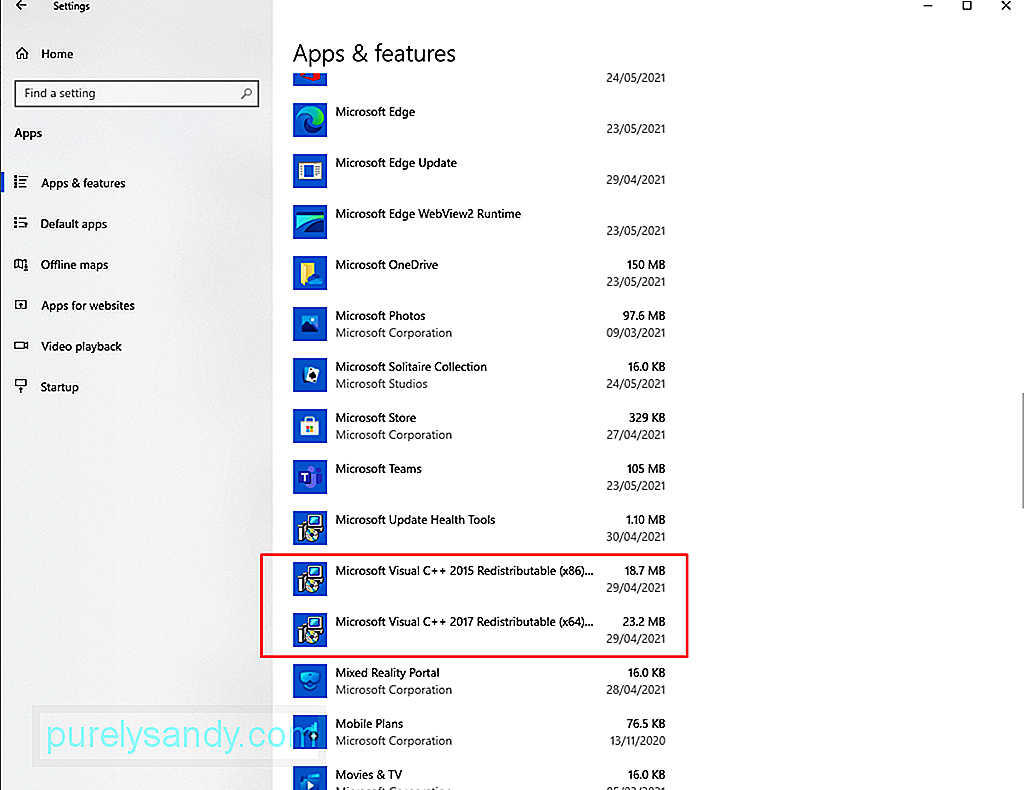
หลังจากถอนการติดตั้ง Microsoft Visual C++ แล้ว ก็ถึงเวลาติดตั้งใหม่อีกครั้ง หากไม่มีซอฟต์แวร์นี้ โปรแกรมซอฟต์แวร์ที่ใช้อยู่จะไม่ทำงานหรือเปิดขึ้นมา ในการดำเนินการติดตั้ง Microsoft Visual C++ ใหม่ ให้ทำดังนี้:
โดยส่วนใหญ่ การดำเนินการนี้ควรแก้ไขข้อผิดพลาด “VCRUNTIME140.dll Is Missing” ใน Windows 10 แต่หากไม่ได้ผล ให้ลองใช้วิธีแก้ไขปัญหาอื่น
โซลูชัน #2: เรียกใช้ยูทิลิตี้ Windows Updateบ่อยครั้งที่ Microsoft เปิดตัวการอัปเดตความปลอดภัยสำหรับซอฟต์แวร์ Microsoft Visual C++ ผ่านยูทิลิตี้ Windows Update ดังนั้น หากคุณมีปัญหากับข้อผิดพลาด “VCRUNTIME140.dll Is Missing” คุณอาจลองตรวจสอบการอัปเดตที่พร้อมใช้งานผ่านบริการ Windows Update
แม้ว่าจะไม่สามารถแก้ไขปัญหาเกี่ยวกับการติดตั้งที่มีปัญหาได้ การติดตั้งการอัปเดตใหม่สามารถแก้ไขปัญหาการติดตั้งของคุณได้ทันที ในการเรียกใช้ยูทิลิตี้ Windows Update และติดตั้งการอัปเดตที่รอดำเนินการ ให้ทำดังนี้:
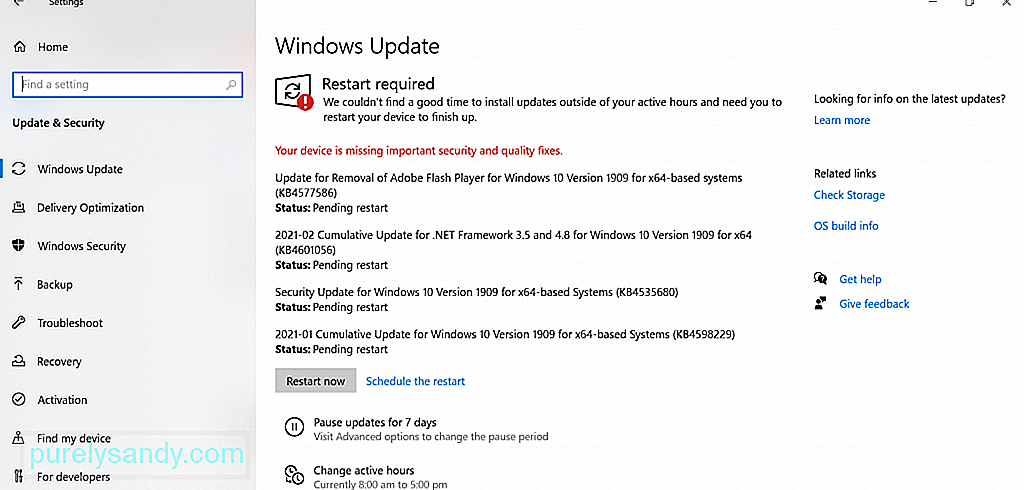
อย่างที่คุณเห็น ข้อผิดพลาด "VCRUNTIME140.dll Is Missing" มีความเฉพาะเจาะจงมาก มันบอกคุณว่าไฟล์ VCRUNTIME140.dll หายไป และด้วยเหตุนี้ คุณจะถูกล่อลวงให้ดาวน์โหลดไฟล์ที่หายไปจากที่อื่นเพื่อแก้ไขปัญหา
ใช่ มีหลายไซต์ที่โฮสต์ไฟล์ DLL เหล่านี้ แต่เราขอแนะนำอย่างยิ่งให้หลีกเลี่ยงไซต์เหล่านี้ ทำไม? ไฟล์ DLL เป็นองค์ประกอบสำคัญของระบบปฏิบัติการ Windows เว้นแต่คุณจะแน่ใจเกี่ยวกับ img ของคุณ ทางที่ดีควรลบไลบรารี Visual C++ ทั้งหมดออก
ตอนนี้ หากคุณรู้สึกว่าจำเป็นต้องเปลี่ยนไฟล์จริง ๆ ตัวเลือกที่ดีที่สุดคือการคัดลอกจากไฟล์อื่น พีซีที่มีข้อกำหนดเดียวกันแล้ววางลงในโฟลเดอร์ที่กำหนด
วิธีการ:
หากคุณพบ "VCRUNTIME140.dll Is เกิดข้อผิดพลาดที่หายไปขณะพยายามเปิดโปรแกรมอื่นๆ เช่น Skype จากนั้นให้ลองถอนการติดตั้งโปรแกรมก่อนแล้วติดตั้งใหม่ โดยใช้วิธี:
หากคุณได้ลองติดตั้งไฟล์ VCRUNTIME140.dll ใหม่แล้ว แต่ข้อผิดพลาดยังคงปรากฏขึ้น คุณอาจ เพื่อลงทะเบียนใหม่ลงในรีจิสทรี สำหรับสิ่งนี้ คุณต้องใช้พรอมต์คำสั่ง
ในการลงทะเบียนไฟล์ DLL อีกครั้ง ให้ทำดังนี้:

Windows 10 มาพร้อมกับยูทิลิตี้ที่ช่วยให้คุณสามารถค้นหาไฟล์ระบบที่เสียหายและแก้ไขได้ เรียกว่าตัวตรวจสอบไฟล์ระบบ
ทำตามขั้นตอนเหล่านี้เพื่อเริ่มการสแกน SFC:
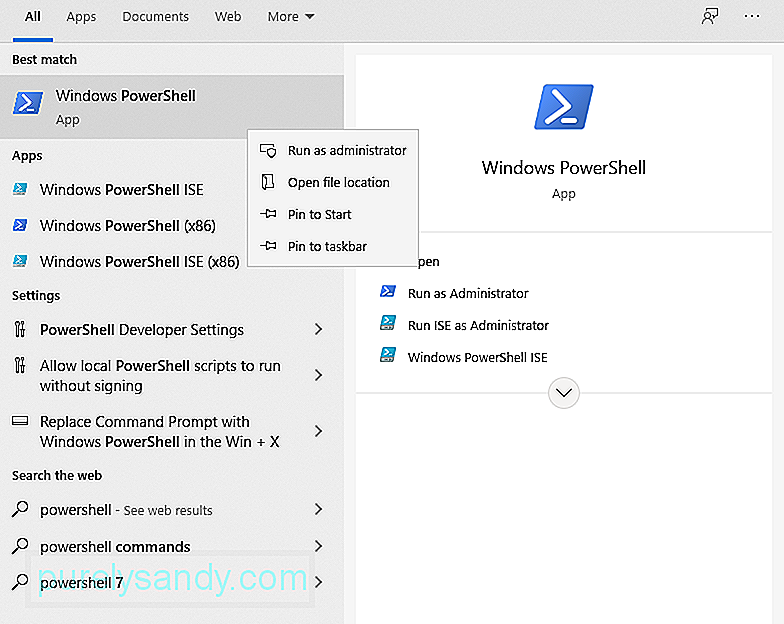
ข้อผิดพลาดของ Windows จำนวนมากที่เราพบเกิดจากไดรเวอร์อุปกรณ์ที่ผิดพลาดและล้าสมัย วิธีแก้ไขที่ดีที่สุดคืออัปเดตเป็นเวอร์ชันล่าสุด
ทำตามขั้นตอนด้านล่างเพื่ออัปเดตไดรเวอร์อุปกรณ์:
หากคุณติดตั้งไดรเวอร์อุปกรณ์ไว้มากมาย วิธีแก้ปัญหานี้จะใช้เวลานานมาก หากต้องการเร่งความเร็ว คุณจะต้องใช้เครื่องมือตัวอัปเดตไดรเวอร์อุปกรณ์ เพียงไม่กี่คลิก คุณสามารถอัปเดตไดรเวอร์ที่ผิดพลาดหรือล้าสมัยได้ นอกจากนี้ คุณไม่ต้องกังวลเกี่ยวกับปัญหาความเข้ากันได้
โซลูชัน #8: ทำการคืนค่าระบบอีกวิธีหนึ่งที่มีประสิทธิภาพและรวดเร็วในการแก้ไขข้อผิดพลาดใน Windows 10 คือการใช้ System Restore ด้วยยูทิลิตี้นี้ คุณสามารถกู้คืนระบบของคุณเป็นเวอร์ชันก่อนหน้าได้ ซึ่งจะเป็นประโยชน์อย่างยิ่งหากคุณสงสัยว่าข้อผิดพลาดนั้นเกิดจากการอัพเดตใหม่หรือการติดตั้งซอฟต์แวร์ล่าสุด
วิธีสร้างจุดคืนค่าระบบ
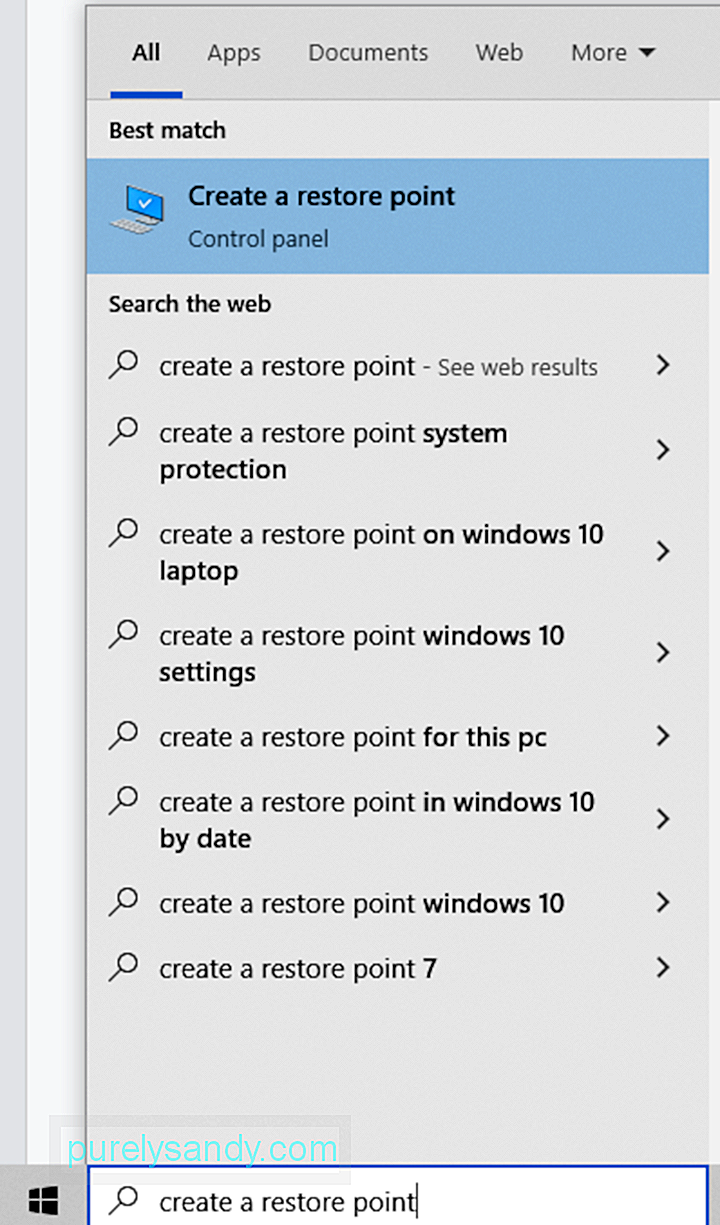
วิธีดำเนินการคืนค่าระบบ
เรียกอีกอย่างว่า System Update Readiness Tool เครื่องมือ Deployment Image Servicing and Management (DISM) ออกแบบมาเพื่อแก้ไข ข้อผิดพลาดของไฟล์เสียหายใน Windows 10 ดังนั้น คุณอาจลองใช้เพื่อแก้ไขปัญหาของคุณ
หากคุณต้องการทำการสแกนขั้นสูง ให้ใช้ขั้นตอนเหล่านี้:
ตามข้อมูลของผู้ใช้บางคน โปรแกรมป้องกันไวรัสสามารถรบกวนกระบวนการของ Microsoft Visual Studio และป้องกันไม่ให้คุณเรียกใช้ไฟล์ DLL ที่จำเป็น หากเกิดเหตุการณ์นี้ขึ้น คุณอาจต้องปิดใช้งานโปรแกรมป้องกันไวรัสของคุณชั่วคราว
หากต้องการปิดใช้งาน Windows Defender ชั่วคราว สิ่งที่คุณควรทำมีดังนี้:
ในการปิดใช้งานซอฟต์แวร์ป้องกันไวรัสของบริษัทอื่น ให้ทำดังต่อไปนี้:
โปรดทราบว่าการปิดใช้งานซอฟต์แวร์ป้องกันไวรัสอาจทำให้อุปกรณ์ของคุณเสี่ยงต่อการคุกคามและการเข้าถึงโดยไม่ได้รับอนุญาต ดังนั้น หากปัญหาได้รับการแก้ไขแล้ว ตรวจสอบให้แน่ใจว่าได้เปิดใช้งานอีกครั้ง
โซลูชัน #11: ทำการอัปเกรดแบบแทนที่วิธีแก้ไขอื่นที่เป็นไปได้สำหรับข้อผิดพลาดนั้นเกี่ยวข้องกับการอัปเกรดแบบแทนที่ โดยมีวิธีการดังต่อไปนี้:
“VCRUNTIME140.dll ข้อผิดพลาด Is Missing เป็นเพียงสัญญาณว่าคอมพิวเตอร์ของคุณมีปัญหาบางอย่าง ดังนั้น ในขณะที่คุณแก้ไข คุณต้องติดตามการบำรุงรักษาเป็นประจำ ต่อไปนี้คือเคล็ดลับการบำรุงรักษาบางส่วนที่เราแนะนำ:
เคล็ดลับ #1: อัปเดต Windows อยู่เสมอการอัพเดทระบบปฏิบัติการอยู่เสมอ ช่วยให้คุณมั่นใจได้ว่ามีการแก้ไขข้อผิดพลาดล่าสุด คุณยังเข้าถึงคุณลักษณะล่าสุดที่ Microsoft ได้เปิดตัวสำหรับ Windows 10 ได้ สุดท้ายนี้ คุณจะอุ่นใจได้เมื่อรู้ว่าระบบของคุณอัปเดตด้วยมาตรการรักษาความปลอดภัยล่าสุด
เคล็ดลับ #2: เรียกใช้ Regular Malware สแกนเอนทิตีมัลแวร์เป็นสาเหตุของข้อผิดพลาด DLL ที่มีชื่อเสียง ดังนั้น ในการลบภัยคุกคามที่อาจทำให้คอมพิวเตอร์ของคุณเสี่ยงต่อการเกิดข้อผิดพลาดดังกล่าว เราขอแนะนำให้คุณทำการสแกนมัลแวร์เป็นประจำโดยใช้ Microsoft Defender หรือเครื่องมือป้องกันไวรัสของบริษัทอื่นที่คุณเลือก
ในการเริ่มการสแกนโดยใช้ Windows Defender ให้ทำดังนี้:
ที่สำคัญที่สุด คุณต้องทำให้ระบบของคุณปลอดจากไฟล์ขยะและไฟล์ที่ไม่ต้องการเป็นประจำ เอนทิตีมัลแวร์สามารถปลอมแปลงเป็นไฟล์ขยะหรือแคชในโฟลเดอร์ระบบของคุณ หากปล่อยทิ้งไว้โดยไม่มีใครดูแล อาจก่อให้เกิดอันตรายร้ายแรงต่อระบบของคุณได้ ดังนั้น หากคุณมีโอกาส ให้ลบขยะที่ไม่จำเป็นออก สำหรับสิ่งนี้ คุณสามารถใช้เครื่องมือ Disk Cleanup ในตัวหรือเครื่องมือซ่อมแซม PC ที่คุณมี
ในการใช้ยูทิลิตี้ Disk Cleanup ให้ทำตามขั้นตอนเหล่านี้:
ไฟล์ VCRUNTIME140.dll มีความสำคัญในสภาพแวดล้อม Windows 10 ไม่เพียงแต่ช่วยให้โปรแกรมโหลดเร็วขึ้น แต่ยังส่งเสริมการใช้ reimgs อย่างมีประสิทธิภาพด้วย
ดังนั้น เมื่อคุณประสบปัญหากับมัน เช่น ข้อผิดพลาด “VCRUNTIME140.dll Is Missing” แสดงว่าคุณมี ที่จะทำอะไรบางอย่างเกี่ยวกับมัน ตัวเลือกการซ่อมแซมแรกของคุณคือการแก้ไขซอฟต์แวร์ Microsoft Visual C++ ซึ่งเป็นโปรแกรมที่เป็นของ หากไม่ได้ผล ให้เรียกใช้ยูทิลิตี้ Windows Update เพื่อติดตั้งการอัปเดต Windows ที่มีอยู่ อีกวิธีหนึ่งที่ควรค่าแก่การลองคือการดาวน์โหลดไฟล์ DLL ที่หายไปด้วยตนเอง แม้ว่านี่เป็นสิ่งที่ควรทำด้วยความระมัดระวังเพื่อหลีกเลี่ยงข้อผิดพลาดที่ร้ายแรงกว่านั้น
วิธีแก้ไขปัญหาอื่นที่ง่ายกว่าและตรงไปตรงมากว่าในการลองรวมถึงการติดตั้งแอปพลิเคชันที่มีปัญหาใหม่ ลงทะเบียนไฟล์ DLL ใหม่ เรียกใช้การสแกน SFC อัปเดตไดรเวอร์อุปกรณ์ ดำเนินการคืนค่าระบบโดยใช้เครื่องมือ DISM ปิดใช้งานโปรแกรมป้องกันไวรัสชั่วคราว และดำเนินการอัปเกรดแบบแทนที่
อย่างไรก็ตาม หากวิธีแก้ปัญหาเหล่านี้ยากเกินไปสำหรับคุณ อย่าลังเลที่จะขอความช่วยเหลือจากทีมของ Microsoft พวกเขาสามารถให้แนวทางที่เฉพาะเจาะจงมากขึ้นในการจัดการปัญหาของคุณ
และเมื่อคุณแก้ไขข้อผิดพลาดแล้ว เราขอแนะนำให้คุณทำการบำรุงรักษาเป็นประจำเพื่อหลีกเลี่ยงข้อผิดพลาดที่คล้ายคลึงกันที่จะเกิดขึ้นในอนาคต คุณสามารถเริ่มต้นด้วยการติดตั้งการอัปเดต Windows ทุกรายการที่มี จากนั้น ทำการสแกนมัลแวร์เป็นประจำและทำให้เป็นนิสัยในการกำจัดขยะของระบบ
คุณแนะนำวิธีแก้ไขปัญหาอื่นใดที่สามารถแก้ไขข้อผิดพลาด “VCRUNTIME140.dll Is Missing” ใน Windows 10 ได้ เราอยากรู้! แชร์ไว้ด้านล่าง
วิดีโอ YouTube: วิธีแก้ไขข้อผิดพลาด “VCRUNTIME140.dll Is Missing” ใน Windows 10
09, 2025

