วิธีแก้ไข RTKVHD64.sys Blue Screen ใน Windows 10 (08.17.25)
จอฟ้ามรณะหรือที่เรียกว่า BSOD เป็นภาพที่น่าผิดหวังอย่างแท้จริง ปรากฏขึ้นเนื่องจาก Windows พบข้อผิดพลาดร้ายแรง ซึ่งไม่สามารถกู้คืนได้ ส่วนใหญ่เกิดจากโปรแกรมซอฟต์แวร์ระดับต่ำที่ขัดข้องหรือส่วนประกอบฮาร์ดแวร์ที่มีปัญหา
ต่อไปนี้คือข้อผิดพลาด BSOD ที่พบบ่อยที่สุดบางส่วน:
- WHEA_UNCORRECTABLE_ERROR
- VIDEO_DXGKNL_FATAL_ERROR
- IRQL_NOT_LESS_OR_EQUAL BSOD
มีสาเหตุที่เป็นไปได้มากมายของ BSOD อย่างไรก็ตาม ส่วนใหญ่มักเกิดจากปัญหาเกี่ยวกับไดรเวอร์หรือส่วนประกอบฮาร์ดแวร์ แต่แล้วอีกครั้ง เราต้องไม่ลืมข้อเท็จจริงที่ว่าพวกเขาอาจถูกทริกเกอร์โดยปัญหากับโปรแกรมซอฟต์แวร์ระดับต่ำที่ทำงานในระดับเคอร์เนลของ Windows
ตอนนี้ แอปปกติที่คุณดาวน์โหลดออนไลน์จะไม่ได้รับอีกต่อไป ไม่สามารถทำให้เกิด BSOD ได้ ในกรณีที่เกิดความผิดพลาด จะไม่นำระบบปฏิบัติการมาด้วย
เคล็ดลับสำหรับมือโปร: สแกนพีซีของคุณเพื่อหาปัญหาด้านประสิทธิภาพ ไฟล์ขยะ แอปที่เป็นอันตราย และภัยคุกคามด้านความปลอดภัย
ที่อาจทำให้ระบบมีปัญหาหรือทำงานช้า
ข้อเสนอพิเศษ เกี่ยวกับ Outbyte คำแนะนำในการถอนการติดตั้ง EULA นโยบายความเป็นส่วนตัว
เมื่อ Windows พบ BSOD จะพบข้อผิดพลาด STOP นี่เป็นความล้มเหลวที่สำคัญซึ่งส่งผลให้เกิดความผิดพลาด และในกรณีที่เกิดเหตุการณ์นี้ขึ้น สิ่งที่เหลืออยู่สำหรับ Windows ก็คือการรีสตาร์ท สถานการณ์นี้อาจทำให้ข้อมูลสูญหายได้เนื่องจากแอปและโปรแกรมไม่มีโอกาสที่จะบันทึกข้อมูลใดๆ ที่ใช้งานอยู่
เป็นที่น่าสังเกตว่า BSOD มีลักษณะแตกต่างจาก Windows เวอร์ชันหนึ่งไปอีกเวอร์ชัน แต่โดยทั่วไปแล้ว จะปรากฏเป็นหน้าจอสีน้ำเงินที่มีหน้าจอเทอร์มินัลแสดงข้อมูลเกี่ยวกับการหยุดทำงาน
ในบทความนี้ เราจะแก้ไขปัญหาหน้าจอสีน้ำเงินหนึ่งปัญหา: RTKVHD64.sys BSOD ใน Windows 10
ข้อผิดพลาดหน้าจอสีน้ำเงิน RTKVHD64.sys ใน Windows 10 คืออะไรRTKVHD64.sys เป็นข้อผิดพลาดการหยุด BSOD ที่ส่งผลให้ระบบหยุดทำงาน เมื่อมันเกิดขึ้น ระบบของคุณจะเปลี่ยนเป็นสีน้ำเงินและบังคับให้รีสตาร์ททันที ปัญหานี้อาจทำให้คุณหงุดหงิดมากเพราะอาจส่งผลเสียต่อประสิทธิภาพการทำงานได้
ถึงแม้จะมีความไม่สะดวกทั้งหมดที่เกิดปัญหานี้ก็ตาม โปรดทราบว่าข้อผิดพลาด BSOD เช่นนี้มีบทบาทสำคัญในแพลตฟอร์ม Windows เนื่องจากเป็นการป้องกันความเสียหายร้ายแรงที่อาจทำให้ทั้งระบบทำงานผิดพลาด เนื่องจาก BSOD มักจะบังคับให้ระบบรีสตาร์ท ปัญหาจึงสามารถแก้ไขได้ทันทีและผู้ใช้สามารถทำงานได้อย่างมีประสิทธิภาพ
ตอนนี้ ในกรณีของข้อผิดพลาด RTKVHD64.sys เป็นเรื่องที่แตกต่างอย่างสิ้นเชิง ข้อผิดพลาดนี้บ่งชี้ว่ามีบางอย่างผิดปกติกับระบบของคุณทำให้ระบบทำงานได้ไม่เต็มที่
ดังนั้น อะไรเป็นสาเหตุของข้อผิดพลาด RTKVHD64.sys ปรากฏขึ้น ปัญหานี้เกิดขึ้นจากไดรเวอร์อุปกรณ์ที่มีปัญหา ซึ่งส่วนใหญ่เกี่ยวข้องกับไดรเวอร์ Realtek High Definition Audio เมื่อ BSOD นี้เกิดขึ้น เสียงของคุณอาจหยุดทำงาน ที่แย่กว่านั้น อาจมีปัญหาทางเทคนิคอื่นๆ เกี่ยวกับเสียง
ทริกเกอร์อื่นๆ ที่เป็นไปได้ ได้แก่:
- เนื้อที่ดิสก์ไม่เพียงพอ
- ไดรเวอร์อุปกรณ์ผิดพลาด
- li>
- การกำหนดค่า BIOS ผิดพลาด
- ฮาร์ดดิสก์เสียหาย
- ข้อผิดพลาดของ Windows 10 ที่ไม่ระบุตัวตน
- ระบบปฏิบัติการ Windows ที่ล้าสมัย
- รีจิสทรีของระบบไม่ถูกต้อง รายการ
เพื่อแก้ไขปัญหานี้ มีขั้นตอนการแก้ไขปัญหาเบื้องต้นสองสามขั้นตอนที่คุณสามารถทำได้
ขั้นตอนการแก้ไขปัญหา BSOD พื้นฐานหากคุณใช้ Windows 10 แสดงว่าคุณโชคดี โดยส่วนใหญ่ ระบบของคุณจะดำเนินการแก้ไขปัญหาโดยอัตโนมัติหลังจากรีสตาร์ทหรือกู้คืนจากข้อขัดข้อง แต่ก็ยังคุ้มค่าที่จะตรวจสอบ Action Center เพื่อค้นหารายละเอียดอื่นๆ ของข้อขัดข้องหรือดูวิธีการแก้ไขปัญหาที่เป็นประโยชน์อื่นๆ
หลังจากนั้น หากคุณพบว่า Windows ไม่สามารถแก้ไขปัญหาได้ด้วยตัวเอง ทางเลือกที่ดีที่สุดของคุณคือการค้นหาเว็บ ยังดีกว่า ให้ทำดังต่อไปนี้:
ใช้การคืนค่าระบบหากคุณเห็น BSOD เป็นครั้งแรก การคืนค่าระบบอาจช่วยได้ ซึ่งจะทำให้คุณสามารถเปลี่ยนระบบของคุณกลับเป็นสถานะการทำงานก่อนหน้านี้ได้ หากวิธีการแก้ไขปัญหานี้ใช้ได้ผล แสดงว่าโปรแกรมซอฟต์แวร์บางโปรแกรมทำให้เกิดข้อผิดพลาด
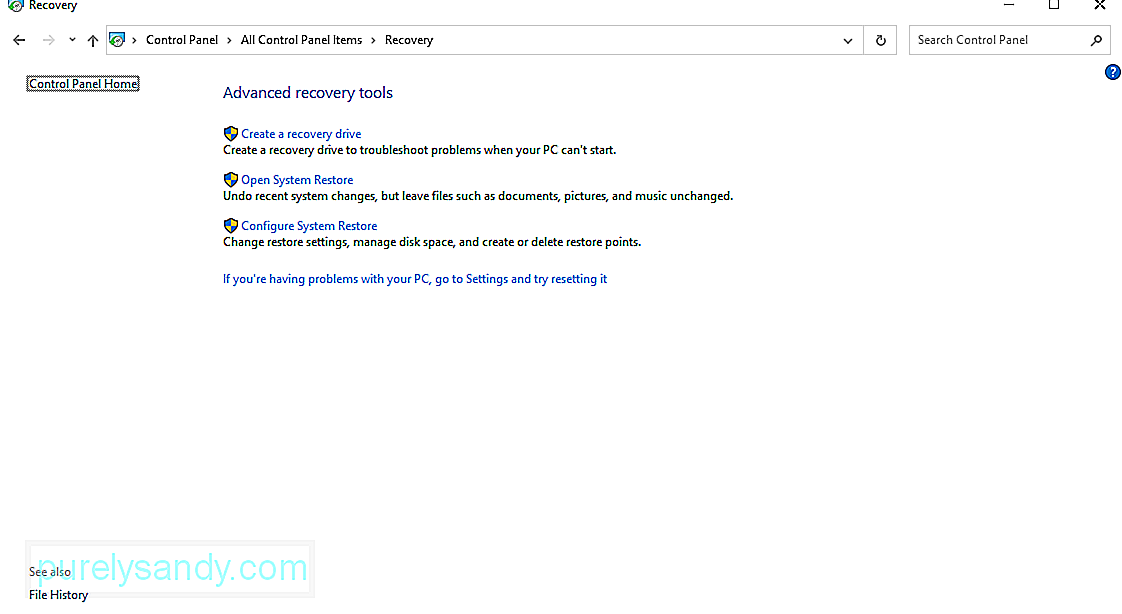
หากต้องการใช้ System Restore ให้ทำดังนี้:
- ไปที่เมนู Start และเลือก Control Panel.
- คลิก แผงควบคุม จากผลการค้นหา
- นำทางไปยัง การกู้คืน -> เปิดการคืนค่าระบบ
- กด ถัดไป
- เลือกจุดคืนค่าและกด ถัดไป
- สุดท้าย ให้คลิก เสร็จสิ้น สแกนหาไวรัสหรือมัลแวร์
- กดปุ่ม กดปุ่ม Shift ขณะกดปุ่ม เปิด/ปิด
- เลือก รีสตาร์ท
- เมื่อพีซีของคุณรีสตาร์ทไปที่ strong>เลือกตัวเลือกหน้าจอ เลือกแก้ปัญหา
- คลิกตัวเลือกขั้นสูงและไปที่การตั้งค่าเริ่มต้น .
- กด รีสตาร์ท
- เมื่อพีซีของคุณรีสตาร์ท รายการตัวเลือกจะปรากฏขึ้น กด F4 เพื่อบูตอุปกรณ์ของคุณเข้าสู่ Safe Mode ตรวจสอบปัญหาฮาร์ดแวร์
- กดปุ่ม Windows + R ปุ่มเพื่อเปิด เรียกใช้ กล่องโต้ตอบ
- ป้อน mdsched.exe แล้วกด Enter เพื่อเปิดใช้งาน
- เลือกว่า คุณต้องการรีสตาร์ทคอมพิวเตอร์หรือตรวจหาปัญหาในครั้งต่อไปที่คุณรีสตาร์ทคอมพิวเตอร์
- แตะ การตั้งค่า และเลือก เปลี่ยนการตั้งค่าพีซี
- คลิก อัปเดตและกู้คืน แล้วกด กู้คืน
- ไปที่ส่วนลบทุกอย่างและติดตั้ง Windows ใหม่ คลิก เริ่มต้น
- ทำตามคำแนะนำบนหน้าจอ วิธีการแก้ไขข้อผิดพลาดหน้าจอสีน้ำเงิน RTKVHD64.sys ใน Windows 10
- กดปุ่ม Shift ค้างไว้ ขณะกดปุ่ม เปิด/ปิด
- กดปุ่ม Shift ต่อ และเลือก รีสตาร์ท จากรายการ ของตัวเลือกต่างๆ ที่ปรากฏขึ้น
- เมื่ออุปกรณ์รีสตาร์ท คุณจะเห็นตัวเลือกต่างๆ เลือกแก้ปัญหา
- ไปที่ส่วนตัวเลือกขั้นสูง
- เลือกการซ่อมแซมการเริ่มต้นระบบ
- ในหน้าจอที่แสดง ให้เลือกบัญชีที่มีสิทธิ์ของผู้ดูแลระบบ
- ป้อนรหัสผ่านของคุณเพื่อดำเนินการต่อ
- กด ดำเนินการต่อ
- รอในขณะที่เครื่องมือสแกนระบบของคุณและแก้ไขปัญหาต่างๆ
- หลังจากการสแกน ให้รีสตาร์ทพีซีของคุณและตรวจสอบว่าข้อผิดพลาดยังคงมีอยู่หรือไม่ โซลูชัน #2: ตรวจหาไฟล์ระบบที่เสียหาย
- ป้อน cmd ลงในช่องค้นหา
- คลิกขวาที่ผลการค้นหาที่เกี่ยวข้องมากที่สุดและเลือก เรียกใช้ในฐานะผู้ดูแลระบบ strong>.
- ป้อนคำสั่ง sfc /scannow ลงในบรรทัดคำสั่ง
- กดปุ่ม Enter และรอผล
- รีสตาร์ทอุปกรณ์ของคุณ โซลูชัน #3: ถอนการติดตั้งไดรเวอร์เสียงของคุณ
- กดปุ่ม Windows + X แล้วเลือก ตัวจัดการอุปกรณ์
- ดับเบิลคลิกที่ส่วน เสียง วิดีโอ และตัวควบคุมเกม เพื่อขยาย
- คลิกขวาที่ อุปกรณ์เสียง Realtek แล้วเลือก อัปเดตไดรเวอร์
- เลือกตัวเลือก ค้นหาซอฟต์แวร์ไดรเวอร์ที่อัปเดตโดยอัตโนมัติ และปฏิบัติตามคำแนะนำบนหน้าจอเพื่อดำเนินการอัปเดตให้เสร็จสิ้น
- เมื่อเสร็จแล้ว ให้รีสตาร์ทอุปกรณ์ของคุณและข้อผิดพลาด BSOD ควรได้รับการแก้ไข โซลูชัน #4: ติดตั้งไดรเวอร์ Realtek ใหม่
- ในช่องค้นหา ป้อนตัวจัดการอุปกรณ์และเลือกผลลัพธ์ที่เกี่ยวข้องมากที่สุด
- ค้นหาไดรเวอร์เสียงของคุณและคลิกขวาบนมัน
- เลือกตัวเลือกค้นหาซอฟต์แวร์ไดรเวอร์ที่อัปเดตโดยอัตโนมัติ
- กดปุ่มอัปเดตไดรเวอร์เพื่อดำเนินการต่อ
- ไปที่เมนู เริ่ม แล้วเลือก การตั้งค่า
- ไปที่ส่วนการอัปเดตและความปลอดภัย แล้วคลิกความปลอดภัยของ Windows
- เลือกการป้องกันไวรัสและภัยคุกคาม และคลิกจัดการการตั้งค่า
- ปิดตัวเลือกการป้องกันแบบเรียลไทม์
- ไปที่เมนู เริ่ม แล้วคลิก แผงควบคุม
- เลือก ถอนการติดตั้งโปรแกรม
- เลือกโปรแกรมป้องกันไวรัสที่คุณต้องการถอนการติดตั้ง
- กดปุ่ม ถอนการติดตั้ง ปุ่ม
- เมื่อได้รับแจ้ง ให้รีสตาร์ทอุปกรณ์
- ในช่องค้นหา ป้อนข้อมูลระบบแล้วกด Enter
- ทำเครื่องหมายที่ รุ่น/วันที่ของ BIOS และส่วนผลิตภัณฑ์บอร์ดหลัก จดข้อมูลสำคัญ
- จากนั้นเปิดเว็บเบราว์เซอร์ที่คุณชื่นชอบและไปที่เว็บไซต์อย่างเป็นทางการของผู้ผลิตเมนบอร์ดของคุณ
- ไปที่ส่วน ดาวน์โหลด ค้นหาการอัปเดตที่เหมาะสมสำหรับ BIOS ของคุณ
- เปิดโปรแกรมติดตั้งที่คุณดาวน์โหลดมาและรอให้กระบวนการเสร็จสิ้น
- เมื่อเสร็จแล้ว อุปกรณ์จะรีบูตโดยอัตโนมัติ วิธีแก้ปัญหา #8: ตรวจสอบปัญหาฮาร์ดไดรฟ์
- คลิกปุ่ม เริ่ม และป้อนคำสั่งลงในช่องค้นหา
- กด CTRL + Shift ค้างไว้
- strong>กดปุ่มและกด Enter
- กด ใช่ หากได้รับแจ้งจากกล่องโต้ตอบ
- ป้อน chkdsk /f ลงใน บรรทัดคำสั่งแล้วกด Enter
- โปรแกรมจะเริ่มสแกน
- ทำตามคำแนะนำบนหน้าจอ โซลูชัน #9: ม้วน ย้อนกลับ Windows ไปเป็นสถานะการทำงานก่อนหน้านี้
- กดปุ่ม Win + X และเลือก เรียกใช้
- ป้อน rstrui ลงในช่องข้อความแล้วกด ตกลง
- คลิก ถัดไป เพื่อดูรายการจุดคืนค่า
- ถัดไป ให้เลือกตัวเลือก แสดงจุดคืนค่าเพิ่มเติม
- เลือกจุดคืนค่าก่อนที่จะเกิดข้อผิดพลาด
- คลิก ถัดไป และกด เสร็จสิ้น เพื่อคืนค่า Windows ไปยังจุดคืนค่าที่คุณต้องการ โซลูชัน #10: เรียกใช้การสแกนมัลแวร์
- ลงในช่องค้นหา Cortana และพิมพ์ windows defender
- กด Enter
- เลือกผลการค้นหาที่เกี่ยวข้องมากที่สุดเพื่อเปิด Windows Defender.
- คลิกไอคอนโล่และเลือก การสแกนขั้นสูง
- เลือกตัวเลือก สแกนแบบเต็ม เพื่อทำการสแกนอย่างละเอียด
- กด สแกนเลย เพื่อเริ่มการสแกน โซลูชัน #11: ตรวจสอบว่าอุปกรณ์ที่ติดตั้งใหม่ทำให้เกิด BSOD หรือไม่
- ไปที่ เริ่ม เมนู และไปที่ Microsoft System Center
- เลือก Software Center
- ไปที่ อัปเดต และกดปุ่มติดตั้งทั้งหมด
- เมื่อติดตั้งการอัปเดตทั้งหมดแล้ว ให้รีสตาร์ทคอมพิวเตอร์ โซลูชัน #13: เรียกใช้ตัวแก้ไขปัญหา BSOD
- ไปที่ส่วนแก้ไขข้อผิดพลาดหน้าจอสีน้ำเงินบนเว็บไซต์ของ Microsoft
- ทำตามคำแนะนำและให้คำตอบสำหรับคำถามเพื่อให้สามารถแก้ไขข้อผิดพลาดหน้าจอสีน้ำเงินได้
- หากคุณยังต้องการความช่วยเหลือเพิ่มเติม คุณสามารถโพสต์ชุดข้อความใหม่ในส่วนฟอรัมและสมาชิกของ Microsoft ทีมสนับสนุนจะติดต่อกลับไป
- ไปที่แผงควบคุม แล้วคลิกการแก้ปัญหา ไอคอน
- แตะลิงก์ ดูทั้งหมด
- คลิกขวาที่ตัวเลือกตัวแก้ไขปัญหาหน้าจอสีน้ำเงิน แล้วเลือกเรียกใช้ในฐานะผู้ดูแลระบบ
- คลิกลิงก์ขั้นสูง .
- เลือกตัวเลือก ใช้การซ่อมแซมโดยอัตโนมัติ และคลิก ถัดไป
- เครื่องมือแก้ปัญหาจะดำเนินการระบุปัญหาในอุปกรณ์ของคุณ . หากพบปัญหา ให้ทำตามคำแนะนำที่แสดงบนหน้าจอของคุณ มิฉะนั้น ให้คลิกตัวเลือกดูรายละเอียดข้อมูล โซลูชัน #14: ตัดการเชื่อมต่ออุปกรณ์ต่อพ่วงที่เข้ากันไม่ได้
- คลิกเมนู เริ่ม และเลือก การตั้งค่า
- ไปที่ส่วน แอป และค้นหาแอปที่ขัดแย้งกันใน รายการ. คลิกที่มัน
- กดปุ่ม ถอนการติดตั้ง และทำตามคำแนะนำบนหน้าจอ โซลูชัน #16: เพิ่มพื้นที่ว่างในดิสก์
- ไปที่เมนู เริ่ม และเลือก การตั้งค่า
- ไปที่ ระบบ และคลิก ที่เก็บข้อมูล.
- เลือก การตั้งค่าพื้นที่เก็บข้อมูล
- ลบไฟล์ที่ไม่จำเป็นบนฮาร์ดดิสก์ของคุณ
- ภายใต้ เพิ่มพื้นที่ว่าง ส่วน Space Now คลิก ล้างเลย
- เปิด การตั้งค่า ยูทิลิตี้
- ไปที่ตัวเลือกการอัปเดตและความปลอดภัย
- เปิด การกู้คืน แท็บแล้วคลิก การเริ่มต้นขั้นสูง
- เลือก เริ่มต้นใหม่ทันที
- ใน เลือกตัวเลือก หน้าจอ เลือก แก้ไขปัญหา
- เลือก การซ่อมแซมอัตโนมัติ
- เลือกบัญชีและเข้าสู่ระบบ li>
- กระบวนการซ่อมแซมควรเริ่มต้นขึ้นในขณะนี้ คอมพิวเตอร์ของคุณจะรีบูตหลายครั้งในระหว่างกระบวนการ
- เปิด การตั้งค่า ยูทิลิตี้
- ไปที่ อัปเดตและความปลอดภัย
- เลือก การกู้คืน และคลิก เริ่มต้น >
- ถัดไป ให้กดปุ่ม เริ่มต้น เพื่อดำเนินการต่อ
- คลิกตัวเลือก เก็บไฟล์ของฉันไว้
- ทำตามคำแนะนำบนหน้าจอของคุณเพื่อสิ้นสุดกระบวนการรีเฟรช
- ไปที่ การตั้งค่า ยูทิลิตี้
- เลือกอัปเดตและความปลอดภัย
- คลิก กู้คืน และเลือก เริ่มต้น
- กดปุ่มเริ่มต้น
- เลือกปุ่ม ลบทุกอย่าง
- ทำตามคำแนะนำเพื่อสิ้นสุดกระบวนการรีเซ็ต สรุป
มีมัลแวร์และไวรัสที่เจาะลึกเข้าไปในระบบและติดอยู่ในระดับเคอร์เนล ส่งผลให้ ความไม่เสถียรของระบบ ดังนั้น หากคุณสงสัยว่ามัลแวร์หรือไวรัสได้เรียกใช้ BSOD ให้สแกนคอมพิวเตอร์ของคุณเพื่อหาสัญญาณของมัลแวร์และกำจัดมันทันที
ตรวจสอบให้แน่ใจว่าไดรเวอร์ของคุณทันสมัยแล้วไดรเวอร์อุปกรณ์ที่ล้าสมัยอาจทำให้หน้าจอสีน้ำเงินเมื่อเกิดข้อผิดพลาดในการเสียชีวิต ตรวจสอบให้แน่ใจว่าคุณติดตั้งการอัปเดตไดรเวอร์ที่มีอยู่เพื่อป้องกันปัญหาที่เกี่ยวข้องกับไดรเวอร์
บูตระบบของคุณเข้าสู่ Safe Modeหากคุณเห็นข้อผิดพลาด BSOD ทุกครั้งที่เปิดอุปกรณ์ ให้ลองบูตเครื่องในเซฟโหมด ในโหมดนี้ จะโหลดเฉพาะไดรเวอร์และกระบวนการที่จำเป็นเมื่อเริ่มต้นระบบ หากไดรเวอร์ที่เพิ่งติดตั้งล่าสุดเป็นสาเหตุของ BSOD ไดรเวอร์นั้นไม่ควรปรากฏในโหมดนี้
ในการบูต Windows 10 เข้าสู่ Safe Mode ให้ทำดังนี้:
หน้าจอสีน้ำเงินยังสามารถแสดงได้หากคุณมีส่วนประกอบฮาร์ดแวร์ที่ผิดพลาดในอุปกรณ์ของคุณ ลองตรวจสอบอุณหภูมิของส่วนประกอบฮาร์ดแวร์ของคุณเพื่อให้แน่ใจว่าไม่มีความร้อนสูงเกินไป นอกจากนี้ ให้ทดสอบหน่วยความจำของอุปกรณ์เพื่อหาข้อผิดพลาด หากไม่สำเร็จ แสดงว่าคุณอาจมีปัญหาฮาร์ดแวร์ที่ร้ายแรงกว่านั้น จ้างผู้เชี่ยวชาญเพื่อแก้ไขปัญหาให้กับคุณ
หากต้องการตรวจสอบว่าพีซีของคุณมีปัญหาด้านฮาร์ดแวร์หรือไม่ ให้ทำตามขั้นตอนเหล่านี้:
หรือคุณสามารถใช้แอปวินิจฉัยฮาร์ดแวร์ของบริษัทอื่นได้ หากคุณค้นหาอย่างรวดเร็วใน Google คุณจะพบแอปวินิจฉัยที่มีประสิทธิภาพมากมายที่สามารถระบุปัญหาฮาร์ดแวร์ที่อาจเกิดขึ้นหรือที่มีอยู่ได้
ติดตั้ง Windows ใหม่นี่ควรเป็นทางเลือกสุดท้าย การทำเช่นนี้จะลบสิ่งที่คุณบันทึกไว้ในระบบของคุณ หากอุปกรณ์ของคุณยังคงแสดงข้อผิดพลาด BSOD หลังจากนี้ แสดงว่าเป็นปัญหาฮาร์ดแวร์ที่ต้องตรวจสอบ
หากต้องการติดตั้ง Windows ใหม่ ให้ทำดังนี้:
หากไม่มีวิธีการแก้ไขปัญหาข้างต้น ได้ผล วิธีการเหล่านี้ควรแก้ไข:
โซลูชัน #1: เรียกใช้ Windows Startup Repair ToolWindows 10 ถูกสร้างขึ้นโดยการรวบรวมองค์ประกอบและไฟล์การกำหนดค่าต่างๆ หลายร้อยรายการ หากเกิดปัญหาระหว่างองค์ประกอบและไฟล์เหล่านี้ มีโอกาสเกิดข้อผิดพลาด
แต่ด้วยไฟล์จำนวนมากที่มีอยู่ มันจึงเป็นเรื่องยากที่จะระบุว่าไฟล์ใดเป็นตัวการ เพื่อสิ่งนี้ คุณต้องมีวิธีแก้ปัญหาที่รวดเร็วและมีประสิทธิภาพมากขึ้น: Windows Startup Repair Tool
Windows Startup Repair Tool เป็นเครื่องมือที่มีประโยชน์ใน Windows 10 มีการใช้กันอย่างแพร่หลายใน กรณีที่ Windows ไม่สามารถบู๊ตได้อย่างถูกต้องหรือเมื่อคุณประสบปัญหาที่บ่งบอกถึงปัญหาในระบบของคุณ
หากต้องการใช้งาน ให้ทำตามขั้นตอนเหล่านี้:
ดังที่กล่าวไว้ ไฟล์ระบบที่เสียหายอาจทำให้เกิดข้อผิดพลาด BSOD ได้ ดังนั้น คุณควรตรวจสอบให้แน่ใจว่าไม่มีไฟล์ระบบที่เสียหายอยู่ในระบบของคุณ หากต้องการตรวจสอบ โปรดอ่านคำแนะนำด้านล่าง:
เราได้กล่าวถึงข้างต้นโดยเฉพาะว่า RTKVHD64.sys BSOD มักเกิดจากปัญหาของไดรเวอร์เสียง Realtek ดังนั้น การอัปเดตอาจเป็นประโยชน์ 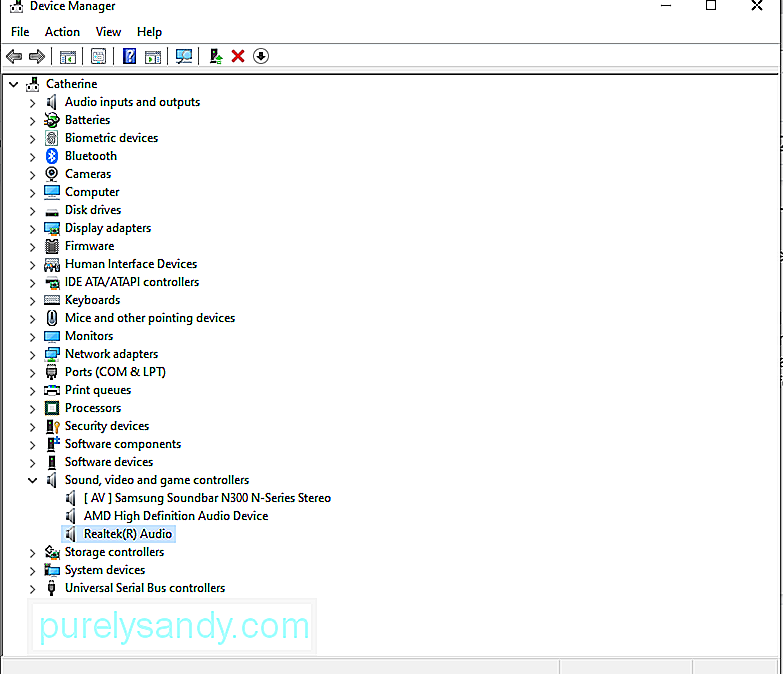
ต่อไปนี้คือวิธีการอัปเดตและถอนการติดตั้งไดรเวอร์เสียงของคุณ:
หากไม่มีไดรเวอร์เสียง คุณจะไม่ได้ยินเสียงใดๆ จากคอมพิวเตอร์ของคุณ ดังนั้น ให้ลองติดตั้งไดรเวอร์เสียง Realtek เวอร์ชันล่าสุดของคุณ
แม้ว่าจะสามารถทำได้ผ่านตัวจัดการอุปกรณ์ เราไม่แนะนำให้ทำเช่นนั้นเพื่อหลีกเลี่ยงปัญหาความเข้ากันได้ ทางเลือกอื่นๆ ของคุณคือไปที่เว็บไซต์ทางการของ Realtek เพื่อดาวน์โหลดไดรเวอร์เสียงล่าสุดสำหรับอุปกรณ์ของคุณหรือใช้เครื่องมืออัปเดตไดรเวอร์อุปกรณ์ของบริษัทอื่น
ติดตั้งไดรเวอร์ใหม่ผ่านตัวจัดการอุปกรณ์
ติดตั้ง ไดรเวอร์ใหม่ผ่านเว็บไซต์ Realtek
สำหรับวิธีนี้ คุณเพียงแค่ต้องเข้าไปที่เว็บไซต์ทางการของ Realtek และดาวน์โหลดเวอร์ชันไดรเวอร์เสียงที่เข้ากันได้กับอุปกรณ์ของคุณ เมื่อคุณมีไดรเวอร์แล้ว ให้เรียกใช้และปฏิบัติตามคำแนะนำบนหน้าจอ
ติดตั้งไดรเวอร์ใหม่โดยใช้โปรแกรมอัปเดตไดรเวอร์ของบริษัทอื่น
สิ่งที่เราแนะนำในบรรดาวิธีการทั้งหมด นอกจากจะรวดเร็วและง่ายดายแล้ว ยังปลอดภัยอีกด้วย สิ่งที่คุณต้องทำคือดาวน์โหลดและติดตั้งเครื่องมืออัพเดตไดรเวอร์ของบริษัทอื่น เรียกใช้ และปล่อยให้โปรแกรมค้นหาไดรเวอร์ที่เข้ากันได้กับเวอร์ชัน Windows ของคุณ เมื่อพบไดรเวอร์แล้ว ให้เครื่องมือทำหน้าที่ของมัน รวดเร็วและง่ายดาย!
โซลูชัน #5: ปิดใช้งาน Antivirus Suite ของคุณคุณใช้โปรแกรมซอฟต์แวร์ป้องกันไวรัสหรือไม่ ถ้าใช่ ก็อาจทำให้เกิดข้อผิดพลาด RTKVHD4.sys BSOD ได้เช่นกัน หากต้องการตรวจสอบ ให้ลองปิดใช้งานหรือถอนการติดตั้งโปรแกรมป้องกันไวรัสปัจจุบันของคุณ
หากต้องการปิดโปรแกรมป้องกันไวรัส ให้ทำดังนี้:
หากต้องการถอนการติดตั้งซอฟต์แวร์ป้องกันไวรัสปัจจุบัน คุณควรดำเนินการดังนี้:
หากวิธีนี้ช่วยคุณได้ แสดงว่าซอฟต์แวร์รักษาความปลอดภัยของคุณทำให้เกิดข้อผิดพลาด BSOD เท่านั้น ดังนั้น คุณอาจต้องการพิจารณาใช้โปรแกรมป้องกันไวรัสอื่น
โซลูชัน #7: อัปเดต BIOS ของคุณก่อนที่คุณจะดำเนินการในขั้นตอนนี้ โปรดทราบว่าขั้นตอนนี้ค่อนข้างซับซ้อนและอาจก่อให้เกิดปัญหาร้ายแรงขึ้นได้หากไม่ดำเนินการอย่างถูกต้อง หากคุณไม่เชื่อมั่นในทักษะทางเทคนิคของคุณ เราขอแนะนำให้คุณข้ามโซลูชันนี้ไปเลย แต่ถ้าคุณต้องการลองใช้ ให้ทำตามขั้นตอนเหล่านี้:
หากคุณสงสัยว่าปัญหาฮาร์ดไดรฟ์ทำให้เกิดข้อผิดพลาด BSOD ให้ลองใช้วิธีแก้ปัญหานี้ วิธีการเริ่มต้น:
นี่เป็นโซลูชันอื่นที่เราไม่แนะนำ โดยเฉพาะอย่างยิ่งหากคุณไม่เชี่ยวชาญด้านเทคโนโลยี อย่างไรก็ตาม หากคุณต้องการลองใช้วิธีแก้ปัญหานี้ เพียงทำตามขั้นตอนด้านล่าง:
ข้อผิดพลาดอาจถูกเรียกใช้โดยเอนทิตีมัลแวร์ . ดังนั้น กำจัดภัยคุกคามใด ๆ บนอุปกรณ์ของคุณเพื่อแยกแยะความเป็นไปได้ของการติดมัลแวร์ หากต้องการเรียกใช้การสแกนมัลแวร์ ให้ทำดังนี้:
หากคุณเพิ่งติดตั้งอุปกรณ์ใหม่ก่อนที่จะเกิดข้อผิดพลาด BSOD ให้ลองถอดปลั๊กอุปกรณ์ก่อน หลังจากนั้น ให้ตรวจสอบว่าหน้าจอของคุณเปลี่ยนเป็นสีน้ำเงินหรือไม่ หากไม่ ให้ตรวจสอบว่าอุปกรณ์ของคุณได้รับการติดตั้งอย่างถูกต้องและเชื่อมต่อกับเมนบอร์ดอย่างปลอดภัยหรือไม่
โซลูชัน #12: ติดตั้ง Windows Update ที่รอดำเนินการการอัปเดตระบบปฏิบัติการของคุณอยู่เสมอเป็นสิ่งสำคัญเช่นกัน หากมีโปรแกรมแก้ไขหรืออัปเดตจาก Microsoft ให้ติดตั้งทันที การอัปเดตและโปรแกรมแก้ไขเหล่านี้เปิดตัวด้วยเหตุผล ดังนั้น หากคุณปล่อยให้ถอนการติดตั้ง แสดงว่าอุปกรณ์ของคุณมีความเสี่ยงที่จะถูกคุกคาม
ในการอัปเดต Windows สิ่งที่คุณควรทำมีดังนี้:
ในการแก้ไขข้อผิดพลาด BSOD คุณสามารถใช้ตัวแก้ไขปัญหา BSOD เครื่องมือนี้จะแปลรหัสการตรวจสอบจุดบกพร่องต่างๆ และแจ้งให้คุณทราบว่าการหยุดทำงานนั้นเกิดจากส่วนประกอบฮาร์ดแวร์ที่ผิดพลาด ไดรเวอร์อุปกรณ์ที่มีปัญหา หรืออะไรก็ตาม 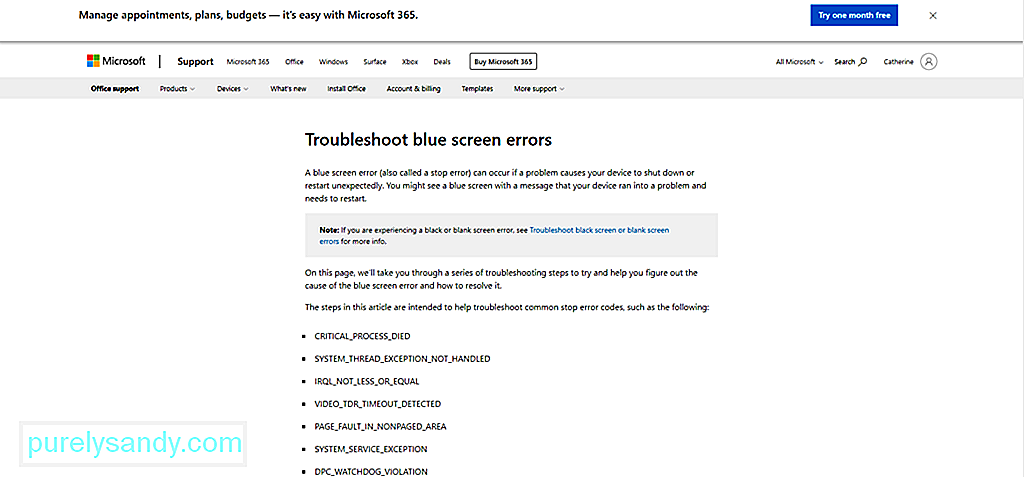
มีสองวิธีในการใช้เครื่องมือแก้ปัญหานี้ ขั้นแรก ใช้งานผ่านเว็บไซต์ของ Microsoft ประการที่สอง ใช้โดยตรงจากอุปกรณ์ของคุณ
ผ่าน Microsoft
ผ่าน Windows 10
BSOD นี้อาจเกิดขึ้นได้หากส่วนประกอบฮาร์ดแวร์ที่เชื่อมต่อเข้ากันไม่ได้กับ Windows 10 ตรวจสอบให้แน่ใจว่าคุณกำลังใช้อุปกรณ์ต่อพ่วงฮาร์ดแวร์ ที่เข้ากันได้กับ Windows 10 โดยไปที่เว็บไซต์ของผู้ผลิตฮาร์ดแวร์ของคุณ
โซลูชัน #15: ถอนการติดตั้งแอปของบุคคลที่สามที่เข้ากันไม่ได้แอปของบุคคลที่สามที่เข้ากันไม่ได้อาจทำให้เกิดข้อผิดพลาด BSOD ได้ หากต้องการถอนการติดตั้งแอปเหล่านี้ ให้ทำดังนี้:
หากคุณมีไม่เพียงพออีกต่อไป พื้นที่ดิสก์บนอุปกรณ์ Windows 10 ของคุณ คุณอาจพบ RTKVHD64.sys BSOD ดังนั้น ให้ลองเพิ่มพื้นที่ว่างในฮาร์ดดิสก์ของคุณเพื่อไม่ให้มีพื้นที่ว่างในฮาร์ดดิสก์ไม่เพียงพอ
หากต้องการเพิ่มพื้นที่ว่างบนดิสก์บนอุปกรณ์ Windows 10 ให้ทำดังนี้:
ในตอนนี้ เราไม่แนะนำให้ลบไฟล์ในฮาร์ดไดรฟ์ของคุณด้วยตนเอง เนื่องจากคุณอาจต้องลบไฟล์ระบบที่สำคัญ ซึ่งอาจส่งผลให้เกิดปัญหาร้ายแรงขึ้นได้ และเราไม่ต้องการให้สิ่งนั้นเกิดขึ้น ให้ลองใช้เครื่องมือซ่อมแซมพีซีเพื่อกำจัดไฟล์ที่ไม่ต้องการโดยอัตโนมัติ
โซลูชัน #17: แก้ไขปัญหารายการรีจิสทรีในการแก้ไขรายการรีจิสทรีที่เสียหาย คุณมีสามตัวเลือก: เรียกใช้การซ่อมแซมอัตโนมัติ รีเฟรช หรือ รีเซ็ต
คุณควรเลือกข้อใดในสามข้อนี้ ตามชื่อที่แนะนำ ตัวเลือกเรียกใช้การซ่อมแซมอัตโนมัติจะเรียกใช้เซสชันการซ่อมแซมในนามของคุณโดยอัตโนมัติ ตัวเลือกรีเฟรชจะติดตั้งแอปพลิเคชันที่คุณติดตั้งใน Windows ใหม่ และสร้างสำเนาของแอปพลิเคชันเหล่านั้นบนเดสก์ท็อปของคุณ ในทางกลับกัน ตัวเลือกรีเซ็ตจะลบไฟล์ส่วนบุคคลและลบการตั้งค่าระบบหรือการกำหนดค่าในคอมพิวเตอร์ของคุณ
หากต้องการเรียกใช้การซ่อมแซมอัตโนมัติ ให้ทำตามขั้นตอนเหล่านี้:
ในการรีเฟรชระบบ ให้ทำดังต่อไปนี้:
ในการรีเซ็ต Windows 10 สิ่งที่คุณควรทำมีดังนี้:
คอมพิวเตอร์ที่อยู่ในสภาพการทำงานที่สมบูรณ์ไม่ควรแสดงปัญหาหน้าจอสีน้ำเงินใดๆ เลย อย่างไรก็ตามขอยอมรับมัน ไม่มีฮาร์ดแวร์หรือซอฟต์แวร์ที่ปราศจากข้อผิดพลาด แม้แต่ซูเปอร์คอมพิวเตอร์ที่แพงที่สุดก็อาจพบข้อผิดพลาด BSOD เช่น หน้าจอสีน้ำเงิน RTKVHD64.sys
หากคุณพบข้อผิดพลาดนี้ ไม่ต้องกังวล วิธีแก้ปัญหาที่เราได้วางไว้ข้างต้นจะช่วยคุณแก้ปัญหาได้ คุณสามารถเริ่มต้นด้วยการดำเนินการตามขั้นตอนการแก้ไขปัญหาเบื้องต้น เช่น การใช้ System Restore การสแกนอุปกรณ์เพื่อหามัลแวร์ ตรวจสอบให้แน่ใจว่าไดรเวอร์ของคุณได้รับการอัปเดต หรือบูตระบบเข้าสู่เซฟโหมด แต่วิธีเหล่านี้ไม่ได้ผล ให้ไปที่โซลูชันที่ซับซ้อนกว่านี้ เช่น ถอนการติดตั้งไดรเวอร์เสียง อัปเดต BIOS หรือย้อนกลับ Windows กลับเป็นสถานะที่ใช้งานได้ก่อนหน้านี้
ตอนนี้ ถ้าคุณคิดว่าคุณได้ทำทุกอย่างที่คุณทำไปแล้ว ทำได้แต่ไม่มีประโยชน์ ตัวเลือกที่ดีที่สุดของคุณคือขอความช่วยเหลือจากช่างเทคนิค Windows มืออาชีพ คุณสามารถนำอุปกรณ์ของคุณไปที่ศูนย์บริการที่ได้รับอนุญาตและทำการตรวจสอบ แล้วให้พวกเขาแก้ไขปัญหาแทนคุณ
คุณแก้ไขข้อผิดพลาด RTKVHD64.sys ได้อย่างไร คุณรู้วิธีแก้ปัญหาอื่น ๆ ที่เราลืมรวมไว้ในบทความนี้หรือไม่? เราชอบที่จะได้ยินจากคุณ แสดงความคิดเห็นด้านล่าง!
วิดีโอ YouTube: วิธีแก้ไข RTKVHD64.sys Blue Screen ใน Windows 10
08, 2025

