วิธีแก้ไขข้อผิดพลาด RegIdleBackup (09.14.25)
Registry คือฐานข้อมูลแบบลำดับชั้นของ Windows ที่เก็บการตั้งค่าระดับต่ำสำหรับระบบปฏิบัติการและแอปพลิเคชันของคอมพิวเตอร์ของคุณ ไฟล์ Registry มีความสำคัญต่อการทำงานที่ราบรื่นและมีประสิทธิภาพของแอพและงาน Windows ของคุณ การเปลี่ยนแปลงรายการใดๆ ใน Registry อาจทำให้เกิดปัญหาได้ ดังนั้นจึงเป็นเรื่องสำคัญที่คุณจะต้องสำรองข้อมูลไฟล์ Registry ของคุณ และนั่นคือสิ่งที่ไฟล์ RegIdleBackup ใช้สำหรับ
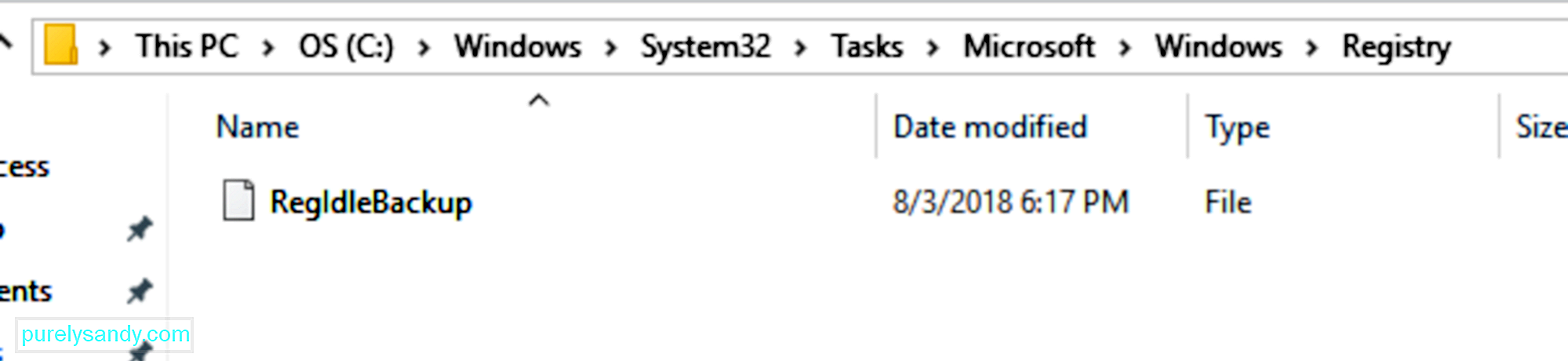
RegIdleBackup คืออะไร เป็นไฟล์ Windows ที่พัฒนาขึ้นเพื่อสร้างการสำรองข้อมูล Registry อัตโนมัติ มีกำหนดจะทำงานทุกๆ 10 วันในเวลาเที่ยงคืน และทุกอย่างใน Registry ของคุณได้รับการสำรองข้อมูลด้วยไฟล์ ซึ่งหมายความว่าคุณสามารถกู้คืนการกำหนดค่าก่อนหน้านี้ได้แม้ว่าจะมีสิ่งผิดปกติเกิดขึ้นกับคอมพิวเตอร์ของคุณ คุณสามารถใช้ไฟล์ RegIdleBackup เพื่อรับสำเนาไฟล์ Registry ของคุณ
แต่จะเกิดอะไรขึ้นเมื่อคุณได้รับข้อผิดพลาด RegIdleBackup ซึ่งหมายความว่างานสำรองข้อมูล Registry อัตโนมัติไม่ทำงานและไม่มีการสร้างข้อมูลสำรองสำหรับไฟล์ Registry ของคุณ และนี่คือสิ่งที่ผู้ใช้ Windows 10 บางคนประสบอยู่
เคล็ดลับสำหรับมือโปร: สแกนพีซีของคุณเพื่อหาปัญหาด้านประสิทธิภาพ ไฟล์ขยะ แอปที่เป็นอันตราย และภัยคุกคามด้านความปลอดภัย
ที่อาจทำให้ระบบมีปัญหาหรือทำงานช้า
ข้อเสนอพิเศษ เกี่ยวกับ Outbyte คำแนะนำในการถอนการติดตั้ง EULA นโยบายความเป็นส่วนตัว
ตามโพสต์ของ Windows Insider Vadim Sterkin ในเธรดชุมชน Microsoft:
“งานตามกำหนดเวลา RegIdleBackup จะไม่สร้างสำเนาสำรองอีกต่อไป ของกลุ่มรีจิสทรีในโฟลเดอร์ RegBack นี่เป็นผลกระทบครั้งใหญ่ต่อความสามารถในการกู้คืนฉุกเฉินของ Windows คิดว่า [ฟอรัม] รองรับเมื่อระบบปฏิบัติการไม่สามารถบู๊ตได้และจุดคืนค่าจะไม่ทำงาน”
ตามโพสต์ของ Adam Harrison เขากำลังมองหาข้อมูล Regback บนระบบ Windows 10 ของเขา แต่พบว่ากลุ่มที่สร้างขึ้นมีขนาด 0 ไบต์ ซึ่งหมายความว่ามีการดำเนินการกระบวนการสำรองข้อมูลแต่ไม่ได้สร้างสำเนาของกลุ่มรีจิสทรีซึ่งควรจะบันทึกไว้ในโฟลเดอร์ Regback
ตามที่ Harrison:
“ แต่แม้จะมีการเริ่มต้นงานที่กำหนดเวลาไว้ แต่ด้วยเหตุผลบางอย่าง งานจะเสร็จสิ้นทันที (โดยไม่มีข้อผิดพลาดในการรายงาน) และไฟล์สำรองจะไม่อัปเดต เมื่อเร็ว ๆ นี้เมื่อตรวจสอบ 'Plug and Play Clean-up' มีการคิดค่าเสื่อมราคาที่คล้ายกัน แต่ในกรณีนั้นระบบที่ได้รับการอัพเกรดยังคงรักษางานไว้ แต่การติดตั้งใหม่ได้ลดลง ในกรณีนี้ การติดตั้ง Windows 10 1803 ใหม่จะยังคงมีงานตามกำหนดเวลา 'RegIdleBackup' และจะยังคงทำงานในระหว่างการบำรุงรักษาระบบ แต่ไม่มีการสร้างสำเนาสำรองของกลุ่มรีจิสทรีปรากฏขึ้น”
ปัญหา RegIdleBackup ได้รับการยืนยันโดยผู้ใช้รายอื่นที่ใช้ Windows 10 1803 ซึ่งรายงานว่าไฟล์ Regback ของพวกเขามี 0 ไบต์เช่นกัน ไฟล์ Regback จะอยู่ในโฟลเดอร์นี้: C:\Windows\System32\Tasks\Microsoft\Windows\Registry\RegIdleBackup.
นอกจาก RegIdleBackup ไม่ได้บันทึกรายการ Registry แล้ว ยังมีข้อผิดพลาดอื่นๆ อาจเกิดขึ้นได้เช่นกัน เช่น:
- ข้อผิดพลาด RegIdleBackup
- RegIdleBackup หายไป
- ไม่พบ RegIdleBackup
- RegIdleBackup ไม่สามารถโหลดได้
- ไม่สามารถลงทะเบียน RegIdleBackup
- ข้อผิดพลาดรันไทม์: RegIdleBackup
- เกิดข้อผิดพลาดในการโหลด RegIdleBackup
หากคุณประสบปัญหาใดๆ ข้อผิดพลาดเหล่านี้หรือได้เห็นข้อความแสดงข้อผิดพลาดใด ๆ เหล่านี้ เป็นสิ่งสำคัญที่คุณจะต้องแก้ไขปัญหา RegIdleBackup นี้โดยเร็วที่สุด เราจะแสดงให้คุณเห็นว่าคุณสามารถทำอะไรได้บ้างเมื่อไฟล์ RegIdleBackup พบข้อผิดพลาดเหล่านี้ และวิธีบันทึกกลุ่มรีจิสทรีของคุณ
แต่ก่อนที่คุณจะดำเนินการใดๆ ตรวจสอบให้แน่ใจว่าได้สร้างการสำรองข้อมูลของไฟล์สำคัญทั้งหมดของคุณไว้เผื่อในกรณีที่มีอะไรเกิดขึ้น นอกจากนี้ คุณต้องสำรองข้อมูลรีจิสทรีของ Windows เพื่อให้คุณมีบางอย่างที่ต้องสำรองเมื่อเกิดปัญหา
ในการสร้างข้อมูลสำรองของรีจิสทรี คุณต้องส่งออกไฟล์ที่เกี่ยวข้องกับ RegIdleBackup โดยทำตามขั้นตอนต่อไปนี้
- คลิก เริ่ม แล้วพิมพ์คำสั่งในช่องค้นหา อย่ากด Enter
- กด CTRL + Shift ค้างไว้ จากนั้นกด Enter
- เมื่อ กล่องโต้ตอบการอนุญาตจะปรากฏขึ้น คลิก ใช่
- ซึ่งจะเปิดพร้อมท์คำสั่ง พิมพ์ regedit ใน Command Prompt แล้วกด Enter
- การดำเนินการนี้จะเปิด Registry Editor เลือกคีย์ที่เกี่ยวข้องกับ RegIdleBackup ทั้งหมดที่คุณต้องการสำรองข้อมูล
- ไปที่ ไฟล์ > ส่งออก
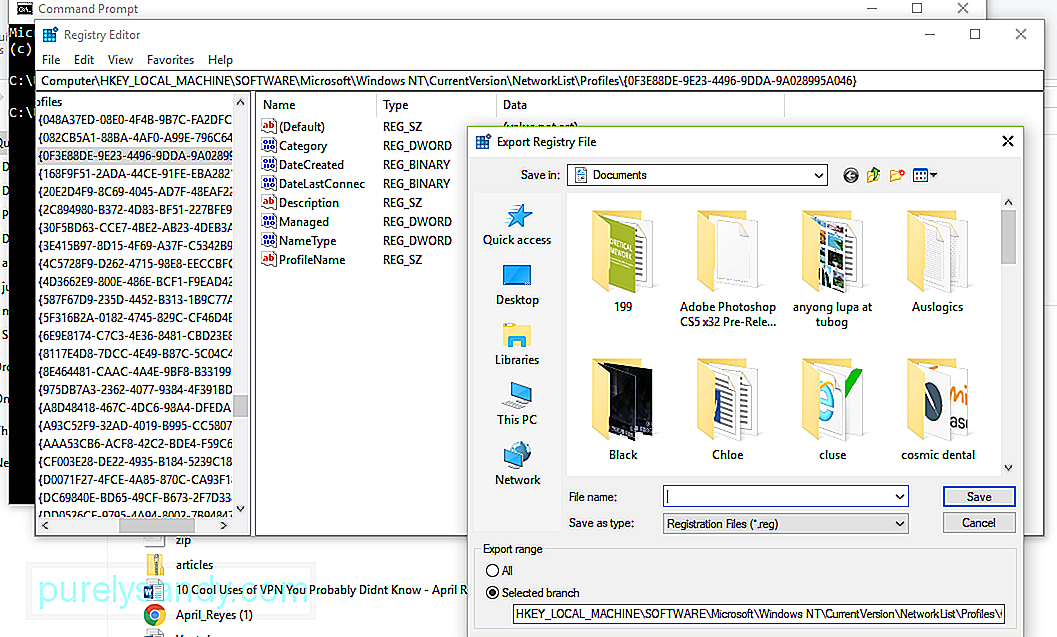
- ในเมนู บันทึกใน ให้เลือกโฟลเดอร์ที่คุณต้องการบันทึกคีย์รีจิสทรีสำรองของคุณ
- พิมพ์ชื่อไฟล์ของโฟลเดอร์ของคุณใน ชื่อไฟล์
- ในเมนู ส่งออกช่วง เลือก สาขาที่เลือก
- กด บันทึก.
ขณะนี้การสำรองข้อมูลถูกบันทึกไว้ในโฟลเดอร์ที่คุณเลือกด้วยนามสกุลไฟล์ .reg เมื่อคุณสร้างข้อมูลสำรองแล้ว ก็ถึงเวลาแก้ไขปัญหา RegIdleBackup
การแก้ไข Registry ของคุณมีความเสี่ยงสูง เนื่องจากการย้ายที่ไม่ถูกต้องอาจทำให้ Windows ของคุณใช้งานไม่ได้ เว้นแต่คุณจะเป็นมืออาชีพ อย่าพยายามแก้ไขรีจิสทรีด้วยตนเอง อักขระที่วางผิดตำแหน่งหนึ่งตัวสามารถหยุดคอมพิวเตอร์ของคุณไม่ให้ทำงานและสามารถสร้างความเสียหายต่อระบบปฏิบัติการของคุณอย่างถาวร คุณสามารถใช้แอพของบริษัทอื่นเพื่อแก้ไขไฟล์ Registry ที่เสียหาย เช่น RegIdleBackup แทน มีตัวล้างรีจิสทรีที่เชื่อถือได้หลายตัวที่คุณสามารถใช้เพื่อค้นหารายการรีจิสทรีที่ไม่ถูกต้อง การอ้างอิงไฟล์ที่ขาดหายไป และลิงก์ที่ใช้งานไม่ได้
มีความเป็นไปได้ที่ข้อผิดพลาด RegIdleBackup ของคุณอาจเกิดจากการติดมัลแวร์ในคอมพิวเตอร์ของคุณ เป้าหมายทั่วไปประการหนึ่งของการโจมตีมัลแวร์คือ Windows Registry ผู้โจมตีที่เป็นอันตรายเหล่านี้สามารถสร้างความเสียหาย เสียหาย หรือลบไฟล์ Registry ได้
เมื่อเวลาผ่านไป ไฟล์และโฟลเดอร์ชั่วคราวจะสะสมในคอมพิวเตอร์ของคุณเนื่องจากการท่องอินเทอร์เน็ตและการใช้คอมพิวเตอร์ ไฟล์ขยะเหล่านี้ หากไม่ได้รับการล้างเป็นประจำ อาจทำให้คอมพิวเตอร์ของคุณทำงานช้าลงหรือประสบปัญหา เช่น ข้อผิดพลาด RegIdleBackup คุณสามารถใช้แอป เช่น Outbyte PC Repair เพื่อสแกนและกำจัดไฟล์ที่ไม่จำเป็นในคอมพิวเตอร์ของคุณเพื่อช่วยแก้ปัญหา RegIdleBackup วิธีนี้ไม่เพียงแต่จะแก้ปัญหา Registry ของคุณเท่านั้น แต่ยังช่วยเพิ่มพื้นที่จัดเก็บอันมีค่าและเร่งประสิทธิภาพของคอมพิวเตอร์ของคุณได้อย่างมาก
ตัวตรวจสอบไฟล์ระบบของ Windows เป็นฟีเจอร์เจ๋งๆ ที่สร้างขึ้นใน Windows เพื่อสแกนและซ่อมแซมไฟล์ระบบ Windows ที่เสียหาย รวมถึงไฟล์ RegIdleBackup เมื่อ System File Checker พบไฟล์ที่เสียหาย จะพยายามแทนที่ไฟล์ที่มีปัญหาเหล่านั้นโดยอัตโนมัติ
วิธีเรียกใช้ System File Checker มีดังนี้
- คลิก เริ่ม และพิมพ์ คำสั่ง ในช่องค้นหา อย่ากด Enter
- กด CTRL + Shift ค้างไว้ จากนั้นกด Enter
- คลิก ใช่ เมื่อกล่องโต้ตอบการอนุญาตปรากฏขึ้น
- การดำเนินการนี้จะเปิดพรอมต์คำสั่ง
- พิมพ์คำสั่งต่อไปนี้: sfc /scannow
- กด Enter
System File Checker จะสแกนคอมพิวเตอร์ของคุณเพื่อหาปัญหาไฟล์ระบบ เพียงทำตามคำแนะนำบนหน้าจอและรอให้การสแกนเสร็จสิ้น
ปัญหา RegIdleBackup ในบางครั้งอาจเกิดจากไดรเวอร์อุปกรณ์ที่เสียหายหรือไฟล์ระบบ Windows ที่ล้าสมัย ตรวจสอบให้แน่ใจว่าไดรเวอร์ทั้งหมดของคุณได้รับการอัปเดตและคุณได้ติดตั้ง Windows Service Pack ล่าสุดเพื่อหลีกเลี่ยงปัญหา Registry
หากต้องการตรวจสอบการอัปเดต Windows ด้วยตนเอง ให้ทำตามขั้นตอนเหล่านี้:
- คลิก เริ่ม และพิมพ์ อัปเดต ลงในช่องค้นหา กด Enter
- แผง Windows Update จะปรากฏขึ้นและให้คุณดูว่ามีการอัปเดตหรือไม่
- คลิก ติดตั้งการอัปเดต >
การแก้ไขข้อผิดพลาด RegIdleBackup นั้นมีความเสี่ยง เนื่องจากคุณกำลังจัดการกับไฟล์ระบบ Windows หากวิธีแก้ปัญหาข้างต้นไม่ได้ผลสำหรับคุณ คุณสามารถส่งคอมพิวเตอร์ของคุณไปที่ศูนย์ซ่อมคอมพิวเตอร์มืออาชีพเพื่อหลีกเลี่ยงไม่ให้เกิดปัญหาขึ้นอีก
วิดีโอ YouTube: วิธีแก้ไขข้อผิดพลาด RegIdleBackup
09, 2025

