วิธีแก้ไข Qcamin10x64.sys BSOD ใน Windows 10 (09.15.25)
หากคุณพบหน้าจอสีน้ำเงินแสดงข้อผิดพลาดในการเสียชีวิตใน Windows 10 แสดงว่าคุณได้พบโพสต์นี้แล้ว ที่นี่ เราจะพูดถึงทุกสิ่งที่คุณควรรู้เกี่ยวกับหน้าจอสีน้ำเงินของข้อผิดพลาดการเสียชีวิตโดยเฉพาะ: Qcamain10x64.sys BSOD
ก่อนอื่น หน้าจอสีน้ำเงินของข้อผิดพลาดการเสียชีวิตคืออะไร
หน้าจอสีน้ำเงินแห่งความตาย: สิ่งที่คุณควรทราบหรือที่เรียกว่าข้อผิดพลาดในการหยุดทำงาน หน้าจอสีน้ำเงินแห่งความตายคือสถานการณ์ที่หน้าจอคอมพิวเตอร์ของคุณเปลี่ยนเป็นสีน้ำเงินพร้อมข้อความแสดงข้อผิดพลาด โดยปกติจะเกิดขึ้นเนื่องจากข้อผิดพลาดร้ายแรงที่ระบบของคุณไม่สามารถกู้คืนได้
BSOD อาจเป็นผลมาจากซอฟต์แวร์หรือปัญหาที่เกี่ยวข้องกับฮาร์ดแวร์
คำแนะนำสำหรับมืออาชีพ: สแกนพีซีของคุณเพื่อหาปัญหาด้านประสิทธิภาพ ไฟล์ขยะ แอปที่เป็นอันตราย และภัยคุกคามด้านความปลอดภัย
ที่อาจทำให้ระบบมีปัญหาหรือทำงานช้า
ข้อเสนอพิเศษ เกี่ยวกับ Outbyte คำแนะนำในการถอนการติดตั้ง EULA นโยบายความเป็นส่วนตัว
ทริกเกอร์ที่เกี่ยวข้องกับฮาร์ดแวร์:
- ติดตั้งอุปกรณ์ฮาร์ดแวร์ภายในหรือภายนอกไม่ถูกต้อง
- ส่วนประกอบฮาร์ดแวร์ตัวใดตัวหนึ่งมีข้อบกพร่อง
- อุปกรณ์ต่อพ่วงฮาร์ดแวร์ใหม่เข้ากันไม่ได้กับ BIOS
ทริกเกอร์ที่เกี่ยวข้องกับซอฟต์แวร์:
- ไม่มีพื้นที่เพียงพอในพาร์ติชันที่คุณติดตั้ง Windows
- ไดรเวอร์ฮาร์ดแวร์ล้าสมัย
- จำเป็นต้องติดตั้งการอัปเดตที่พร้อมใช้งาน
- มัลแวร์ เอนทิตีหรือไวรัสโจมตีระบบ
- ไฟล์ระบบเสียหาย
- มีข้อบกพร่องใน Windows 10
- BIOS ของคุณล้าสมัย
- กำหนดค่า BIOS ของคุณไม่ถูกต้อง
หน้าจอสีน้ำเงินแห่งความตายมีหลายรูปแบบ ตัวอย่างข้อผิดพลาด BSOD ที่พบบ่อย ได้แก่:
- IRQL_NOT_LESS_OR_EQUAL
- NTFS_FILE_SYSTEM
- DIVIDE_BY_ZERO_ERROR
- BAD_POOL_HEADER
- UNEXPECTED_KERNEL_MODE_TRAP
- INACCESSIBLE_BOOT_DEVICE
ควรเน้นว่าแม้ว่า BSOD จะดูเหมือนกัน แต่ก็มีทริกเกอร์ที่แตกต่างกัน ซึ่งเราได้กล่าวถึงในส่วนก่อนหน้านี้ ซึ่งหมายความว่าโซลูชันของพวกเขาก็แตกต่างกันไป
ที่ Software Tested เรามุ่งหวังที่จะช่วยให้ผู้ใช้ค้นหาวิธีแก้ไขปัญหาคอมพิวเตอร์ที่พบบ่อยที่สุด ซึ่งรวมถึง BSOD และในตอนต่อไปของบทความนี้ เราจะแก้ไขปัญหาข้อผิดพลาด BSOD หนึ่งข้อ นั่นคือ Qcamain10x64.sys BSOD
เพื่อให้เข้าใจ BSOD นี้มากขึ้น อันดับแรกให้รู้ว่า Qcamain10x64.sys คืออะไร
Qcamin10x64.sys คืออะไรQcamain10x64.sys เป็นไฟล์ระบบที่จัดอยู่ในประเภทไดรเวอร์อุปกรณ์ ไฟล์นี้เชื่อมโยงกับไดรเวอร์อุปกรณ์ Qualcomm Atheros Extensible Wireless LAN และได้รับการพัฒนาครั้งแรกในปี 2018 สำหรับระบบปฏิบัติการ Windows
เช่นเดียวกับไฟล์ระบบอื่นๆ ไฟล์ Qcamin10x64.sys ไม่ใช่ข้อความแสดงข้อผิดพลาดที่แปลกหน้า อันที่จริง มันเกี่ยวข้องกับปัญหาหลายประการ รวมถึงสิ่งต่อไปนี้:
- ไม่พบ Qcamain10x64.sys
- ไฟล์ Qcamin10x64.sys สูญหายหรือเสียหาย
- โหลด Qcamain10x64.sys ไม่ได้
- Windows ไม่สามารถเริ่ม – Qcamin10x64.sys
Qcamain10x64.sys BSOD เป็นปัญหาทั่วไปที่ปรากฏขึ้นแบบสุ่ม แม้จะไม่มีทริกเกอร์ใดๆ ก็ตาม ด้วยเหตุนี้ ผู้ใช้ที่ได้รับผลกระทบจำนวนมากจึงสรุปได้ว่าเป็นข้อผิดพลาดที่เกี่ยวข้องกับจุดบกพร่องของ Windows Update หรือข้อบกพร่องด้านความปลอดภัย
ตามความคิดเห็นของผู้ใช้บางราย หากคุณติดตั้งการอัปเดตของ Windows แต่ไม่ได้ หากไม่ดำเนินการอย่างถูกต้อง ระบบของคุณอาจประสบกับความผิดพลาด ซึ่งจะส่งผลให้เกิดข้อผิดพลาดนี้
อะไรคือสาเหตุของ Qcamin10x64.sys BSOD ใน Windows 10จากการตรวจสอบ เราพบว่ามีทริกเกอร์ต่างๆ ทำให้เกิด Qcamin10x64.sys BSOD ใน Windows 10 ซึ่งรวมถึงสิ่งต่อไปนี้:
- การอัปเดตความปลอดภัยของ Windows ที่ผิดพลาด – มีการอัปเดตความปลอดภัยของ Windows หนึ่งรายการที่เปิดตัวในปี 2017 ซึ่งเชื่อว่าจะทริกเกอร์ BSOD นี้ หากคุณบังเอิญติดตั้งการอัปเดตแต่ไม่ได้ติดตั้งโปรแกรมแก้ไขด่วน แนวทางปฏิบัติที่ดีที่สุดในการติดตั้งการอัปเดต Windows ที่มีอยู่
- ไดรเวอร์อุปกรณ์ที่ล้าสมัยหรือเสียหาย – The Qualcomm Atheros Extensible ไดรเวอร์อุปกรณ์ LAN ไร้สายและไดรเวอร์ Killer Wireless 1535 เป็นสาเหตุของข้อผิดพลาด BSOD นี้ หากคุณสงสัยว่าไดรเวอร์อุปกรณ์เหล่านี้เป็นสาเหตุของ Qcamin10x64.sys BSOD ที่คุณกำลังเผชิญอยู่ คุณสามารถแก้ไขได้โดยถอนการติดตั้งหรืออัปเดตไดรเวอร์
- เอนทิตีมัลแวร์ – เอนทิตีมัลแวร์และ ภัยคุกคามรูปแบบอื่นๆ อาจรบกวนกระบวนการของระบบที่สำคัญ ซึ่งอาจนำไปสู่ข้อผิดพลาด Qcamin10x64.sys BSOD ในการแก้ไขปัญหานี้ คุณต้องกำจัดมัลแวร์ด้วยการสแกนมัลแวร์อย่างละเอียด
หากคุณประสบปัญหาในการจัดการกับข้อขัดข้องที่เกิดจาก Qcamin10x64.sys BSOD ให้อ่านต่อ เราจะให้คำแนะนำในการแก้ปัญหาสองสามข้อที่ได้รับการยืนยันแล้วว่าใช้งานได้
เพื่อให้เกิดประสิทธิภาพ เราขอแนะนำให้คุณปฏิบัติตามแนวทางแก้ไขตามลำดับที่แนะนำและข้ามขั้นตอนที่ดูเหมือนไม่เหมาะสมสำหรับกรณีของคุณ
โซลูชัน #1: ติดตั้ง Windows Update ที่รอดำเนินการดังที่กล่าวไว้ ข้อผิดพลาด BSOD นี้อาจเกิดจาก Windows Security Update ที่ผิดพลาด ซึ่งเมื่อติดตั้งแล้ว อาจทำให้เกิดความไม่เสถียรในคอมพิวเตอร์ เนื่องจากปัญหานี้เป็นที่ทราบ Microsoft ได้เปิดตัวโปรแกรมแก้ไขด่วนแล้ว แต่ถ้าคุณยังไม่ได้ติดตั้งก็ยังมีความหวัง เพียงติดตั้งการอัปเดตของ Windows ที่พร้อมใช้งาน เท่านั้น!
ต่อไปนี้คือคำแนะนำโดยย่อเกี่ยวกับสิ่งที่คุณควรทำ:
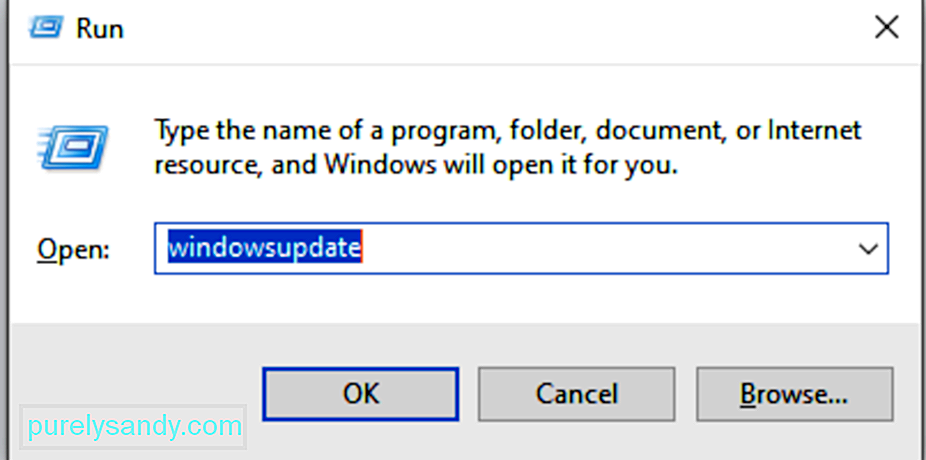
ผู้กระทำผิดที่มีชื่อเสียงอีกรายหนึ่งของข้อผิดพลาด Qcamain10x64.sys BSOD คือไดรเวอร์ LAN ไร้สายที่ผิดพลาดหรือล้าสมัย โดยเฉพาะ Qualcomm Atheros Extensible Wireless LAN และไดรเวอร์อุปกรณ์ Killer Wireless 1535 โดยเฉพาะ แต่แล้วอีกครั้ง มีไดรเวอร์อื่นๆ ที่อาจทำให้เกิดข้อผิดพลาดได้ แค่สองสิ่งนี้เป็นเรื่องธรรมดาที่สุด
หากไดรเวอร์ผิดพลาดหรือล้าสมัยเป็นสาเหตุของปัญหา ให้อัปเดตหรือถอนการติดตั้งอย่างสมบูรณ์ โดยมีวิธีการดังนี้:
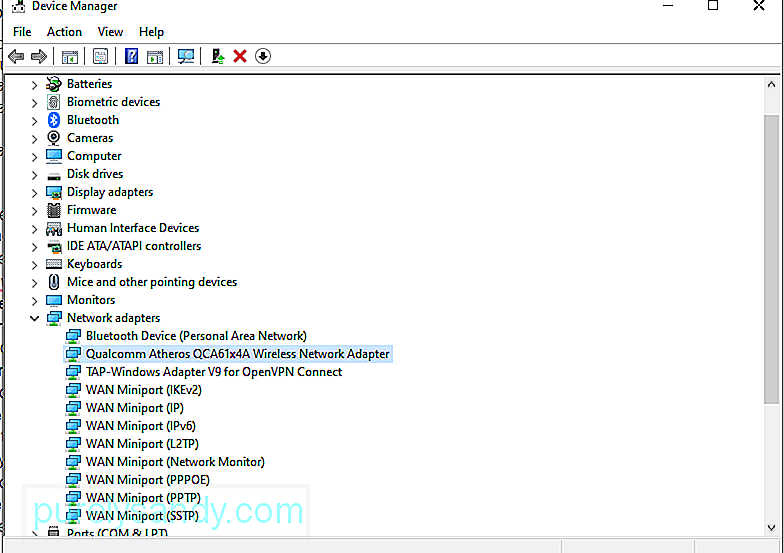
ขั้นตอนข้างต้นดูเหมือนจะตรงไปตรงมา อย่างไรก็ตาม หากคุณมีช่วงเวลาที่ยากลำบากในการติดตาม คุณสามารถไปยังเส้นทางอัตโนมัติได้เสมอ สิ่งนี้เกี่ยวข้องกับการใช้เครื่องมือซอฟต์แวร์ตัวอัปเดตไดรเวอร์อุปกรณ์ของบริษัทอื่น เช่น Auslogics Driver Updater 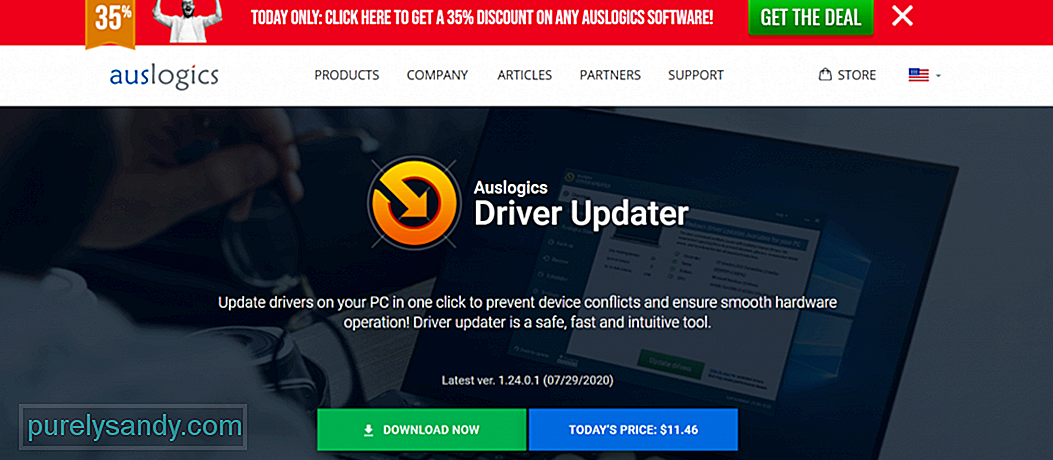
โดยใช้เครื่องมือนี้ คุณสามารถตรวจสอบคอมพิวเตอร์ของคุณเพื่อหาปัญหาไดรเวอร์ที่อาจเกิดขึ้น และในไม่กี่คลิก คุณสามารถดูรายงานของไดรเวอร์ที่ขาดหายไปหรือล้าสมัย จากที่นั่น คุณสามารถอัปเดตเป็นเวอร์ชันล่าสุดที่ผู้ผลิตแนะนำได้อย่างรวดเร็ว
โซลูชัน #3: กู้คืนพีซีของคุณเป็นสถานะการทำงานก่อนหน้านี้สำหรับผู้ใช้ที่ได้รับผลกระทบบางราย การดำเนินการกู้คืนระบบช่วยแก้ไขข้อผิดพลาด . System Restore เป็นเครื่องมือที่ออกแบบโดย Microsoft เพื่อซ่อมแซมไฟล์ระบบที่เสียหาย การใช้เครื่องมือนี้ ระบบของคุณสามารถถ่ายภาพสแน็ปช็อตของไฟล์ระบบปัจจุบันและรายการรีจิสตรี และบันทึกเป็นจุดคืนค่า ในกรณีที่ข้อมูลเสียหายหรือระบบล้มเหลว เครื่องมือสามารถนำระบบกลับสู่สภาพการทำงานโดยไม่ต้องติดตั้งระบบปฏิบัติการใหม่
โดยค่าเริ่มต้น เครื่องมือนี้จะสร้างจุดคืนค่าแบบวันต่อวัน ออกแบบมาเพื่อตรวจสอบกิจกรรมของระบบและสร้างจุดคืนค่าเมื่อมีกิจกรรมที่สำคัญเกิดขึ้น กิจกรรมที่สามารถกระตุ้นการสร้างจุดคืนค่าโดยอัตโนมัติคือ:
- การติดตั้งซอฟต์แวร์
- การติดตั้งไดรเวอร์ฮาร์ดแวร์ใหม่
- การอัปเดตไดรเวอร์อุปกรณ์ฮาร์ดแวร์
ตอนนี้ ถ้าคุณต้องการใช้จุดคืนค่าเหล่านี้เพื่อคืนค่าอุปกรณ์ไปยังจุดคืนค่าล่าสุด สิ่งที่คุณควรทำมีดังนี้:
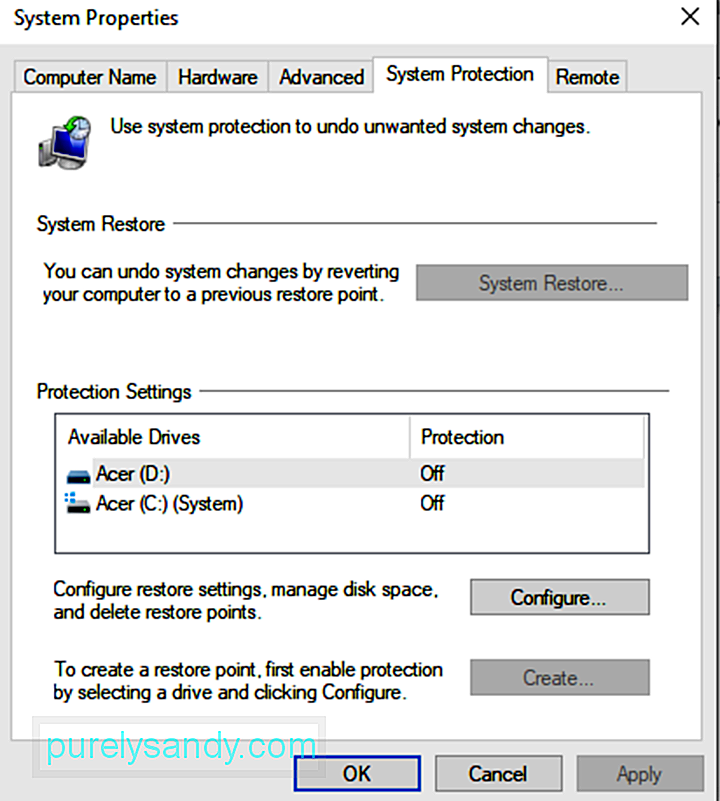
หากคุณเพิ่งติดตั้งซอฟต์แวร์ 3DP Net ให้ลองถอนการติดตั้งก่อนแล้วติดตั้งใหม่เพื่อแก้ไขปัญหา วิธีการมีดังนี้:
หากวิธีแก้ปัญหาสองสามวิธีแรกไม่สามารถแก้ไขปัญหาได้ ลองใช้วิธีก้าวร้าวมากขึ้น ดาวน์โหลดและแทนที่ไฟล์ Qcamin10x64.sys ด้วยเวอร์ชันที่เหมาะสมและเข้ากันได้มากกว่า
ทำตามขั้นตอนด้านล่างเพื่อดาวน์โหลดและแทนที่ไฟล์ Qcamin10x64.sys อย่างถูกต้อง:
ไวรัสสามารถสร้างความเสียหายและทำให้ไฟล์ระบบของคุณเสียหายและนำไปสู่หน้าจอสีน้ำเงิน ในกรณีนี้ คุณควรเรียกใช้การสแกนไวรัสเพื่อแยกแยะความเป็นไปได้ของการติดไวรัส
สิ่งที่ดีที่คุณมี Windows Defender ในอุปกรณ์ Windows 10 ของคุณจะช่วยให้คุณสามารถสแกนโฟลเดอร์และไฟล์เฉพาะได้ ปลอดภัยแล้ว เมื่อใช้เครื่องมือนี้ คุณจะได้รับการแจ้งเตือนหากตรวจพบภัยคุกคามใดๆ 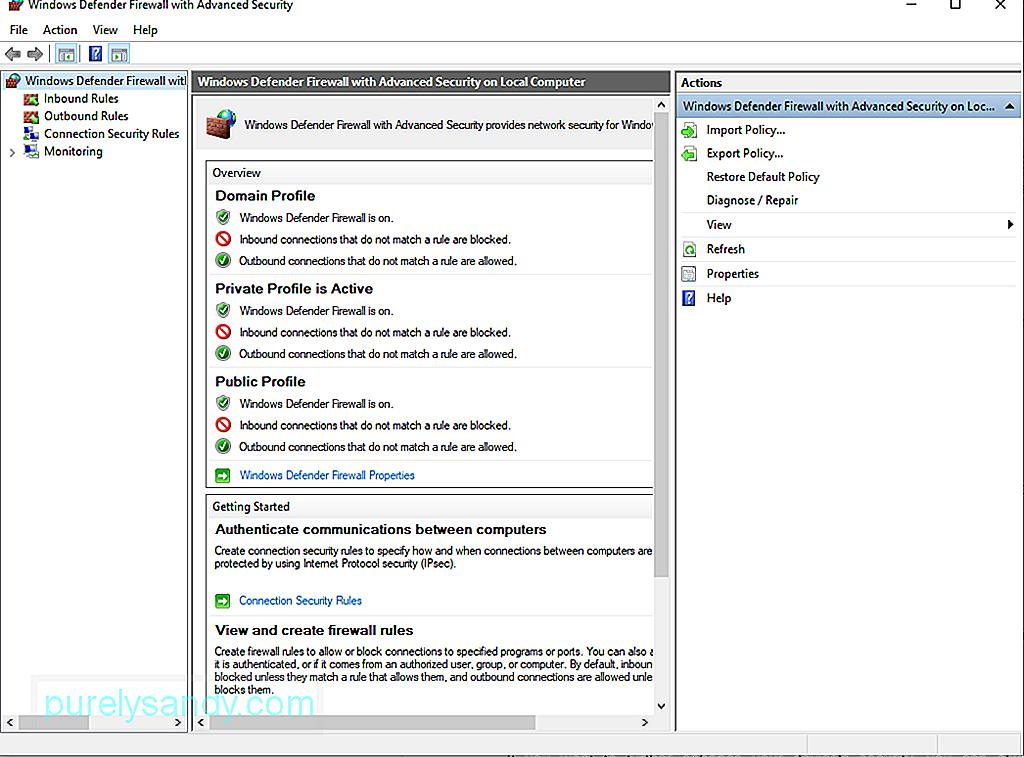
หากต้องการสแกนโฟลเดอร์หรือไฟล์ที่ต้องการ ให้คลิกขวาที่โฟลเดอร์หรือไฟล์ จากนั้นคลิก สแกนด้วย Microsoft Defender เมื่อการสแกนเสร็จสิ้น คุณจะเห็นผลลัพธ์บนหน้าจอของคุณ ปฏิบัติตามคำแนะนำเพื่อกำจัดไวรัส
เพื่อให้แน่ใจว่าคุณได้รับการป้องกันจากไวรัสแม้หลังจากการสแกน ตรวจสอบให้แน่ใจว่า Windows Defender เปิดใช้งานและทำงานในเบื้องหลัง โดยทำดังนี้:
ถ้าคุณต้องการเพิ่มความปลอดภัยให้กับอุปกรณ์ของคุณ คุณสามารถใช้ซอฟต์แวร์ป้องกันมัลแวร์ของบริษัทอื่นตามต้องการได้เสมอ เมื่อคุณดาวน์โหลดและติดตั้งบนอุปกรณ์ของคุณแล้ว ให้เปิดใช้งานและทำการสแกนอย่างละเอียด หลังจากการสแกน ให้พิจารณาทำตามคำแนะนำเพื่อลบเอนทิตีมัลแวร์และป้องกันไม่ให้เกิดขึ้น
โซลูชัน #7: ตรวจสอบส่วนประกอบฮาร์ดแวร์ของคุณหากคุณไม่ทราบว่าอะไรเป็นสาเหตุของ Qcamin10x64.sys BSOD ให้ลองตรวจสอบส่วนประกอบฮาร์ดแวร์ของคอมพิวเตอร์ของคุณ มีบางครั้งที่ RAM ที่มีปัญหาหรือส่วนประกอบฮาร์ดแวร์อื่นๆ สามารถเรียกหน้าจอสีน้ำเงินได้
หากต้องการทดสอบคอมพิวเตอร์ของคุณเพื่อหาความล้มเหลวของฮาร์ดแวร์ คุณสามารถใช้ Windows Memory Diagnostic ได้ โดยใช้วิธี:
เครื่องมืออื่นที่คุณสามารถใช้เพื่อแก้ไขข้อผิดพลาด BSOD คือ System File Checker ซึ่งก็คือ เรียกว่า เอสเอฟซี การใช้วิธีนี้ช่วยให้คุณแก้ไขไฟล์ระบบที่เสียหายซึ่งทำให้เกิดข้อผิดพลาด BSOD
ในการสแกน SFC ให้ทำดังต่อไปนี้:
การขัดข้องของ BSOD อาจเกิดจากปัญหาที่เกี่ยวข้องกับฮาร์ดแวร์ ดังนั้นจึงควรพยายามยกเลิกการเชื่อมต่อส่วนประกอบที่ไม่จำเป็น รวมถึงจอภาพรอง เครื่องพิมพ์ และอุปกรณ์ USB อื่นๆ เพื่อลดและหลีกเลี่ยงข้อผิดพลาด
เมื่อข้อผิดพลาดปรากฏขึ้นระหว่างกระบวนการอัปเดต ให้ลองติดตั้งการอัปเดตใหม่ อย่างไรก็ตาม ตรวจสอบให้แน่ใจว่าได้เชื่อมต่อเฉพาะอุปกรณ์ต่อพ่วงที่สำคัญ เช่น เมาส์ จอภาพหลัก แป้นพิมพ์ และการเชื่อมต่ออินเทอร์เน็ต
เมื่อการติดตั้งเสร็จสิ้น ให้เชื่อมต่ออุปกรณ์ต่อพ่วงอื่นๆ อีกครั้ง หากปัญหายังคงอยู่ ข้อผิดพลาดอาจเป็นผลมาจากปัญหาความเข้ากันไม่ได้ คุณแก้ปัญหานี้ได้โดยติดตั้งเวอร์ชันอัปเดตของไดรเวอร์อุปกรณ์จากเว็บไซต์ของผู้ผลิต
บทสรุปคอมพิวเตอร์ที่ใช้งานได้ปกติจะไม่พบปัญหาหน้าจอสีน้ำเงินเลย แต่ไม่มีฮาร์ดแวร์หรือซอฟต์แวร์ที่สมบูรณ์แบบ แม้แต่คอมพิวเตอร์รุ่นใหม่ล่าสุดและราคาแพงที่สุดก็อาจประสบปัญหาหน้าจอสีน้ำเงินได้ในบางโอกาส
BSOD ของ Qcamin10x64.sys เป็นเพียงหนึ่งในข้อผิดพลาด BSOD มากมายที่คุณสามารถพบได้ใน Windows 10 ข้อผิดพลาดนี้สามารถทริกเกอร์ได้โดย Windows Security Update ที่ผิดพลาด โปรแกรมควบคุมอุปกรณ์ที่ล้าสมัย หรือเอนทิตีมัลแวร์ แม้ว่าจะมีสาเหตุหลายประการ แต่ก็สามารถแก้ไขได้
วิธีแก้ไขวิธีหนึ่งที่คุณสามารถลองได้คือการติดตั้งการอัปเดต Windows ที่ค้างอยู่ หากไม่ได้ผล ให้ลองถอนการติดตั้งและติดตั้งไดรเวอร์ WLAN ใหม่ วิธีแก้ปัญหาอื่นๆ ที่คุณสามารถลองได้คือการคืนค่าพีซีของคุณให้เป็นสถานะการทำงานก่อนหน้านี้โดยใช้การคืนค่าระบบ ถอนการติดตั้งและติดตั้งซอฟต์แวร์ 3DP ใหม่ หรือเปลี่ยนไฟล์ Qcamin10x64.sys
หากคุณรู้สึกว่าไม่สามารถพกพาได้ จากวิธีแก้ปัญหาข้างต้นด้วยตัวคุณเอง มันไม่เสียหายที่จะขอความช่วยเหลือ นำอุปกรณ์ของคุณไปที่ศูนย์บริการที่ได้รับอนุญาตที่ใกล้ที่สุดหรือขอความช่วยเหลือจากทีมสนับสนุนออนไลน์ของ Microsoft
คุณทราบวิธีอื่นๆ ในการแก้ไข Qcamin10x64.sys BSOD หรือไม่ เราอยากทราบ แบ่งปันในความคิดเห็น
วิดีโอ YouTube: วิธีแก้ไข Qcamin10x64.sys BSOD ใน Windows 10
09, 2025

