วิธีแก้ไขข้อผิดพลาด NetBT 4311 บน Windows (09.15.25)
ข้อผิดพลาดของ Windows อาจเป็นเรื่องปกติ และในขณะที่บางรายการสามารถแก้ไขได้ง่ายเพียงแค่รีสตาร์ทคอมพิวเตอร์ของคุณ แต่บางรายการก็ต้องการคำแนะนำที่ซับซ้อน แต่ไม่ว่าจะผิดพลาดประการใด จงรู้ว่ามันสามารถแก้ไขได้ ตราบใดที่คุณรู้ว่าอะไรเป็นสาเหตุ ก็ไม่น่าจะมีปัญหาใดๆ เลย
ในบทความนี้ เราจะพูดถึงข้อผิดพลาดที่อาจปรากฏบนอุปกรณ์ Windows: NetBT 4311 หวังว่าจะให้ข้อมูลนี้แก่คุณ เป็นแนวคิดที่ดีกว่าและสามารถแก้ไขปัญหาได้ด้วยตนเอง หากคุณพบปัญหานี้ในอนาคต
ข้อผิดพลาด NetBT 4311 ใน Windows คืออะไรข้อผิดพลาด NetBT 4311 ใน Windows ปรากฏบนคอมพิวเตอร์รุ่นเก่าและ คอมพิวเตอร์รุ่นล่าสุด โดยจะแสดงระหว่างการเล่นเกม เซสชันการท่องเว็บปกติ หรือเมื่อเปิดแอปพลิเคชัน เมื่อข้อผิดพลาดนี้ปรากฏขึ้น อาจทำให้เกิดความคับข้องใจอย่างมากเพราะจะทำให้พีซีพังโดยสมบูรณ์
แล้วอะไรเป็นสาเหตุของข้อผิดพลาด NetBT 4311 บน Windows มีทริกเกอร์ที่เป็นไปได้มากมายสำหรับข้อผิดพลาดนี้ แต่สาเหตุที่พบบ่อยที่สุดประการหนึ่งเกี่ยวข้องกับไดรเวอร์อุปกรณ์ที่มีปัญหา
เคล็ดลับสำหรับมือโปร: สแกนพีซีของคุณเพื่อหาปัญหาด้านประสิทธิภาพ ไฟล์ขยะ แอปที่เป็นอันตราย และภัยคุกคามด้านความปลอดภัย
ที่อาจทำให้ระบบมีปัญหาหรือทำงานช้า ประสิทธิภาพ
ข้อเสนอพิเศษ เกี่ยวกับ Outbyte คำแนะนำในการถอนการติดตั้ง EULA นโยบายความเป็นส่วนตัว
ตามรายงาน ข้อผิดพลาดนี้ปรากฏขึ้นเนื่องจากไดรเวอร์อะแดปเตอร์เครือข่ายของอุปกรณ์ถูกลบ เมื่อ Windows ตรวจพบการถอดอุปกรณ์ออก อุปกรณ์จะติดตั้งอะแดปเตอร์อีกครั้ง ซึ่งจะทำให้เกิดข้อผิดพลาด
ข้อผิดพลาดนี้อาจเกิดจากบันทึกระบบที่ไม่ถูกต้อง Microsoft อาจคืนค่าที่ไม่ใช่ศูนย์อย่างไม่ถูกต้องและใช้การอ้างอิงไปยังอะแดปเตอร์เครือข่ายใหม่
สาเหตุที่เป็นไปได้อื่นๆ ของข้อผิดพลาดนี้มีดังต่อไปนี้:
- เนื้อที่ไม่เพียงพอสำหรับสิ่งใหม่ คนขับรถ
- ปัญหาความเข้ากันได้ของไดรเวอร์
- ปัญหาไฟล์ระบบ
- ไดรเวอร์ที่ล้าสมัย
- เอนทิตีมัลแวร์
หากคุณได้รับข้อผิดพลาด NetBT 4311 บน Windows แสดงว่าคุณมาถูกที่แล้ว ในส่วนนี้ เราจะพูดถึงวิธีการแก้ไขข้อผิดพลาด NetBT 4311 บน Windows คุณไม่จำเป็นต้องดำเนินการแก้ไขทั้งหมด เพียงค้นหาสิ่งที่คิดว่าใช้ได้ผลดีที่สุดสำหรับสถานการณ์ของคุณ
ดังนั้น โดยไม่ต้องกังวลใจอีกต่อไป นี่คือการแก้ไขสี่รายการที่ได้ผลสำหรับผู้ใช้ Windows ที่ได้รับผลกระทบจำนวนมาก:
แก้ไข #1: อัปเดตไดรเวอร์อุปกรณ์ของคุณ ผ่านตัวจัดการอุปกรณ์ไดรเวอร์อุปกรณ์ที่ล้าสมัยอาจทำให้เกิดข้อผิดพลาด NetBT 4311 ปรากฏขึ้น ดังนั้นจึงควรพยายามอัปเดตเพื่อแก้ไขปัญหา โดยใช้วิธี:
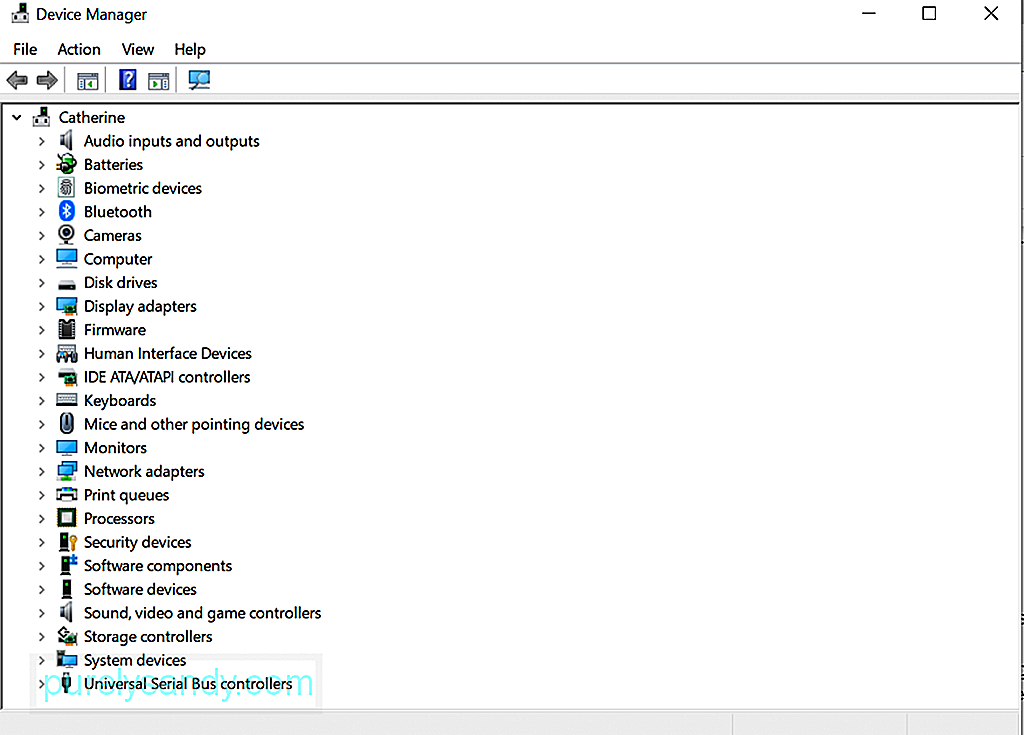
การอัปเดตไดรเวอร์อาจจัดการได้ยาก โดยเฉพาะอย่างยิ่งหากคุณไม่รู้ว่าส่วนประกอบใดที่ทริกเกอร์ข้อความแสดงข้อผิดพลาดให้ปรากฏขึ้น และเนื่องจากการอัปเดตไดรเวอร์อุปกรณ์ด้วยตนเองมีความเสี่ยงด้านความเข้ากันได้ เราขอแนะนำให้อัปเดตโดยอัตโนมัติโดยใช้เครื่องมืออัปเดตไดรเวอร์ วิธีนี้จะช่วยป้องกันไม่ให้คุณดาวน์โหลดไดรเวอร์แบบสุ่มหรือไฟล์อันตรายจาก imgs ที่ไม่น่าไว้วางใจ 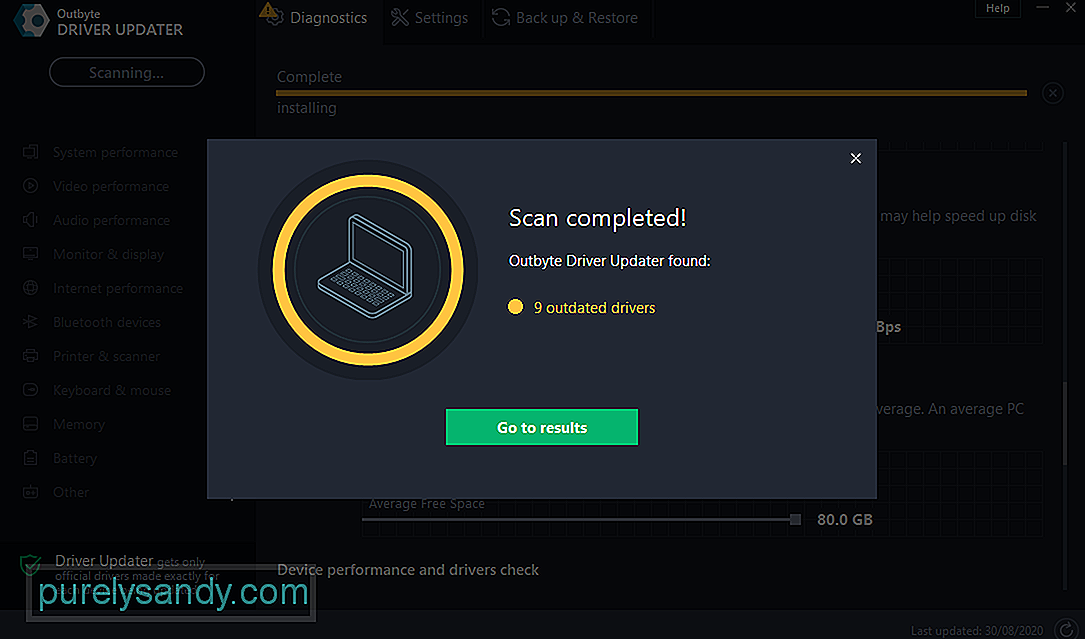
ควรใช้โปรแกรมซอฟต์แวร์ที่ออกแบบมาสำหรับการอัปเดตไดรเวอร์อัตโนมัติ เช่น Outbyte Driver Updater เครื่องมือนี้จะอัปเดตไดรเวอร์พีซีของคุณในคลิกเดียว ป้องกันไม่ให้อุปกรณ์เข้ากันไม่ได้ และทำให้การทำงานของฮาร์ดแวร์เป็นไปอย่างราบรื่น สิ่งที่ทำให้เครื่องมือนี้น่าทึ่งยิ่งขึ้นคือมันสร้างการสำรองข้อมูลก่อนกระบวนการอัพเดตไดรเวอร์ วิธีนี้จะทำให้ผู้ใช้เปลี่ยนกลับเป็นเวอร์ชันไดรเวอร์ก่อนหน้าได้ในกรณีที่มีปัญหากับเวอร์ชันที่อัปเดต
เมื่อคุณติดตั้งเครื่องมือแล้ว ให้เปิดใช้งานและเริ่มต้นด้วยกระบวนการอัปเดตไดรเวอร์ จากนั้น ทำตามคำแนะนำบนหน้าจอเพื่ออัปเดตไดรเวอร์อุปกรณ์ของคุณ
แก้ไข #3: ถอนการติดตั้งแอปพลิเคชันบุคคลที่สามที่ไม่จำเป็นใดๆแอปพลิเคชันของบุคคลที่สามที่ไม่ต้องการอาจรบกวนกระบวนการของระบบและทำให้เกิดรหัสข้อผิดพลาด เช่นข้อผิดพลาด NetBT 4311 บน Windows ดังนั้น อย่าลืมตรวจสอบระบบของคุณเพื่อหาแอปที่ไม่จำเป็นเป็นระยะๆ และถอนการติดตั้ง
คุณมีสองวิธีในการดำเนินการนี้: แผงควบคุมหรือการตั้งค่าระบบ
การใช้แผงควบคุม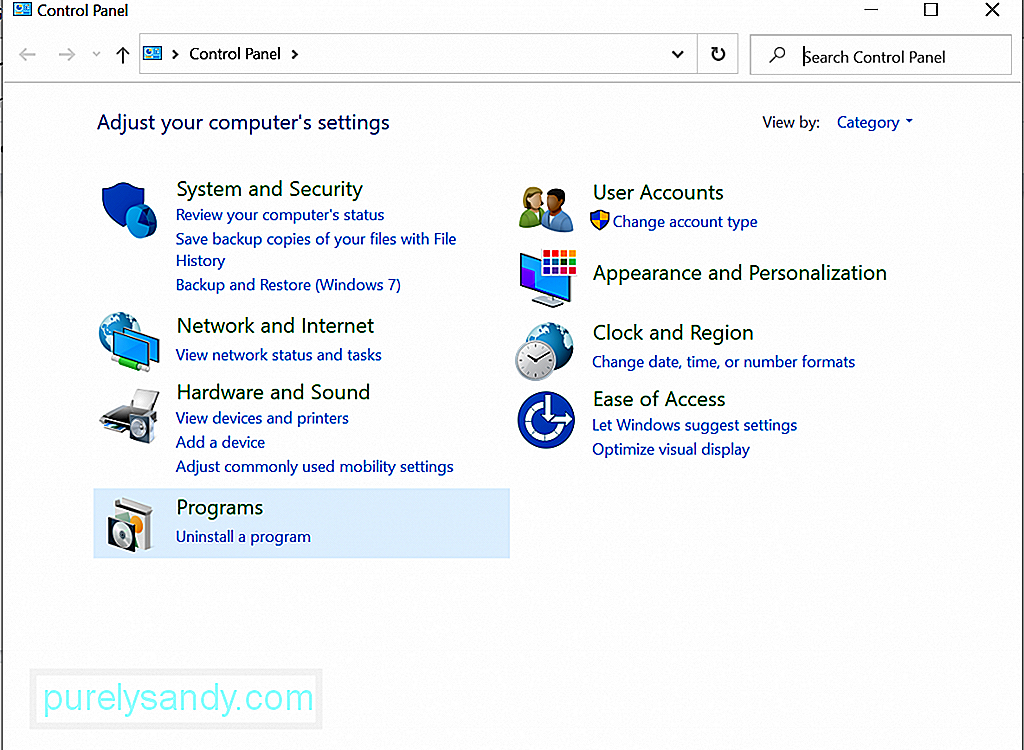
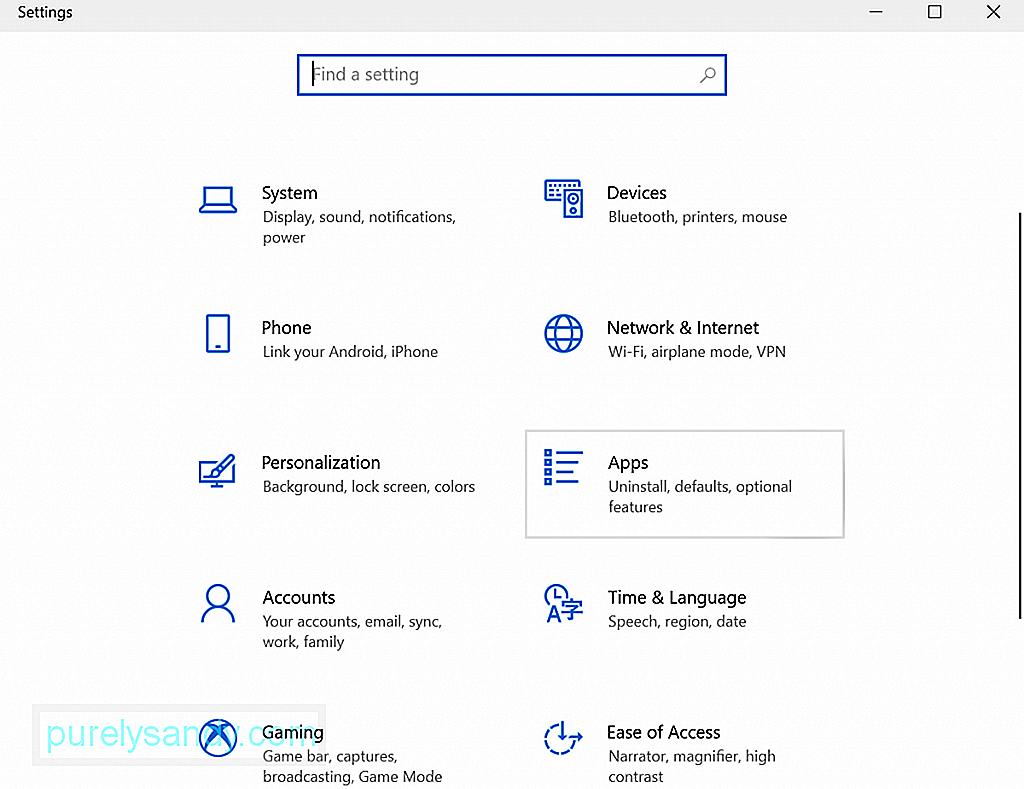
คุณอาจลองปิดใช้งานตัวเลือกการรีสตาร์ทอัตโนมัติเพื่อแก้ไขข้อผิดพลาด NetBT 4311 บน Windows โดยทำตามขั้นตอนด้านล่าง:
เพื่อแยกแยะความเป็นไปได้ของเอนทิตีมัลแวร์หรือไวรัสที่รบกวนกระบวนการของระบบซึ่งส่งผลให้เกิดข้อผิดพลาด NetBT 4311 ควรทำการสแกนไวรัสเป็นประจำ คุณสามารถทำได้โดยใช้ Windows Defender หรือโซลูชันป้องกันไวรัสของบริษัทอื่น
ในการสแกนไวรัสโดยใช้ Windows Defender ให้ทำตามขั้นตอนเหล่านี้:
หรือคุณอาจใช้โซลูชันป้องกันไวรัสของบริษัทอื่น เพื่อลบไวรัสหรือมัลแวร์ออกจากระบบของคุณ เพียงดาวน์โหลดจากเว็บไซต์ที่มีชื่อเสียงและถูกกฎหมาย แล้วติดตั้งลงในคอมพิวเตอร์ของคุณ เมื่อเสร็จแล้วให้เปิดโปรแกรมและทำการสแกนให้สมบูรณ์ รอให้การสแกนเสร็จสิ้นและปฏิบัติตามแนวทางแก้ไขที่แนะนำ
คุณยังสามารถทำการสแกนโดยใช้ทั้งสองตัวเลือก ด้วยวิธีนี้ คุณจะมั่นใจได้ว่าไม่มีสิ่งที่เป็นอันตรายเข้ามายังอุปกรณ์ของคุณ
สรุปpข้อผิดพลาด NetBT 4311 อาจเกิดขึ้นกับคอมพิวเตอร์ Windows ทั้งใหม่และเก่า อาจปรากฏขึ้นแบบสุ่ม แต่ส่วนใหญ่เกิดขึ้นหลังจากลบไดรเวอร์อุปกรณ์หรือเมื่อมีปัญหาความเข้ากันได้ของไดรเวอร์ ในการแก้ไขปัญหานี้ คุณอาจอัปเดตไดรเวอร์อุปกรณ์ของคุณผ่านตัวจัดการอุปกรณ์หรือโดยใช้เครื่องมืออัปเดตไดรเวอร์ คุณอาจลองลบแอปพลิเคชันที่ไม่จำเป็นออกจากอุปกรณ์ Windows ของคุณ หรือปิดใช้งานตัวเลือกการรีสตาร์ทอัตโนมัติ หากไม่ได้ผล วิธีสุดท้ายของคุณคือขอความช่วยเหลือจากฝ่ายสนับสนุนของ Windows หรือจากผู้ผลิตไดรเวอร์อุปกรณ์ของคุณ
เราพลาดรายละเอียดที่สำคัญในบทความนี้หรือไม่ แบ่งปันความคิดหรือความคิดเห็นของคุณด้านล่าง!
วิดีโอ YouTube: วิธีแก้ไขข้อผิดพลาด NetBT 4311 บน Windows
09, 2025

