วิธีแก้ไขข้อผิดพลาดการจัดการหน่วยความจำบน Windows (09.15.25)
Windows 10 เป็นเวอร์ชัน Windows ที่เสถียรอย่างไม่น่าเชื่อ แต่ถึงกระนั้น ข้อผิดพลาด Blue Screen of Death ก็ไม่ใช่เรื่องแปลก หนึ่งในข้อผิดพลาด BSOD ทั่วไปที่รบกวนระบบปฏิบัติการนี้คือข้อผิดพลาดในการจัดการหน่วยความจำ 
เพื่อให้เราเข้าใจข้อผิดพลาดนี้ได้ดีขึ้น ขั้นแรกให้เราเริ่มต้นด้วยการกำหนดการจัดการหน่วยความจำ
การจัดการหน่วยความจำ: ภาพรวมโดยย่อการจัดการหน่วยความจำเป็นข้อมูลเกี่ยวกับการจัดการหน่วยความจำและกระบวนการของอุปกรณ์ ในทางเทคนิค แต่ละกระบวนการบนระบบปฏิบัติการ Windows มีพื้นที่ที่อยู่เสมือนของตัวเอง ซึ่งช่วยให้จัดสรรหน่วยความจำได้สูงสุด 4 GB เธรดทั้งหมดของกระบวนการสามารถเข้าถึงพื้นที่ที่อยู่เสมือนได้ แต่ไม่สามารถเข้าถึงหน่วยความจำที่เป็นของกระบวนการอื่นได้
พูดง่ายๆ ก็คือ การจัดการหน่วยความจำคือกระบวนการของการจัดการและจัดสรรการใช้หน่วยความจำในคอมพิวเตอร์ มันติดตามไบต์ของหน่วยความจำทั้งหมดในอุปกรณ์ จะตรวจสอบว่าหน่วยความจำเต็มหรือกำลังใช้งานอยู่ นอกจากนี้ยังกำหนดจำนวนหน่วยความจำที่จะจัดสรรให้กับกระบวนการบางอย่างและเมื่อใดที่จะมอบให้กับกระบวนการเหล่านั้น
เคล็ดลับสำหรับมืออาชีพ: สแกนพีซีของคุณเพื่อหาปัญหาด้านประสิทธิภาพ ไฟล์ขยะ แอปที่เป็นอันตราย และภัยคุกคามด้านความปลอดภัย >ที่อาจทำให้ระบบมีปัญหาหรือทำงานช้า
สแกนฟรีสำหรับปัญหาพีซี3.145.873ดาวน์โหลดเข้ากันได้กับ:Windows 10, Windows 7, Windows 8ข้อเสนอพิเศษ เกี่ยวกับ Outbyte คำแนะนำในการถอนการติดตั้ง EULA นโยบายความเป็นส่วนตัว
นอกจากนี้ การจัดการหน่วยความจำมีหน้าที่ในการเพิ่มหน่วยความจำหลังจากใช้งานโปรแกรม โดยทำเครื่องหมายว่าหน่วยความจำว่างเพื่อให้โปรแกรมอื่นใช้งานได้
เช่นเดียวกับกระบวนการอื่นๆ ทั้งหมดในสภาพแวดล้อม Windows หน่วยความจำก็อาจขัดข้องเช่นกัน และเมื่อมันเกิดขึ้น คุณจะเจอข้อผิดพลาด การจัดการหน่วยความจำ ดังนั้นอะไรทำให้เกิดข้อผิดพลาดในการจัดการหน่วยความจำใน Windows? เราจะตอบคำถามด้านล่างนี้
ข้อผิดพลาดในการจัดการหน่วยความจำใน Windows คืออะไร  แม้ว่าจะฟังดูซับซ้อน แต่จริงๆ แล้วข้อผิดพลาดในการจัดการหน่วยความจำนั้นเรียบง่ายแต่มีความเฉพาะเจาะจง มันเป็นข้อผิดพลาดที่บอกคุณว่ามีปัญหากับหน่วยความจำระบบ
แม้ว่าจะฟังดูซับซ้อน แต่จริงๆ แล้วข้อผิดพลาดในการจัดการหน่วยความจำนั้นเรียบง่ายแต่มีความเฉพาะเจาะจง มันเป็นข้อผิดพลาดที่บอกคุณว่ามีปัญหากับหน่วยความจำระบบ
แล้วอะไรทำให้มันปรากฏขึ้น มีเหตุผลมากมายที่ปรากฏขึ้น อย่างไรก็ตาม ทริกเกอร์ที่พบบ่อยที่สุดมีดังนี้:
- โปรแกรมซอฟต์แวร์หรือส่วนประกอบไดรเวอร์ที่ล้าสมัย
- ฮาร์ดแวร์ล้มเหลว
- ไฟล์ระบบเสียหาย
- การติดมัลแวร์
ตอนนี้เราได้พูดคุยกันแล้วว่าเหตุใดข้อผิดพลาดการจัดการหน่วยความจำจึงเกิดขึ้นในอุปกรณ์ Windows ถึงเวลาแล้วที่จะหาวิธีแก้ไข ก่อนที่คุณจะลองวิธีแก้ปัญหาด้านล่าง ให้รีสตาร์ทพีซีของคุณก่อน ในบางครั้ง พีซีทั้งหมดของคุณจำเป็นต้องมีการเริ่มต้นใหม่
หากการรีสตาร์ทไม่สามารถแก้ปัญหาได้ ให้ดำเนินการตามแนวทางแก้ไขด้านล่าง คุณอาจไม่ลองทั้งหมด เพียงดำเนินการตามรายการจนกว่าคุณจะพบวิธีแก้ไขปัญหาที่ใช้งานได้
โซลูชัน #1: เรียกใช้ Windows ในเซฟโหมดขั้นตอนการแก้ไขปัญหาแรกที่คุณควรลองคือการเปิดใช้ Windows 10 ในเซฟโหมด ในโหมดนี้ Windows จะทำงานด้วยไดรเวอร์พื้นฐานเท่านั้น และกระบวนการที่ไม่สำคัญจะหยุดและปิดตัวลง หากคุณใช้ Windows ในโหมดนี้ การระบุข้อผิดพลาดนั้นเกี่ยวข้องกับฮาร์ดแวร์หรือซอฟต์แวร์ได้ง่ายขึ้น
ในการเรียกใช้ Windows ในเซฟโหมด ให้ทำตามขั้นตอนด้านล่าง:
เนื่องจากข้อผิดพลาดในการจัดการหน่วยความจำเกี่ยวข้องกับหน่วยความจำระบบ คุณต้องลองใช้เครื่องมือวินิจฉัยหน่วยความจำของ Windows ยูทิลิตีนี้ช่วยให้คุณสามารถเรียกใช้การสแกนหน่วยความจำระบบของคุณได้อย่างรวดเร็ว จากนั้นจะแจ้งให้คุณทราบหากตรวจพบข้อผิดพลาดที่ชัดเจน และแนะนำให้แก้ไข
ในการใช้เครื่องมือวินิจฉัยหน่วยความจำของ Windows ให้ทำตามขั้นตอนเหล่านี้: 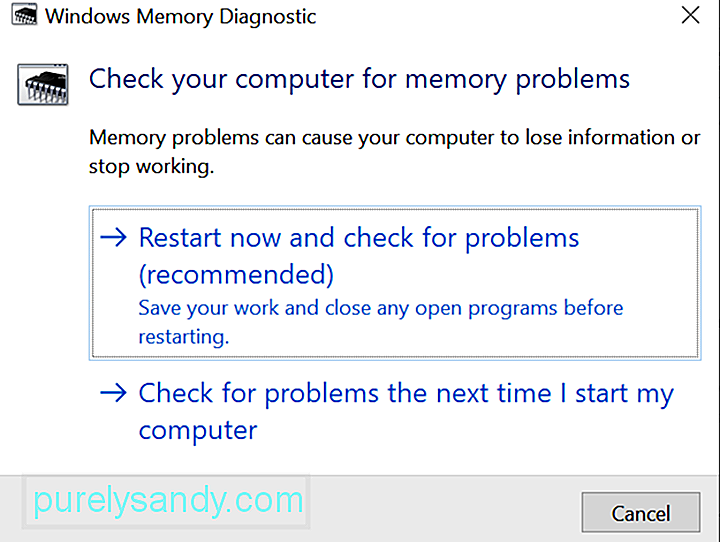
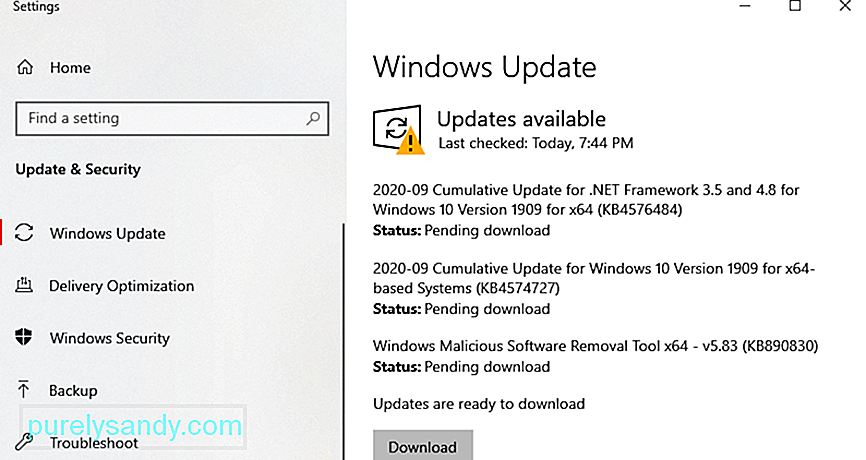 ดังที่กล่าวไว้ข้างต้น Windows หรือไดรเวอร์ที่ล้าสมัยสามารถทริกเกอร์ข้อผิดพลาดการจัดการหน่วยความจำให้ปรากฏขึ้นได้ ซอฟต์แวร์ที่ล้าสมัยอาจมีข้อบกพร่องและข้อผิดพลาดที่สามารถแก้ไขได้โดยการติดตั้งโปรแกรมแก้ไขหรืออัปเดตล่าสุด
ดังที่กล่าวไว้ข้างต้น Windows หรือไดรเวอร์ที่ล้าสมัยสามารถทริกเกอร์ข้อผิดพลาดการจัดการหน่วยความจำให้ปรากฏขึ้นได้ ซอฟต์แวร์ที่ล้าสมัยอาจมีข้อบกพร่องและข้อผิดพลาดที่สามารถแก้ไขได้โดยการติดตั้งโปรแกรมแก้ไขหรืออัปเดตล่าสุด
หากต้องการติดตั้งการอัปเดต Windows 10 ล่าสุด ให้ทำดังนี้:
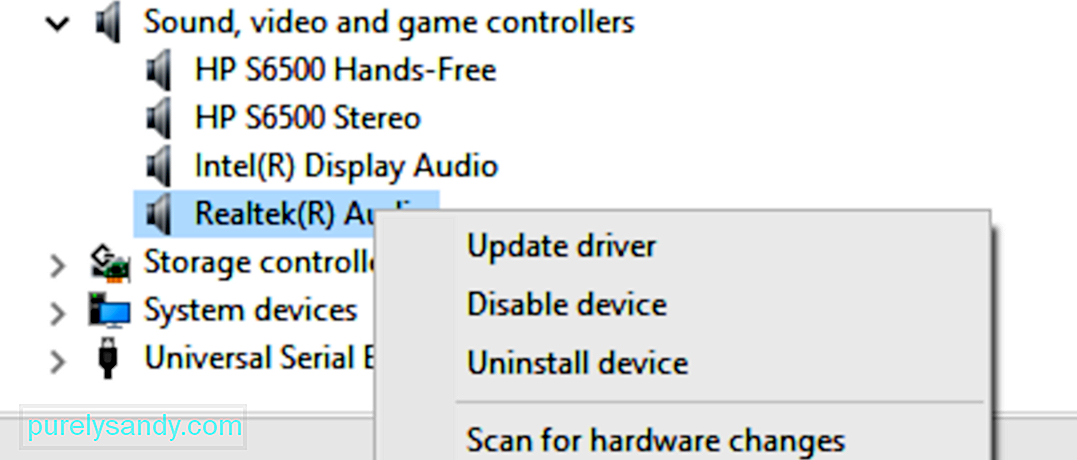 หากต้องการอัปเดตไดรเวอร์ Windows ให้ทำตามขั้นตอนเหล่านี้:
หากต้องการอัปเดตไดรเวอร์ Windows ให้ทำตามขั้นตอนเหล่านี้:
โปรดทราบว่าการอัปเดตไดรเวอร์อุปกรณ์ของคุณมาพร้อมกับความไม่ลงรอยกัน ความเสี่ยง นั่นคือเหตุผลที่เราแนะนำอย่างยิ่งให้ใช้เครื่องมืออัพเดตไดรเวอร์ของบริษัทอื่นแทน เครื่องมือหนึ่งที่เราแนะนำให้ใช้คือ Auslogics Driver Updater คุณสามารถอัปเดตไดรเวอร์ทั้งหมดได้ในคลิกเดียว นอกจากนี้ คุณยังสามารถป้องกันข้อผิดพลาดของฮาร์ดแวร์และรับประกันการทำงานที่ปราศจากปัญหา
โซลูชัน #4: สแกนหาไฟล์ระบบที่เสียหายหรือเสียหายหากคุณแน่ใจว่าระบบปฏิบัติการและไดรเวอร์อุปกรณ์ของคุณเป็นปัจจุบัน เป็นไปได้ว่าไฟล์ระบบที่เสียหายกำลังรบกวนการจัดการหน่วยความจำ ในการสแกนพีซีของคุณเพื่อหาไฟล์ระบบที่เสียหาย ให้ใช้คำสั่ง SFC ผ่าน Command Prompt หรือเทอร์มินัล PowerShell
สำหรับคำแนะนำทีละขั้นตอนเกี่ยวกับสิ่งที่ต้องทำ โปรดดูคำแนะนำด้านล่าง:
หากไม่พบปัญหา ให้ตรวจสอบอีกครั้งว่าไดรฟ์ระบบของคุณไม่มีข้อผิดพลาดของระบบไฟล์ สำหรับสิ่งนี้ คุณสามารถใช้ ตรวจสอบยูทิลิตี้ดิสก์ โดยใช้วิธี:
คุณเพิ่งติดตั้งซอฟต์แวร์หรือฮาร์ดแวร์ใด ๆ เมื่อเร็ว ๆ นี้ ? ถ้าใช่ เป็นไปได้ว่าอาจมีปัญหาความไม่ลงรอยกันเกิดขึ้นในระบบของคุณ ฮาร์ดแวร์หรือซอฟต์แวร์อาจขัดแย้งกับโปรแกรมอื่น จึงเกิดข้อผิดพลาด
เพื่อแก้ไขปัญหานี้ ให้ลองถอนการติดตั้งโปรแกรม โดยใช้วิธี:
แม้ว่าจะพบได้ยาก แต่ข้อผิดพลาดการจัดการหน่วยความจำอาจเกิดจากเอนทิตีมัลแวร์หรือการติดไวรัส ดังนั้น หากคุณยังไม่ได้สแกนคอมพิวเตอร์ คุณอาจต้องสแกนทันที
หากต้องการสแกนอุปกรณ์เพื่อหามัลแวร์หรือไวรัส คุณอาจใช้โปรแกรมป้องกันมัลแวร์ของบุคคลที่สาม เปิดโปรแกรมป้องกันไวรัสที่คุณเลือกและเริ่มการสแกน ทำตามคำแนะนำของโปรแกรมป้องกันไวรัสเพื่อกำจัดภัยคุกคามและไวรัส
หากคุณไม่มีโปรแกรมป้องกันไวรัสของบริษัทอื่นติดตั้งอยู่ในอุปกรณ์ของคุณ คุณอาจใช้ Windows Defender แทน โดยใช้วิธี: 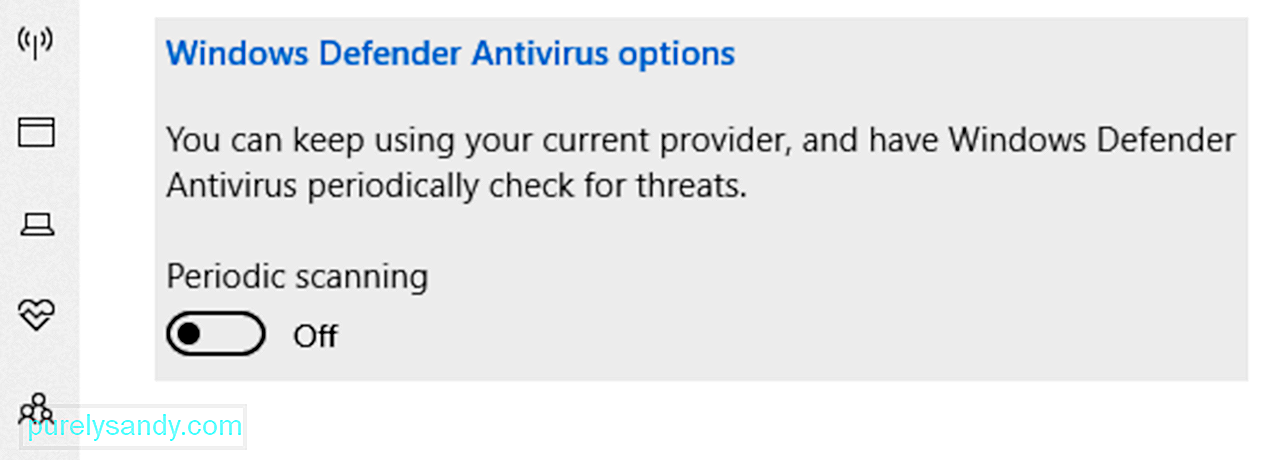
นี่คือเคล็ดลับที่มีประโยชน์เพื่อให้แน่ใจว่าคอมพิวเตอร์ของคุณได้รับการปกป้องจากภัยคุกคาม ตรวจสอบให้แน่ใจว่าคุณปล่อยให้ Microsoft Defender Antivirus ทำงานอยู่เบื้องหลังแม้หลังจากการสแกน โดยทำตามคำแนะนำเหล่านี้:
หากข้อผิดพลาดการจัดการหน่วยความจำเกิดจากส่วนประกอบฮาร์ดแวร์ที่มีปัญหา การแทนที่อาจช่วยแก้ปัญหาได้ ตัวอย่างเช่น หากคุณคิดว่า RAM ของคุณมีข้อบกพร่อง ให้เปลี่ยนใหม่
ถ้าอุปกรณ์ของคุณยังอยู่ภายใต้การรับประกัน คุณก็ไม่มีปัญหา เพียงนำคอมพิวเตอร์ของคุณไปที่ร้านซ่อมที่ได้รับอนุญาตและทำการตรวจสอบ หากพบว่าข้อผิดพลาดในการจัดการหน่วยความจำเกิดจากส่วนประกอบฮาร์ดแวร์ที่ผิดพลาด พวกเขาจะเปลี่ยนให้โดยไม่มีค่าใช้จ่ายใดๆ เลย
แต่หากหมดประกันแล้ว คุณอาจต้องเสียเงินสักสองสามเหรียญ . จำนวนเงินที่คุณจะจ่ายแตกต่างกันไปขึ้นอยู่กับส่วนประกอบฮาร์ดแวร์ที่ทำให้เกิดปัญหา
โซลูชัน #8: รีเซ็ต Windows 10บางครั้งพีซีที่เสียหายอาจทำให้เกิดข้อผิดพลาดการจัดการหน่วยความจำปรากฏขึ้น และในการแก้ไขปัญหานี้ คุณต้องรีเซ็ต Windows เพื่อกลับสู่สถานะเมื่อไม่มีปัญหา
อย่างไรก็ตาม นี่ควรเป็นวิธีสุดท้ายเท่านั้น เพราะการทำเช่นนั้นอาจลบซอฟต์แวร์ของบุคคลที่สามที่คุณมี ติดตั้งบนอุปกรณ์ของคุณ
ในการรีเซ็ต Windows 10 ให้ทำดังนี้:
หากสิ่งอื่นล้มเหลว ให้ขอความช่วยเหลือ ความช่วยเหลือจากผู้เชี่ยวชาญของ Microsoft คุณสามารถติดต่อพวกเขาได้โดยไปที่ศูนย์บริการที่ได้รับอนุญาตที่ใกล้ที่สุด หรือติดต่อทางออนไลน์ผ่านหน้าสนับสนุนอย่างเป็นทางการของ Microsoft
ในหน้านี้ คุณจะสามารถเข้าถึงคู่มือความช่วยเหลือสำหรับผลิตภัณฑ์ Microsoft ทั้งหมด เช่น Microsoft 365, Office, Outlook, Microsoft Teams, OneNote, OneDrive, Microsoft Edge และอื่นๆ ดังนั้น หากคุณมีปัญหาอื่นๆ ที่เกี่ยวข้องกับผลิตภัณฑ์ของ Microsoft ที่คุณต้องการแก้ไข นี่คือที่ที่ดีที่สุด
สรุปข้อผิดพลาด BSOD เช่น ข้อผิดพลาดการจัดการหน่วยความจำอาจหาได้ยาก แต่เมื่อมันปรากฏขึ้นคุณไม่จำเป็นต้องตื่นตระหนก วิธีแก้ปัญหาข้างต้นจะช่วยให้คุณผ่านพ้นไปได้อย่างแน่นอนและทำงานได้อย่างมีประสิทธิภาพอีกครั้ง
สำหรับข้อผิดพลาดการจัดการหน่วยความจำ มักเป็นสัญญาณว่า RAM มีปัญหา หากต้องการแก้ไข ให้บูตระบบในเซฟโหมด หากไม่ได้ผล ให้ลองใช้เครื่องมือวินิจฉัยหน่วยความจำของ Windows เรียกใช้การสแกนมัลแวร์ เปลี่ยนส่วนประกอบฮาร์ดแวร์ที่มีปัญหา หรือรีเซ็ต Windows 10
หากคุณรู้สึกว่าไม่สามารถแก้ไขปัญหาได้ด้วยตัวเอง คุณสามารถขอความช่วยเหลือจากช่างเทคนิคของ Windows ที่เชี่ยวชาญและได้รับอนุญาตได้เสมอ คุณสามารถติดต่อทีมสนับสนุนอย่างเป็นทางการของ Microsoft ได้ พวกเขายินดีเป็นอย่างยิ่งที่จะช่วยเหลือคุณและมอบวิธีแก้ปัญหาเฉพาะสำหรับปัญหาของคุณ
ข้อผิดพลาดอื่น ๆ ที่เกี่ยวข้องกับหน่วยความจำที่คุณเคยพบมาก่อน คุณแก้ปัญหาได้อย่างไร? เราชอบที่จะรู้ แสดงความคิดเห็นด้านล่าง
วิดีโอ YouTube: วิธีแก้ไขข้อผิดพลาดการจัดการหน่วยความจำบน Windows
09, 2025

