วิธีแก้ไข MacBook Pro กลับไปที่หน้าจอเข้าสู่ระบบแบบสุ่ม (09.15.25)
ไม่กี่เดือนที่ผ่านมา macOS Mojave ได้เปิดตัวเพื่อความพึงพอใจของผู้ใช้ Mac จำนวนมาก มันมาพร้อมกับการยกเครื่องส่วนต่อประสานที่ผู้ใช้จำเป็นต้องเริ่มต้น ซึ่งเกี่ยวข้องกับโหมดมืดยอดนิยม คุณลักษณะใหม่ยังรวมถึง Desktop Stacks, Finder ที่คิดค้นขึ้นใหม่และมุมมอง Gallery ใหม่ เป็นต้น
อย่างไรก็ตาม เท่าที่มีปัญหา การอัปเกรด Mojave ไม่ได้ป้องกันข้อผิดพลาดของ Mac ปัญหาหนึ่งที่คอยกวนใจผู้ใช้จำนวนมากคือเมื่อ MacBook Pro ของพวกเขาสุ่มกลับไปที่หน้าจอเข้าสู่ระบบ นี่เป็นกรณีเฉพาะที่แสดงให้เห็นถึงปัญหานี้
ผู้ใช้อัปเดต MacBook Pro เป็น Mojave เมื่อวันก่อน หลังจากขั้นตอนการติดตั้ง เขาคลิกที่ผู้ใช้และพยายามเข้าสู่ระบบ ภายในเวลาเพียง 30 วินาที หน้าจอจะกะพริบ นำเขากลับไปที่หน้าจอเข้าสู่ระบบ
ความผิดพลาดเกิดขึ้นกับทุกบัญชีในเครื่องของเขา เขาได้พยายามซ่อมแซมดิสก์รวมทั้งทำให้กระบวนการซ่อมแซมอื่นๆ หมดไป แต่ข้อผิดพลาดยังคงอยู่ในแล็ปท็อปของเขา ซึ่งยอมรับว่าเป็นเครื่องเก่า แต่ยังใช้งานได้ดี
ในกรณีอื่นๆ Mac จะยังคงเข้าสู่โหมดสลีปหรือหน้าจอเข้าสู่ระบบหลายครั้งต่อวันแม้ว่า ผู้ใช้กำลังทำงานและเรียกดูหรือพิมพ์ ฝาเปิดค้างไว้และมีกิจกรรมบนคอมพิวเตอร์เมื่อระบบกลับไปที่หน้าจอเข้าสู่ระบบ ซึ่งคล้ายกันมากเมื่อคุณกดปุ่ม Command + Shift + Power
สิ่งนี้มักเกิดขึ้นไม่นานหลังจาก ผู้ใช้เข้าสู่ระบบเป็นเวลาสองสามนาที ตัวอย่างเช่น ผู้ใช้เข้าสู่ระบบในตอนเช้าเพื่อเริ่มทำงาน และไม่กี่วินาทีต่อมา หน้าจอจะถูกล็อค เมื่อผู้ใช้พยายามเข้าสู่ระบบอีกครั้ง เขาจะถูกล็อคอีกครั้งหลังจากผ่านไปไม่กี่วินาที
ในบางกรณี โปรแกรมรักษาหน้าจอจะเปิดแบบสุ่มโดยไม่ต้องแจ้งให้ทราบล่วงหน้า การแตะ ID แบบสัมผัสมักจะสลับไปมาระหว่างโปรแกรมรักษาหน้าจอและหน้าจอเข้าสู่ระบบ แต่การทำเช่นนั้นจะไม่เป็นการปลดล็อกคอมพิวเตอร์ แม้ว่าจะพิมพ์รหัสผ่านแล้ว คอมพิวเตอร์ก็จะเปลี่ยนจากหน้าจอเข้าสู่ระบบกลับไปที่สกรีนเซฟเวอร์ สิ่งนี้ทำให้เกิดความไม่พอใจอย่างไม่รู้จบแก่ผู้ใช้ที่ได้รับผลกระทบและมีการอ้างอิงถึงปัญหานี้ทางออนไลน์น้อยมาก
มาที่ส่วนท้ายของสิ่งต่าง ๆ ด้วยบทความสั้น ๆ นี้กันเถอะ
ทำไม Mac ของฉันยังคงดำเนินต่อไป หน้าจอล็อกหรือไม่สาเหตุที่เป็นไปได้ประการหนึ่งที่ทำให้ Mac ล็อกหน้าจอโดยอัตโนมัติคือคุณได้ตั้งค่า Hot Corner ซึ่งจะเปิดใช้งานโปรแกรมรักษาหน้าจออย่างรวดเร็วเมื่อคุณออกจากคอมพิวเตอร์ หากต้องการตรวจสอบว่าเป็นกรณีนี้หรือไม่ ให้คลิก การตั้งค่าระบบ จากเมนู Apple จากนั้นไปที่ เดสก์ท็อป & โปรแกรมรักษาหน้าจอ คลิก โปรแกรมรักษาหน้าจอ จากนั้นเลือก มุมสุดฮอต
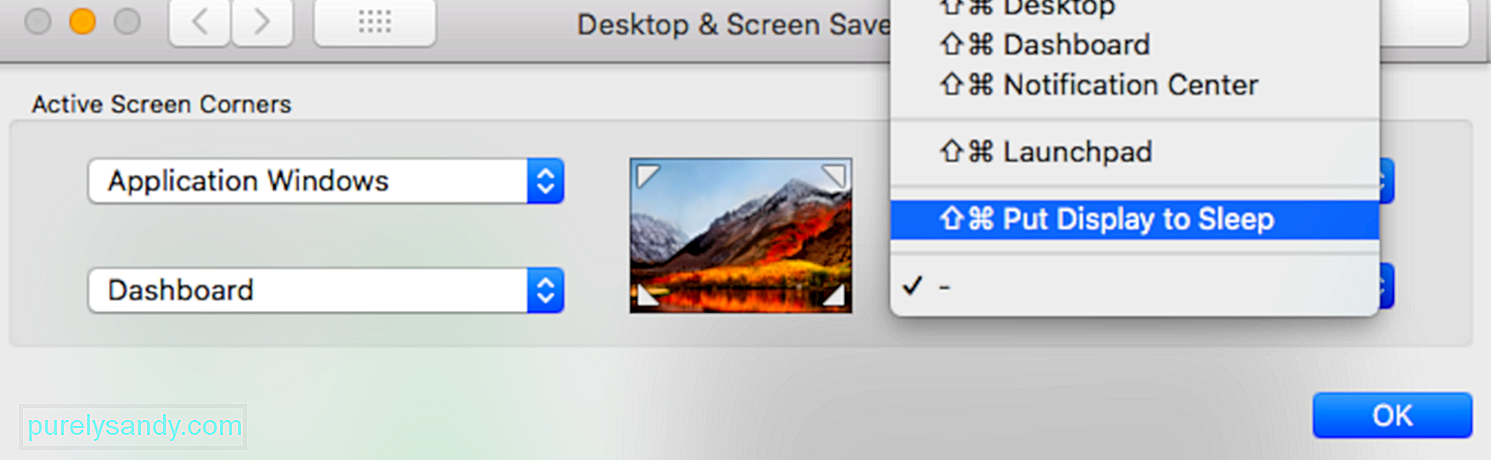
คลิกรายการที่อยู่ถัดจากมุมของหน้าจอเพื่อดูว่ามุมใดถูกตั้งค่าเป็น "วางจอภาพให้อยู่ในโหมดสลีป" หากใช่ ให้ลบออกจากรายการ Hot Corners เพื่อแก้ไขข้อผิดพลาด
สาเหตุที่เป็นไปได้อีกประการหนึ่งคือฟีเจอร์ประหยัดพลังงานของ Mac ไม่ได้รับการกำหนดค่าอย่างถูกต้อง หากไม่ได้ตั้งค่าคุณสมบัติการประหยัดพลังงานอย่างถูกต้อง อาจทำให้ Mac เข้าสู่โหมดพักเครื่องแบบสุ่ม หากต้องการตรวจสอบ ให้คลิกเมนู Apple > การตั้งค่าระบบ จากนั้นเลือกโปรแกรมประหยัดพลังงาน
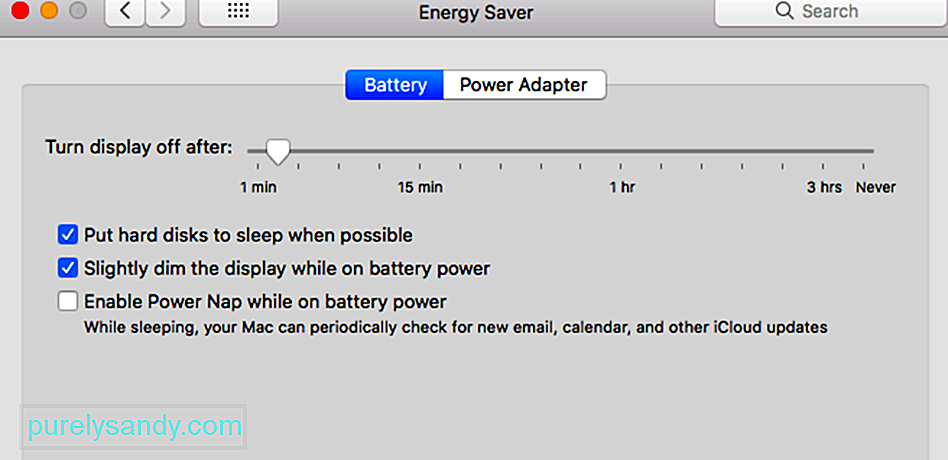
ปรับการตั้งค่าต่อไปนี้อย่างน้อยหนึ่งรายการเมื่อ Mac เข้าสู่โหมดพักเครื่อง โปรดทราบว่าการควบคุมบางอย่างอาจไม่พร้อมใช้งานบน Mac ของคุณ
- “ปิดจอภาพหลังจาก”
- “จอภาพพักเครื่อง”
- “พักเครื่องคอมพิวเตอร์”
หากตั้งค่าแถบเลื่อนเป็นไม่เลย ระบบจะปิดโหมดสลีปสำหรับฟีเจอร์นั้น
คุณต้องตรวจสอบให้แน่ใจด้วย ว่าไม่มีแม่เหล็กอยู่ใกล้ Mac ของคุณ เนื่องจากแม่เหล็กสามารถรบกวนระบบปฏิบัติการของคุณและทำให้เครื่องเข้าสู่โหมดพักเครื่องได้
MacBook Pro กลับไปที่หน้าจอเข้าสู่ระบบแบบสุ่มความยากลำบากในที่นี้คือ ดูเหมือนว่าจะไม่มีรูปแบบหรือทริกเกอร์ที่ชัดเจนสำหรับพฤติกรรมที่ไม่เหมาะสม ดูเหมือนว่าคอมพิวเตอร์จะกลับไปที่หน้าจอการเข้าสู่ระบบแบบสุ่มและไม่มีเหตุผลที่แน่นอนใดๆ ให้ทำเช่นนั้น นอกเหนือจากที่จะเกิดขึ้นหลังจากการอัปเดต Mojave
เราได้ติดต่อกับผู้เชี่ยวชาญในบริษัทของเราและคัดลอกเว็บเพื่อให้ใช้งานได้ วิธีแก้ไขปัญหาการอัพเดทหลังโมฮาวีนี้ ก่อนที่จะดำเนินการแก้ไขเหล่านี้ ให้ลองตรวจสอบทุกอย่างตั้งแต่การเชื่อมต่อฮาร์ดแวร์จนถึงความเสถียรของระบบผ่านการเรียกใช้เครื่องมือซ่อมแซม Mac ที่คุณไว้วางใจ บางครั้ง ไฟล์ขยะที่สะสมเมื่อเวลาผ่านไปอาจรบกวนระบบและกระบวนการปกติ ส่งผลให้ Mac ของคุณทำงานผิดปกติ
หาก MacBook ของคุณยังคงสุ่มกลับไปที่หน้าจอเข้าสู่ระบบ ให้ลองใช้วิธีแก้ปัญหาเหล่านี้:
ทำการตรวจสอบเบื้องต้นบน MacBook ของคุณคุณสามารถลองดาวน์โหลด iStat Pro และตรวจสอบการใช้งาน RAM จริงของคุณ ขอแนะนำให้คุณตรวจสอบว่าฮาร์ดไดรฟ์ของคุณเต็มหรือไม่ เนื่องจากคุณอาจใช้ RAM หมดแล้ว ด้วยเหตุนี้ ฮาร์ดไดรฟ์ของคุณอาจมีพื้นที่ไม่เพียงพอในการสร้างหน่วยความจำเสมือนเพียงพอ
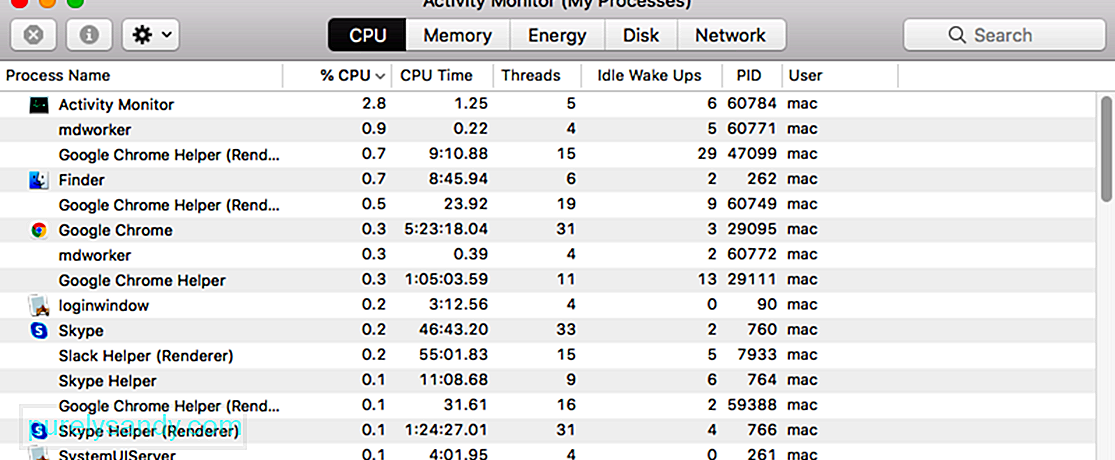
ตรวจสอบให้แน่ใจว่าแล็ปท็อปของคุณไม่ร้อนเกินไป สิ่งนี้สามารถเกิดขึ้นได้ในขณะที่คุณเล่นวิดีโอ เล่นเกม หรือทำงานในกระบวนการที่เข้มข้นเป็นเวลานาน ขจัดเหตุผลนี้ว่าทำไมแล็ปท็อปของคุณจึงหยุดทำงานและกลับมาที่หน้าจอการเข้าสู่ระบบแบบสุ่ม
บูตเข้าสู่เซฟโหมดก่อนที่คุณจะลองอย่างอื่น คุณต้องค้นหาว่าปัญหาเกิดจากความขัดแย้งกับบุคคลที่สาม- ซอฟต์แวร์ปาร์ตี้ และคุณสามารถทำได้โดยการบูตเข้าสู่สภาวะแวดล้อม Safe Mode เพียงกดปุ่ม Shift เมื่อคุณรีสตาร์ทเพื่อบู๊ตในเซฟโหมด เมื่อคุณทำเช่นนี้ ส่วนประกอบที่ไม่ใช่ของ Apple ทั้งหมดจะถูกโหลด เพื่อให้คุณสามารถตรวจสอบได้ว่าข้อผิดพลาดนั้นเกิดจากปัจจัยภายนอกหรือไม่
เมื่อคุณบูตเข้าสู่เซฟโหมดแล้ว ให้สังเกต MacBook Pro ของคุณว่าเครื่องยังคงเข้าสู่โหมดสลีปแบบสุ่มหรือไม่ หากเป็นเช่นนั้น ให้ไปยังขั้นตอนถัดไป
การสร้างบัญชีผู้ใช้ใหม่หากปรากฏว่าปัญหาเกิดขึ้นจากบัญชีผู้ใช้ของคุณ คุณอาจต้องพิจารณาสร้างบัญชีผู้ใช้ใหม่ ออกจากระบบโปรไฟล์ผู้ใช้ที่มีอยู่แล้วกลับเข้าสู่ระบบใหม่ ตรวจสอบว่าปัญหาได้รับการแก้ไขแล้วหรือไม่
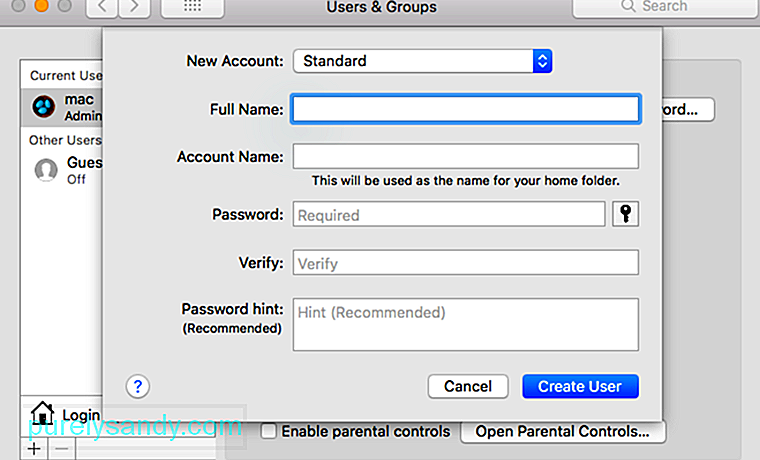
เพิ่มผู้ใช้โดยทำตามขั้นตอนเหล่านี้:
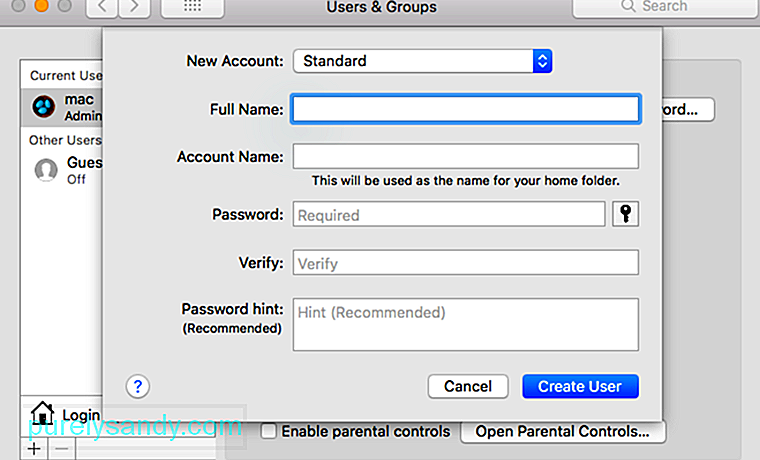 p>
p>
System Management Controller (SMC) เป็นชิปที่ฝังอยู่ในอุปกรณ์ Mac ที่ใช้ Intel รับผิดชอบการทำงานของชิ้นส่วน Mac ส่วนใหญ่ รวมทั้งแป้นพิมพ์และอุปกรณ์ต่อพ่วง นอกจากนี้ยังระบุถึงการทำงานของฮาร์ดไดรฟ์และพาวเวอร์ซัพพลายของคุณด้วย รีเซ็ต SMC ของ MacBook ด้วยขั้นตอนเหล่านี้:
MacBooks ที่มีชิปรักษาความปลอดภัย Apple T2:Mac รุ่นเก่ามี Parameter Random Access Memory (PRAM) ในขณะที่ทันสมัย ที่ใช้ Intel มีหน่วยความจำเข้าถึงโดยสุ่มแบบไม่ลบเลือน (NVRAM) คุณสามารถรีเซ็ต PRAM หรือ NVRAM ของคุณเมื่อมีปัญหาเกี่ยวกับซอฟต์แวร์ คอมพิวเตอร์ลืมการตั้งค่าเฉพาะ หรือมีปัญหาในการเชื่อมต่อ
ทำตามคำแนะนำเหล่านี้เพื่อรีเซ็ต PRAM หรือ NVRAM:วิธีนี้มาจากฝ่ายสนับสนุนของ Apple โดยตรง พร้อมคำแนะนำจากวิศวกร ต่อไปนี้เป็นขั้นตอนที่ต้องปฏิบัติตามอย่างใกล้ชิด:
บางครั้ง ไฟล์ค่ากำหนดอาจเสียหายและทำให้ Mac ของคุณเข้าสู่โหมดสลีปแบบสุ่มหรือเตะคุณกลับไปที่หน้าจอเข้าสู่ระบบ คุณสามารถแก้ไขได้โดยง่ายโดยเปลี่ยนชื่อไฟล์ plist เพื่อรีเซ็ต จำไว้ว่าคุณต้องบูตอุปกรณ์ในเซฟโหมดและเข้าสู่ระบบโดยใช้บัญชีผู้ดูแลระบบของคุณเพื่อแก้ไขปัญหานี้
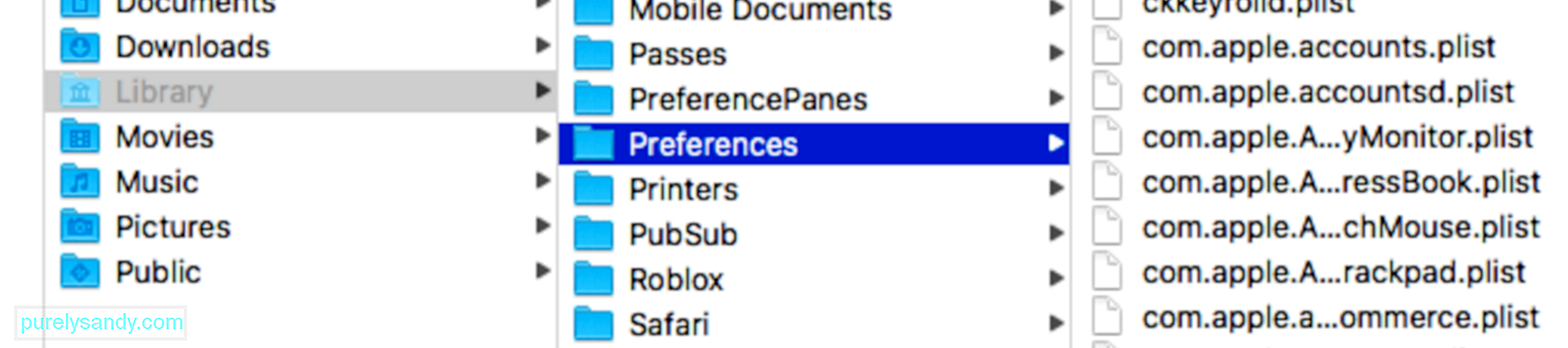
ทำตามขั้นตอนด้านล่าง:
โหมดการกู้คืน macOS เป็นส่วนสำคัญของระบบการกู้คืนในตัวของ Mac ของคุณ คุณสามารถบูตจากการกู้คืน macOS และใช้ประโยชน์จากยูทิลิตี้เพื่อกู้คืนจากปัญหาซอฟต์แวร์เฉพาะ หรือดำเนินการอื่นๆ บน Mac ของคุณ ในการบูตเข้าสู่โหมดการกู้คืน macOS ให้ทำตามขั้นตอนด้านล่าง:
มีการดำเนินการหลายอย่างที่คุณสามารถทำได้ในโหมดการกู้คืน macOS เมื่อ Mac ของคุณกลับไปที่หน้าจอเข้าสู่ระบบแบบสุ่ม สิ่งหนึ่งที่คุณสามารถทำได้คือการซ่อมแซมดิสก์เริ่มต้นระบบที่เสียหาย ในกรณีที่ปัญหาการเข้าสู่ระบบของคุณเกี่ยวข้องกับฮาร์ดไดรฟ์
เป็นไปได้ว่าคุณออกจากระบบและนำกลับไปที่หน้าจอการเข้าสู่ระบบเสมอ เนื่องจากดิสก์เสียหาย เมื่อดิสก์เริ่มต้นระบบของคุณเสียหาย ฟังก์ชันบางอย่างจะไม่สามารถโหลดได้ตามปกติ ในการแก้ไขไดรฟ์ที่เสียหาย คุณต้องใช้ตัวช่วยในตัวของ Mac ในหน้าต่างยูทิลิตี้ macOS หรือยูทิลิตี้ดิสก์ ลักษณะที่ปรากฏอาจแตกต่างกันใน OS X และ Mac OS แต่ฟังก์ชันจะเหมือนกัน วิธีใช้งาน:
นอกเหนือจากการแก้ไขดิสก์ที่เสียหาย มีสิ่งอื่น ๆ ที่คุณสามารถทำได้ภายในยูทิลิตี้การกู้คืน macOS เพื่อแก้ไข Mac ให้กลับไปที่หน้าจอเข้าสู่ระบบ ตัวอย่างเช่น คุณสามารถรีเซ็ตรหัสผ่าน รีเซ็ตฐานข้อมูลบริการเปิด ตรวจสอบและแก้ไขการตั้งค่าการกำหนดลักษณะผู้ใช้ หรือแม้แต่ติดตั้ง Mac OS ใหม่เพื่อให้คอมพิวเตอร์ของคุณทำงานได้อีกครั้ง
Final Notesอาจก่อให้เกิดความยุ่งยากอย่างมากสำหรับ MacBook Pro ของคุณสุ่มกลับไปที่หน้าจอเข้าสู่ระบบหลังจากอัปเดต Mojave เนื่องจากเป็นการยากที่จะทราบว่าปัญหานี้จะคงอยู่นานแค่ไหนและสาเหตุที่แท้จริงคืออะไร วิธีแก้ปัญหาข้างต้นจึงคุ้มค่าที่จะลอง อย่าคิดมากเกี่ยวกับการขอความช่วยเหลือจากฝ่ายสนับสนุนของ Apple หากปัญหายังคงอยู่!
วิดีโอ YouTube: วิธีแก้ไข MacBook Pro กลับไปที่หน้าจอเข้าสู่ระบบแบบสุ่ม
09, 2025

