วิธีแก้ไขข้อผิดพลาด LiveKernelEvent 117 ใน Windows (09.15.25)
คุณได้รับข้อผิดพลาด LiveKernelEvent 117 บนคอมพิวเตอร์ของคุณหรือไม่ นี่อาจเป็นข้อผิดพลาดของฮาร์ดแวร์หรือซอฟต์แวร์ที่มักมีลักษณะเป็นหน้าจอสีดำพร้อมรหัสข้อผิดพลาดด้านบน การดำเนินการนี้อาจสร้างความหงุดหงิดใจได้ โดยเฉพาะอย่างยิ่งเมื่อคุณอยู่ท่ามกลางบางสิ่ง เนื่องจากข้อผิดพลาดนี้มักจะทำให้ข้อมูลสูญหาย
หากคุณได้รับข้อผิดพลาด LiveKernelEvent 117 ใน Windows สิ่งสำคัญ เพื่อทำความเข้าใจเพิ่มเติมเกี่ยวกับข้อผิดพลาดเพื่อให้สามารถกำหนดวิธีแก้ปัญหาที่ดีที่สุดได้
ข้อผิดพลาดฮาร์ดแวร์ของ Windows คืออะไรข้อผิดพลาดของฮาร์ดแวร์หมายถึงปัญหากับส่วนประกอบฮาร์ดแวร์ใดๆ ในระบบคอมพิวเตอร์ของคุณ ส่วนประกอบฮาร์ดแวร์มีระบบตรวจจับข้อผิดพลาดที่สามารถระบุได้เมื่อเกิดข้อผิดพลาดของฮาร์ดแวร์ สามารถจำแนกได้ว่าเป็นข้อผิดพลาดที่ถูกแก้ไขหรือไม่ได้รับการแก้ไข
ข้อผิดพลาดที่แก้ไขคือข้อผิดพลาดที่ได้รับการแก้ไขโดยฮาร์ดแวร์หรือเฟิร์มแวร์ตามเวลาที่ระบบปฏิบัติการตรวจพบ ข้อผิดพลาดที่ไม่ได้รับการแก้ไขในทางกลับกันไม่สามารถแก้ไขได้ด้วยฮาร์ดแวร์หรือเฟิร์มแวร์
เคล็ดลับสำหรับมือโปร: สแกนพีซีของคุณเพื่อหาปัญหาด้านประสิทธิภาพ ไฟล์ขยะ แอปที่เป็นอันตราย และภัยคุกคามด้านความปลอดภัย ทำให้ระบบมีปัญหาหรือทำงานช้า
สแกนฟรีสำหรับปัญหาพีซี3.145.873ดาวน์โหลดเข้ากันได้กับ:Windows 10, Windows 7, Windows 8ข้อเสนอพิเศษ เกี่ยวกับ Outbyte คำแนะนำในการถอนการติดตั้ง EULA นโยบายความเป็นส่วนตัว
ข้อผิดพลาดที่ไม่ได้รับการแก้ไขจะถูกจัดประเภทเพิ่มเติมว่าร้ายแรงหรือไม่ร้ายแรง ข้อผิดพลาดร้ายแรงของฮาร์ดแวร์คือข้อผิดพลาดที่ไม่ได้แก้ไขหรือไม่มีข้อผิดพลาดซึ่งกำหนดว่าฮาร์ดแวร์ไม่สามารถกู้คืนได้ เมื่อเกิดข้อผิดพลาดร้ายแรงที่ไม่ได้รับการแก้ไข OS จะสร้างการตรวจสอบจุดบกพร่องเพื่อให้มีข้อผิดพลาด
ข้อผิดพลาดของฮาร์ดแวร์ที่ไม่ร้ายแรงนั้นเป็นปัญหาที่ระบบสามารถพยายามกู้คืนได้โดยพยายามแก้ไขข้อผิดพลาด แต่ถ้าระบบปฏิบัติการไม่สามารถแก้ไขข้อผิดพลาดได้ จะมีการสร้างการตรวจสอบจุดบกพร่องเพื่อให้มีข้อผิดพลาด
ข้อผิดพลาด LiveKernelEvent 117 ใน Windows เป็นข้อผิดพลาดร้ายแรงที่ไม่ได้รับการแก้ไขซึ่ง Windows ไม่สามารถกู้คืนหรือแก้ไขได้ ดังนั้น ความผิดพลาดและลักษณะที่ปรากฏของข้อความแสดงข้อผิดพลาด LiveKernelEvent 117
แนวคิดของ img ข้อผิดพลาดของฮาร์ดแวร์เป็นแนวคิดหลักของ Windows Hardware Error Architecture หรือ WHEA หมายถึงหน่วยฮาร์ดแวร์ใดๆ ที่แจ้งให้ Windows ทราบถึงปัญหา ตัวอย่างของ imgs ข้อผิดพลาดของฮาร์ดแวร์ ได้แก่:
- ข้อยกเว้นการตรวจสอบเครื่องโปรเซสเซอร์ เช่น MC#
- สัญญาณข้อผิดพลาดของชิปเซ็ต เช่น SCI, SMI, SERR#, MCERR# li>
- การรายงานข้อผิดพลาดของบัส I/O เช่น ข้อผิดพลาดของพอร์ตรูท PCI Express ขัดจังหวะ
- ข้อผิดพลาดของอุปกรณ์ I/O
img ข้อผิดพลาดของฮาร์ดแวร์รายการเดียวสามารถจัดการการรายงานข้อผิดพลาดของฮาร์ดแวร์ได้มากกว่าหนึ่งประเภท ตัวอย่างเช่น โดยทั่วไปข้อยกเว้นการตรวจสอบเครื่องของโปรเซสเซอร์จะรายงานข้อผิดพลาดของแคชและหน่วยความจำ ข้อผิดพลาดของโปรเซสเซอร์ และข้อผิดพลาดของบัสระบบ
โดยปกติแล้ว img ข้อผิดพลาดของฮาร์ดแวร์จะแสดงดังนี้:
- การลงทะเบียนสถานะข้อผิดพลาดของฮาร์ดแวร์รายการเดียวหรือหลายรายการ
- การกำหนดค่าข้อผิดพลาดของฮาร์ดแวร์รายการเดียวหรือหลายรายการหรือการลงทะเบียนการควบคุม
- กลไกการส่งสัญญาณแจ้งเตือนระบบปฏิบัติการว่ามีเงื่อนไขข้อผิดพลาดของฮาร์ดแวร์อยู่
ในบางกรณีที่ไม่มีกลไกการส่งสัญญาณที่ชัดเจน ระบบปฏิบัติการจะสำรวจสถานะข้อผิดพลาดที่ลงทะเบียนเพื่อสแกนหาข้อผิดพลาด น่าเสียดายที่การหยั่งเสียงสามารถใช้ได้เฉพาะข้อผิดพลาดที่ได้รับการแก้ไขแล้วเท่านั้น เนื่องจากข้อผิดพลาดที่ไม่ได้รับการแก้ไขจำเป็นต้องได้รับการดูแลโดยระบบปฏิบัติการทันที
ข้อผิดพลาด LiveKernelEvent 117 ใน Windows คืออะไรLiveKernelEvent 117 เป็นข้อผิดพลาดที่สามารถเห็นได้โดยใช้บันทึก Event Viewer หลังจากที่คอมพิวเตอร์ของคุณขัดข้อง หรือจะดูผ่านแผงควบคุมก็ได้ ระบบล่มเกิดขึ้นเมื่อระบบหยุดทำงานอย่างถูกต้อง ทำให้เกิดความผิดพลาด ตามรายงานหลายฉบับ การขัดข้องไม่ได้เกิดขึ้นอย่างกะทันหัน แต่จะค่อยๆ เกิดขึ้น
ในสถานการณ์ส่วนใหญ่ เดสก์ท็อปจะหยุดทำงานแม้ว่าเมาส์และคีย์บอร์ดจะยังคงทำงานอยู่ ณ จุดนี้ ผู้ใช้ถูกบังคับให้รีบูตระบบเท่านั้นเพื่อค้นหาปุ่มรีเซ็ตเป็นตัวเลือกเดียว สำหรับผู้ใช้รายอื่น Windows จะยังคงทำงานต่อไปอีกระยะหนึ่งก่อนที่จะเกิดข้อขัดข้อง
นอกจากข้อผิดพลาด LiveKernelEvent 117 แล้ว คุณอาจเห็นล็อกไฟล์ที่เกี่ยวข้องกับการแครช ในกรณีส่วนใหญ่ ปัญหาเกิดจากไดรเวอร์วิดีโอ nvlddmkm.sys Nvidia สำหรับผู้ที่ใช้กราฟิกการ์ด Nvidia ตามรายละเอียดที่ระบุในข้อความแสดงข้อผิดพลาด Windows ควรจะสามารถกู้คืนได้หลังจากที่ไดรเวอร์หยุดทำงาน น่าเสียดาย ที่ไม่เป็นเช่นนั้นเสมอไป
ข้อความแสดงข้อผิดพลาดมักมีลักษณะดังนี้:
คำอธิบาย
ปัญหาเกี่ยวกับ ฮาร์ดแวร์ทำให้ Windows หยุดทำงานอย่างถูกต้อง
ลายเซ็นปัญหา
ชื่อเหตุการณ์ปัญหา: LiveKernelEvent
รหัส: 117
พารามิเตอร์ 1: ffffe087338b7460
พารามิเตอร์ 2: fffff807902171c0
พารามิเตอร์ 3: 0
พารามิเตอร์ 4: 514
เวอร์ชันระบบปฏิบัติการ: 10_0_19042
Service Pack: 0_0
ผลิตภัณฑ์: 256_1
เวอร์ชันระบบปฏิบัติการ: 10.0.19042.2.0.0.256.48
รหัสท้องถิ่น: 4105
ข้อมูลเพิ่มเติมเกี่ยวกับปัญหา
Bucket ID: LKD_0x117_Tdr:3_TdrBug:575504_TdrVTR:0_IMAGE_nvlddmkm.sys_Pascal
ข้อมูลเซิร์ฟเวอร์: fe105004-c35c-42aa-8dc6-96a8a7d4d7eb
ผู้ใช้มักจะพบปัญหานี้อีกครั้ง - กิจกรรมที่เข้มข้นบนคอมพิวเตอร์ เช่น การเล่นเกม การสตรีมวิดีโอ หรือการเรียกใช้แอปพลิเคชันของบุคคลที่สาม คอมพิวเตอร์หยุดทำงานทันทีและส่งคืนพร้อมข้อความแสดงข้อผิดพลาดนี้โดยไม่มีเหตุผลเลย กรณีนี้เกิดขึ้นกับคอมพิวเตอร์เครื่องเก่าเช่นเดียวกับคอมพิวเตอร์เครื่องใหม่หรือเครื่องที่เพิ่งตั้งค่าใหม่ แม้กระทั่งคอมพิวเตอร์ที่มีข้อกำหนดที่มีประสิทธิภาพ
ข้อผิดพลาด LiveKernelEvent 117 ใน Windows มักมาพร้อมกับข้อความแสดงข้อผิดพลาดอื่นๆ ตัวอย่างเช่น LiveKernelEvent 141 เป็นคู่หูที่คงที่ของปัญหานี้ ในกรณีอื่นๆ ข้อผิดพลาด BSOD 116 ก็เกิดขึ้นเช่นกัน คนอื่นๆ ยังตั้งข้อสังเกตอีกว่าแอปบางตัวไม่ทำงานเมื่อเกิดเหตุการณ์เช่นนี้ขึ้น เช่น PowerShell และ Command Prompt
อะไรทำให้เกิดข้อผิดพลาด LiveKernelEvent 117 ใน Windowsมีสาเหตุหลายประการที่ทำให้การขัดข้องอาจเกิดขึ้น แต่บ่อยครั้งไม่เกิดขึ้น เนื่องจากเป็นข้อผิดพลาดที่เกี่ยวข้องกับส่วนประกอบฮาร์ดแวร์ของคุณ ส่วนประกอบที่มักพังบ่อยที่สุดคือฮาร์ดดิสก์ไดรฟ์ พัดลม CPU และ GPU วิธีตรวจสอบที่ดีที่สุดคือทำการทดสอบวินิจฉัยฮาร์ดแวร์ในคอมพิวเตอร์ของคุณ ต่อไปนี้คือขั้นตอนเกี่ยวกับวิธีการทดสอบฮาร์ดแวร์ใน Windows 10
Windows 10 มีเครื่องมือวินิจฉัยฮาร์ดแวร์พีซีในตัวสองตัว
- การตรวจสอบประสิทธิภาพ
- การวินิจฉัยหน่วยความจำของ Windows
เครื่องมือแรกจะวิเคราะห์ประสิทธิภาพระบบของคอมพิวเตอร์ของคุณในขณะที่เครื่องมือที่สองเรียกใช้การทดสอบหน่วยความจำบนพีซีของคุณ
วิธีใช้การตรวจสอบประสิทธิภาพประสิทธิภาพ Monitor เป็นเครื่องมือวินิจฉัยฮาร์ดแวร์ Windows 10 ในตัวสำหรับการค้นหาและวินิจฉัยปัญหาฮาร์ดแวร์และระบบ ในการสแกน ให้ทำตามขั้นตอนด้านล่าง 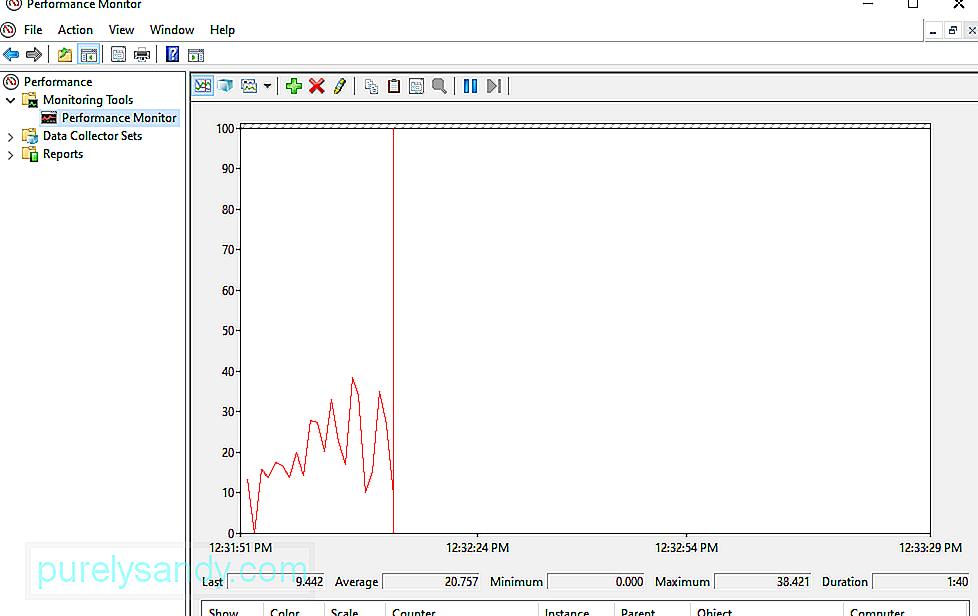
หากต้องการดูภาพรวมคร่าวๆ เกี่ยวกับฮาร์ดแวร์ของคอมพิวเตอร์ คุณสามารถใช้แผงด้านซ้ายเพื่อไปที่ < แข็งแกร่ง>รายงาน > ระบบ > การวินิจฉัยระบบ > [ชื่อคอมพิวเตอร์ของคุณ].
ช่วยให้คุณตรวจสอบฮาร์ดแวร์ ซอฟต์แวร์ ดิสก์ CPU เครือข่าย และหน่วยความจำได้หลายครั้ง พร้อมด้วยสถิติโดยละเอียด หากคุณต้องการทราบข้อมูลเพิ่มเติม คุณสามารถดูกราฟการแสดงสดได้ที่ เครื่องมือตรวจสอบ > การตรวจสอบประสิทธิภาพและชุดข้อมูลที่ปรับแต่งได้ภายใต้ชุดตัวรวบรวมข้อมูล
วิธีใช้การวินิจฉัยหน่วยความจำของ Windowsหน่วยประมวลผลกลางหรือ CPU ใช้ RAM เพื่อบันทึกข้อมูลระยะสั้น ข้อมูลที่อยู่ใน RAM จะถูกลบเมื่อคุณปิดเครื่อง มีสัญญาณเตือนหลายอย่างเมื่อหน่วยความจำของคุณใกล้จะล้มเหลว เช่น ประสิทธิภาพการทำงานที่แย่ลงและการ์ดวิดีโอไม่สามารถโหลดขณะบู๊ตได้ 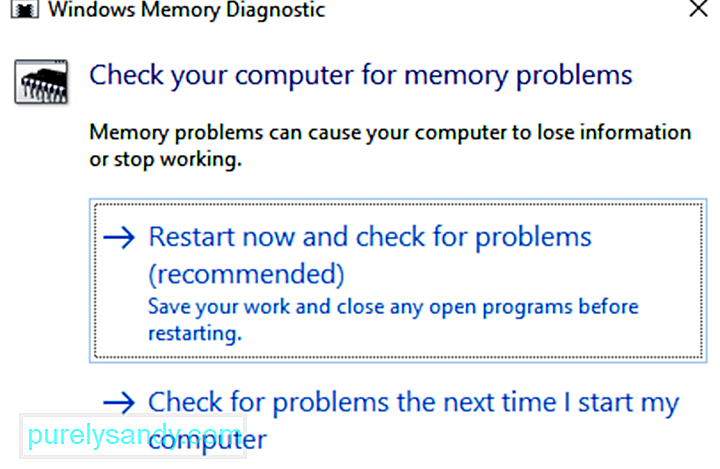
หากต้องการเรียกใช้การทดสอบหน่วยความจำบน RAM คุณสามารถใช้เครื่องมือวินิจฉัยหน่วยความจำของ Windows เครื่องมือนี้ทำงานโดยเขียนไปที่ RAM ของพีซีของคุณ จากนั้นอ่าน เมื่อคุณเห็นค่าที่แตกต่างกัน แสดงว่าคุณมีฮาร์ดแวร์ที่ผิดพลาด
เมื่อเสร็จสิ้น เครื่องจะรีสตาร์ทอีกครั้ง คุณควรเห็นผลลัพธ์เมื่อคุณกลับไปที่เดสก์ท็อปของ Windows หากระบบของคุณไม่แสดงผลลัพธ์โดยอัตโนมัติ ให้เปิด ตัวแสดงเหตุการณ์ โดยคลิกขวาที่ปุ่ม เริ่ม ไปที่ บันทึกของ Windows > ระบบ และค้นหาไฟล์ล่าสุดที่ชื่อว่า MemoryDiagnostic
ความเครียดทดสอบ GPU ของคุณอีกวิธีหนึ่งในการพิจารณาว่าการ์ดแสดงผลของคุณเสียหรือไม่คือการทดสอบความเค้น ควรทำสิ่งนี้หากไดรเวอร์กราฟิกของคุณขัดข้องเมื่อเล่นเกมหรือคุณสังเกตเห็นว่ากราฟิกผิดปกติ คุณสามารถใช้ยูทิลิตี้การวัดประสิทธิภาพกราฟิก เช่น 3DMark เกณฑ์มาตรฐานทำงานโดยเน้นที่การ์ดแสดงผลของคุณเพื่อดูว่าสามารถรองรับได้มากน้อยเพียงใด หากเครื่องมีความร้อนสูงเกินไปหรือล้มเหลวภายใต้การโหลด คุณจะประสบปัญหาด้านกราฟิก ขัดข้อง หรือหน้าจอสีน้ำเงินขณะเรียกใช้การวัดประสิทธิภาพ
หากการวัดประสิทธิภาพทำงานได้ดี แต่คุณยังคงมีปัญหากับ GPU ปัญหาอาจอยู่ ที่อื่น
เปลี่ยนการ์ดจอของคุณไม่ใช่ว่าปัญหาฮาร์ดแวร์ทั้งหมดจะวินิจฉัยได้ง่าย ในกรณีนี้ หากคุณมีมาเธอร์บอร์ดหรือพาวเวอร์ซัพพลายที่ผิดพลาด ปัญหาของพวกมันอาจปรากฏขึ้นจากปัญหาแบบสุ่มแบบสุ่มกับส่วนประกอบอื่นๆ เป็นการยากที่จะบอกได้ว่าส่วนประกอบเหล่านี้เป็นสาเหตุของปัญหาหรือไม่ เว้นแต่คุณจะเปลี่ยนใหม่ทั้งหมด
สุดท้าย วิธีที่ดีที่สุดที่จะทราบว่าชิ้นส่วนของฮาร์ดแวร์เสียหรือไม่คือการเปลี่ยนมันออก ตัวอย่างเช่น หากคุณเชื่อว่าการ์ดแสดงผลของคุณอาจทำให้เกิดข้อผิดพลาด LiveKernelEvent 117 เพียงดึงการ์ดกราฟิกของคุณออกจาก CPU และเปลี่ยนการ์ดใหม่ หากทุกอย่างทำงานได้ดี เป็นไปได้ว่าการ์ดกราฟิกเก่าของคุณมีปัญหาหรือเกิดข้อผิดพลาด
วิธีนี้อาจไม่ง่ายสำหรับผู้ที่ไม่มีส่วนประกอบสำรอง แต่เป็นวิธีที่ดีที่สุดในการแก้ปัญหา การแก้ไขปัญหาหมายถึงการทดลองและข้อผิดพลาดจำนวนมาก และการสลับส่วนประกอบออกช่วยให้คุณระบุได้ว่าส่วนใดที่ทำให้เกิดปัญหาโดยกระบวนการกำจัด
สิ่งที่ต้องทำเกี่ยวกับข้อผิดพลาด LiveKernelEvent 117 ใน Windowsในบางกรณี ข้อผิดพลาด LiveKernelEvent 117 สามารถแก้ไขตัวเองได้หลังจากรีเฟรช Windows เพียงรีสตาร์ทคอมพิวเตอร์และดูว่าปัญหายังคงมีอยู่หรือไม่ ยังเป็นความคิดที่ดีที่จะทำการดูแลทำความสะอาด เช่น การลบแคชและไฟล์ขยะโดยใช้ Outbyte PC Repair หากข้อผิดพลาดไม่หายไปหรือยังคงเกิดขึ้นอีกทุกครั้ง คุณจะต้องทำการแก้ไขปัญหา
วิธีแก้ไขข้อผิดพลาด LiveKernelEvent 117 ใน Windows ที่เกี่ยวข้องกับ Nvidiaปัญหาการ์ดกราฟิก NVIDIA อาจเป็นได้ ฮาร์ดแวร์หรือซอฟต์แวร์ที่เกี่ยวข้อง หากคุณพบว่าคุณมีปัญหา GPU กับการ์ดกราฟิก Nvidia คุณสามารถใช้ขั้นตอนที่นี่เพื่อแก้ไขข้อผิดพลาด LiveKernelEvent และข้อผิดพลาดอื่นๆ ที่เกี่ยวข้องกับปัญหานี้
แก้ไข #1: ปิดใช้งานแอปพลิเคชันพื้นหลังของคุณ 86465แอปที่ทำงานอยู่เบื้องหลังหลายแอปอาจส่งผลต่อประสิทธิภาพของวิดีโอที่คุณกำลังดูหรือเกมที่คุณกำลังเล่นบนคอมพิวเตอร์ของคุณ เกมของคุณอาจล่มได้หากมีแอปจำนวนมากที่ทำงานพร้อมกันมากเกินไป
ปิดโปรแกรมที่ไม่จำเป็นไม่ให้เปิดโดยอัตโนมัติในเบื้องหลัง นอกจากนี้ยังอาจรวมถึงโปรแกรมความปลอดภัย เช่น แอปป้องกันไวรัสหรือมัลแวร์ คุณสามารถปิดการใช้งานชั่วคราวเพื่อดูว่าสามารถแก้ไขข้อผิดพลาด LiveKernelEvent 117 ได้หรือไม่
แก้ไข #2: ตรวจสอบสล็อต PCI ของการ์ดกราฟิก Nvidiaบางครั้งการ์ดกราฟิกเองก็ไม่มีปัญหา แต่เป็นอย่างไร นั่งบนคอมพิวเตอร์ของคุณ ตรวจสอบว่าการ์ดแสดงผลพอดีกับสล็อต PCI อย่างแน่นหนาและเหมาะสมหรือไม่ ควรติดแน่นและไม่ควรหลวม คุณยังสามารถลองวางการ์ดกราฟิก Nvidia บนสล็อต PCI อื่นเพื่อขจัดปัญหาสล็อตใดๆ
แก้ไข #3: ทำความสะอาดฝุ่นภายในคอมพิวเตอร์ของคุณเนื่องจากคอมพิวเตอร์ไม่ได้เปิดบ่อยเสมอไป ฝุ่นจำนวนมากจึงอาจสะสมอยู่ภายในเครื่องและก่อตัวเป็นผ้าห่มรอบๆ ส่วนประกอบภายใน เพื่อป้องกันการกระจายความร้อนที่เหมาะสม ทำให้เกิดความร้อนสูงเกินไป เปิด CPU ของคุณและใช้เครื่องเป่าลมเพื่อเป่าฝุ่นออกจากส่วนประกอบพีซีของคุณ
แก้ไข #4: ทำให้การ์ดวิดีโอ Nvidia ของคุณเย็นลงความร้อนที่เกิดจากคอมพิวเตอร์ของคุณควรกำจัดออกไปอย่างเหมาะสม มิฉะนั้น อาจทำให้เกิดความร้อนสูงเกินไปซึ่งสร้างความเสียหายให้กับการ์ดกราฟิก Nvidia พร้อมกับเมนบอร์ดของคุณ การ์ดแสดงผลที่ร้อนเกินไปส่งผลกระทบต่อประสิทธิภาพของพีซี โดยเฉพาะอย่างยิ่งเมื่อใช้แอปพลิเคชันที่ใช้ GPU มาก เช่น เกมและบริการสตรีม
ในการทำให้การ์ดกราฟิก Nvidia เย็นลง สิ่งที่คุณทำได้มีดังนี้
โปรดทราบว่าคุณควรดำเนินการตามวิธีการระบายความร้อนเหล่านี้และการตรวจสอบทางกายภาพอื่นๆ หากคุณคุ้นเคยกับฮาร์ดแวร์ของเครื่องเท่านั้น มิฉะนั้น ให้ขอความช่วยเหลือจากช่างเทคนิค
แก้ไข #5: ลด GPU/CPU ที่โอเวอร์คล็อกให้เป็นความเร็วเริ่มต้นการโอเวอร์คล็อก GPU ของคุณอาจเร่งประสิทธิภาพของคอมพิวเตอร์ได้ แต่บางครั้งอาจทำให้การ์ดเครียดมากจน ทำให้เกิดปัญหาด้านประสิทธิภาพ หากคุณโอเวอร์คล็อก CPU หรือ GPU ให้เปลี่ยนความเร็วกลับเป็นค่าเริ่มต้น การดำเนินการนี้จะหยุดความร้อนสูงเกินไปของระบบและแก้ไขข้อผิดพลาดใดๆ ที่คุณอาจพบ
แก้ไข #6: อัปเดตไดรเวอร์การ์ดแสดงผล Nvidia ของคุณเนื่องจาก Nvidia ทำงานเป็นประจำเพื่อปรับปรุงประสิทธิภาพผ่านการอัปเดตเป็นประจำ ไดรเวอร์ล่าสุดสามารถช่วยแก้ไขปัญหา LiveKernelEvent 117 มีหลายวิธีในการอัปเดตไดรเวอร์การ์ดแสดงผล Nvidia
หากคุณติดตั้งไดรเวอร์ GeForce/ION Release 270 หรือใหม่กว่าจากเว็บไซต์ Nvidia คุณอาจติดตั้งแอป NVIDIA Update บนพีซีของคุณแล้วเช่นกัน จากนั้นคุณสามารถอัปเดตไดรเวอร์ของคุณได้โดยตรงผ่านแอป Nvidia Update บนคอมพิวเตอร์ของคุณ
หากไม่มีแอป Nvidia Update คุณสามารถทำตามคำแนะนำด้านล่างเพื่ออัปเดตไดรเวอร์การ์ดแสดงผลของคุณ: 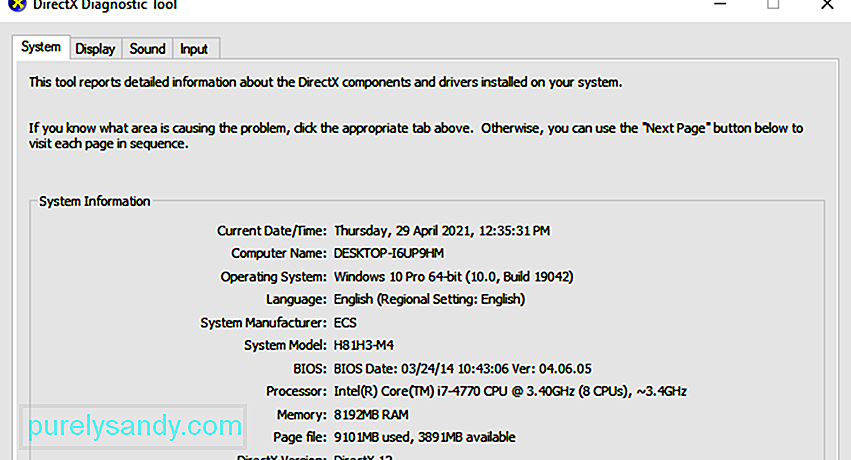
p>
ขั้นตอนที่ 1: บนคอมพิวเตอร์ของคุณ ให้เปิดเครื่องมือ DirectX Diagnostic เพื่อทราบรุ่นของการ์ดกราฟิกที่แน่นอนของคุณ หากคุณทราบแล้ว คุณสามารถข้ามขั้นตอนนี้ได้ โดย:
ขั้นตอนที่ 2: ไปที่เว็บไซต์ Nvidia และทำตามขั้นตอนด้านล่างเพื่ออัปเดตไดรเวอร์
เพื่อแก้ไขข้อผิดพลาด LiveKernelEvent 117 เนื่องจากปัญหาการ์ดกราฟิก Nvidia คุณควรลองปิดการใช้งานและเปิดใช้งานไดรเวอร์เพื่อดูว่าจะช่วยได้หรือไม่ 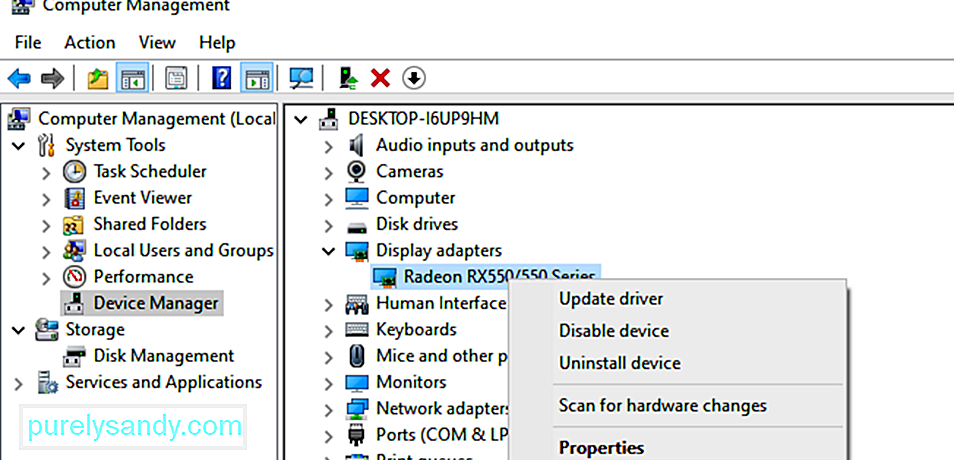
ทำตามคำแนะนำด้านล่างเพื่อปิด/เปิดใช้งานไดรเวอร์การ์ด Nvidia:
รีสตาร์ทพีซีของคุณอีกครั้งเพื่อให้การเปลี่ยนแปลงมีผลและระวังข้อผิดพลาด LiveKernelEvent เกิดขึ้น
แก้ไข #8: ถอนการติดตั้งและติดตั้งกราฟิกใหม่ ไดรเวอร์หากการอัปเดตหรือเปิดใช้งานการ์ดกราฟิก Nvidia อีกครั้งไม่ได้ผล อาจแสดงว่าไดรเวอร์นั้นไม่ได้ติดตั้งอย่างถูกต้อง อาจเป็นเพราะซอฟต์แวร์รักษาความปลอดภัยของบริษัทอื่นรบกวนการ์ดกราฟิกของคุณ สิ่งที่คุณทำได้คือถอนการติดตั้งแล้วติดตั้งไดรเวอร์ Nvidia อีกครั้ง
หมายเหตุ: ก่อนที่คุณจะเริ่ม ปิดแอปพลิเคชันที่ทำงานอยู่ทั้งหมดบนพีซีของคุณและปิดใช้งานโปรแกรมป้องกันไวรัสของคุณชั่วคราว เนื่องจากอาจรบกวนการติดตั้งไดรเวอร์การแสดงผล ทำตามขั้นตอนที่แนะนำด้านล่างเพื่อติดตั้งไดรเวอร์การแสดงผล NVIDIA ใหม่:
หากการแก้ไขปัญหาทั้งหมดไม่ได้ผล ในการแก้ไขข้อผิดพลาด LiveKernelEvent 117 ที่เกี่ยวข้องกับการ์ดกราฟิก Nvidia ของคุณ คุณควรเปลี่ยนใหม่
วิธีป้องกันข้อผิดพลาดของการ์ดวิดีโอจะช่วยได้มากหากคุณดูแลการ์ดกราฟิกเพื่อป้องกันไม่ให้เกิดข้อผิดพลาด เสียหายและส่งผลต่อประสิทธิภาพการทำงาน การเปลี่ยนการ์ดแสดงผลที่ผิดพลาดนั้นมีค่าใช้จ่ายค่อนข้างสูง ดังนั้นนี่คือขั้นตอนบางส่วนที่คุณสามารถทำได้เพื่อป้องกันความล้มเหลวของการ์ดแสดงผล
ทำความสะอาดคอมพิวเตอร์ของคุณเป็นประจำบางครั้งการ์ดวิดีโอของคุณหยุดทำงานเพียงเพราะมีฝุ่นปกคลุม . ฝุ่นสามารถสร้างชั้นฉนวนทำให้การ์ดกราฟิกร้อนเกินไปแม้ในขณะที่ทำงานที่ความจุต่ำ เมื่อคุณถอดชั้นฝุ่นออกจากคอมพิวเตอร์ เครื่องทำความร้อนจะหยุดและการ์ดจะทำงานได้ตามปกติ
ทำความสะอาดขั้ว RAMนอกเหนือจากการขจัดฝุ่น คุณควรถอด RAM ออกจากช่องเสียบและทำความสะอาดขั้วเป็นครั้งคราว เพื่อให้แน่ใจว่าไม่มีสิ่งสกปรกหรือฝุ่นที่ทำให้เกิดปัญหาการเชื่อมต่อที่ไม่ดี
ตรวจสอบตำแหน่งการ์ดวิดีโออีกครั้งบางครั้งการ์ดวิดีโอเกิดข้อผิดพลาดเนื่องจากตำแหน่งที่ไม่ดี ซึ่งหมายความว่าการเชื่อมต่อหลวม ลองถอดการ์ดแสดงผล ปัดฝุ่นขั้ว และยึดให้แน่นบนเมนบอร์ดหรือช่องเสียบ ตอนนี้การ์ดแสดงผลของคุณควรทำงานได้ตามปกติ
สลับการ์ดกราฟิกหรือสล็อตคุณสามารถตรวจสอบว่าการ์ดแสดงผลของคุณเสียหรือไม่โดยการย้ายไปยังสล็อตอื่นเพื่อดูว่าจะทำงานได้อย่างถูกต้อง หากไม่ได้ผล ให้ลองใช้การ์ดกราฟิกอื่น วิธีนี้จะตัดสินว่าเป็นการ์ดที่ชำรุดหรือช่องเสียบ
วิธีแก้ไขข้อผิดพลาด LiveKernelEvent 117 ใน Windows ที่เกิดจากข้อผิดพลาดของซอฟต์แวร์หากคุณพบว่าข้อผิดพลาดไม่เกี่ยวกับฮาร์ดแวร์แต่เป็นซอฟต์แวร์ ที่เกี่ยวข้อง นี่คือขั้นตอนที่คุณสามารถทำได้:
การแก้ไข #1: เพิ่มประสิทธิภาพพีซีของคุณWindows เป็นระบบปฏิบัติการที่ซับซ้อนซึ่งมีการตั้งค่าและพารามิเตอร์ต่างๆ นับพันรายการที่ต้องทำงานร่วมกันเพื่อมอบประสบการณ์การใช้งานที่ราบรื่น ในบางกรณี การตั้งค่า ไฟล์ คุณลักษณะ หรือส่วนประกอบอื่นๆ ทำงานผิดปกติด้วยเหตุผลใดก็ตาม ทำให้เกิดความไม่เสถียรของระบบ ข้อผิดพลาด แอปพลิเคชันขัดข้อง การรีสตาร์ทแบบสุ่ม และปัญหาด้านประสิทธิภาพอื่นๆ
ในขณะที่บางส่วนระบุรหัสข้อผิดพลาด ซึ่งไม่เป็นเช่นนั้นเสมอไป ดังนั้นการแก้ไขปัญหาจึงค่อนข้างยากสำหรับผู้ที่ไม่คุ้นเคยกับ Windows แม้แต่ผู้ใช้ระดับสูงบางคนอาจประสบปัญหาในการแก้ไขปัญหาบางอย่าง
หากคุณต้องการแก้ไขข้อผิดพลาดทั่วไปของ Windows อย่างรวดเร็วและง่ายดาย และเพื่อเพิ่มประสิทธิภาพกระบวนการ Windows ของคุณ คุณควรลองใช้การสแกนโดยใช้ซอฟต์แวร์ซ่อมแซมพีซี .
แก้ไข #2: ทำการคลีนบูตวิธีที่ดีในการแยกแยะปัญหาคือดำเนินการคลีนบูต วิธีนี้จะบูต Windows ด้วยชุดไดรเวอร์พื้นฐานและโปรแกรมเริ่มต้น คุณจึงสามารถระบุได้ว่าแอปพื้นหลังเป็นสาเหตุของปัญหาหรือไม่ ซึ่งคล้ายกับการบูต Windows ในเซฟโหมด แต่ช่วยให้คุณควบคุมได้มากขึ้นว่าจะเรียกใช้บริการและแอปใดเมื่อเริ่มต้นระบบ ช่วยให้คุณแยกแยะสาเหตุของปัญหาได้
ในการดำเนินการคลีนบูตใน Windows 10 นี่คือสิ่งที่คุณต้องทำ:
เมื่อคุณรีสตาร์ทคอมพิวเตอร์ เครื่องจะบู๊ตในสภาพแวดล้อมแบบคลีนบูต โปรดทราบว่าคอมพิวเตอร์ของคุณอาจสูญเสียฟังก์ชันการทำงานบางอย่างไปชั่วคราวในขณะที่คุณอยู่ในสภาพแวดล้อมแบบคลีนบูต ตรวจสอบว่าข้อผิดพลาดยังคงอยู่ในสภาพแวดล้อมนี้และทำตามขั้นตอนการแก้ไขปัญหาข้างต้น เมื่อเสร็จแล้ว ให้รีเซ็ตคอมพิวเตอร์ให้บู๊ตได้ตามปกติ
แก้ไข #3: ย้อนกลับเป็นเวอร์ชันไดรเวอร์ก่อนหน้าหากคุณอัปเดตการ์ดกราฟิกแล้วไม่ได้ช่วยแก้ไขข้อผิดพลาด คุณสามารถลองย้อนกลับเป็นเวอร์ชันเก่า เวอร์ชันของไดรเวอร์กราฟิกของคุณ คุณสามารถทำได้ผ่านตัวจัดการอุปกรณ์ กระบวนการย้อนกลับไดรเวอร์ไปเป็นเวอร์ชันก่อนหน้าจะเหมือนกันสำหรับ Windows ทุกรุ่น ตั้งแต่ Windows XP ไปเป็น Windows 10
หากคุณใช้กราฟิกการ์ด ATI Radeon และติดตั้งซอฟต์แวร์ ATI Catalyst คุณจะต้องปิด Gaming Overclocking หรือ Graphic OverDrive ต่อไปนี้คือวิธีการดำเนินการกับกราฟิกการ์ด Radeon HD 7950:
สำหรับวิธีนี้ คุณต้องมีเครื่องมือในตัวที่ชื่อ DISM หรือ Deployment Image Services and Management นี่คือเครื่องมือบรรทัดคำสั่งที่ให้คุณเมานต์ไฟล์อิมเมจ Windows (install.wim) และให้บริการอิมเมจ เช่น ติดตั้ง ถอนการติดตั้ง กำหนดค่า และอัปเดต Windows หากต้องการเรียกใช้การสแกนโดยใช้ DISM ให้เปิด Command Prompt และเรียกใช้ในฐานะผู้ดูแลระบบ จากนั้นพิมพ์บรรทัดคำสั่งนี้: Dism /Online /Cleanup-Image /RestoreHealth กด Enter และรอให้กระบวนการเสร็จสิ้น คุณจะได้รับแจ้งให้รีสตาร์ทคอมพิวเตอร์เมื่อเสร็จแล้ว
แก้ไข #6: ปิดการจำลองเสมือนการจำลองเสมือนเป็นเทคโนโลยีประเภทหนึ่งที่ช่วยให้คุณเรียกใช้ระบบปฏิบัติการหลายระบบบนคอมพิวเตอร์ของคุณ การจำลองเสมือนมีหลายประเภท รวมถึงการจำลองเสมือนของเซิร์ฟเวอร์ การจำลองเสมือนการจัดเก็บข้อมูล การจำลองเสมือนเครือข่าย การจำลองเสมือนของแอปพลิเคชัน และอื่นๆ ตัวอย่างเช่น หากคุณต้องการเรียกใช้ Hyper-V หรือ VMware บนพีซีของคุณ คุณจะต้องเปิดใช้งานการสนับสนุนการจำลองเสมือนใน BIOS หรือ UEFI ของคุณ แต่ถ้าคุณพบข้อผิดพลาดนี้ คุณอาจต้องการปิด Intel Virtualization Technology ชั่วคราวในขณะที่คุณกำลังแก้ไขข้อผิดพลาดนี้ คุณสามารถทำได้ผ่าน BIOS หรือ UEFI กระบวนการนี้ไม่เหมือนกันสำหรับเมนบอร์ดทั้งหมด แต่คุณเพียงแค่ต้องค้นหาค่าที่เท่ากัน โดยทำดังนี้:
บางครั้งเมื่อคอมพิวเตอร์ของคุณขัดข้องหรือพบข้อผิดพลาด หนึ่งในวิธีแก้ไขคืออัปเดตเฟิร์มแวร์ BIOS หรือ UEFI ก่อนอื่น คุณต้องทราบเวอร์ชันปัจจุบันของ BIOS หรือ UEFI ของคอมพิวเตอร์ของคุณ กระบวนการนี้ไม่เหมือนกันสำหรับเมนบอร์ดทั้งหมด แต่คุณเพียงแค่ต้องค้นหาค่าที่เท่ากัน วิธีดำเนินการ:
หากคุณใช้จอแสดงผลสองจอ ขอแนะนำให้ถอดจอภาพหนึ่งจอออกจากการ์ดแสดงผลของคุณ ปล่อยให้จอแสดงผลเชื่อมต่อกับคอมพิวเตอร์เพียงจอเดียวและดูว่าข้อผิดพลาดยังคงมีอยู่หรือไม่ หากข้อผิดพลาดหายไป ให้ดำเนินการต่อด้วยจอภาพเดียวในระหว่างนี้ เนื่องจากหมายความว่าไดรเวอร์กราฟิกของคุณมีปัญหาในการรองรับจอแสดงผลหลายจอ
สรุปข้อผิดพลาด LiveKernelEvent 117 อาจเป็นข้อผิดพลาดเกี่ยวกับฮาร์ดแวร์หรือซอฟต์แวร์ แต่ส่วนใหญ่จะเกี่ยวกับการ์ดจอ Nvidia ขั้นตอนข้างต้นควรครอบคลุมสถานการณ์ทั้งหมดและช่วยคุณแก้ไขปัญหานี้ พร้อมกับ BSOD และข้อผิดพลาดอื่นๆ ที่เกี่ยวข้อง หากคุณทราบวิธีอื่นๆ ในการแก้ไขปัญหานี้ โปรดแชร์ความคิดเห็นด้านล่างกับเรา
วิดีโอ YouTube: วิธีแก้ไขข้อผิดพลาด LiveKernelEvent 117 ใน Windows
09, 2025

