วิธีแก้ไข Dolby Atmos ไม่มีเสียงบน Windows (09.15.25)
เทคโนโลยีเสียงเซอร์ราวด์ Atmos ของ Dolby ได้กลายเป็นหนึ่งในนวัตกรรมที่น่าประทับใจที่สุดในโฮมซีเนม่า และสิ่งที่ดีที่สุดก็คือมันเข้ากันได้กับอุปกรณ์ฮาร์ดแวร์เกือบทั้งหมดที่เรามีอยู่แล้วในปัจจุบัน ตั้งแต่อุปกรณ์สตรีมวิดีโอ เครื่องรับ AV ไปจนถึงโทรทัศน์ แต่ Dolby Atmos คืออะไรและทำงานอย่างไร
Dolby Atmos คืออะไรตาม Dolby Atmos คือการพัฒนาที่สำคัญที่สุดในระบบเสียงในโรงภาพยนตร์หลังจากระบบเสียงรอบทิศทาง พัฒนาขึ้นในปี 2555 เทคโนโลยีนี้ปรับปรุงการตั้งค่าเสียงเซอร์ราวด์ด้วยช่องสัญญาณเซอร์ราวด์ที่มาจากด้านบน ระบบสามารถซื้อแยกต่างหากและเชื่อมต่อกับอุปกรณ์อื่นๆ ได้
สิ่งที่ทำให้นวัตกรรมนี้มีความพิเศษคือมีลำโพงที่วางไว้ตามผนังและด้านหลังหน้าจอ ลำโพงสามารถติดตั้งบนเพดานได้ โดยเฉพาะอย่างยิ่งในสถานที่ที่รองรับผู้คนจำนวนมาก เนื่องจากได้รับการออกแบบมาเพื่อให้โอบล้อมผู้ฟังในโดมเสียงที่กว้างขวาง
ในโรงภาพยนตร์ที่ใช้ Dolby Atmos จะใช้ลำโพงได้สูงสุด 400 ตัว อย่างไรก็ตาม ในการตั้งค่าภายในเครื่อง เป็นไปไม่ได้ที่จะบรรลุเป้าหมายดังกล่าว เนื่องจากไม่มีที่ว่างเพียงพอสำหรับระบบขนาดใหญ่เช่นนี้
เคล็ดลับสำหรับมือโปร: สแกนพีซีของคุณเพื่อหาปัญหาด้านประสิทธิภาพ ไฟล์ขยะ แอปที่เป็นอันตราย และความปลอดภัย ภัยคุกคาม
ที่อาจทำให้ระบบมีปัญหาหรือทำงานช้า
ข้อเสนอพิเศษ เกี่ยวกับ Outbyte คำแนะนำในการถอนการติดตั้ง EULA นโยบายความเป็นส่วนตัว
เมื่อติดตั้ง Dolby Atmos ห้องหนึ่งจะได้รับการปรับเทียบทั้งหมดทันที ด้วยวิธีนี้ คุณจะสามารถวางเครื่องผสมเสียงได้อย่างแม่นยำที่จุดที่แน่นอนในสนามเสียง
นอกเหนือจากโฮมเธียเตอร์และโรงภาพยนตร์แล้ว Dolby Atmos ยังปรับปรุงประสบการณ์วิดีโอและการเล่นเกมของผู้ใช้ด้วยการปรับปรุงเสียงต่างๆ
โดยสรุป นี่คือสิ่งที่ดีที่สุดบางส่วนเกี่ยวกับ Dolby Atmos:
- ช่องความสูงได้รับการออกแบบมาเพื่อสร้างเอฟเฟกต์เสียงที่สมจริงยิ่งขึ้น
- การตั้งค่าลำโพงหลายตัวช่วยให้ได้เสียงที่ดีที่สุด
- ไม่มีลำโพงติดเพดาน li>
หากคุณตัดสินใจติดตั้ง Dolby Atmos บนอุปกรณ์ Windows 10 ของคุณ คุณต้องดาวน์โหลดแอปจาก Microsoft Store แต่ก่อนที่คุณจะสามารถดำเนินการต่อ คุณต้องเปิดใช้งาน Dolby Atmos สำหรับหูฟัง จากนั้น ดาวน์โหลดแอป Dolby Access ต่อ
คุณสามารถดาวน์โหลดและติดตั้ง Dolby Access ได้ง่ายๆ โดยเปิด Microsoft Store หรือคลิกขวาที่ไอคอนเสียงในถาดการแจ้งเตือน แล้วไปที่ Spatial เสียง > Dolby Atmos สำหรับหูฟัง เมื่อคุณไปถึงหน้าดาวน์โหลด ให้กดปุ่ม รับ เพื่อดาวน์โหลด Dolby Access หากการดาวน์โหลดเสร็จสิ้น ให้ทำตามคำแนะนำด้านล่างเพื่อตั้งค่าและเปิดใช้งาน Dolby Atmos:
แม้ว่า Dolby Atmos ดูเหมือนจะเป็นเทคโนโลยีที่มีแนวโน้มดี แต่น่าเสียดายที่ปัญหาและข้อผิดพลาดก็ไม่ใช่เรื่องแปลก อันที่จริง ผู้ใช้จำนวนมากได้บ่นเมื่อเร็ว ๆ นี้ว่าเหตุใดพวกเขาจึงไม่สามารถเชื่อมต่อโหมดโฮมเธียเตอร์ Dolby Atmos ผ่านอุปกรณ์ Windows ได้ ตามที่พวกเขากล่าวว่าเมื่อปัญหานี้ปรากฏขึ้นพวกเขาไม่ได้ยินเสียงใด ๆ เลย คนอื่นบอกว่าพวกเขาได้รับข้อความแสดงข้อผิดพลาด “Dolby Atmos ไม่มีเสียงใน Windows”
เหตุใด Dolby Atmos จึงไม่มีเสียงใน Windows 10แล้วเหตุใด Dolby Atmos จึงไม่ทำงานบน Windows เหตุใดผู้ใช้ Windows ไม่ได้ยินเสียงใดๆ เมื่อเทคโนโลยีเชื่อมต่อกับอุปกรณ์ของตน
มีสถานการณ์ที่เป็นไปได้มากมายที่อาจนำไปสู่ปัญหานี้ ตัวอย่างเช่น หากมีสิ่งใดผิดปกติกับระบบปฏิบัติการและไฟล์ระบบเสียหาย หรือหากคุณติดตั้งการอัปเดต Windows ที่มีปัญหา อาจเป็นไปได้ว่าผู้ใช้อาจมีปัญหาในการติดตั้งไดรเวอร์และส่วนประกอบใหม่ นอกจากนี้ยังอาจเป็นกรณีของเอนทิตีมัลแวร์ที่ขัดจังหวะกระบวนการที่สำคัญของระบบ ส่งผลให้ไม่มีปัญหาการได้ยินเสียง
อย่างไรก็ตาม ในกรณีส่วนใหญ่ ปัญหาเกี่ยวข้องกับปัญหาภายในกระบวนการกำหนดค่าและไดรเวอร์อุปกรณ์ที่ล้าสมัย ที่ติดตั้งบนอุปกรณ์
ตอนนี้ หากคุณประสบปัญหาระบบเสียง Dolby Atmos ไม่มีเสียงในอุปกรณ์ Windows ของคุณ อย่าเพิ่งกังวลใจไป เรามีวิธีแก้ไขปัญหาที่สมบูรณ์แบบซึ่งคุณสามารถลองแก้ปัญหาได้
จะทำอย่างไรถ้า Dolby Atmos ไม่มีเสียงใน Windowsด้านล่างนี้คือวิธีแก้ไขง่ายๆ บางอย่างที่ได้ผลสำหรับผู้ใช้ที่ไม่มีปัญหาด้านเสียงกับ เทคโนโลยี Dolby Atmos ที่น่าทึ่ง:
แก้ไข # 1: ตรวจสอบว่า Dolby Atmos เป็น img เอาต์พุตเริ่มต้นของโฮมเธียเตอร์ของคุณสิ่งแรกที่คุณควรทำคือการตรวจสอบและตั้งค่าว่า Dolby Atmos เป็น img เอาต์พุตเริ่มต้นของเสียงของคุณ โดยทำดังนี้:
นี่เป็นวิธีแก้ไขง่ายๆ อีกวิธีหนึ่ง ผู้ใช้บางคนมองข้าม: ทดสอบเสียงคอมพิวเตอร์ของเราผ่านการตั้งค่าเสียงของคุณ วิธีการมีดังนี้
อุปกรณ์ Windows ของคุณมีฟังก์ชันในตัวที่ช่วยให้คุณแก้ไขปัญหาเกี่ยวกับเสียงของอุปกรณ์ Windows ได้ เรียกว่า ตัวแก้ไขปัญหาเสียงของ Windows
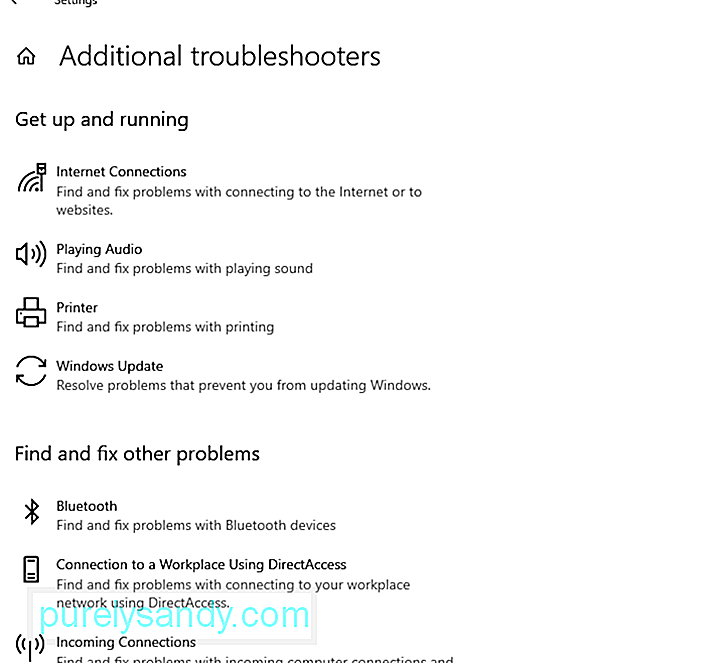 หากต้องการใช้งาน ให้ทำตามขั้นตอนเหล่านี้:
หากต้องการใช้งาน ให้ทำตามขั้นตอนเหล่านี้:
บางครั้ง โปรแกรมควบคุมเสียงที่มีปัญหาจะทริกเกอร์ปัญหาด้านเสียงในอุปกรณ์ Windows ดังนั้น หากคุณสงสัยว่าไดรเวอร์เสียงของคุณเป็นต้นเหตุของปัญหา ให้ลองย้อนกลับไปยังสถานะที่ใช้งานได้ก่อนหน้านี้ ไดรเวอร์ 93070
ต่อไปนี้คือวิธีย้อนกลับไดรเวอร์เสียงของคุณให้อยู่ในสถานะที่ยังคงทำงานได้ดี:
มีบางกรณีที่ Dolby Atmos ไม่มีปัญหาด้านเสียงเกิดขึ้นจากไดรเวอร์ที่เข้ากันไม่ได้ ในกรณีนี้ การติดตั้งไดรเวอร์เสียงของคุณใหม่อาจทำงานได้อย่างมหัศจรรย์ วิธีการมีดังนี้:
ณ จุดนี้ คุณต้องดาวน์โหลดและติดตั้งไดรเวอร์เสียงใหม่ คุณสามารถทำได้โดยเข้าไปที่ Device Manager อย่างไรก็ตาม เราไม่แนะนำให้ทำเช่นนี้ด้วยตนเอง เนื่องจากกระบวนการนี้ใช้เวลานานและค่อนข้างเสี่ยง ในกระบวนการนี้ คุณต้องค้นหาไดรเวอร์อุปกรณ์ด้วยตนเองบนเว็บไซต์ของผู้ผลิต และดาวน์โหลดไดรเวอร์ที่เข้ากันได้กับอุปกรณ์ของคุณ หากคุณดาวน์โหลดไดรเวอร์เสียงที่ไม่ถูกต้อง อาจทำให้เกิดปัญหาร้ายแรงซึ่งผู้ใช้ Windows ทั่วไปไม่สามารถแก้ไขได้
ดังนั้น เราขอแนะนำให้ใช้เครื่องมืออัปเดตไดรเวอร์ของบริษัทอื่น เช่น Outbyte Driver Updater. ด้วยเครื่องมือนี้ คุณไม่จำเป็นต้องกังวลเกี่ยวกับการดาวน์โหลดไดรเวอร์อุปกรณ์ที่ไม่ถูกต้องซึ่งอาจทำให้เกิดปัญหาความไม่เข้ากัน เพียงไม่กี่คลิก คุณก็อัปเดตไดรเวอร์อุปกรณ์ที่มีปัญหาหรือล้าสมัยที่ติดตั้งบนอุปกรณ์ Windows ได้แล้ว
แก้ไข #6: อัปเดตแอป Dolby Accessผู้ใช้บางคนรายงานว่าเริ่มประสบปัญหากับ Dolby Atmos หลังจากติดตั้งการอัปเดตสำหรับ Windows ผู้เชี่ยวชาญกล่าวว่าปัญหาความเข้ากันไม่ได้อาจเกิดขึ้นหลังจากการอัพเดต Windows ในการแก้ไขปัญหาความเข้ากันไม่ได้ ผู้ใช้ต้องรอให้นักพัฒนาซอฟต์แวร์แก้ไข และเมื่อปัญหาได้รับการแก้ไขแล้ว จะมีการเปิดตัวการอัปเดต 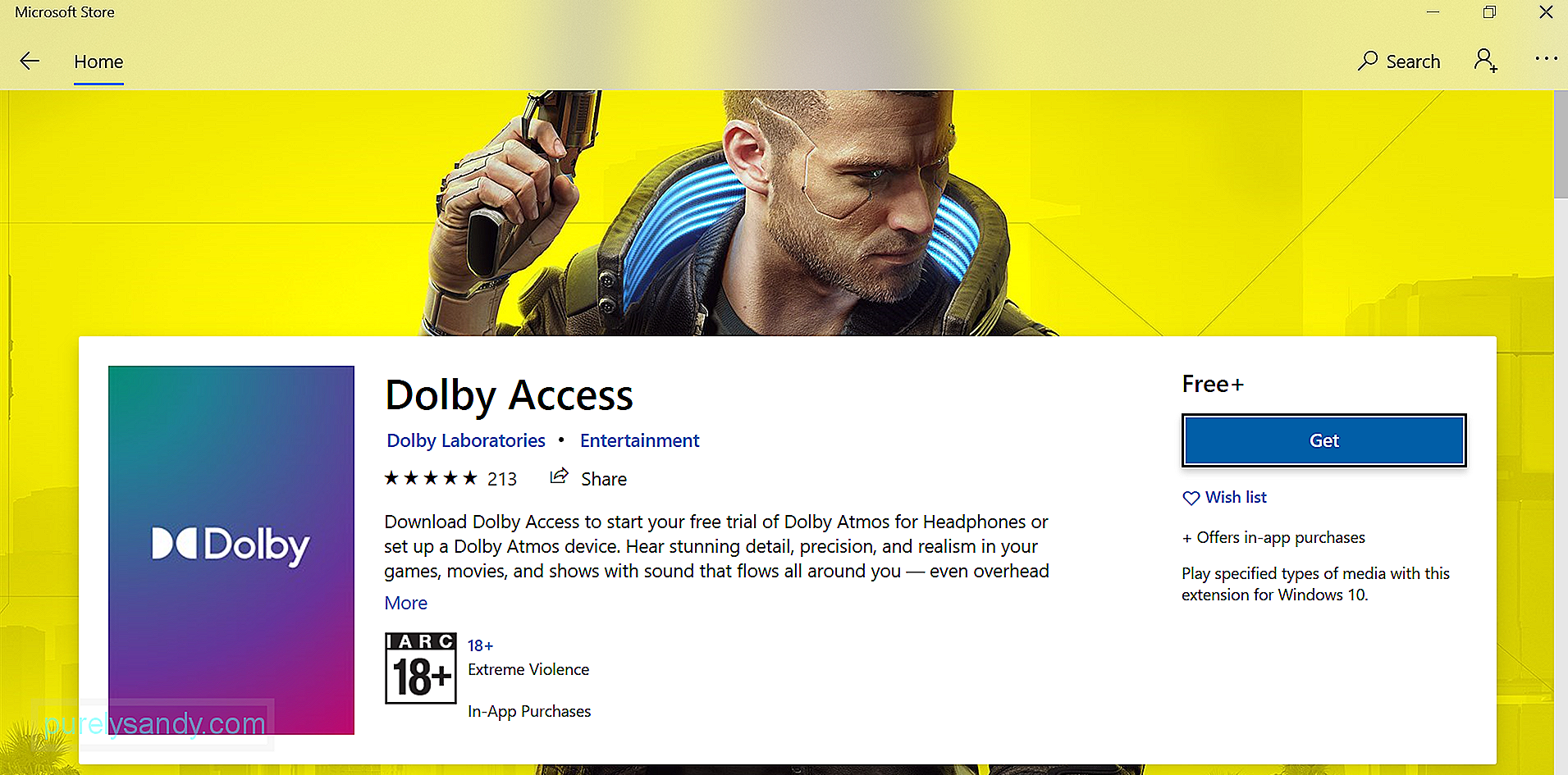
หากคุณใช้แอป Dolby Access รุ่นเก่า ให้อัปเดตทันทีเพื่อแก้ไขปัญหา โดยใช้วิธี:
โหมดพิเศษคือคุณลักษณะที่ช่วยให้แอปพลิเคชันสามารถควบคุมได้อย่างเต็มที่ ของอินเทอร์เฟซเพื่อให้โปรแกรมอื่นไม่สามารถเล่นเสียงได้ทั้งหมด เมื่อเปิดใช้งาน คุณจะแก้ไขปัญหา Dolby Atmos No Sound ได้
ต่อไปนี้คือวิธีเปิดใช้งานโหมดพิเศษใน Windows 10:
หากคุณไม่ต้องการใช้เครื่องมือแก้ปัญหาเสียงในตัวสำหรับ Windows คุณ สามารถใช้ตัวแก้ไขปัญหาที่ดาวน์โหลดได้แทน ด้านล่างนี้คือคำแนะนำทีละขั้นตอนเกี่ยวกับวิธีการใช้งาน:
คุณอาจลองกำหนดค่า Dolby Atmos ใหม่ สำหรับอุปกรณ์ Windows ของคุณ โดยทำดังนี้
หากทุกอย่างล้มเหลว ให้ลองอัปเดต Windows Microsoft ออกแพทช์เป็นประจำซึ่งมีจุดมุ่งหมายเพื่อแก้ไขปัญหาที่ทราบก่อนหน้านี้เกี่ยวกับระบบปฏิบัติการ ในกรณีของคุณ อาจมีการแก้ไข Dolby Atmos โดยไม่มีปัญหาด้านเสียง 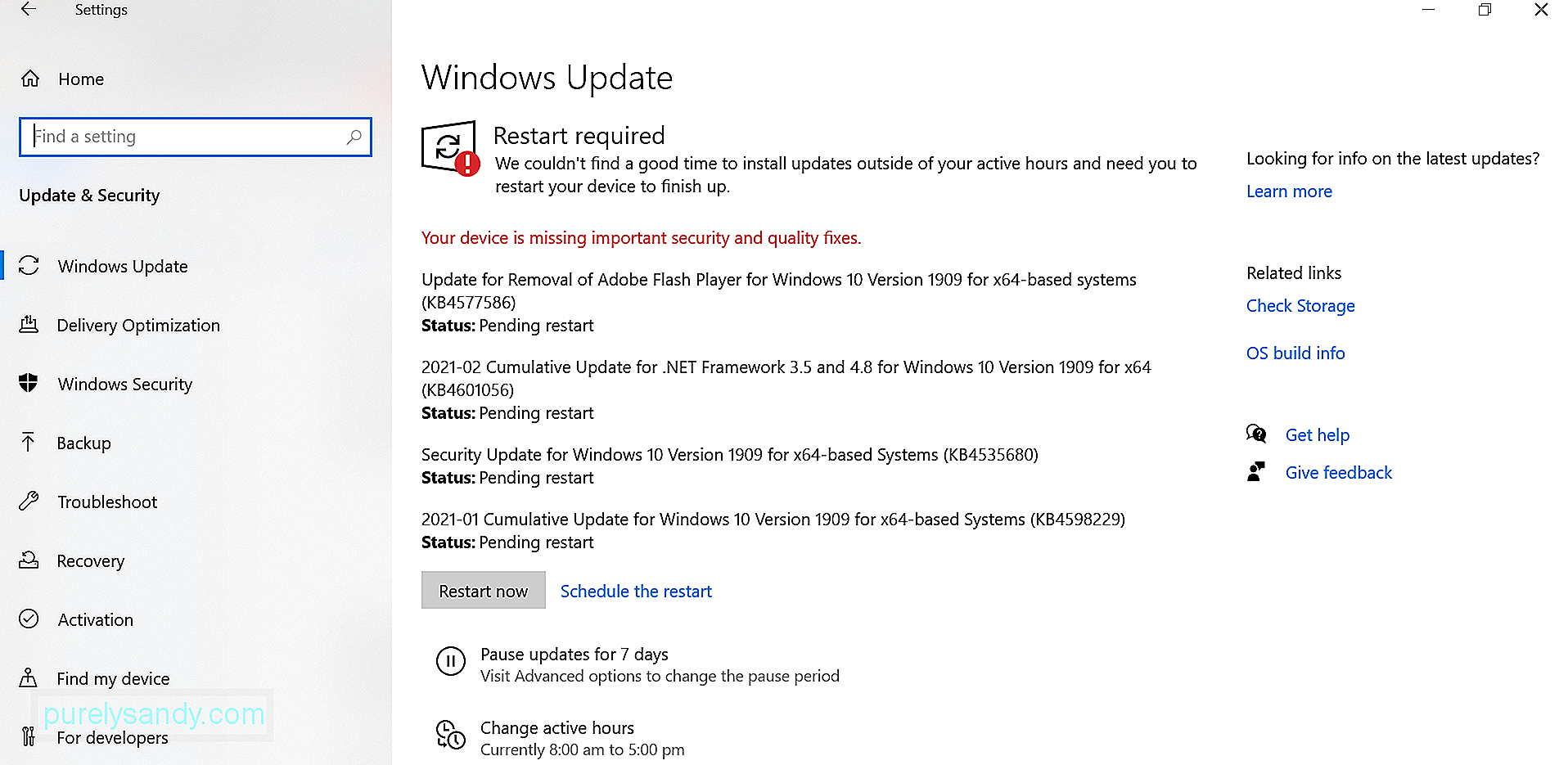
ต่อไปนี้คือวิธีอัปเดต Windows:
เมื่อเราพูดถึงเอฟเฟกต์เสียง มักจะนึกถึง Dolby ท้ายที่สุด เทคโนโลยีนี้มีให้ใช้งานทั่วไปในอุปกรณ์ต่างๆ เช่น สมาร์ทโฟนและโฮมเธียเตอร์ อย่างไรก็ตามอาจทำงานได้อย่างสมบูรณ์หรือไม่สมบูรณ์แบบตลอดเวลา แม้จะเป็นเช่นนั้น ปัญหาของ Dolby Atmos ก็สามารถแก้ไขได้
หากอุปกรณ์ Windows ของคุณไม่มีเสียง Dolby Atmos คุณมีวิธีแก้ไขปัญหาหลายวิธี การอัปเดตไดรเวอร์เสียงเป็นทางเลือกหนึ่งที่รวดเร็ว อีกอย่างหนึ่งคือการปรับปรุง Windows คุณมีตัวเลือกเพิ่มเติมด้านบน แค่หาวิธีแก้ปัญหาที่เหมาะกับกรณีของคุณ
คุณมีวิธีแก้ไขปัญหาอื่นๆ คุณพบปัญหาเกี่ยวกับเสียงอื่นๆ ของ Windows หรือไม่ เราอยากทราบ แสดงความคิดเห็นด้านล่าง!
วิดีโอ YouTube: วิธีแก้ไข Dolby Atmos ไม่มีเสียงบน Windows
09, 2025

