วิธีแก้ไขข้อผิดพลาด Discord Black Screen บน Windows 10 (08.14.25)
หากคุณเป็นนักเล่นเกมตัวยง คุณจะรู้ว่า Skype, Slack และ Messenger ไม่ใช่วิธีที่ดีที่สุดในการแชทกับเพื่อน ความไม่ลงรอยกันคือ แม้ว่าจะเป็นแอปรับส่งข้อความที่ค่อนข้างใหม่ แต่ก็ได้รับความนิยมจากผู้ใช้มากกว่า 250 ล้านคนแล้ว
Discord ได้รับการออกแบบมาสำหรับเกมเมอร์ในตอนแรก ด้วยคุณสมบัติการส่งข้อความ การโทรผ่านวิดีโอ และการโทรด้วยเสียงที่ใช้งานง่าย เกมเมอร์สามารถสื่อสารและวางแผนกลยุทธ์กับเพื่อนๆ ขณะเล่นได้อย่างง่ายดาย แถมยังมีน้ำหนักเบาจึงไม่กินพื้นที่ระบบที่สำคัญ ไม่แม้แต่ทำให้เกมช้าลง!
ในขณะที่แอปนี้สามารถใช้ได้ในหลายเกม แต่ Fortnite Battle Royals, League of Legends และ Overwatch เป็น ในบรรดาผู้ที่ได้รับประโยชน์จากมันมากที่สุด
ความไม่ลงรอยกันคืออะไร?ความบาดหมางกันเป็นหนึ่งในวิธียอดนิยมที่นักเล่นเกมสื่อสารทางออนไลน์ เป็นแอปที่อนุญาตให้ผู้ใช้สื่อสารผ่านวิดีโอ ข้อความ หรือเสียง นอกจากนี้ยังช่วยให้พวกเขาเข้าร่วมเซิร์ฟเวอร์ที่ชุมชนเกมขนาดใหญ่สามารถโต้ตอบกันได้ Discord รองรับอุปกรณ์ที่ทำงานบน macOS, iOS, Windows, Android, Linux และ iPad OS นอกจากนี้ยังทำงานบนเว็บเบราว์เซอร์
เคล็ดลับสำหรับมือโปร: สแกนพีซีของคุณเพื่อหาปัญหาด้านประสิทธิภาพ ไฟล์ขยะ แอปที่เป็นอันตราย และภัยคุกคามด้านความปลอดภัย
ที่อาจทำให้เกิดปัญหาระบบหรือประสิทธิภาพการทำงานช้า
ข้อเสนอพิเศษ เกี่ยวกับ Outbyte คำแนะนำในการถอนการติดตั้ง EULA นโยบายความเป็นส่วนตัว
แล้วอะไรที่ทำให้ Discord โดดเด่นกว่าคู่แข่งอย่าง Steam? ขั้นแรก Discord ให้คุณสร้างพื้นที่ของคุณเอง ที่นี่ คุณสามารถสร้างเซิร์ฟเวอร์ของคุณเองและแชร์กับบุคคลที่เลือกได้ อีกสิ่งหนึ่งที่ทำให้แอปนี้เป็นทางเลือกในการสื่อสารที่ได้รับความนิยมคือมีช่องตามหัวข้อเพื่อให้คุณสามารถพูดคุยเกี่ยวกับสิ่งที่คุณชอบได้อย่างสะดวก แบ่งปันสูตรอาหารที่คุณชื่นชอบเช่น หรืออภิปรายความคิดของคุณเกี่ยวกับประเด็นบางอย่างเกี่ยวกับการเมือง สุดท้าย เมื่อคุณต้องการออกไปเที่ยว คุณสามารถใช้ชุดหูฟังและเปิดช่องเสียงของคุณ เริ่มการสนทนาด้วยเสียงและวิดีโอได้ตลอดทั้งวัน!
วิธีเข้าร่วม Discordคุณจะเข้าร่วม Discord ได้อย่างไร มันเป็นเรื่องง่าย! และข่าวดีก็คือว่ามันไม่ได้ถูกล็อคไว้กับระบบใดระบบหนึ่งโดยเฉพาะ ดังที่ได้กล่าวมาแล้ว รองรับแพลตฟอร์มที่หลากหลาย รวมถึงอุปกรณ์พกพา เดสก์ท็อป และ Xbox!
ในการเข้าร่วม เพียงดาวน์โหลดแอปฟรีจากเว็บไซต์ทางการของ Discord เมื่อติดตั้งแล้ว คุณสามารถเข้าร่วมเซิร์ฟเวอร์ ตอบรับคำเชิญ หรือสร้างแอปของคุณเองได้
ดาวน์โหลดแอปได้ฟรี และคุณสามารถใช้ประโยชน์จากคุณลักษณะต่างๆ แต่ถ้าคุณต้องการเพลิดเพลินกับคุณสมบัติพิเศษ คุณสามารถอัปเกรดเป็น Discord Nitro หรือ Discord Nitro Classic ได้
ตอนนี้ คุณคิดว่า Discord มีไว้สำหรับเกมเมอร์เท่านั้นหรือ คุณไม่สามารถผิดพลาดได้มากกว่านี้ แพลตฟอร์มนี้มีชุมชนสำหรับผู้รักหนังสือ ผู้ชื่นชอบดิจิทัล และนักเรียนเต้นรำ วัยรุ่นบางคนถึงกับใช้มันเพื่อเรียนและดู Netflix ด้วยกัน!
และอีกครั้งถึงแม้จะมีฟีเจอร์ที่น่าทึ่งทั้งหมด Discord ก็ไม่มีข้อผิดพลาด อันที่จริง ผู้ใช้บางคนบ่นว่าประสบปัญหากับมัน ในขณะที่บางคนรายงานว่ากล้อง Discord ของพวกเขาไม่ทำงาน แต่คนอื่น ๆ ได้รับข้อผิดพลาดหน้าจอสีดำใน Discord 
Discord มีคุณสมบัติการแชร์หน้าจอที่แสดงหน้าจอสีดำขณะใช้แอป มีประโยชน์มาก โดยเฉพาะอย่างยิ่งหากคุณกำลังโทรหาใครสักคนที่ต้องการความช่วยเหลือในการแก้ไขปัญหา อย่างไรก็ตาม มีบางครั้งที่ฟีเจอร์นี้หยุดทำงานด้วยเหตุผลบางประการ
อะไรเป็นสาเหตุของข้อผิดพลาดหน้าจอ Discord black ใน Windows 10 จากความคิดเห็นของผู้ใช้ เราได้สรุปว่าสิ่งต่อไปนี้เป็นตัวกระตุ้นทั่วไปของข้อผิดพลาดหน้าจอสีดำของ Discord:
- ความไม่ลงรอยกัน – บางครั้งระบบปฏิบัติการของคุณอาจป้องกันคุณสมบัติของ Discord ทำงานอย่างถูกต้องทำให้เกิดข้อผิดพลาดหน้าจอสีดำ นอกจากนี้ อาจมีความไม่เข้ากันบางอย่างกับเวอร์ชันระบบปฏิบัติการ Windows
- การเร่งฮาร์ดแวร์ – การเร่งฮาร์ดแวร์เป็นยูทิลิตี้ที่แอปพลิเคชันใช้เพื่อออฟโหลด reimg GPU บางส่วนเพื่อประหยัดการใช้โปรเซสเซอร์ แต่บางคนรายงานว่าการเปิดใช้งานยูทิลิตี้นี้ทำให้เกิดปัญหาหน้าจอสีดำของ Discord
- แอปพื้นหลัง – แอปพื้นหลังบางแอปอาจขัดขวางการทำงานบางอย่างของแอป Discord ดังนั้น ตรวจสอบให้แน่ใจว่าคุณได้ปิดแอปที่ไม่จำเป็นเมื่อพยายามเปิด Discord
- Corrupted Cache – แคชของ Discord อาจเสียหายในบางครั้ง ทำให้เกิดปัญหาเมื่อเริ่มต้นระบบและกลายเป็นสีดำ ข้อผิดพลาดของหน้าจอ ผู้เชี่ยวชาญแนะนำให้ล้างแคชเป็นระยะๆ เพื่อที่แอปจะถูกแทนที่เมื่อเริ่มต้น
- VPN และพร็อกซี่ – มีรายงานจากผู้ใช้บางรายที่ได้รับผลกระทบว่า ข้อผิดพลาดปรากฏขึ้นเมื่อพวกเขาพยายามเปิด Discord ด้วยการเชื่อมต่อ VPN หรือพร็อกซีที่ใช้งานอยู่ ทางที่ดีควรหลีกเลี่ยงแอปเหล่านี้เมื่อใช้ Discord เพื่อป้องกันปัญหา

- วันที่และเวลาของระบบไม่ถูกต้อง – ระบบปฏิบัติการของคุณจะตรวจสอบใบรับรองเครือข่ายของทุกเว็บไซต์และแอปที่คุณติดตั้งบนคอมพิวเตอร์ของคุณ ดังนั้น หากคุณกำหนดการตั้งค่าวันที่และเวลาไม่ถูกต้อง ก็จะคิดว่าใบรับรองเว็บของแอปและเว็บไซต์เหล่านี้หมดอายุแล้ว ทำให้เกิดปัญหาเช่นข้อผิดพลาดหน้าจอสีดำ
- AdBlock
- AdBlock
- AdBlock
- AdBlock
- AdBlock แข็งแกร่ง>– โปรแกรมป้องกันมัลแวร์และแอปพลิเคชั่นปิดกั้นโฆษณาอื่นๆ สามารถบล็อกแพ็กเก็ตเครือข่ายที่เข้ามา หากคิดว่าเป็นเพียงโฆษณา ซึ่งอาจทำให้เกิดปัญหาหน้าจอสีดำที่ไม่ลงรอยกัน
- สิทธิ์แอปไม่เพียงพอ – ในบางกรณี ปัญหาหน้าจอสีดำเกิดขึ้นเนื่องจากการอนุญาตไม่เพียงพอ กรณีนี้อาจเกิดขึ้นได้มากที่สุดหากโปรแกรมที่คุณใช้มีการอนุญาตที่ขัดแย้งกับ Discord
- โหมดเต็มหน้าจอ – ผู้ร้ายที่เป็นไปได้อีกรายที่อยู่เบื้องหลังข้อผิดพลาดหน้าจอสีดำของ Discord คือโหมดเต็มหน้าจอ หากคุณกำลังใช้งาน Discord ในโหมดเต็มหน้าจอ คุณลักษณะการแชร์หน้าจออาจไม่ทำงาน ดังนั้น คุณต้องทำการตั้งค่าหน้าจอแบบไร้ขอบ
- ตัวเลือกเทคโนโลยีล่าสุด – Discord มีการตั้งค่าเสียงและวิดีโอที่เรียกว่าใช้เทคโนโลยีล่าสุดของเราสำหรับการแชร์หน้าจอ บางครั้ง การเปิดใช้งานตัวเลือกนี้อาจทำให้เกิดปัญหาได้
เมื่อคุณทราบแล้วว่าสาเหตุของข้อผิดพลาดคืออะไร ให้เราดำเนินการต่อไป พร้อมการแก้ไขที่เป็นไปได้ ตรวจสอบให้แน่ใจว่าคุณทำตามคำแนะนำอย่างระมัดระวังเพื่อให้แน่ใจว่าข้อผิดพลาดได้รับการแก้ไข คุณไม่จำเป็นต้องลองทุกอย่าง เลือกหนึ่งรายการที่คุณคิดว่าจะใช้ได้กับกรณีของคุณ
แต่ก่อนที่คุณจะเริ่มต้น ให้ทำตามขั้นตอนการแก้ปัญหาพื้นฐานเหล่านี้ก่อน:
หลังจากให้สิทธิ์ผู้ดูแลระบบเข้าถึงแอปแล้ว สิ่งต่อไปที่คุณควรตรวจสอบคือการเชื่อมต่ออินเทอร์เน็ตของคุณ จำเป็นต้องมีการเชื่อมต่อที่รวดเร็วและเสถียรเพื่อให้สามารถเชื่อมต่อกับเซิร์ฟเวอร์ของ Discord ได้โดยไม่มีปัญหา หากคุณมีการเชื่อมต่ออินเทอร์เน็ตที่ช้า มันสามารถทำให้เกิดข้อผิดพลาดหน้าจอสีดำใน Discord ดังนั้น ให้แก้ไขปัญหาการเชื่อมต่ออินเทอร์เน็ตของคุณก่อน และดูว่าสามารถขจัดปัญหาได้หรือไม่
หากสิ่งอื่นล้มเหลว ให้พิจารณาวิธีแก้ปัญหาที่เราได้นำเสนอด้านล่าง
โซลูชัน #1: เรียกใช้แอป Discord ในโหมดความเข้ากันได้การเรียกใช้แอป Discord ในโหมดความเข้ากันได้สามารถแก้ไขปัญหาได้ในบางครั้ง วิธีการมีดังนี้:
ดังที่กล่าวไว้ข้างต้น แคชของแอปที่เสียหายอาจทำให้เกิดข้อผิดพลาดหน้าจอสีดำใน Discord ของคุณ แอพ หากต้องการแก้ไข ให้ล้างแคช นี่คือคำแนะนำโดยละเอียดเกี่ยวกับสิ่งที่ต้องทำ:
การเร่งฮาร์ดแวร์เป็นคุณลักษณะของอุปกรณ์ Windows ที่ช่วยให้โปรแกรมทำงานได้อย่างมีประสิทธิภาพมากขึ้นโดยการแตะ เข้าไปในฮาร์ดแวร์ reimgs แม้ว่าจะมีประโยชน์ในกรณีส่วนใหญ่ แต่ก็มีบางครั้งที่ทำให้แอปพลิเคชันล่าช้า ค้าง หรือเกิดปัญหา เช่น หน้าจอสีดำ Discord อาจทำให้แบตเตอรี่แล็ปท็อปของคุณหมดเร็วขึ้น ดังนั้น หากคุณสงสัยว่าเป็นผู้ร้ายที่อยู่เบื้องหลังปัญหาที่คุณมี ให้ปิดการใช้งานหรือเปิดใช้งาน จากนั้น ดูว่าแก้ปัญหาได้หรือไม่
ในการเปิดหรือปิดการเร่งฮาร์ดแวร์ ให้ทำดังต่อไปนี้:
การปิดใช้งานแคชของ Discord อาจช่วยขจัดปัญหาได้เช่นกัน เนื่องจากเมื่อคุณใช้แอปนี้ แอปจะเติมพื้นที่เก็บข้อมูลของอุปกรณ์ด้วยไฟล์มากขึ้น หากเป็นเช่นนั้น หลายโปรแกรมอาจทำงานไม่เต็มประสิทธิภาพและไม่ถูกต้อง
ในการปิดใช้งานแคชของ Discord ให้ทำตามขั้นตอนเหล่านี้:
 แอปที่ล้าสมัยอาจทำให้เกิดปัญหามากมาย รวมถึงข้อผิดพลาดที่เข้ากันไม่ได้ ดังนั้น หากมีการอัปเดต ให้ดาวน์โหลดและติดตั้งทันที การทำเช่นนี้อาจช่วยให้คุณใช้ประโยชน์จากคุณลักษณะและฟังก์ชันใหม่ของแอป Discord ได้
แอปที่ล้าสมัยอาจทำให้เกิดปัญหามากมาย รวมถึงข้อผิดพลาดที่เข้ากันไม่ได้ ดังนั้น หากมีการอัปเดต ให้ดาวน์โหลดและติดตั้งทันที การทำเช่นนี้อาจช่วยให้คุณใช้ประโยชน์จากคุณลักษณะและฟังก์ชันใหม่ของแอป Discord ได้
ต่อไปนี้คือวิธีอัปเดตแอป Discord:
 เช่นเดียวกับแอปที่ล้าสมัย ไดรเวอร์การ์ดแสดงผลที่ล้าสมัยอาจเปิดเวิร์มกระป๋องได้ ไม่เพียงแต่จะทำให้เกิดปัญหาความเข้ากันไม่ได้ แต่ยังทำให้แอพบางตัวไม่ทำงานตามที่ได้รับการออกแบบมา ดังนั้น ตรวจสอบให้แน่ใจว่าคุณได้อัปเดตไดรเวอร์การ์ดแสดงผลของคุณอยู่เสมอ
เช่นเดียวกับแอปที่ล้าสมัย ไดรเวอร์การ์ดแสดงผลที่ล้าสมัยอาจเปิดเวิร์มกระป๋องได้ ไม่เพียงแต่จะทำให้เกิดปัญหาความเข้ากันไม่ได้ แต่ยังทำให้แอพบางตัวไม่ทำงานตามที่ได้รับการออกแบบมา ดังนั้น ตรวจสอบให้แน่ใจว่าคุณได้อัปเดตไดรเวอร์การ์ดแสดงผลของคุณอยู่เสมอ
คุณมีสองวิธีในการอัปเดตไดรเวอร์การ์ดแสดงผลของคุณ ขั้นแรก คุณสามารถเลือกใช้วิธีการที่ง่ายและรวดเร็ว ซึ่งเกี่ยวข้องกับการใช้เครื่องมืออัพเดตไดรเวอร์ของบริษัทอื่น นี่เป็นวิธีที่เราแนะนำเพราะมันค่อนข้างตรงไปตรงมาและช่วยคุณประหยัดเวลา ที่จริงแล้ว สิ่งที่คุณต้องทำคือรอ หากคุณได้ติดตั้งไว้เพียงตัวเดียว ให้เรียกใช้และให้เครื่องมือค้นหาการอัปเดตไดรเวอร์ที่เข้ากันได้กับเวอร์ชัน Windows ของคุณ
หากคุณเลือกที่จะใช้เส้นทางด้วยตนเอง เพียงตรวจสอบให้แน่ใจว่าคุณปฏิบัติตาม ขั้นตอนเหล่านี้อย่างถูกต้องเพื่อหลีกเลี่ยงปัญหาในระยะยาว:
แอปพลิเคชันพื้นหลังที่ไม่จำเป็นทั้งหมดเหล่านั้นจะใช้ reimgs ของฮาร์ดแวร์ในปริมาณมากเท่านั้น ซึ่งควรได้รับการจัดสรรสำหรับแอปพลิเคชันที่สำคัญกว่า เป็นผลให้เกิดข้อผิดพลาด สิ่งนี้ใช้ได้กับ Discord เช่นกัน หากแอปที่ไม่จำเป็นจำนวนมากทำงานในพื้นหลังขณะพยายามเปิดแอป คุณอาจเห็นข้อผิดพลาดหน้าจอสีดำ 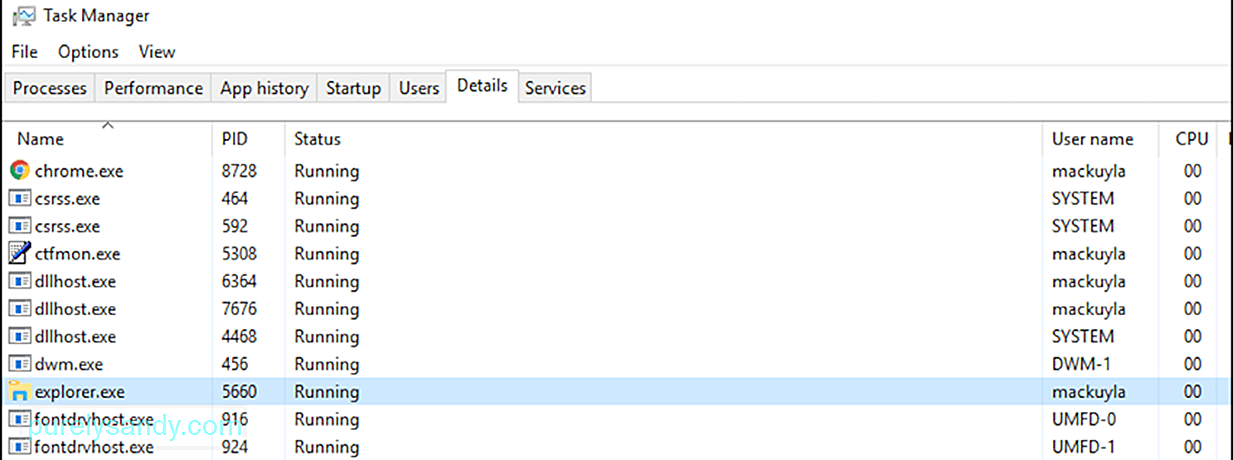
ในการปิดแอปพลิเคชันที่ไม่ต้องการเหล่านี้ ให้ทำดังนี้:
การตั้งค่าวันที่และเวลาที่ไม่ถูกต้องอาจทำให้ระบบของคุณสับสน ทำให้คิดว่าใบรับรองเว็บไซต์ของโปรแกรมและแอปทั้งหมดหมดอายุ ดังนั้น ให้ทำการปรับเปลี่ยนที่จำเป็น
การปรับการตั้งค่าวันที่และเวลาทำได้ง่าย เพียงดำเนินการดังต่อไปนี้:
จำเป็นต้องล้างแคช DNS ของคุณเป็นครั้งคราว เนื่องจากอาจมีข้อมูลที่ล้าสมัยซึ่งอาจทำให้คุณเข้าถึงเว็บไซต์หรือแอปพลิเคชันได้ยาก วิธีการมีดังนี้
- ipconfig /flushdns
- ipconfig /registerdns
- ipconfig /release
- ipconfig /renew
AMD CrossFireX เป็นเทคโนโลยี multi-GPU ที่รวมเอาพลังการประมวลผลของ GPUS ของคุณเข้าไว้ด้วยกัน ได้รับการออกแบบมาเพื่อปรับปรุงประสิทธิภาพของอุปกรณ์ของคุณ โดยเฉพาะอย่างยิ่งเมื่อใช้แอปพลิเคชันที่ใช้ฮาร์ดแวร์จำนวนมาก แม้ว่าจะเปิดใช้งานโดยค่าเริ่มต้นในอุปกรณ์ส่วนใหญ่ การเปิดใช้งานอีกครั้งมักจะสามารถแก้ไขข้อผิดพลาดของแอปพลิเคชันที่เกี่ยวข้องกับกราฟิกได้
ต่อไปนี้คือวิธีการเปิดใช้งาน AMD CrossFireX อีกครั้ง:
ไม่ว่าคุณจะใช้การตั้งค่าความปลอดภัยแบบใดบนเว็บเบราว์เซอร์ ก็ยังมีโอกาสที่คุณจะสามารถติดตามคุณได้ มีคุกกี้บนเว็บไซต์ที่คุณเยี่ยมชม นอกจากนี้ อย่าลืม ISP และสายตาที่คอยสอดส่องของรัฐบาลของคุณ นี่คือจุดที่ VPN หรือพร็อกซีมีประโยชน์ เครื่องมือเหล่านี้จำเป็นต่อการปกป้องความเป็นส่วนตัวของผู้ใช้และส่งเสริมความปลอดภัย
แม้ว่า VPN และพร็อกซีเซิร์ฟเวอร์ได้รับการออกแบบมาเพื่อปรับปรุงความปลอดภัยออนไลน์ของคุณ แต่บางครั้งก็รบกวนวิธีการสื่อสารของแอปพลิเคชัน ด้วยเหตุนี้ จึงเกิดข้อผิดพลาด
หากคุณประสบปัญหากับ Discord ขณะที่เปิดใช้งาน VPN หรือพร็อกซี ให้ลองปิดการใช้งานก่อน หากต้องการปิดใช้งาน ให้ทำตามคำแนะนำเหล่านี้:
AdBlockers อาจป้องกันไม่ให้ป๊อปอัปที่ไม่ต้องการแสดงบนหน้าจอของคุณ แต่พวกเขายังอาจบล็อกแพ็กเก็ตเครือข่ายที่สำคัญ โดยคิดว่าเป็นโฆษณาหรือป๊อปอัปที่น่าสงสัย ดังนั้นจึงคุ้มค่าที่จะลองปิดการใช้งานชั่วคราวเพราะอาจทำให้แพ็คเก็ตเครือข่ายของ Discord ไม่สามารถเข้าถึงจุดสิ้นสุดของคุณได้
วิธีการ:
คุณกำลังใช้งานแอป Discord ที่ล้าสมัยอยู่หรือไม่ คุณอัพเดทครั้งสุดท้ายเมื่อไหร่? เป็นไปได้ว่าเวอร์ชัน Discord ของคุณมีข้อผิดพลาดที่นี่ ดังนั้น ให้ลองติดตั้งใหม่ด้วยอันที่อัปเดต
ทำตามขั้นตอนเหล่านี้เพื่อติดตั้ง Discord ใหม่:
คุณอาจต้องการตรวจสอบให้แน่ใจว่าคุณได้ติดตั้ง Windows Updates ที่มีทั้งหมดแล้ว Microsoft เปิดตัวการอัปเดตเหล่านี้เพื่อแก้ไขปัญหาที่มีการรายงานในเวอร์ชันก่อนหน้า
หากต้องการอัปเดต Windows ให้ทำดังนี้:
ตัวเลือกเทคโนโลยีล่าสุดของ Discord ยังสามารถทริกเกอร์ข้อผิดพลาดให้ปรากฏขึ้นได้ นี่เป็นเพราะความผิดพลาดของ API ที่ฟังก์ชันนี้ใช้อยู่ ดังนั้น สิ่งที่คุณควรทำตอนนี้คือปิดการใช้งานคุณลักษณะและดูว่าใช้งานได้หรือไม่
หากต้องการปิดใช้งานตัวเลือกการใช้เทคโนโลยีล่าสุด ให้ทำตามขั้นตอนด้านล่าง:
Discord มีตัวเลือกลดการเคลื่อนไหวซึ่งรับผิดชอบการเปลี่ยนภาพและภาพเคลื่อนไหว การเปิดใช้งานนี้จะช่วยลดระยะเวลาของแอนิเมชั่น ซึ่งจะทำให้แอปของคุณราบรื่นและเร็วขึ้น
หากต้องการเปิดใช้งานตัวเลือกนี้ ให้ทำดังต่อไปนี้:
หากวิธีแก้ไขปัญหาก่อนหน้านี้ไม่ได้ผล ให้ลองเปลี่ยนเป็นโหมดไร้ขอบ เพื่อให้สามารถใช้คุณสมบัติหน้าจอได้อย่างเหมาะสม ตรวจสอบให้แน่ใจว่าโปรแกรมที่คุณกำลังแชร์ไม่ได้อยู่ในโหมดเต็มหน้าจอ ตามทีมพัฒนาของ Discord ฟังก์ชันนี้มีไว้สำหรับพวกเขาและ Discord ยังไม่สนับสนุนการแชร์แบบเต็มหน้าจอ
ในการแก้ไขปัญหา ตรวจสอบให้แน่ใจว่าโปรแกรมที่คุณกำลังแชร์อยู่ในโหมดหน้าต่างหรือโหมดไร้ขอบ
โซลูชัน #18: ปิดใช้งานธีม Aeroหากคุณใช้ธีม Aero บน Windows ให้ลองปิดใช้งานก่อน ตามบันทึก ชุดรูปแบบนี้ขึ้นชื่อว่ามีปัญหากับระบบปฏิบัติการ Windows เมื่อคุณเปลี่ยนไปใช้ธีมอื่นแล้ว อย่าลืมรีสตาร์ทอุปกรณ์
โซลูชัน #19: ตรวจหาปัญหาการหยุดทำงานหากตอนนี้คุณยังประสบปัญหาอยู่ คุณอาจต้องตรวจสอบ Discord ก่อน เป็นไปได้ว่าขณะนี้มีปัญหาไฟดับ หากเป็นกรณีนี้ คุณจะไม่สามารถผ่านหน้าจอการเชื่อมต่อ ดังนั้นคุณจะเห็นหน้าจอสีดำ
หากต้องการตรวจสอบปัญหาการหยุดทำงาน โปรดไปที่ status.discordapp.com ที่นี่คุณจะเห็นสถานะเซิร์ฟเวอร์ปัจจุบันของ Discord 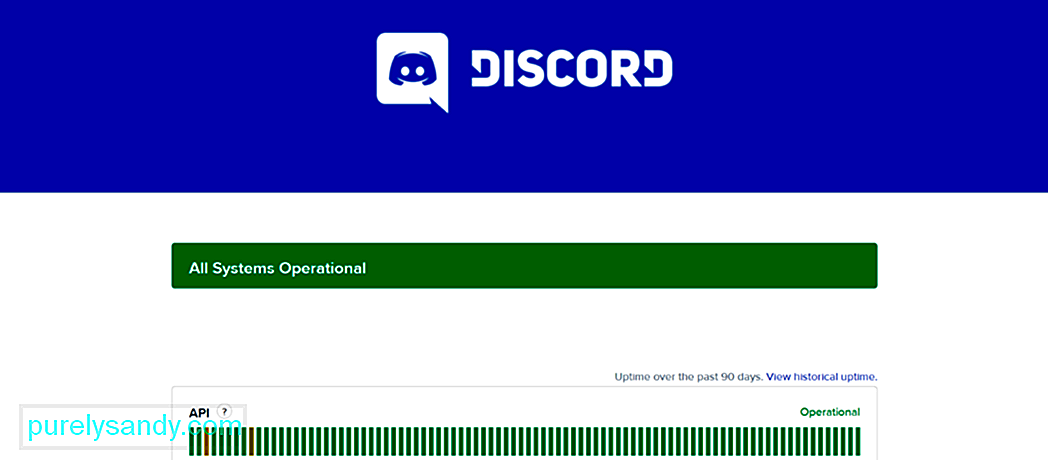
หน้านี้จะแสดงสถานะเซิร์ฟเวอร์ของ Discord ในช่วง 90 วันที่ผ่านมา แถบสีแดงหมายถึงการหยุดทำงาน ซึ่งอาจส่งผลต่อความสามารถในการเข้าสู่ระบบได้สำเร็จ หากมีแถบสีแดงที่ส่วนขวาสุดของหน้าจอ แสดงว่ามีการหยุดทำงานแบบสด คุณสามารถตรวจสอบได้บนหน้าโซเชียลมีเดียอย่างเป็นทางการของ Discord
โซลูชัน #20: ใช้เว็บไคลเอ็นต์ของ Discordหากทุกอย่างล้มเหลวและคุณจำเป็นต้องใช้ Discord จริงๆ ให้ใช้เว็บไคลเอ็นต์แทน โดยใช้วิธี:
อย่างที่คุณเห็น Discord เป็นแอปที่ยอดเยี่ยมมากที่ช่วยให้คุณสื่อสารกับเพื่อนๆ ได้อย่างสะดวก . อย่างไรก็ตาม มันไม่ได้ไม่มีข้อบกพร่องและบางครั้งก็มีปัญหา หนึ่งเกี่ยวข้องกับการเห็นหน้าจอสีดำขณะแชร์หน้าจอ ปัญหานี้อาจเกิดจากปัจจัยหลายประการ: ความไม่เข้ากัน การเร่งฮาร์ดแวร์ VPN และพร็อกซี AdBlockers การตั้งค่าวันที่และเวลาของระบบไม่ถูกต้อง และอื่นๆ อีกมากมาย
หากคุณพบปัญหานี้ คุณมีวิธีแก้ปัญหามากมาย คุณสามารถเรียกใช้แอปในโหมดความเข้ากันได้ ล้างแคช ปิด/เปิดใช้งานคุณสมบัติการเร่งฮาร์ดแวร์ อัปเดตแอป ไดรเวอร์กราฟิก หรือ Windows ปรับการตั้งค่าวันที่และเวลาของคุณ หรือเปิดใช้งานเทคโนโลยี AMD CrossFireX อีกครั้ง
ตอนนี้ หากคุณยังคงประสบปัญหาในการจัดการกับข้อผิดพลาดนี้ คุณสามารถเข้าถึงหน้าสนับสนุนของ Discord และขอความช่วยเหลือจากทีมสนับสนุนของพวกเขาได้ หรือคุณสามารถใช้โปรแกรมซอฟต์แวร์การสื่อสารอื่นๆ เช่น Skype, Slack หรือ MST
เพื่อป้องกันปัญหาเช่นนี้ในอนาคต เราขอแนะนำให้คุณดูแลอุปกรณ์ของคุณให้อยู่ในสภาพที่ดีที่สุด คุณสามารถทำได้โดยใช้เครื่องมือซ่อมแซมพีซีที่สามารถแก้ไขปัญหาระบบที่หลากหลายและทำความสะอาดอุปกรณ์ของคุณ
คุณทราบวิธีอื่นๆ ในการแก้ไขข้อผิดพลาดหน้าจอสีดำของ Discord ใน Windows 10 หรือไม่ คุณเคยเจอปัญหา Discord อะไรอีกบ้าง? แบ่งปันในความคิดเห็น!
วิดีโอ YouTube: วิธีแก้ไขข้อผิดพลาด Discord Black Screen บน Windows 10
08, 2025

