วิธีแก้ไขข้อความพร่ามัวใน Windows 10 (09.15.25)
Windows 10 เป็นระบบปฏิบัติการที่ล้ำหน้าคู่แข่ง ระบบปฏิบัติการนี้ใช้โดยผู้ใช้มากกว่าหนึ่งพันล้านคน ใช้งานได้หลากหลายอุปกรณ์ เช่น สมาร์ทโฟน เดสก์ท็อป และแล็ปท็อป
อย่างไรก็ตาม แม้ว่า Microsoft จะทำได้ดีทีเดียวกับความสามารถในการปรับขนาดของระบบปฏิบัติการนี้ ปัญหาหนึ่งที่เกิดขึ้นซ้ำๆ สำหรับผู้ใช้หลายคน ข้อความ เมนู และแบบอักษรบางรายการอาจไม่ชัดเจน
ในบทความนี้ เราจะแก้ไขปัญหาและแชร์ข้อความที่ไม่ชัดเจนในการแก้ไข Windows 10 รวมถึงสาเหตุบางประการ การแสดง แต่ก่อนที่เราจะเจาะลึกหัวข้อเหล่านั้น ให้เราสำรวจระบบฟอนต์เริ่มต้นของ Windows 10 ก่อน 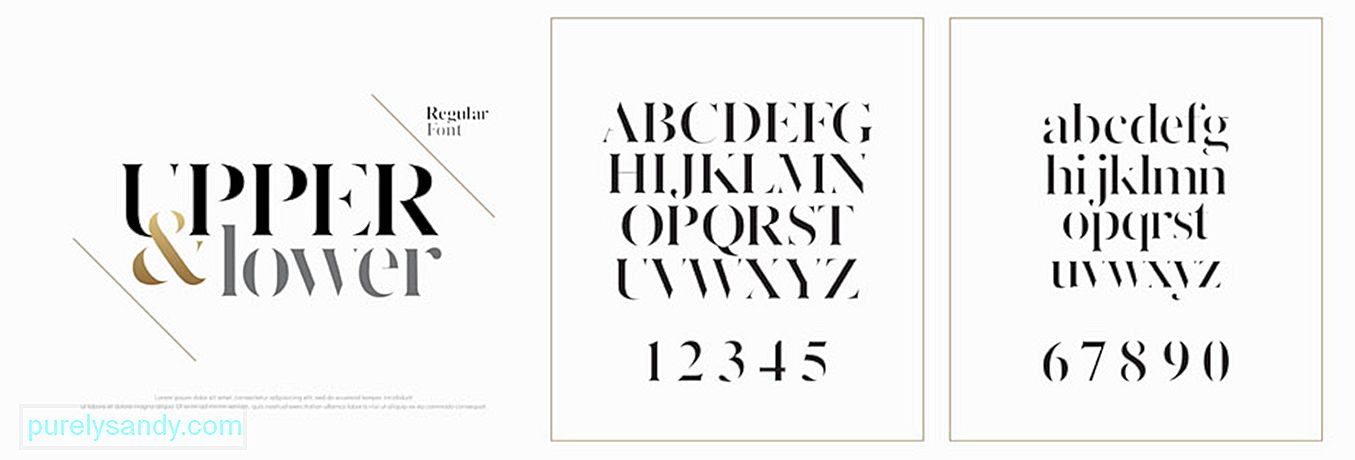
ใช่ ระบบแบบอักษรเริ่มต้นของ Windows 10 นั้นมองเห็นได้ชัดเจนและน่าทึ่งมากพอ แต่คุณรู้หรือไม่ว่าคุณสามารถเปลี่ยนเป็นอะไรก็ได้ที่คุณต้องการ? คุณต้องทำการเปลี่ยนแปลงรีจิสทรีเพื่อให้งานเสร็จสมบูรณ์
เคล็ดลับสำหรับมือโปร: สแกนพีซีของคุณเพื่อหาปัญหาด้านประสิทธิภาพ ไฟล์ขยะ แอปที่เป็นอันตราย และภัยคุกคามด้านความปลอดภัย
ที่อาจทำให้ระบบมีปัญหาหรือทำงานช้า
ข้อเสนอพิเศษ เกี่ยวกับ Outbyte คำแนะนำในการถอนการติดตั้ง EULA นโยบายความเป็นส่วนตัว
ในระบบปฏิบัติการ Windows เวอร์ชันก่อนหน้า การเปลี่ยนระบบแบบอักษรทำได้ง่าย เนื่องจากแผงควบคุมมีการตั้งค่าส่วนบุคคลอยู่แล้วซึ่งอนุญาตให้ผู้ใช้ปรับแต่งแบบอักษรและปรับเปลี่ยนองค์ประกอบภาพบนเดสก์ท็อปได้ เช่น แถบชื่อเรื่อง เมนู File Explorer และอื่นๆ อีกมากมาย
แต่ Microsoft ได้จำกัดทุกอย่างใน Windows 10 ด้วยเหตุผลบางประการ ดังนั้น ผู้ใช้จำนวนมากจึงคิดว่าระบบฟอนต์เริ่มต้นติดอยู่
ถ้าเราอ่านย่อหน้านั้นอีกครั้ง เราจะเน้นคำว่า "จำกัด" เป็นพิเศษ ทำไม? นั่นเป็นเพราะคุณยังสามารถเปลี่ยนระบบฟอนต์ของคุณได้ เป็นเพียงขั้นตอนที่อาจใช้เทคนิคเล็กน้อยเนื่องจากต้องเล่นกับรีจิสทรี
แล้วคุณจะเปลี่ยนระบบฟอนต์เริ่มต้นใน Windows 10 ได้อย่างไร
วิธีเปลี่ยนระบบฟอนต์เริ่มต้นใน Windows 10ก่อนที่คุณจะทำอะไร ให้เราเตือนความจำว่าการแก้ไขรีจิสทรี ค่อนข้างเสี่ยงเนื่องจากความผิดพลาดเพียงครั้งเดียวอาจทำให้การตั้งค่าระบบของคุณเสียหายอย่างถาวร ขอแนะนำอย่างยิ่งให้สำรองการตั้งค่าอุปกรณ์และไฟล์สำคัญของคุณก่อนดำเนินการต่อ ยังดีกว่า มีจุดคืนค่าระบบที่มีประโยชน์เพื่อให้คุณสามารถย้อนกลับการเปลี่ยนแปลงของคุณได้อย่างง่ายดาย
โดยไม่ต้องกังวลใจ ต่อไปนี้คือวิธีการเปลี่ยนแบบอักษรเริ่มต้นของระบบใน Windows 10:
Windows Registry Editor เวอร์ชัน 5.00[HKEY_LOCAL_MACHINE\SOFTWARE\Microsoft\Windows NT\CurrentVersion\Fonts]
“Segoe UI (TrueType)”=””
“Segoe UI Bold (TrueType)” ="”
“Segoe UI ตัวหนาตัวเอียง (TrueType)”=””
“Segoe UI Italic (TrueType)”=”
“Segoe UI Light (TrueType)”=”
“Segoe UI Semibold (TrueType)”=”
“สัญลักษณ์ Segoe UI ( TrueType)”=””[HKEY_LOCAL_MACHINE\SOFTWARE\Microsoft\Windows NT\CurrentVersion\FontSubstitutes]“Segoe UI”=”NEW-FONT-NAME”
หากคุณพบว่าคุณไม่พอใจกับระบบแบบอักษร ที่คุณเลือก คุณสามารถคืนค่าการตั้งค่าก่อนหน้าได้ตลอดเวลาโดยใช้รีจิสทรีหรือผ่านจุดคืนค่า
การใช้รีจิสทรีต่อไปนี้คือวิธีใช้รีจิสทรีเพื่อคืนค่าการตั้งค่าแบบอักษรเริ่มต้นของ Windows 10: 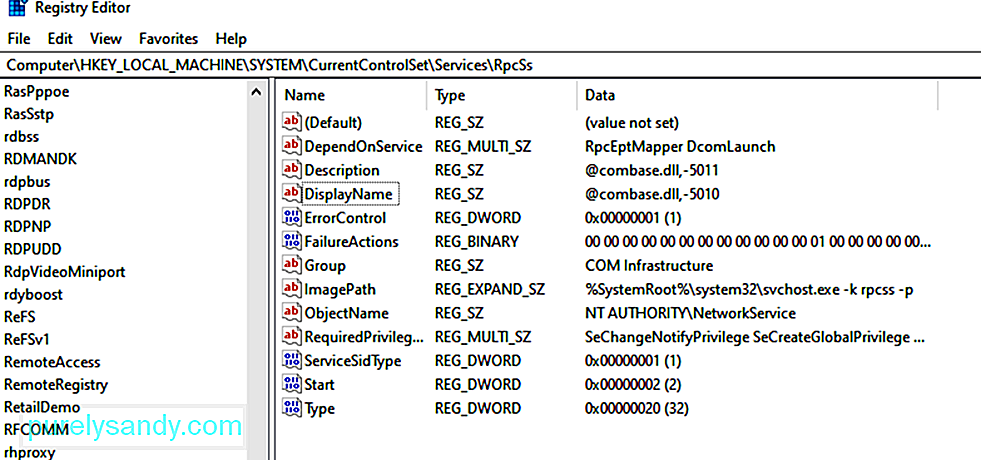
Windows Registry Editor เวอร์ชัน 5.00[HKEY_LOCAL_MACHINE\SOFTWARE\Microsoft\Windows NT\CurrentVersion\Fonts]
“Segoe UI (TrueType)” =”segoeui.ttf”
“Segoe UI Black (TrueType)”=”seguibl.ttf”
“Segoe UI ตัวเอียงสีดำ (TrueType)”=”seguibli.ttf”
“Segoe UI ตัวหนา (TrueType)”=”segoeuib.ttf”
“Segoe UI ตัวหนาตัวเอียง (TrueType)”=”segoeuiz.ttf”
“Segoe UI Emoji (TrueType)”=”seguiemj.ttf”
“ประวัติ Segoe UI (TrueType)”=”seguihis.ttf”
“Segoe UI ตัวเอียง (TrueType)”=”segoeuii.ttf”
“Segoe UI Light (TrueType)”=”segoeuil ttf”
“Segoe UI Light Italic (TrueType)”=”seguili.ttf”
“Segoe UI Semibold (TrueType)”=”seguisb.ttf”
“Segoe UI ตัวเอียงกึ่ง (TrueType) )”=”seguisbi.ttf”
“Segoe UI Semilight (TrueType)”=”segoeuisl.ttf”
“Segoe UI Semilight ตัวเอียง (TrueType)”=”seguisli.ttf”
“ สัญลักษณ์ Segoe UI (TrueType)”=”seguisym.ttf”
“สินทรัพย์ Segoe MDL2 (TrueType)”=”segmdl2.ttf”
“พิมพ์ Segoe (TrueType)”=”segoepr.ttf”
“Segoe พิมพ์ตัวหนา (TrueType)”=”segoeprb.ttf”
“สคริปต์ Segoe (TrueType)”=”segoesc.ttf”
“สคริปต์ Segoe ตัวหนา (TrueType)”=”segoescb.ttf”[HKEY_LOCAL_MACHINE\SOFTWARE\Microsoft\Windows NT\CurrentVersion\FontSubstitutes]“Segoe UI”=-
 หากวิธีแรกไม่คืนค่าระบบแบบอักษรเริ่มต้นของ Windows 10 ให้ลองใช้จุดคืนค่าที่สร้างไว้ก่อนหน้านี้ อย่างไรก็ตาม ตัวเลือกนี้ควรเป็นทางเลือกสุดท้ายของคุณ เนื่องจากขึ้นอยู่กับว่าจุดคืนค่าถูกสร้างขึ้นเมื่อใด อาจต้องทำการเปลี่ยนแปลงระบบบางอย่าง ซึ่งหมายถึงการทำงานมากขึ้น
หากวิธีแรกไม่คืนค่าระบบแบบอักษรเริ่มต้นของ Windows 10 ให้ลองใช้จุดคืนค่าที่สร้างไว้ก่อนหน้านี้ อย่างไรก็ตาม ตัวเลือกนี้ควรเป็นทางเลือกสุดท้ายของคุณ เนื่องจากขึ้นอยู่กับว่าจุดคืนค่าถูกสร้างขึ้นเมื่อใด อาจต้องทำการเปลี่ยนแปลงระบบบางอย่าง ซึ่งหมายถึงการทำงานมากขึ้น
หากต้องการยกเลิกการเปลี่ยนแปลงที่คุณได้ทำไปแล้ว ให้ทำตามขั้นตอนเหล่านี้:
แม้ว่า Microsoft จะจำกัดความสามารถในการเปลี่ยนระบบแบบอักษรเริ่มต้นของ Windows 10 แต่โปรดทราบว่าคุณยังสามารถจัดการแบบอักษรที่โหลดลงในอุปกรณ์ของคุณได้ คุณสามารถดู ลบ และซ่อนแบบอักษรได้ คุณยังสามารถดาวน์โหลดไฟล์ใหม่ได้หากต้องการ!
คุณอาจมีแบบอักษรจำนวนมากที่ต้องการใช้เพื่อเพิ่มสีสันให้กับไฟล์ งานนำเสนอ และเอกสารของคุณ แต่คุณรู้หรือไม่ที่จะหาพวกเขา? คุณรู้วิธีทำให้ใช้งานได้บนอุปกรณ์ของคุณหรือไม่? สิ่งที่ดีที่ Microsoft ได้ติดตั้งอุปกรณ์ Windows 10 ด้วยเครื่องมือที่เหมาะสมทั้งหมดในการทำเช่นนั้น ใช้เครื่องมือแบบอักษรมาตรฐานในแผงควบคุม ผู้ใช้สามารถดูแบบอักษรที่ติดตั้งและดูแต่ละแบบอักษรได้
หากคุณติดตั้งการอัปเดต Windows 10 เดือนเมษายน 2018 หรือแพตช์ที่ใหม่กว่า คุณก็สามารถใช้เทคนิคอื่นๆ การใช้หน้าจอแบบอักษรใต้เมนูการตั้งค่า คุณสามารถดูลักษณะแบบอักษรแต่ละแบบได้โดยไม่ต้องดูตัวอย่าง คุณยังถอนการติดตั้งแบบอักษรที่ไม่ต้องการหรือดาวน์โหลดเพิ่มเติมทางออนไลน์ได้
การดูแบบอักษรที่ติดตั้งหากต้องการดูแบบอักษรที่ติดตั้งใน Windows 10 ให้เปิด แผงควบคุม ด้วยหน้าต่างนี้ในมุมมอง ไอคอน ให้เลือก แบบอักษร จากนั้น Windows จะแสดงแบบอักษรทั้งหมดที่ติดตั้งในระบบของคุณ
การแสดงตัวอย่างแบบอักษรส่วนบุคคลหากคุณต้องการดูแบบอักษรเฉพาะ ให้คลิกที่ปุ่ม ดูตัวอย่าง หรือดับเบิลคลิกที่แบบอักษร . โปรแกรมแสดงแบบอักษร จะแสดงให้คุณเห็นว่าแบบอักษรมีขนาดต่างกันอย่างไร คุณอาจพิมพ์ตัวอย่างเหล่านี้ในหน้าต่างแสดงแบบอักษร หากคุณต้องการสำเนาฉบับพิมพ์
การดูตัวอย่างแบบอักษรตระกูลแบบอักษรที่คุณเลือกเป็นของตระกูลหรือไม่ หากเป็นกรณีนี้ ให้ดับเบิลคลิกที่มัน ซึ่งจะเปิดหน้าที่แสดงแบบอักษรอื่นๆ ทั้งหมดที่เป็นของครอบครัว จากที่นั่น คุณสามารถดูตัวอย่างแบบอักษรแต่ละแบบได้
ตอนนี้ หากคุณคลิก ดูตัวอย่าง สำหรับตระกูลแบบอักษรเฉพาะ ป๊อปอัปหลายรายการจะปรากฏขึ้น โดยแสดงแบบอักษรที่แตกต่างกัน คุณลักษณะเช่นตัวเอียงและตัวหนา
หากคุณเลือกตระกูลฟอนต์ที่ต้องใช้หลายหน้าจอของตัวแสดง Windows จะถามคุณให้ยืนยันว่าคุณต้องการเปิดทั้งหมดหรือไม่ มิเช่นนั้น คุณอาจต้องปิดหน้าต่างแสดงตัวอย่างทั้งหมด
การซ่อนแบบอักษรคุณยังสามารถซ่อนแบบอักษรที่คุณไม่ต้องการใช้หรือดูได้อีกด้วย อย่างไรก็ตาม การแฮ็กนี้ไม่เหมาะกับทุกคนจริงๆ เนื่องจากการซ่อนแบบอักษรจะทำให้มองไม่เห็นในบางแอป เช่น Notepad และ WordPad
โปรแกรมอย่าง Microsoft Office จะสร้างเมนูแบบอักษร ซึ่งหมายความว่าการซ่อนแบบอักษรผ่านแผงควบคุมจะไม่ส่งผลต่อแบบอักษรเหล่านั้น หากต้องการซ่อนแบบอักษร เพียงคลิกขวาที่แบบอักษรแล้วเลือก ซ่อน
คุณอาจเลือกที่จะซ่อนแบบอักษรที่ไม่ได้มีไว้สำหรับการตั้งค่าภาษาที่คุณต้องการโดยอัตโนมัติ ในการดำเนินการดังกล่าว ให้คลิกลิงก์การตั้งค่าแบบอักษรบนแถบด้านข้างของคุณ ในหน้าต่างที่ปรากฏขึ้น ให้ทำเครื่องหมายที่ช่องถัดจากตัวเลือก ซ่อนแบบอักษรตามการตั้งค่าภาษาของคุณ สุดท้าย ให้กด ตกลง เพื่อใช้การเปลี่ยนแปลง
การถอนการติดตั้งแบบอักษรหากคุณมั่นใจว่าจะไม่ใช้แบบอักษรบางแบบอีกต่อไป คุณสามารถถอนการติดตั้งแบบอักษรนั้นได้ แต่เคล็ดลับนี้อาจใช้ไม่ได้กับแบบอักษรทั้งหมด เป็นไปไม่ได้ที่จะลบแบบอักษรที่มีอยู่แล้วใน Windows เนื่องจากมีการป้องกัน
หากคุณพยายามลบแบบอักษรเหล่านี้ Windows จะหยุดคุณ อย่างไรก็ตาม คุณสามารถลบแบบอักษรที่ไม่มีการป้องกันเหล่านั้นได้ ซึ่งรวมถึงแบบอักษรที่เพิ่มโดยโปรแกรมต่างๆ เช่น Adobe Creative Suite และ Microsoft Office
หากต้องการลบแบบอักษรที่ไม่ได้รับการป้องกัน ให้คลิกขวาที่แบบอักษรแล้วเลือกลบ . แค่นั้นเอง!
การสำรองข้อมูลแบบอักษรก่อนที่คุณจะลบแบบอักษร คุณอาจต้องสำรองข้อมูลก่อน คุณไม่มีทางรู้หรอกว่าคุณจะต้องการมันในอนาคตหรือไม่
หากต้องการสำรองแบบอักษร ให้สร้างโฟลเดอร์สำรองก่อน จากนั้นให้คลิกขวาที่ฟอนต์หรือตระกูลฟอนต์ เลือก คัดลอก วางแบบอักษรที่คัดลอกลงในโฟลเดอร์ที่สร้างขึ้นใหม่ หลังจากนั้น ให้ลบแบบอักษร
การติดตั้งแบบอักษรใหม่หากต้องการใช้แบบอักษรนี้อีกครั้ง คุณสามารถคืนค่าได้เสมอ โดยที่คุณได้สร้างการสำรองข้อมูลไว้ล่วงหน้า หากต้องการติดตั้งฟอนต์ใหม่ ให้คลิกขวาที่ฟอนต์นั้นในโฟลเดอร์สำรองที่คุณสร้างขึ้น จากนั้นเลือก ติดตั้ง
ดูรายละเอียดแบบอักษรหากต้องการดูรายละเอียดเพิ่มเติมของแบบอักษร ให้คลิกที่แบบอักษรนั้น Windows จะแสดงแอตทริบิวต์ต่างๆ ของแบบอักษร คุณสามารถลากสไลด์ไปทางซ้ายหรือขวาเพื่อดูแบบอักษรในขนาดต่างๆ ได้
เหตุใดจึงมีข้อความพร่ามัวใน Windows 10  เมื่อคุณได้ค้นพบว่าระบบปฏิบัติการ Windows 10 นั้นยอดเยี่ยมเพียงใด เพราะมันช่วยให้คุณจัดการฟอนต์ได้อย่างง่ายดาย คุณอาจจะคิดว่ามันเป็นระบบที่สมบูรณ์แบบ เราก็ปรารถนาเช่นนั้น แต่เช่นเดียวกับระบบปฏิบัติการอื่นๆ ก็มีข้อบกพร่องเช่นกัน
เมื่อคุณได้ค้นพบว่าระบบปฏิบัติการ Windows 10 นั้นยอดเยี่ยมเพียงใด เพราะมันช่วยให้คุณจัดการฟอนต์ได้อย่างง่ายดาย คุณอาจจะคิดว่ามันเป็นระบบที่สมบูรณ์แบบ เราก็ปรารถนาเช่นนั้น แต่เช่นเดียวกับระบบปฏิบัติการอื่นๆ ก็มีข้อบกพร่องเช่นกัน
เนื่องจากเรากำลังพูดถึงแบบอักษรที่นี่ จึงควรกล่าวไว้ว่าระบบแบบอักษรของ Windows 10 ก็มีปัญหาเช่นกัน หนึ่งคือข้อความและเมนูบางส่วนปรากฏไม่ชัดเจนในบางครั้ง
คุณอาจถามว่า อะไรเป็นสาเหตุของปัญหาข้อความพร่ามัวใน Windows 10 เกิดจากการเปลี่ยนแปลงการตั้งค่าแบบอักษรหรือไม่ มันเกี่ยวข้องกับการโจมตีของมัลแวร์หรือการติดไวรัสหรือไม่? สิ่งนี้เกิดขึ้นเพราะเล่นกับระบบฟอนต์เริ่มต้นหรือไม่? นั่นเป็นสถานการณ์ที่เป็นไปได้ แต่สาเหตุที่พบบ่อยกว่านั้นเกี่ยวข้องกับปัญหาข้อความพร่ามัวคือการปรับขนาด DPI
Windows 10 รองรับการผสมผสานระหว่างแอปพลิเคชันสมัยใหม่และรุ่นเก่า แอพเก่าเหล่านี้ไม่ได้ออกแบบมาให้มีจอแสดงผลที่มีความละเอียดสูง ซึ่งจะอธิบายข้อความและแบบอักษรที่ไม่ชัดเจนที่คุณเห็นขณะใช้งาน
และอีกครั้ง ปัญหาข้อความไม่ชัดเจนนี้ไม่ได้เกิดขึ้นเฉพาะในแอปรุ่นเก่าเท่านั้น ผู้ใช้ Windows บางรายที่ใช้ความละเอียดหน้าจอที่ 1920 x 1080 หรือสูงกว่าก็สามารถสัมผัสได้เช่นกัน
โดยทั่วไป การปรับขนาด DPI ของอุปกรณ์ Windows 10 จะถูกตั้งไว้ที่อย่างน้อย 125% ทำให้อ่านทุกอย่างได้ง่ายขึ้นและทำให้แอพและรูปภาพดูสวยงาม จากนั้นอีกครั้ง นี้อาจส่งผลต่อโปรแกรมเดสก์ท็อป โดยเฉพาะอย่างยิ่งโปรแกรมที่ไม่ได้ออกแบบมาเพื่อรองรับความละเอียดสูง ด้วยเหตุนี้ ปัญหาที่คลุมเครือหรือข้อความจึงเกิดขึ้น
ต่อไปนี้คือสถานการณ์อื่นๆ ที่คุณอาจพบข้อความพร่ามัวใน Windows 10:
- คุณเปิดแอปที่มีความละเอียดสูง แล้วย้ายไปยังจอแสดงผลอื่นที่ใช้การตั้งค่าความละเอียดที่แตกต่างกัน
- คุณเชื่อมต่อแท็บเล็ตหรือแล็ปท็อปของคุณกับจอแสดงผลที่มีความละเอียดต่างกัน จากนั้นคุณลองฉายภาพโดยใช้โหมดหน้าจอที่สองเท่านั้น
- คุณพยายามเชื่อมต่อกับพีซีโดยใช้พีซีเครื่องอื่น แต่การแสดงผลของอุปกรณ์ทั้งสองต่างกัน
คุณจะแก้ไขปัญหาข้อความพร่ามัวใน Windows 10 ได้อย่างไร
7 วิธีในการแก้ไขข้อความพร่ามัวใน Windows 10ควรทำอย่างไร อย่าตื่นตระหนกหากคุณพบปัญหาข้อความพร่ามัวใน Windows 10 อย่าเชื่อมโยงกับปัญหาอื่น ๆ ของ Windows ปัญหาการแสดงผลมักจะแก้ไขได้ง่าย เราได้รวบรวมขั้นตอนการแก้ไขปัญหาและวิธีแก้ไขด้านล่างเพื่อกำจัดข้อความที่ไม่ชัดเจนในปัญหา Windows 10 ทุกครั้ง หวังว่าจะได้ผลสำหรับคุณ
แก้ไข #1: ทำการแก้ไขปัญหาเบื้องต้นบางครั้ง ทุกความต้องการของคอมพิวเตอร์ของคุณคือการเริ่มต้นใหม่ เนื่องจากกระบวนการที่ไม่จำเป็นจำนวนมากอาจทำงานในพื้นหลังอยู่แล้ว ซึ่งใช้หน่วยความจำ reimg จำนวนมาก หากต้องการรีสตาร์ทคอมพิวเตอร์ เพียงคลิกเมนู เริ่ม ไปที่ตัวเลือก เปิด/ปิด แล้วเลือก รีสตาร์ท
หาก มันใช้งานไม่ได้ บางทีปัญหาอยู่ที่บัญชีผู้ใช้ของคุณ หากเป็นกรณีนี้ การออกจากระบบและเข้าสู่ระบบอาจช่วยได้
ตอนนี้ หากปัญหายังคงอยู่ ให้ตรวจสอบการเชื่อมต่อของจอแสดงผลภายนอกของคุณ สายเคเบิลอาจเชื่อมต่อกับ CPU ของคุณไม่ถูกต้อง ดังนั้นจึงทำให้ข้อความไม่ชัดเจน
หากวิธีการแก้ปัญหาพื้นฐานเหล่านี้ใช้ไม่ได้ผล ให้ไปยังแนวทางแก้ไขถัดไป
แก้ไข #2: อัปเดตของคุณ ไดรเวอร์กราฟิก  ไดรเวอร์กราฟิกของคุณอาจล้าสมัยแล้ว นั่นคือเหตุผลที่คุณมีปัญหาข้อความพร่ามัวใน Windows 10 ในการแก้ไขปัญหานี้ คุณต้องอัปเดตไดรเวอร์กราฟิกของคุณ
ไดรเวอร์กราฟิกของคุณอาจล้าสมัยแล้ว นั่นคือเหตุผลที่คุณมีปัญหาข้อความพร่ามัวใน Windows 10 ในการแก้ไขปัญหานี้ คุณต้องอัปเดตไดรเวอร์กราฟิกของคุณ
คุณมีสองวิธีในการอัปเดตไดรเวอร์กราฟิกของคุณ: ด้วยตนเอง หรือ อัตโนมัติ แน่นอน เราขอแนะนำวิธีการอัตโนมัติเป็นอย่างยิ่ง ไม่เพียงแต่เป็นตัวเลือกที่สะดวกเท่านั้น แต่ยังปลอดภัยและรวดเร็วอีกด้วย
สำหรับสิ่งนี้ คุณจะต้องมีเครื่องมืออัปเดตไดรเวอร์ของบริษัทอื่น เช่น Auslogics Driver Updater เมื่อคุณติดตั้งแล้ว ให้เปิดใช้งาน และปล่อยให้มันทำหน้าที่อัปเดตไดรเวอร์อุปกรณ์ที่ล้าสมัย ง่ายมาก!
แต่หากคุณต้องการตัวเลือกแบบแมนนวล คุณก็สามารถทำได้ อย่างไรก็ตาม เราขอแนะนำให้ใช้ความระมัดระวังเป็นพิเศษเนื่องจากการติดตั้งไดรเวอร์ที่ไม่ถูกต้องอาจทำให้ปัญหาแย่ลงได้ นั่นคือสิ่งที่เรากำลังพยายามหลีกเลี่ยง ดังนั้น ให้ปฏิบัติตามคำแนะนำอย่างระมัดระวังเพื่อให้ได้ผลลัพธ์ที่ดี:
Microsoft ได้สร้างเครื่องมือที่มีประโยชน์ซึ่ง สามารถใช้เพื่อแก้ไขปัญหาข้อความและเมนูที่ไม่ชัดใน Windows 10 วิธีใช้งานมีดังนี้:
เป็นไปได้ว่าการตั้งค่าการแสดงผลมีข้อบกพร่อง นั่นคือเหตุผลที่คุณมีปัญหาข้อความพร่ามัวใน Windows 10 ดังนั้นในการแก้ไขปัญหานี้ ให้ตรวจสอบการตั้งค่าการแสดงผลและใช้การเปลี่ยนแปลงที่จำเป็น
ทำตามคำแนะนำด้านล่าง:
คุณอาจลองเปลี่ยนการตั้งค่าการแสดงผลของแอปที่มีปัญหาและดูว่าสามารถแก้ปัญหาได้หรือไม่ นี่คือคำแนะนำโดยละเอียดเกี่ยวกับวิธีการดำเนินการ:
หากการแก้ไขข้างต้นไม่ได้ผล ให้ใช้ตัวเลือกการปรับขนาดแบบกำหนดเองของเมนูที่แสดง วิธีนี้ช่วยแก้ปัญหาสำหรับผู้ใช้ Windows ที่ได้รับผลกระทบบางราย คุณจึงควรลองใช้วิธีนี้ดู
สิ่งที่คุณควรทำมีดังนี้
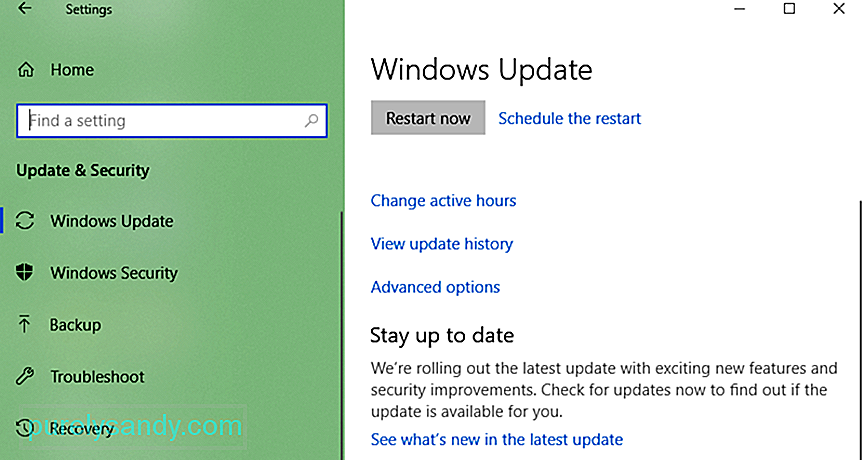 ปัญหาข้อความไม่ชัดเจนใน Windows 10 อาจเกิดจากการอัปเดตแบบบั๊กที่เผยแพร่โดย Microsoft ดังนั้น หากคุณบังเอิญติดตั้ง คุณอาจต้องย้อนกลับไปใช้บิลด์ก่อนหน้าหรือติดตั้งบิวด์ล่าสุด
ปัญหาข้อความไม่ชัดเจนใน Windows 10 อาจเกิดจากการอัปเดตแบบบั๊กที่เผยแพร่โดย Microsoft ดังนั้น หากคุณบังเอิญติดตั้ง คุณอาจต้องย้อนกลับไปใช้บิลด์ก่อนหน้าหรือติดตั้งบิวด์ล่าสุด
วิธีการ:
สมมติว่าคุณได้กำจัดปัญหาข้อความพร่ามัวใน Windows 10 แล้ว คุณอาจต้องการพิจารณาเคล็ดลับเหล่านี้เพื่อเพลิดเพลินกับคุณภาพการแสดงผลที่ดีขึ้น
เคล็ดลับ #1 : ปรับเทียบจอภาพของคุณเพื่อเพลิดเพลินกับเฉดสีที่ดีกว่าตรวจสอบให้แน่ใจว่าคุณได้ปรับเทียบจอแสดงผลของคุณอย่างเหมาะสม เพื่อให้คุณเพลิดเพลินไปกับสีและคุณภาพที่เหมาะสมที่สุด แม้ว่าการตั้งค่าเริ่มต้นจะยอมรับได้อยู่แล้ว แต่การปรับแต่งเล็กน้อยจะไม่ส่งผลเสีย อันที่จริงแล้ว บางคนพบว่าการเปลี่ยนแปลงเหล่านี้ดีขึ้นมาก
ในการปรับเทียบจอภาพของคุณ ให้ทำตามขั้นตอนเหล่านี้:
ClearType เป็นเทคโนโลยีทั้งระบบที่ Microsoft ใช้ในการทำให้ข้อความคมชัดและชัดเจนยิ่งขึ้น Windows 10 รองรับเทคโนโลยีนี้และเปิดใช้งานโดยค่าเริ่มต้น ดังนั้น หากคุณพบว่าข้อความบนหน้าจอของคุณพร่ามัว ตรวจสอบให้แน่ใจว่าเทคโนโลยีนี้เปิดอยู่ จากนั้นทำการปรับแต่งอย่างละเอียด
ในการใช้เครื่องมือ ClearType ให้ทำตามขั้นตอนเหล่านี้:
หากคุณต้องการจอแสดงผลที่มีคุณภาพเหนือกว่าจริงๆ เราขอแนะนำให้คุณลงทุนในจอภาพรุ่นใหม่ๆ จอแสดงผลเก่าของคุณอาจใกล้ถึงจุดสิ้นสุดแล้ว นั่นคือเหตุผลที่คุณเห็นข้อความพร่ามัว รุ่นใหม่กว่ามีคุณภาพการแสดงผลที่ดีกว่า แถมยังใช้งานได้นานขึ้นอีกด้วย
ต่อไปนี้คือจอภาพที่ดีที่สุดบางส่วนในปัจจุบัน เกมเมอร์ มืออาชีพด้านกราฟิก และมืออาชีพอื่นๆ แนะนำสิ่งเหล่านี้:
- BenQ PD3200U
- LG UltraGear 38GN950
- BenQ SW321C PhotoVue
- Asus ROG Swift PG27UQ
- Dell 4K S3221QS Curved Monitor
เมื่อใช้การแก้ไขข้างต้น คุณควรแก้ไขปัญหาข้อความพร่ามัวใน Windows 10 อย่างง่ายดาย ดำเนินการแก้ไขแต่ละรายการอย่างระมัดระวังและค้นหาสิ่งที่คิดว่าจะใช้ได้ผลสำหรับคุณ หากปัญหายังคงทำให้คุณปวดหัว ให้ลองติดต่อทีมสนับสนุนอย่างเป็นทางการของ Microsoft คุณยังสามารถไปที่ศูนย์บริการที่ได้รับอนุญาตที่ใกล้ที่สุดและตรวจสอบอุปกรณ์ของคุณ บางทีปัญหาอาจเกิดจากปัญหาฮาร์ดแวร์ภายใน ดังนั้นให้ผู้เชี่ยวชาญตรวจสอบให้คุณ
คุณอาจพิจารณาเคล็ดลับด้านบนเพื่อเพลิดเพลินกับการแสดงผลที่ชัดเจนและดีขึ้นโดยไม่เบลอ
วิธีแก้ไขข้อใดข้างต้นที่แก้ปัญหาข้อความพร่ามัวให้คุณได้ คุณรู้วิธีแก้ไขปัญหาอื่น ๆ ที่อาจใช้งานได้หรือไม่? คุณมีเคล็ดลับในการหลีกเลี่ยงปัญหาข้อความพร่ามัวใน Windows 10 หรือไม่? แจ้งให้เราทราบความคิดเห็นของคุณในส่วนความคิดเห็น!
วิดีโอ YouTube: วิธีแก้ไขข้อความพร่ามัวใน Windows 10
09, 2025

