วิธีแก้ไขความละเอียดหน้าจอ Windows 10 ที่เป็นสีเทา (09.15.25)
ความละเอียดหน้าจอ หรือที่เรียกว่าพิกเซลต่อนิ้ว (PPI) หมายถึงจำนวนพิกเซลภายในพื้นที่ ระหว่างหน้าจอสองหน้าจอที่มีขนาดเท่ากัน แต่มีความละเอียดต่างกัน หน้าจอที่มี PPI สูงกว่าจะช่วยให้คุณเห็นสิ่งที่คุณกำลังทำอยู่มากขึ้น
นี่คือความละเอียดหน้าจอทั่วไปที่คุณมักจะพบและความหมาย :- 1,366 x 768 – High Definition
- 1,920 x 1,080 – Full High Definition
- 1,920 x 1,200 – Wide Ultra Extended Graphics Array
- 3,840 x 2,160 – ความละเอียดสูงพิเศษ หรือที่เรียกว่า 4K
การเปลี่ยนความละเอียดหน้าจอของคอมพิวเตอร์ควรเป็นกระบวนการที่ไม่ซับซ้อน เพียงคลิกขวาที่ เดสก์ท็อป จากนั้นเลือก การตั้งค่าการแสดงผล > การตั้งค่าการแสดงผลขั้นสูง > ความละเอียดหน้าจอ เลือกความละเอียดหน้าจอที่คุณต้องการเลือกจากตัวเลือก จากนั้นคลิกตกลง คอมพิวเตอร์ของคุณจะแสดงตัวอย่างความละเอียดหน้าจอที่คุณเลือก และคุณสามารถเลือกว่าจะเก็บหรือเปลี่ยนกลับเป็นความละเอียดก่อนหน้า
อย่างไรก็ตาม ผู้ใช้ Windows หลายคนรายงานว่าไม่สามารถทำได้ เปลี่ยนความละเอียดหน้าจอเนื่องจากตัวเลือกเป็นสีเทา ตามรายงาน ความละเอียดหน้าจอ Windows 10 จะเป็นสีเทาหลังจากที่ผู้ใช้ติดตั้งการอัปเดต พวกเขาไม่สามารถคลิกที่ตัวเลือกอีกต่อไป ดังนั้นจึงไม่สามารถเปลี่ยนความละเอียดหน้าจอใน Windows 10 ได้
ในทางกลับกัน ผู้ใช้รายอื่นรายงานว่าไม่สามารถเข้าถึงเมนูแบบเลื่อนลงได้เนื่องจากหน้าต่างค้างหรือหยุดทำงานกะทันหัน นอกจากนี้ยังมีกรณีแปลก ๆ บางอย่างที่ผู้ใช้สามารถดำเนินการเปลี่ยนความละเอียดให้เสร็จสิ้นได้ เพียงเพื่อให้หน้าจอเปลี่ยนกลับเป็นความละเอียดเดิม
เคล็ดลับสำหรับมือโปร: สแกนพีซีของคุณเพื่อหาปัญหาด้านประสิทธิภาพ ขยะ ไฟล์ แอปที่เป็นอันตราย และภัยคุกคามด้านความปลอดภัย
ที่อาจทำให้ระบบมีปัญหาหรือทำงานช้า
ข้อเสนอพิเศษ เกี่ยวกับ Outbyte, คำแนะนำในการถอนการติดตั้ง, EULA, นโยบายความเป็นส่วนตัว
ปัญหานี้ไม่ใช่ปัญหาสำคัญของระบบเนื่องจากไม่ส่งผลต่อการทำงานของระบบปฏิบัติการ แต่มันเป็นปัญหาใหญ่สำหรับผู้ที่ทำงานด้านการออกแบบกราฟิก การตัดต่อวิดีโอ หรืองานด้านภาพอื่นๆ
ทำไมความละเอียดหน้าจอใน Windows 10 จึงเป็นสีเทาจากรายงาน ผู้ใช้ส่วนใหญ่ที่พบข้อผิดพลาดนี้เพิ่งอัปเกรดเป็น Windows 10 หรืออัปเดตระบบที่ติดตั้งไว้ ซึ่งทำให้เกิดความไม่ลงรอยกันระหว่างไดรเวอร์และระบบปฏิบัติการ ทำให้คอมพิวเตอร์ของคุณปิดใช้งานฟังก์ชันบางอย่างที่เกี่ยวข้องกับไดรเวอร์ที่กำหนดค่าไม่ถูกต้อง
แม้ว่าจะเป็นสถานการณ์ที่เป็นไปได้มากที่สุด แต่เราไม่สามารถเพิกเฉยองค์ประกอบอื่นๆ ตัวเลือกความละเอียดหน้าจอของคุณจะเป็นสีเทา ปัจจัยเหล่านี้ได้แก่:
- ซอฟต์แวร์ที่เป็นอันตราย
- ไดรเวอร์ที่เสียหาย
- ไฟล์ขยะ
- ไฟล์ระบบที่เสียหาย
- ระบบผิดพลาด
ในการแยกปัจจัยเหล่านี้ออกจากสมการ ให้ลองทำขั้นตอนการแก้ปัญหาเบื้องต้นเหล่านี้ก่อน:
หลังจากทำตามขั้นตอนเหล่านี้แล้ว ให้รีสตาร์ท คอมพิวเตอร์อีกครั้งและตรวจสอบว่าคุณสามารถเปลี่ยนความละเอียดหน้าจอได้หรือไม่ ถ้าไม่ ลองเสี่ยงโชคด้วยวิธีต่อไปนี้:
วิธีที่ #1: อัปเดตไดรเวอร์การ์ดแสดงผลของคุณ 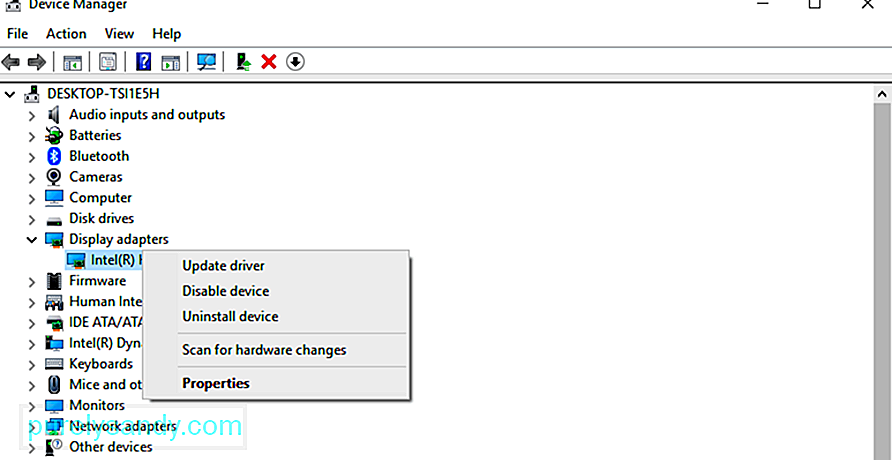 เนื่องจากปัญหานี้ส่วนใหญ่เกิดจากไดรเวอร์การ์ดแสดงผลที่ล้าสมัยหรือเสียหาย สิ่งแรกที่คุณต้องทำคืออัปเดต คุณต้องถอนการติดตั้งไดรเวอร์ก่อน จากนั้นจึงติดตั้งเวอร์ชันล่าสุดอีกครั้ง
เนื่องจากปัญหานี้ส่วนใหญ่เกิดจากไดรเวอร์การ์ดแสดงผลที่ล้าสมัยหรือเสียหาย สิ่งแรกที่คุณต้องทำคืออัปเดต คุณต้องถอนการติดตั้งไดรเวอร์ก่อน จากนั้นจึงติดตั้งเวอร์ชันล่าสุดอีกครั้ง
ในการดำเนินการนี้:
หากคอมพิวเตอร์ของคุณไม่สามารถติดตั้งไดรเวอร์การแสดงผลล่าสุดได้ คุณสามารถตรวจสอบเว็บไซต์ของผู้ผลิตและดาวน์โหลดจากที่นั่นได้ ติดตั้งไดรเวอร์ด้วยตนเองบนคอมพิวเตอร์ของคุณและตรวจสอบว่าการอัปเดตไดรเวอร์ช่วยแก้ไขปัญหาความละเอียดหน้าจอของคุณหรือไม่
วิธีที่ #2: เปิดใช้ GPU ScalingGPU ช่วยให้คอมพิวเตอร์ปรับขนาดภาพบนหน้าจอเพื่อให้พอดี การแสดงผลในแนวตั้งและแนวนอน การ์ดแสดงผลส่วนใหญ่ เช่น Intel, NVIDIA และ AMD รองรับตัวเลือกนี้ อย่างไรก็ตาม คุณต้องเข้าถึงแผงควบคุมการ์ดแสดงผลเพื่อเปิดใช้งานคุณลักษณะนี้
Intel: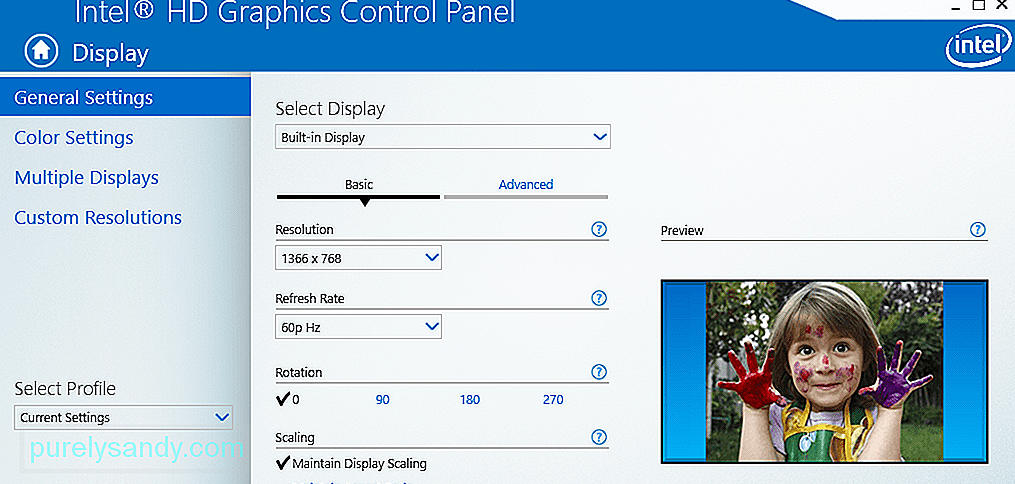
หากทุกอย่างล้มเหลว ตัวเลือกสุดท้ายของคุณคือติดตั้ง Windows ใหม่เพื่อรีเซ็ตการตั้งค่าทั้งหมดของคุณ คุณไม่ต้องกังวลกับไฟล์ของคุณ เนื่องจากการใช้ตัวเลือกรีเซ็ตพีซีเครื่องนี้จะไม่ลบข้อมูลใดๆ ของคุณ คุณไม่จำเป็นต้องพึ่งพาสื่อการติดตั้งเพื่อทำการรีเซ็ต แม้ว่ากระบวนการอาจใช้เวลาสักครู่
ในการรีเซ็ตเป็นค่าเริ่มต้น:
รอให้กระบวนการรีเซ็ตเสร็จสิ้น ซึ่งอาจใช้เวลาสักครู่ เมื่อเสร็จแล้ว คอมพิวเตอร์ทุกด้านควรทำงานอย่างถูกต้อง รวมถึงหน้าจอของคุณด้วย
Final Notesการมีความละเอียดหน้าจอที่ถูกต้องมีบทบาทอย่างมากในการแสดงสิ่งต่างๆ บนหน้าจอของคุณ การปรับความละเอียดหน้าจอควรเป็นกระบวนการง่ายๆ ที่สามารถทำได้บนเดสก์ท็อป อย่างไรก็ตาม บางครั้งคุณไม่สามารถเปลี่ยนความละเอียดหน้าจอได้เนื่องจากหน้าต่างค้างหรือหยุดทำงาน หรือตัวเลือกเป็นสีเทา หากเป็นกรณีนี้ เพียงทำตามคำแนะนำการแก้ปัญหาด้านบนเพื่อแก้ไขปัญหานี้
วิดีโอ YouTube: วิธีแก้ไขความละเอียดหน้าจอ Windows 10 ที่เป็นสีเทา
09, 2025

