วิธีแก้ไข Google Play Store ที่ไม่ทำงาน (09.14.25)
Google Play Store เป็นหนึ่งในแอปและบริการที่สำคัญของ Google ที่ช่วยให้คุณใช้ประโยชน์สูงสุดจากอุปกรณ์ Android ของคุณ หากไม่มีสิ่งนี้ คุณจะไม่สามารถเพลิดเพลินไปกับอุปกรณ์อัจฉริยะของคุณได้ ท้ายที่สุด อุปกรณ์อัจฉริยะจะไม่ฉลาดนักหากไม่มีแอพที่ทำให้มันเป็นเช่นนั้น แต่ถ้าจู่ๆ คุณพบว่า Google Play Store ไม่ทำงานบนอุปกรณ์ของคุณ
อาจเป็นเรื่องน่าหงุดหงิดและน่ารำคาญเล็กน้อย แต่ก่อนที่คุณจะตื่นตระหนกหรือคิดว่าอุปกรณ์เสียหาย ให้รู้ว่ามีวิธีแก้ไข ประเด็นนี้ โดยส่วนใหญ่แล้ว เป็นเพียงเรื่องของเครือข่ายที่วุ่นวายหรืออุปกรณ์ที่หมดแล้ว แม้ว่าจะไม่มีคู่มือการแก้ปัญหาที่แน่นอนสำหรับการแก้ไขปัญหา Google Play ที่ไม่ทำงาน แต่คุณสามารถดำเนินการได้สองขั้นตอนเพื่อให้ Google Play ทำงานได้อีกครั้ง
ตรวจสอบให้แน่ใจว่าอุปกรณ์ของคุณมีปัญหาก่อนที่คุณจะกังวลกับขั้นตอนในการแก้ไขปัญหานี้ โปรดตรวจสอบว่าปัญหาไม่ได้เกิดขึ้นที่ Google เอง บางครั้งเซิร์ฟเวอร์ของ Google ก็ล่มเช่นกัน โดยเฉพาะอย่างยิ่งเมื่อมีผู้ใช้บริการจำนวนมากหลั่งไหลเข้ามา คุณอาจลองใช้ Down Detector ก่อนเพื่อดูว่ามีผู้ใช้รายอื่นที่มีปัญหาเดียวกันกับคุณหรือไม่ สิ่งที่ถูกต้องเกี่ยวกับบริการเว็บนี้ก็คือมันใช้ได้กับบริการ เว็บไซต์ และแอพอื่นๆ ด้วย หากเกิดปัญหาขึ้นกับ Google และ/หรือเซิร์ฟเวอร์ของ Google สิ่งที่ดีที่สุดที่คุณสามารถทำได้คือรอให้พวกเขาแก้ไขปัญหา เพียงลองเข้าถึง Google Play Store อีกครั้งในภายหลัง
ไม่ใช่ปัญหาของ Google ใช่ไหม รีสตาร์ทโทรศัพท์ของคุณ 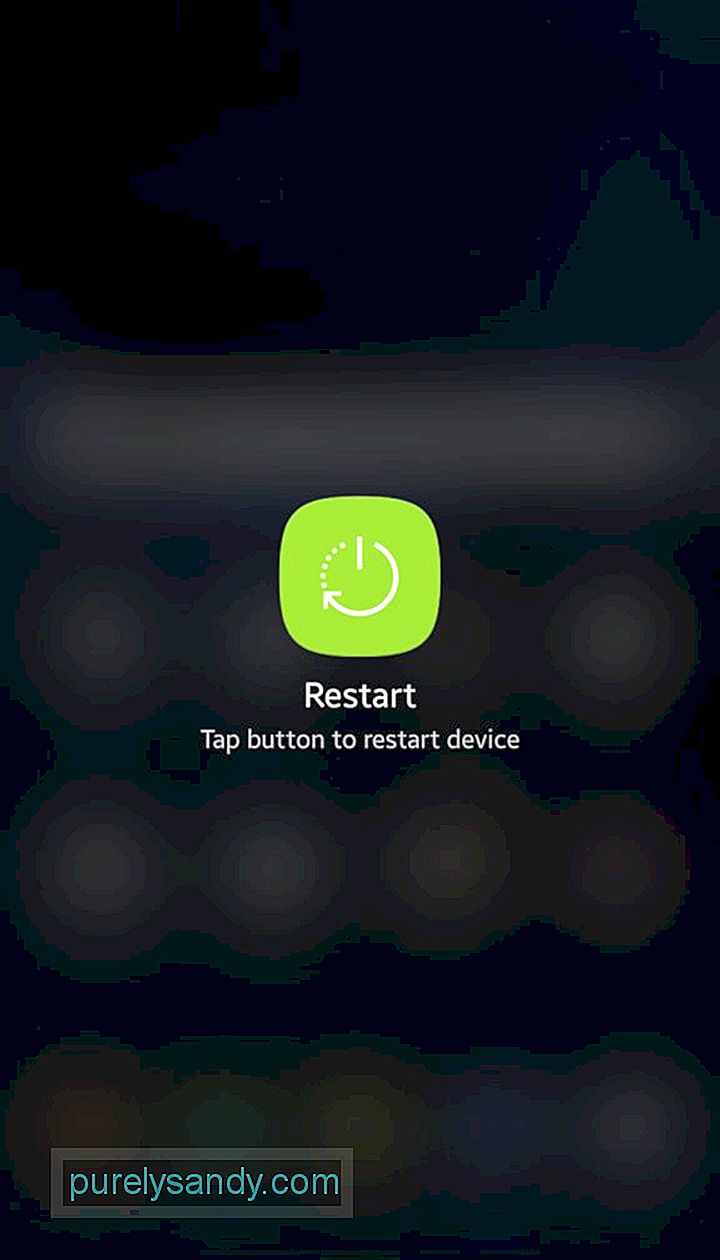
หากไม่ใช่เพียง Google Play Store ที่กำลังทำงาน ปัญหาน่าจะอยู่ที่อุปกรณ์ของคุณ เช่นเดียวกับแกดเจ็ตและอุปกรณ์อิเล็กทรอนิกส์อื่นๆ ปัญหาเล็กน้อยเกือบทุกอย่างสามารถแก้ไขได้ด้วยการรีสตาร์ทอย่างง่าย
สิ่งที่ชัดเจน: ตรวจสอบการเชื่อมต่ออินเทอร์เน็ตของคุณ 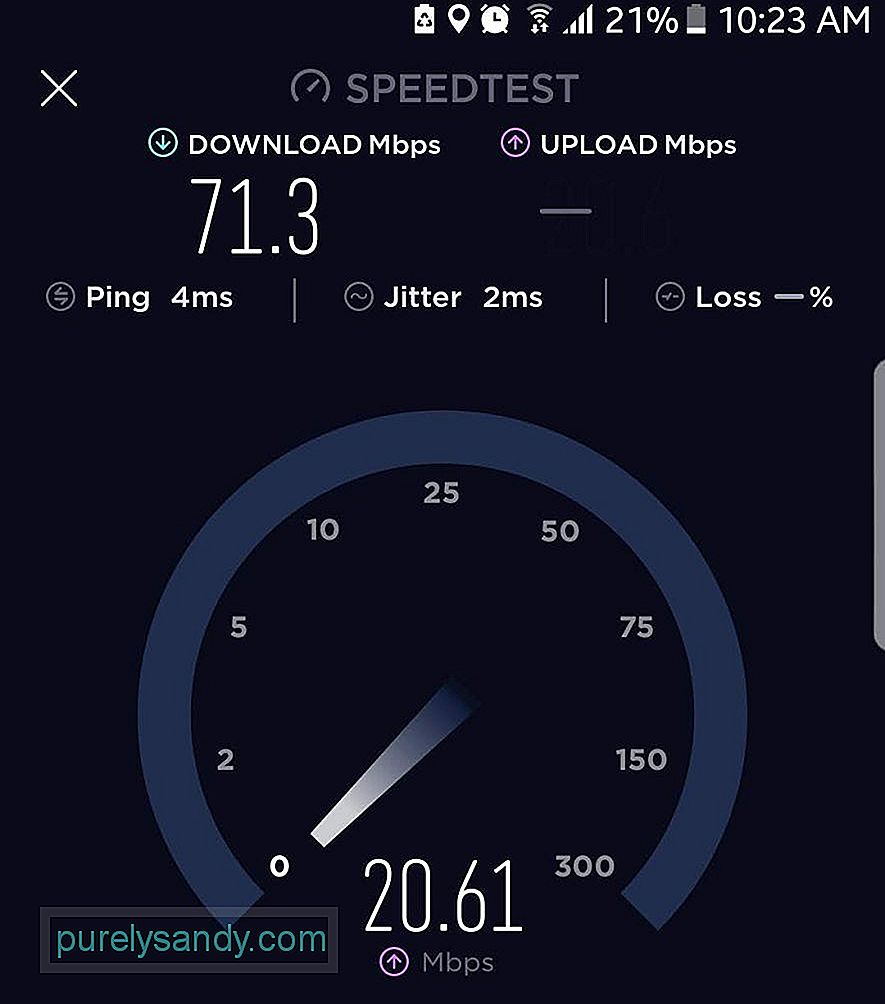
หากคุณสามารถเปิด Play Store ได้ แต่ได้รับข้อความแสดงข้อผิดพลาดบางรูปแบบ ซึ่งอาจบอกว่าแอปไม่สามารถโหลดได้ในขณะนี้หรือมีบางอย่างผิดปกติ เป็นไปได้ว่าคุณไม่มีการเชื่อมต่ออินเทอร์เน็ตที่ดี .
ล้างแคชและบังคับหยุด Google Play Store 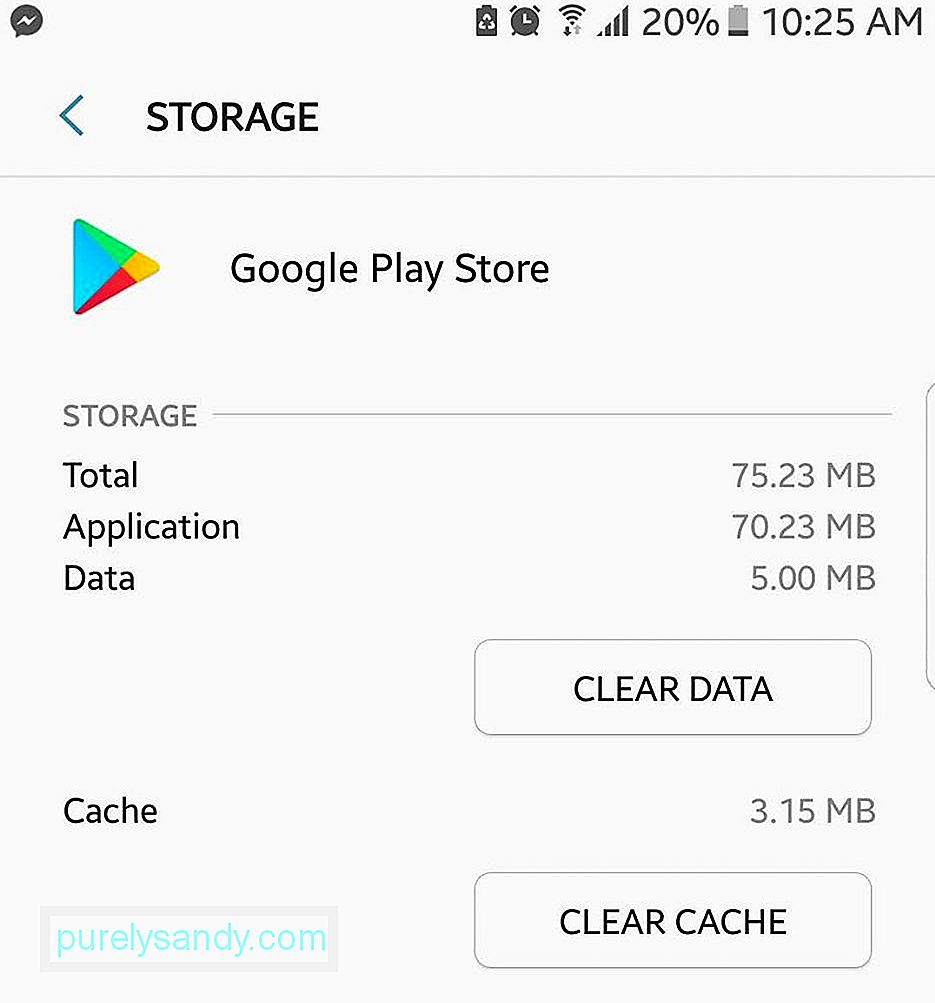
หากการรีสตาร์ทโทรศัพท์ของคุณไม่ได้ผล การรีสตาร์ท Google Play Store เองอาจเป็นไปได้ แต่ก่อนที่คุณจะรีเซ็ตแอปได้ คุณต้องบังคับหยุดแอปก่อน
- ไปที่การตั้งค่า > แอปพลิเคชัน > ตัวจัดการแอปพลิเคชัน
- ค้นหา Google Play Store แล้วแตะ
- แตะล้างแคช
- จากนั้นแตะบังคับหยุด
- แตะ หน้าแรก แล้วดูว่าคุณสามารถเปิด Google Play Store ได้หรือไม่ เข้าสู่ระบบหากได้รับแจ้ง
ขั้นตอนข้างต้นเน้นที่ Google Play Store เป็นหลัก แต่อาจมีแอปอื่นที่ทำให้เกิดปัญหา ขั้นแรก ให้ตรวจสอบรายชื่อแอปที่ปิดใช้งานและตรวจดูให้แน่ใจว่า Download Manager ไม่ใช่หนึ่งในนั้น หากใช่ คุณต้องเปิดใช้งานอีกครั้ง
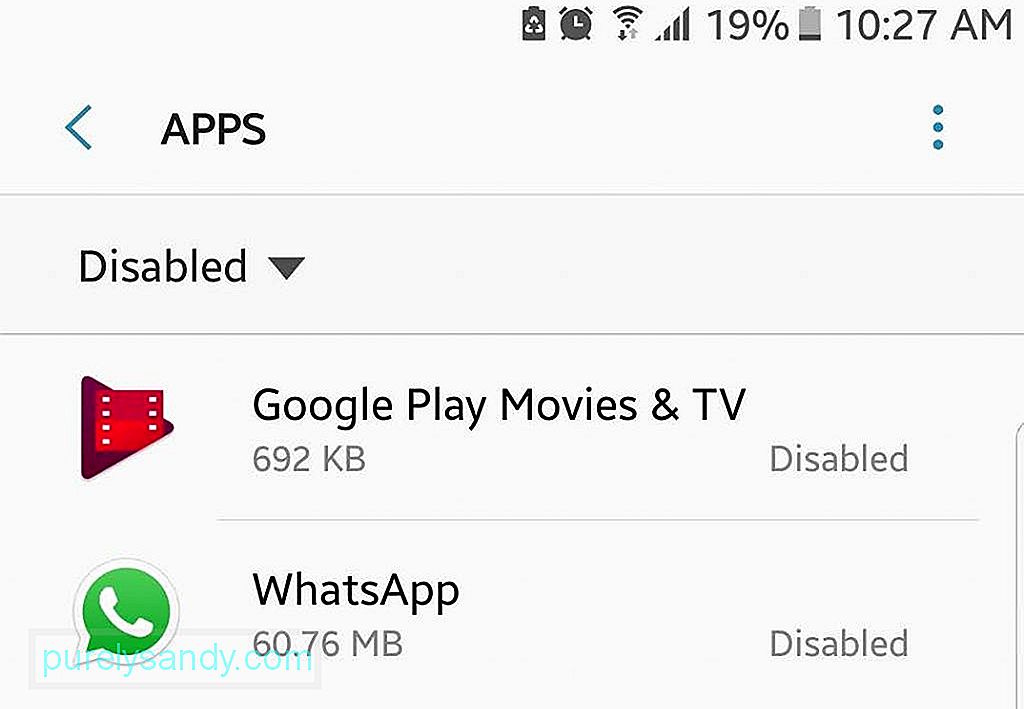
นอกจากนี้ หากคุณใช้บริการ VPN (เครือข่ายส่วนตัวเสมือน) คุณอาจต้องการปิดการใช้งานก่อน จุดประสงค์หนึ่งของ VPN คือการบล็อกการเชื่อมต่อที่ไม่ปลอดภัย แม้ว่า Google Play Store จะเป็นแอปที่ค่อนข้างปลอดภัยเนื่องจากเป็นบริการของ Google แต่ VPN ของคุณอาจไม่เลือกปฏิบัติและป้องกันการเชื่อมต่อกับ Play Store โดยสิ้นเชิง
อัปเดต Google Play StoreGoogle Play Store ยังคงเป็นแอปที่ จำเป็นต้องได้รับการปรับปรุงเป็นครั้งคราว ในฐานะบริการของ Google Google Play Store จะได้รับการอัปเดตโดยอัตโนมัติในเบื้องหลังโดยที่ผู้ใช้ไม่สังเกตเห็น แต่แน่นอนว่าไม่มีเทคโนโลยีใดที่สมบูรณ์แบบ (ด้วยเหตุนี้จึงมีการอัปเดต) อุปกรณ์และแอป Play Store ของคุณอาจพลาดการอัปเดตล่าสุด แม้ว่าจะหายากก็ตาม แต่เพื่อให้แน่ใจว่าจะไม่เสียหายที่จะตรวจสอบว่าคุณมี Google Play Store เวอร์ชันล่าสุดและอัปเดตหากมีการอัปเดต
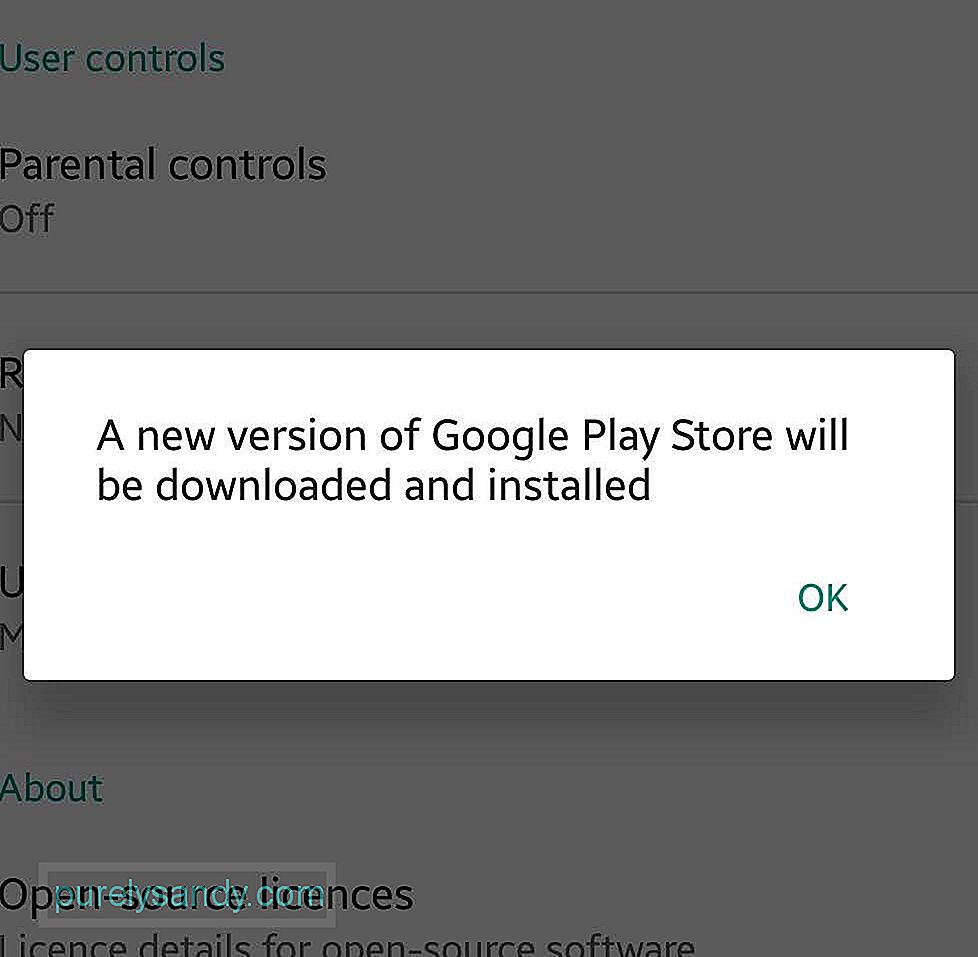
- หาก คุณสามารถเปิดเมนูด้านข้างของ Play Store ไปที่การตั้งค่า
- เลื่อนไปที่ด้านล่างเพื่อค้นหาหมายเลขบิลด์ แตะที่นั่น
- หากมีการอัปเดต คุณจะได้รับข้อความป๊อปอัปแจ้งว่าจะมีการดาวน์โหลดและติดตั้งเวอร์ชันใหม่ของ Google Play Store แตะตกลงเพื่อยืนยันการดาวน์โหลดและติดตั้ง
- เพียงรอให้การติดตั้งเสร็จสิ้น จากนั้นเปิด Google Play Store อีกครั้ง
หากวิธีการข้างต้นยังคงใช้ไม่ได้ผล คุณอาจต้องพิจารณาวิธีแก้ปัญหาที่รุนแรงกว่านี้ และนี่คือหนึ่งในวิธีการเหล่านี้ การรีเซ็ตบัญชี Google ที่เชื่อมโยงกับ Play Store บนอุปกรณ์ของคุณอาจทำให้มีการเชื่อมต่อใหม่ระหว่างอุปกรณ์ของคุณกับแอป อย่างไรก็ตาม การรีเซ็ตบัญชี Google ในอุปกรณ์ของคุณหมายถึงการรีเซ็ตอุปกรณ์ทั้งหมดและทุกอย่างในอุปกรณ์ ไม่ใช่แค่ Play Store เมื่อคุณรีเซ็ตบัญชี Google คุณอาจสูญเสียข้อมูลและข้อมูลที่เก็บไว้บางส่วน และจำเป็นต้องลงชื่อเข้าใช้บริการอื่นๆ อีกครั้ง อีกครั้ง หากคุณใช้งาน Google Play Store ไม่ได้ อุปกรณ์ของคุณจะไม่สามารถใช้งานได้เหมือนเดิม ดังนั้นให้ลองใช้วิธีนี้ด้วย
- ในการรีเซ็ตหรือรีเฟรช บัญชี Google ของคุณ ไปที่การตั้งค่าของอุปกรณ์ > บัญชี
- เลือกบัญชี Google ที่เชื่อมโยงกับ Google Play Store ของคุณ
- นำบัญชีออก
- จากนั้นแตะเพิ่มบัญชีหรือ (+)
- ป้อนข้อมูลบัญชี Google ของคุณเพื่อเข้าสู่ระบบอีกครั้ง
คุณอาจคิดว่ามันบ้าไปแล้วเมื่อสองสามย่อหน้าที่ผ่านมา เราขอแนะนำให้คุณอัปเดต Google Play Store และตอนนี้เราต้องการให้คุณถอนการติดตั้งการอัปเดต อย่างไรก็ตาม ลองคิดแบบนี้ โดยส่วนใหญ่ เมื่อแอปไม่ทำงานอย่างที่ควรจะเป็น เราจะถอนการติดตั้งและติดตั้งอีกครั้ง โดยเฉพาะอย่างยิ่งหากเราไม่ต้องการดำเนินการหลายขั้นตอนเพื่อให้แอปทำงาน สิ่งนั้นคือคุณไม่สามารถถอนการติดตั้งและติดตั้ง Google Play Store ใหม่เช่นนั้นได้ สิ่งที่ใกล้เคียงที่สุดที่คุณสามารถทำได้คือการย้อนกลับการอัปเดตและเปิดแอปอีกครั้งเพื่ออัปเดตใหม่อีกครั้ง
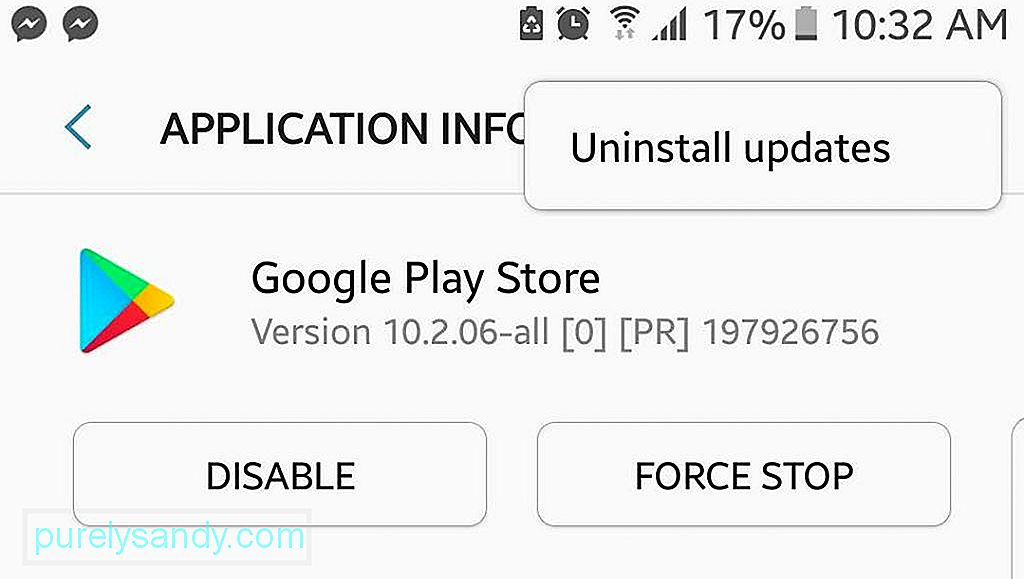
- ไปที่การตั้งค่า > แอปพลิเคชัน > ตัวจัดการแอปพลิเคชัน
- ค้นหาแล้วแตะ Google Play Store
- แตะถอนการติดตั้งการอัปเดต
- ย้อนกลับหรือกดหน้าแรก
- เปิด Google ร้านขายของเล่น. คุณอาจได้รับแจ้งว่าจำเป็นต้องอัปเดตแอปเพื่อให้ทำงานได้ ยืนยันการอัปเดต
- รอให้การอัปเดตเสร็จสิ้น จากนั้นดูว่าคุณสามารถใช้ Google Play Store ได้ตามปกติหรือไม่
หากทุกอย่างล้มเหลว คุณอาจต้องพิจารณารีเซ็ตอุปกรณ์เป็นค่าเริ่มต้น แต่ก่อนที่คุณจะทำ ให้สำรองข้อมูลอุปกรณ์ Android ของคุณเสียก่อน การรีเซ็ตโทรศัพท์มักจะแก้ปัญหาของคุณกับ Google Play Store รวมถึงแอปและกระบวนการอื่นๆ เนื่องจากอุปกรณ์จะเหมือนใหม่เลย
ตอนนี้ เมื่อคุณเริ่มจัดระเบียบอุปกรณ์ที่รีเซ็ตและรีเฟรชใหม่ และเริ่มติดตั้ง แอปต่างๆ ให้ตรวจสอบว่าคุณได้รับเครื่องมือทำความสะอาด Android ด้วยเช่นกัน แอปนี้ออกแบบมาเพื่อล้างไฟล์ขยะ เพิ่มแรม และยืดอายุแบตเตอรี่ แอปนี้สามารถช่วยป้องกันปัญหาต่างๆ เช่น บริการ Google Play ไม่ทำงาน และอื่นๆ ที่อาจทำให้คุณไม่สามารถใช้งานและใช้งานอุปกรณ์ได้อย่างเต็มที่
วิดีโอ YouTube: วิธีแก้ไข Google Play Store ที่ไม่ทำงาน
09, 2025

