วิธีแก้ไขข้อผิดพลาด 0x8900002A ใน Windows 10 (09.16.25)
Microsoft ออกแพตช์ความปลอดภัยปกติสำหรับ Windows 10 ในรูปแบบของ Windows Updates การอัปเดตเหล่านี้ออกแบบมาเพื่อแก้ไขจุดบกพร่อง ปรับปรุงประสิทธิภาพ แนะนำคุณสมบัติใหม่ และเพิ่มความปลอดภัยของระบบปฏิบัติการ เพื่อให้พีซีของคุณทำงานอยู่ในสถานะที่เหมาะสมที่สุด คุณต้องติดตั้งการอัปเดตระบบเหล่านี้เมื่อพร้อมใช้งาน
Windows Update เป็นบริการที่จำเป็นที่จะดาวน์โหลดและติดตั้งการอัปเดตความปลอดภัยบนคอมพิวเตอร์ Windows โดยอัตโนมัติ ขออภัย มีบางครั้งที่ปัญหามาพร้อมกับการอัปเดตเหล่านี้ ถึงจุดที่ผู้ใช้ Windows ไม่สามารถติดตั้งได้ ปัญหาทั่วไปของ Windows Update ประการหนึ่งคือข้อผิดพลาด Windows Update 0x8900002A ใน Windows 10
ข้อผิดพลาด 0x8900002A ใน Windows 10 คืออะไรข้อผิดพลาด 0x8900002A เป็นปัญหาของ Windows 10 ที่เกี่ยวข้องกับการอัปเดตที่ผิดพลาดหรือปัญหาของระบบ อาจมีข้อบกพร่องหรือปัญหาบางอย่างในการอัปเดตที่ต้องติดตั้งในระบบ Windows ในกรณีนี้ การอัปเดตหรือย้อนกลับการอัปเดตล่าสุดน่าจะช่วยได้
เมื่อข้อความแสดงข้อผิดพลาด 0x8900002A ปรากฏขึ้น แสดงว่าไม่มีอะไรนอกจากรหัสหรือตัวบ่งชี้ปัญหา ผู้ใช้ไม่สามารถเข้าใจได้ว่าปัญหาคืออะไรเมื่อเห็นเฉพาะการแจ้งเตือนบนหน้าจอเท่านั้น ข้อความแสดงข้อผิดพลาดระบุว่า:
เคล็ดลับสำหรับมือโปร: สแกนพีซีของคุณเพื่อหาปัญหาด้านประสิทธิภาพ ไฟล์ขยะ แอปที่เป็นอันตราย และภัยคุกคามด้านความปลอดภัย
ที่อาจทำให้เกิดปัญหาระบบหรือประสิทธิภาพการทำงานช้า
ข้อเสนอพิเศษ เกี่ยวกับ Outbyte คำแนะนำในการถอนการติดตั้ง EULA นโยบายความเป็นส่วนตัว
การดำเนินการที่ร้องขอไม่ได้รับการสนับสนุนโดยฮาร์ดแวร์ที่สำรองไดรฟ์ข้อมูล (0x8900002A)
เป็นไปได้ว่าไดรฟ์มีข้อผิดพลาด ทำให้คอมพิวเตอร์ของคุณไม่สามารถอัปเดตให้เสร็จสิ้นได้ อาจเป็นเพราะโฟลเดอร์ระบบหรือไฟล์ที่เสียหายเนื่องจากสาเหตุต่างๆ รวมถึงการติดไวรัสทางไซเบอร์ การติดตั้งโปรแกรมที่ไม่ถูกต้อง และปัญหาความเข้ากันได้ วิธีที่รวดเร็วและง่ายดายในการแก้ไขข้อผิดพลาด 0x8900002A ใน Windows กำลังเรียกใช้การสแกนโดยใช้ Outbyte PC Repair ซึ่งเป็นเครื่องมือเพิ่มประสิทธิภาพพีซีที่แก้ไขข้อผิดพลาดทั่วไปของ Windows
เครื่องมือซ่อมแซมพีซีดังกล่าวและแอปพลิเคชันการปรับให้เหมาะสมที่คล้ายกันอาจบ่งชี้ว่าได้รับผลกระทบหรือเสียหาย ไฟล์ในส่วนต่างๆ ของเครื่อง เช่น รีจิสทรีของ Windows และไฟล์ระบบ หากคุณเพิ่งเปลี่ยนแปลงสิ่งต่าง ๆ ในเครื่องหรือแอพพลิเคชั่นที่ติดตั้งก่อนเกิดข้อผิดพลาด อาจเป็นสาเหตุของปัญหานี้ คุณควรประเมินข้อเท็จจริงเหล่านี้ แก้ไขปัญหาของระบบ จากนั้นไปยังวิธีการที่ระบุไว้หากไม่มีผลลัพธ์ที่จำเป็น
อะไรทำให้เกิดข้อผิดพลาด 0x8900002A ใน Windows 10ข้อผิดพลาด Windows Update 0x8900002A อาจเกิดจากปัจจัยต่างๆ มากมาย รวมถึง:
- ความผิดพลาดของ Windows Update – ปัญหานี้อาจเกิดขึ้นเนื่องจากปัญหา WU ที่เกิดซ้ำ ในบางกรณี ส่วนประกอบการอัปเดตจะค้างและไม่สามารถติดตั้งการอัปเดตที่รอดำเนินการใหม่ได้
- บริการอัปเดตของ Windows ติดค้างอยู่ในลูป – ปัญหานี้อาจเกิดขึ้นได้เช่นกันหากมีการเริ่มบริการ Windows อย่างน้อยหนึ่งรายการหรือ หยุดทำงาน
- WU ที่เชื่อมโยง DLLs ไม่ได้ลงทะเบียนอย่างถูกต้อง – Windows Update อาศัยไฟล์ Dynamic Link Library หลายสิบไฟล์เมื่อค้นหาและติดตั้งการอัปเดตที่รอดำเนินการ หากไฟล์ใดหายไป WU จะทำงานไม่ถูกต้อง
- ไฟล์ระบบเสียหาย – Windows Update เป็นส่วนหนึ่งของยูทิลิตี้ระบบ ไฟล์ที่เสียหายเพียงไฟล์เดียวสามารถทำลายองค์ประกอบ WU ทั้งหมดได้อย่างมีประสิทธิภาพ ดังนั้น หากไฟล์บางไฟล์เสียหาย ระบบจำเป็นต้องแสดงข้อความแสดงข้อผิดพลาด ในการแก้ไขปัญหานี้ ผู้ใช้ที่ได้รับผลกระทบจะต้องเรียกใช้การสแกน SFC ผ่านเมนูการกู้คืน
- AV ของบริษัทอื่นกำลังปิดพอร์ตที่ใช้โดย Windows Update – เครื่องมือรักษาความปลอดภัยของบริษัทอื่นสามารถป้องกันมากเกินไปจนมีแนวโน้มที่จะปิดพอร์ตที่ถูกต้องตามกฎหมายที่ใช้โดย Windows Update
- ความขัดแย้งของบุคคลที่สาม – สิ่งนี้ มักเกิดขึ้นเมื่อมีโปรแกรมซอฟต์แวร์รักษาความปลอดภัยของบริษัทอื่นที่บล็อก Windows Update ไม่ให้เข้าถึงเซิร์ฟเวอร์ MS ในกรณีอื่นๆ อาจเป็นไดรเวอร์ทั่วไปที่ถูกแทนที่ด้วยโปรแกรมควบคุมที่เทียบเท่าจากบริษัทอื่น หากเป็นกรณีนี้ คุณสามารถแก้ปัญหาได้โดยใช้การคืนค่าระบบเพื่อนำคอมพิวเตอร์ของคุณกลับไปยังจุดที่ไม่มีปัญหานี้เกิดขึ้น
แต่ละปัจจัยเหล่านี้ต้องใช้แนวทางที่แตกต่างกัน การแก้ปัญหา อย่างไรก็ตาม หากคุณไม่แน่ใจถึงปัจจัยจริงที่รับผิดชอบต่อรหัสข้อผิดพลาดของ Windows Update 0x8900002A คุณสามารถใช้วิธีแก้ปัญหาเหล่านี้ตามลำดับเวลาได้
จะทำอย่างไรกับข้อผิดพลาด 0x8900002A ใน Windows 10 ให้แก้ไข #1: รีบูตคอมพิวเตอร์การแก้ไข Windows Update Error 0x8900002A นี้เป็นวิธีที่ง่ายที่สุด บางครั้ง ข้อบกพร่องที่ทำให้เกิดข้อผิดพลาดในการอัปเดตสามารถแก้ไขได้ด้วยการรีสตาร์ทคอมพิวเตอร์ ปิดแอพและเอกสารทั้งหมดที่คุณกำลังทำงานอยู่ เพื่อไม่ให้คืบหน้าใดๆ หายไป รีสตาร์ทคอมพิวเตอร์ จากนั้นลองเรียกใช้การอัปเดตอีกครั้ง
ในการรีสตาร์ทพีซี ให้ทำตามขั้นตอนเหล่านี้:
การเชื่อมต่อเครือข่ายของคุณ อาจรบกวนการดาวน์โหลดการอัปเดตและนำไปสู่ข้อผิดพลาดนี้ ในการแก้ไขปัญหานี้ ให้ลองเปลี่ยนไปใช้ตัวเชื่อมต่อ LAN หากคุณใช้ Wi-Fi หรือในทางกลับกัน เมื่อเสร็จแล้ว ให้ลองดาวน์โหลดและติดตั้งการอัปเดตอีกครั้ง
แก้ไข #3: ตรวจสอบบันทึก Windows Updateวิธีแก้ปัญหาแรกที่คุณต้องลองคือการตรวจสอบบันทึกของ Windows Update ในการเข้าถึงสิ่งนี้ เพียงกดปุ่ม Windows + R ค้างไว้ จากนั้น ทำสิ่งต่อไปนี้: 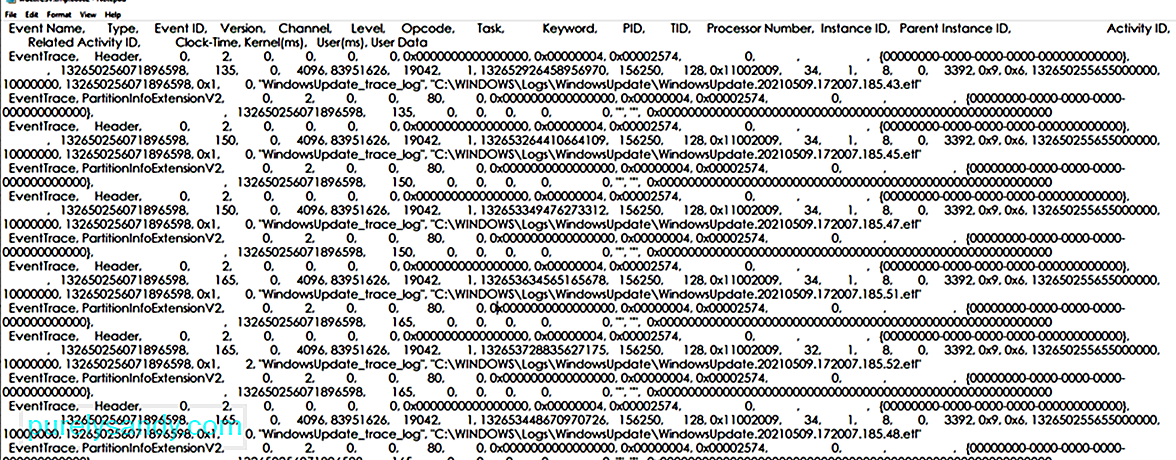
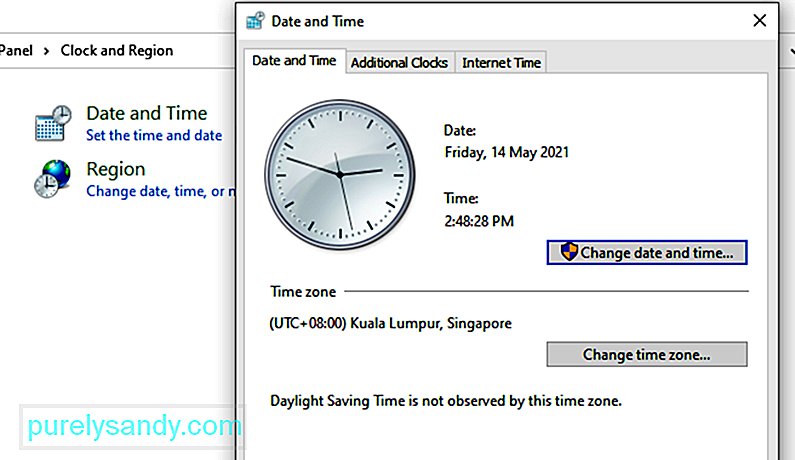
บางครั้ง การตั้งค่าวันที่และเวลาที่ไม่ถูกต้องอาจทำให้ไม่สามารถอัปเดตได้ ไฟล์จากการดาวน์โหลดหรือติดตั้ง ดังนั้น ตรวจสอบให้แน่ใจว่าคุณได้ตั้งค่าอย่างถูกต้อง โดยทำตามขั้นตอนต่อไปนี้:
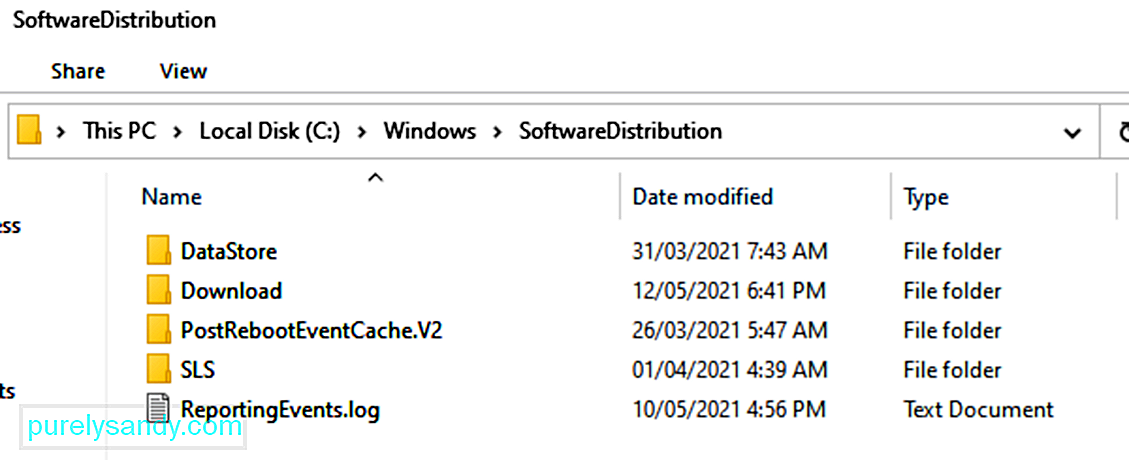
ทุกระบบปฏิบัติการ Windows 10 มี โฟลเดอร์ Software Distribution ที่อยู่ในไดเร็กทอรี Windows นี่คือที่จัดเก็บไฟล์ที่จำเป็นสำหรับการติดตั้ง Windows Updates ไว้ชั่วคราว
ในโซลูชันนี้ คุณอาจต้องลบเนื้อหาของโฟลเดอร์นี้และลองดำเนินการอัปเดตอีกครั้ง
โดยทำดังนี้:
โฟลเดอร์ Catroot2 เป็นสิ่งจำเป็นสำหรับ Windows Updates เนื่องจากมีส่วนประกอบ Windows Update ที่สำคัญ ในกรณีที่เกิดปัญหากับโฟลเดอร์นี้ Windows Update อาจล้มเหลว ดังนั้น ในการแก้ไขปัญหาที่เกี่ยวข้องกับ Windows Update คุณอาจลองรีเซ็ตโฟลเดอร์ Catroot2
โดยทำดังนี้:
- net stop cryptsvc
- md %systemroot%\system32\catroot2.old
- xcopy %systemroot%\system32\catroot2 %systemroot%\system32\catroot2.old /s
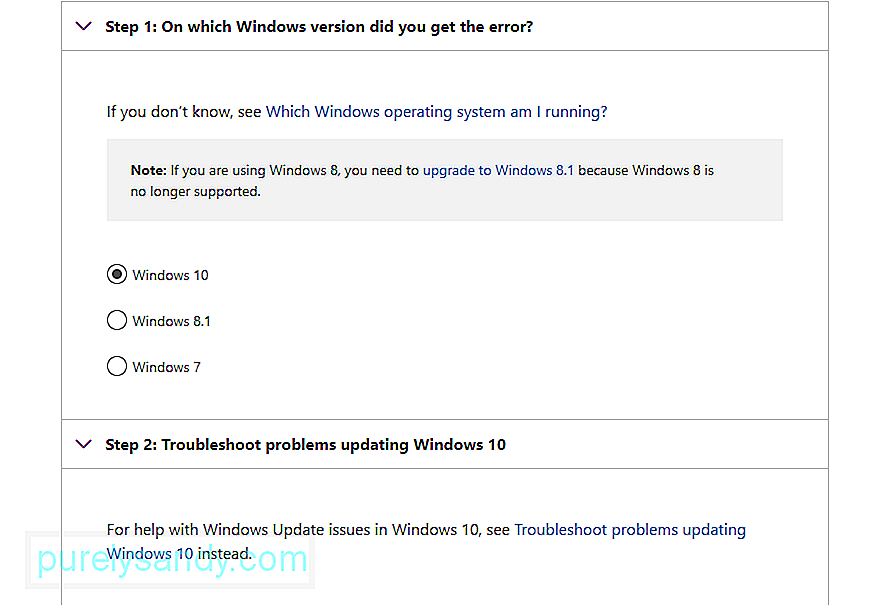
คุณรู้หรือไม่ว่า Microsoft ได้สร้างเครื่องมือแก้ไขปัญหาที่สามารถใช้ได้ในกรณีที่เกิดปัญหากับ Windows Update ใช้เพื่อแก้ไขปัญหา
หากคุณประสบปัญหาใดๆ ที่เกี่ยวข้องกับ Windows Update นี่เป็นแนวทางแรกในการค้นหาวิธีแก้ไข นี่เป็นโซลูชันอัตโนมัติที่ไม่ต้องการข้อมูลของคุณมากนัก ตัวแก้ไขปัญหา Windows Update เป็นยูทิลิตี้ Windows 10 ในตัวที่มีประโยชน์ซึ่งพัฒนาโดย Microsoft
เครื่องมือนี้ออกแบบมาเพื่อสแกนและตรวจหาปัญหาใดๆ ที่อาจเป็นสาเหตุของความล้มเหลวของระบบในการดาวน์โหลดและติดตั้ง Windows Update ที่ค้างอยู่ เครื่องมือนี้สามารถล้างไฟล์ชั่วคราวที่เกี่ยวข้อง ลบเนื้อหาโฟลเดอร์ SoftwareDistribution และตรวจสอบสถานะ Windows Update Services นอกจากนี้ยังสามารถรีเซ็ตหรือซ่อมแซมส่วนประกอบ Windows Update ที่เสียหายได้
การเรียกใช้ตัวแก้ไขปัญหามีสองวิธี สิ่งแรกเกี่ยวข้องกับการใช้ตัวแก้ไขปัญหาออนไลน์ของ Microsoft ตัวแก้ไขปัญหาออนไลน์ของ Microsoft จะช่วยคุณแก้ไขข้อผิดพลาด 0x8900002A และข้อผิดพลาดทั่วไปอื่นๆ ในการเริ่มต้น:
ต่อไปนี้คือวิธีเรียกใช้ตัวแก้ไขปัญหาด้วยตนเอง:
หากคุณสงสัยว่าไฟร์วอลล์ Windows ของคุณกำลังเรียกใช้ รหัสข้อผิดพลาดจะปรากฏขึ้น จากนั้นปิดชั่วคราว คุณสามารถทำได้โดยทำตามขั้นตอนเหล่านี้:
ลองอัปเดต Windows อีกครั้งและตรวจสอบว่ารหัสข้อผิดพลาด 0x8900002A ยังคงปรากฏขึ้นหรือไม่
แก้ไข #9: ตรวจสอบการตั้งค่า Windows Updateหากการตั้งค่าวันที่และเวลาของอุปกรณ์ของคุณได้รับการตั้งค่าอย่างเหมาะสม อาจเป็นไปได้ว่าการตั้งค่า Windows Update ที่ไม่ถูกต้องจะทำให้กระบวนการ Windows Update ทั้งหมดยุ่งเหยิง หากต้องการตรวจสอบและทำการเปลี่ยนแปลงที่จำเป็น ให้ทำดังนี้:
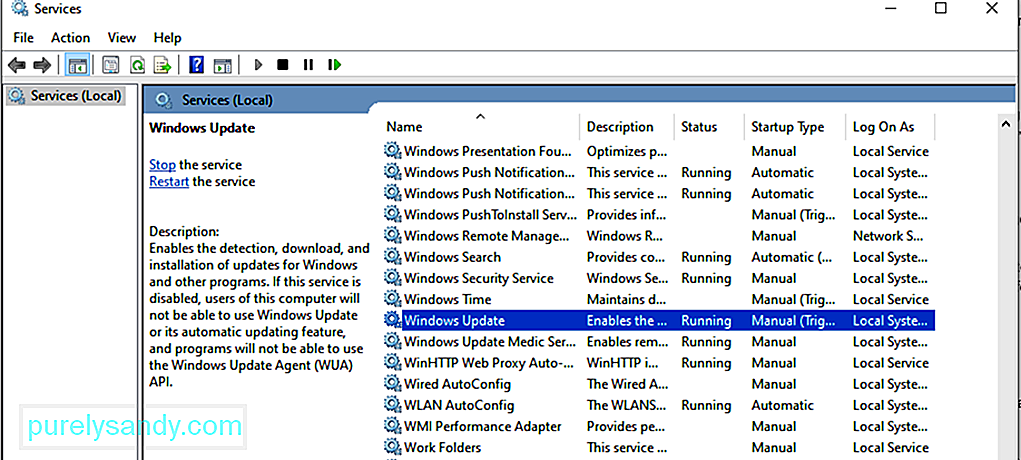
หาก Windows Update Service ไม่ทำงาน อาจเป็นสาเหตุของข้อผิดพลาด 0x80246002 วิธีตรวจสอบว่าบริการกำลังทำงานอยู่หรือไม่:
ไฟล์ชั่วคราวจะถูกเก็บไว้ในโฟลเดอร์ Windows Software Distribution ที่อยู่ใน ไดเร็กทอรี Windows หากมีไฟล์ชั่วคราวที่เสียหายในโฟลเดอร์ Software Distribution อาจส่งผลต่อ Windows Update และทำให้ Windows Update เกิดข้อผิดพลาด 0x80246002
หากต้องการล้างแคชชั่วคราวของ Windows Update:
หมายเหตุ: ก่อนที่คุณจะล้างแคชชั่วคราวของ Windows Update ตรวจสอบให้แน่ใจว่า Windows Update Services ไม่ได้ทำงานอยู่ คุณสามารถทำตามขั้นตอนด้านบนเพื่อหยุดมัน จากนั้นรีสตาร์ทหลังจากล้างแคช
แก้ไข #12: เรียกใช้ System File Checker (SFC)ยูทิลิตี้ที่มีประโยชน์อีกอย่างจาก Microsoft ซึ่งมาพร้อมกับเครื่องมือ Windows 10 ในตัวคือ System File Checker ยูทิลิตีนี้ใช้ควบคู่ไปกับเครื่องมือ Deployment Imaging and Servicing Management (DISM) ยูทิลิตีทั้งสองทำงานเดียวกันโดยใช้วิธีการที่แตกต่างกัน SFC ดึงสำเนาใหม่เพื่อแทนที่หรือซ่อมแซมไฟล์ OS ที่เสียหาย/หายไปจากโฟลเดอร์ Windows ที่แคชในเครื่อง ในทางกลับกัน DISM จะดาวน์โหลดสำเนาใหม่จากเซิร์ฟเวอร์ออนไลน์ของ Microsoft เพื่อแทนที่รายการที่สูญหายหรือเสียหาย
ในการเปิดใช้ยูทิลิตี้ SFC ทำได้ดังนี้:
โปรดทราบว่าเพื่อให้ขั้นตอนนี้ทำงาน ระบบของคุณต้องเชื่อมต่อกับการเชื่อมต่ออินเทอร์เน็ตที่เสถียรและอาจใช้เวลานาน ถึง 15 นาทีหรือมากกว่านั้นขึ้นอยู่กับว่าไฟล์ระบบเสียหายแค่ไหน เมื่อเสร็จแล้ว ให้รีบูตระบบเพื่อให้การเปลี่ยนแปลงมีผล
แก้ไข #13: เรียกใช้ Windows Update ภายใต้ Clean BootClean Boot เป็นกระบวนการที่ใช้ในการเปิดระบบปฏิบัติการ Windows โดยใช้ชุดขั้นต่ำของ reimgs ซึ่งรวมถึงไดรเวอร์และ โปรแกรม วิธีการนี้ช่วยป้องกันความขัดแย้งของซอฟต์แวร์ที่อาจเกิดขึ้นระหว่างการติดตั้งโปรแกรม การอัปเดต หรือเมื่อเรียกใช้โปรแกรมใดโปรแกรมหนึ่ง
โปรดทราบว่า Safe Mode และ Clean Boot มีความแตกต่างกัน โดยที่ระบบเดิมมีส่วนช่วยเหลือในการแก้ปัญหาและวินิจฉัยปัญหาขั้นสูงที่เกี่ยวข้องกับระบบ Windows 10
ต่อไปนี้คือวิธีการเปิดระบบภายใต้ สถานะคลีนบูต:
จากนั้นคุณอาจลอง เพื่อติดตั้ง Windows Updates ที่รอดำเนินการโดยไม่พบรหัสข้อผิดพลาด 0x8900002A
แก้ไข #14: รีเซ็ตทุกส่วนของ Windows Updatesลองรีเซ็ต Windows Updates Sections ของคุณด้วยตนเอง ให้ทำตามคำสั่งเหล่านี้:
- net stop bits
- net stop wuauserv
- net stop appidsvc
- net stop cryptsvc
- Ren %systemroot%\SoftwareDistribution SoftwareDistribution.bak
- Ren %systemroot%\system32\catroot2 catroot2.bak
- sc.exe sdset bits D:(A;;CCLCSWRPWPDTLOCRRC;;;SY)(A;;CCDCLCSWRPWPDTLOCRSDRCWDWO;;;BA)(A;;CCLCSWLOCRRC;; ;AU)(A;;CCLCSWRPWPDTLOCRRC;;;PU)
- sc.exe sdset wuauserv D:(A;;CCLCSWRPWPDTLOCRRC;;;SY)(A;;CCDCLCSWRPWPDTLOCRSDRCWDWO;;;BA)(A; ;CCLCSWLOCRRC;;;AU)(A;;CCLCSWRPWPDTLOCRRC;;;PU)
- regsvr32.exe atl.dll
- regsvr32.exe urlmon.dll
- regsvr32.exe mshtml .dll
- regsvr32.exe shdocvw.dll
- regsvr32.exe browserui.dll
- regsvr32.exe jscript.dll
- regsvr32 exe vbscript.dll
- regsvr32.exe scrrun.dll
- regsvr32.exe msxml.dll
- regsvr32.exe msxml3.dll
- regsvr32.exe msxml6.dll
- regsvr32.exe actxprxy.dll
- regsvr32.exe softpub.dll
- regsvr32.exe wintrust.dll
- regsvr32.exe dssenh.dll
- regsvr32.exe rsaenh.dll
- regsvr32.exe gpkcsp.dll
- regsvr32.exe sccbase.dll
- regsvr32.exe slbcsp.dll
- regsvr32.exe cryptdlg.dll
- regsvr32.exe oleaut32.dll
- regsvr32.exe ole32.dll
- regsvr32.exe shell32.dll
- regsvr32.exe initpki.dll
- regsvr32.exe wuapi.dll
- regsvr32.exe wuaueng.dll
- regsvr32.exe wuaueng1.dll li>
- regsvr32.exe wups2.dll
- regsvr32.exe wups.dll
- regsvr32.exe wups2.dll
- regsvr32.exe wuweb.dll
- regsvr32.exe qmgr.dll
- regsvr32.exe qmgrprxy.dll
- regsvr32.exe wucltux.dll
- regsvr32.exe muweb .dll
- regsvr32.exe wuwebv.dll
- netsh winsock reset
- netsh winsock reset proxy
- net start bits
- net start wuauserv
- net start appidsvc
- net start cryptsvc
รีสตาร์ทพีซี Windows ของคุณเพื่อให้การเปลี่ยนแปลงทั้งหมดข้างต้นมีผล นี่เป็นวิธีการแก้ไขรหัสข้อผิดพลาดของ Windows Update 0x8900002A แบบแมนนวลที่ใช้เวลานาน
แก้ไข #15: ดาวน์โหลดและติดตั้ง Windows Update ด้วยตนเองหากคุณไม่ได้เปลี่ยนแปลงอะไรบนพีซี ไม่ได้ติดตั้งแอปพลิเคชันเลย เมื่อเร็วๆ นี้ คุณอาจลองดาวน์โหลดและติดตั้ง Windows Update ด้วยตนเอง
ทำตามขั้นตอนเหล่านี้เพื่อดูข้อมูลเพิ่มเติม:
แม้ว่าเอนทิตีมัลแวร์จะมีโอกาสน้อยที่จะทำให้เกิดข้อผิดพลาดนี้ แต่เราไม่ควรกำจัดความจริงที่ว่าสิ่งเหล่านี้สามารถส่งผลกระทบต่อ Windows Updates ได้เช่นกัน ในกรณีนี้ คุณต้องเรียกใช้การสแกนมัลแวร์
สำหรับสิ่งนี้ คุณอาจใช้โซลูชันป้องกันไวรัสของบริษัทอื่น เมื่อคุณดาวน์โหลดและติดตั้งแล้ว ให้เรียกใช้การสแกนแบบสมบูรณ์เพื่อให้แน่ใจว่าอุปกรณ์ของคุณปราศจากภัยคุกคามใดๆ ที่อาจเรียกให้แสดงรหัสข้อผิดพลาด
แก้ไข #17: เลิกทำ Windows Update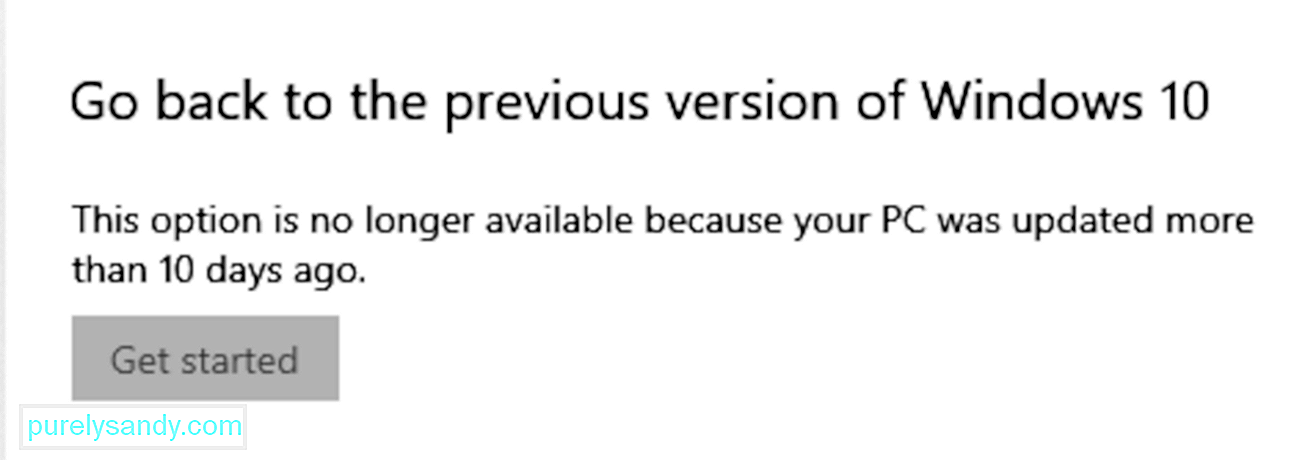
หากสิ่งอื่นล้มเหลว คุณอาจลองเลิกทำ Windows Update ทำตามขั้นตอนด้านล่างและตรวจสอบว่าทุกอย่างกลับมาเป็นปกติเหมือนเมื่อก่อนหรือไม่:
หากคุณพบปัญหาหลังจากแก้ไขระบบแล้ว คุณสามารถกลับไปที่จุดคืนค่าที่สร้างไว้ก่อนหน้านี้ แทนที่จะเสียเวลาในการแก้ไขปัญหา หากคุณยังคงสามารถเข้าถึงเดสก์ท็อปได้ ให้เปิดหน้าต่างคุณสมบัติของระบบและทำตามขั้นตอนเหล่านี้:
การมาถึงจุดนี้เป็นสัญญาณที่ชัดเจนว่าคุณกำลังจัดการกับการจัดเรียงขั้นสูง ของการทุจริตของระบบที่ไม่สามารถแก้ไขได้ตามอัตภาพ ในสถานการณ์เช่นนี้ เป็นการดีที่สุดที่จะเรียกใช้การรีเซ็ตระบบคลาวด์
โซลูชันนี้ช่วยให้คุณกู้คืนไฟล์ระบบปฏิบัติการจากคลาวด์โดยไม่ต้องใช้อิมเมจ ISO เวอร์ชันก่อนหน้าของคุณลักษณะนี้กำหนดให้ผู้ใช้ต้องใช้ ISO หากระบบเสียหายเกินกว่าจะซ่อมแซมได้ ในทางตรงกันข้าม คุณลักษณะใหม่นี้ออกแบบมาเพื่อให้ทนทานต่อความเสียหายของระบบในทุกระดับ
นี่คือวิธีที่คุณสามารถรีเซ็ตหรือติดตั้งระบบปฏิบัติการ Windows 10 ใหม่ผ่านระบบคลาวด์ได้:
ไม่ว่าคุณจะใช้มาตรการป้องกันด้านความปลอดภัยแบบใด คุณจะไม่สามารถหลีกเลี่ยงข้อผิดพลาดของ Windows Update โดยเฉพาะอย่างยิ่งหากเวอร์ชัน Windows Update เองมีข้อผิดพลาด แต่โชคดีสำหรับคุณ มีวิธีแก้ไขที่สามารถช่วยคุณกำจัดมันได้ สำหรับกรณีของข้อผิดพลาด 0x8900002A คุณสามารถอ้างอิงถึงวิธีแก้ปัญหาด้านบนและคุณน่าจะทำได้ดีในเวลาไม่นาน อีกครั้ง หากคุณไม่แน่ใจว่าต้องทำอย่างไร ให้ผู้เชี่ยวชาญของ Windows แก้ไขปัญหาให้คุณ
คุณพบข้อผิดพลาดอื่นๆ ของ Windows Update หรือไม่ คุณจัดการกับพวกเขาอย่างไร? แบ่งปันประสบการณ์ของคุณในความคิดเห็น!
วิดีโอ YouTube: วิธีแก้ไขข้อผิดพลาด 0x8900002A ใน Windows 10
09, 2025

