วิธีแก้ไขข้อผิดพลาดในการอัพเกรด Windows 0x8007025D-0x2000C (09.15.25)
ผู้ใช้อัปเกรดอุปกรณ์ Windows ด้วยเหตุผลหลายประการ บางคนอาจแค่อยากรู้เกี่ยวกับฟีเจอร์ของเวอร์ชันใหม่กว่า ในขณะที่คนอื่นๆ ต้องการแก้ไขปัญหาที่มีอยู่ของเวอร์ชันปัจจุบัน นอกจากนี้ยังมีผู้ที่ถูกบังคับให้ติดตั้งการอัปเดตเพียงเพราะ Microsoft ไม่รองรับเวอร์ชันนี้อีกต่อไป ซึ่งหมายความว่าระบบปฏิบัติการล้าสมัยแล้ว ซึ่งอาจเป็นอันตรายอย่างยิ่งเนื่องจากระบบปฏิบัติการที่ล้าสมัยมีช่องโหว่และภัยคุกคาม
แล้วคุณจะอัปเกรด Windows อย่างไร เพียงดำเนินการดังต่อไปนี้:
แม้ว่าขั้นตอนจะค่อนข้างง่าย แต่น่าเสียดายที่ผู้ใช้ Windows บางรายไม่สามารถอัปเกรดได้อย่างราบรื่น มีรายงานว่าบางคนได้รับข้อผิดพลาดในการอัพเกรด Windows เช่นข้อผิดพลาดในการอัพเกรด Windows 0x8007025D-0x2000C ข้อผิดพลาดนี้คืออะไร เกิดจากอะไร และคุณจะแก้ไขได้อย่างไร เราจะตอบคำถามเหล่านี้ทั้งหมดในส่วนที่ตามมา
ข้อผิดพลาด 0x8007025D-0x2000C ใน Windows 10 คืออะไรข้อผิดพลาดการอัปเกรด Windows 0x8007025D-0x2000C ใน Windows 10 มักมีข้อความแสดงข้อผิดพลาดว่า "เราทำได้" ไม่ต้องติดตั้ง Windows 10 เราได้ตั้งค่าพีซีของคุณกลับเป็นเหมือนเดิมก่อนที่คุณจะเริ่มติดตั้ง Windows 10”
เคล็ดลับสำหรับมืออาชีพ: สแกนพีซีของคุณเพื่อหาปัญหาด้านประสิทธิภาพ ไฟล์ขยะ แอปที่เป็นอันตราย และภัยคุกคามด้านความปลอดภัย
ที่อาจทำให้ระบบมีปัญหาหรือทำงานช้า
ข้อเสนอพิเศษ เกี่ยวกับ Outbyte คำแนะนำในการถอนการติดตั้ง EULA นโยบายความเป็นส่วนตัว
อย่างที่คุณเห็น มีข้อมูลไม่เพียงพอในข้อความแสดงข้อผิดพลาด ดังนั้นอาจเป็นเรื่องยากมากที่จะจัดการกับผู้ใช้ Windows ทั่วไป ในการแก้ไขข้อผิดพลาดการอัปเกรด Windows 0x8007025D-0x2000C พวกเขาระบุก่อนว่าอะไรเป็นสาเหตุให้แสดง
แล้วอะไรทำให้เกิดข้อผิดพลาด 0x8007025D-0x2000C
อะไรทำให้เกิดข้อผิดพลาดในการอัปเกรด Windows 0x8007025D-0x2000C ?ปัญหาที่เกี่ยวข้องกับการอัปเกรด Windows อาจเกิดจากหลายสาเหตุ อย่างไรก็ตาม ทริกเกอร์ที่พบบ่อยที่สุดมีดังต่อไปนี้:
- ชุดโปรแกรมป้องกันไวรัสที่มีการป้องกันมากเกินไป – บางครั้งซอฟต์แวร์ป้องกันไวรัสที่มีการป้องกันมากเกินไปทำให้คุณติดตั้งการอัปเกรด Windows ไม่ได้ โปรแกรมอาจตั้งค่าสถานะการอัปเดตเป็นภัยคุกคาม นั่นคือสาเหตุที่ทำให้ข้อความแสดงข้อผิดพลาดปรากฏขึ้น ในการแก้ไขปัญหานี้ คุณอาจต้องปิดใช้งานโปรแกรมป้องกันไวรัสชั่วคราวก่อนที่จะติดตั้งการอัปเกรด
- เนื้อที่ฮาร์ดไดรฟ์ไม่เพียงพอ – การอัปเกรด Windows มีข้อกำหนดบางประการที่ต้องปฏิบัติตาม หนึ่งคือพื้นที่จัดเก็บ หากคุณมีพื้นที่ฮาร์ดไดรฟ์ไม่เพียงพอในการติดตั้งการอัปเกรด คุณอาจพบปัญหาเช่นข้อผิดพลาด 0x8007025D-0x2000C ในกรณีนี้ คุณต้องเพิ่มพื้นที่ว่างในฮาร์ดไดรฟ์ด้วยการลบไฟล์ขยะและไฟล์ที่ไม่จำเป็นอื่นๆ
- ไฟล์ Windows ที่เสียหายหรือเสียหาย – ไฟล์ระบบ Windows ที่เสียหายและเสียหายอาจทำให้เกิดข้อผิดพลาด ข้อความที่จะแสดง สำหรับสิ่งนี้ คุณต้องแก้ไขไฟล์โดยใช้ยูทิลิตี้ในตัวของ Windows
- ส่วนประกอบฮาร์ดแวร์ที่เสียหาย – หากคุณทำส่วนประกอบฮาร์ดแวร์เสียหาย มีโอกาสที่คุณจะพบ ข้อผิดพลาดในการอัพเกรด Windows 0x8007025D-0x2000C ในการแก้ไขปัญหานี้ คุณต้องซ่อมแซมส่วนประกอบฮาร์ดแวร์ที่เสียหายโดยนำอุปกรณ์ของคุณไปที่ร้านคอมพิวเตอร์ที่ใกล้ที่สุด
- การติดไวรัสหรือมัลแวร์ – ไวรัสและเอนทิตีมัลแวร์สามารถส่งผลกระทบต่อกระบวนการของระบบหรือไฟล์ระบบที่เสียหาย ซึ่งจำเป็นในระหว่างกระบวนการอัปเกรด ในกรณีนี้ ข้อความแสดงข้อผิดพลาด เช่น ข้อผิดพลาด 0x8007025D-0x2000C อาจปรากฏขึ้น ในการแก้ไขปัญหานี้ คุณต้องกำจัดไวรัสก่อนและแก้ไขความเสียหายที่เกิดขึ้น
ตอนนี้เราได้ระบุสาเหตุที่เป็นไปได้ทั้งหมดที่ข้อผิดพลาดในการอัพเกรด Windows 0x8007025D-0x2000C ถึงเวลาแล้วที่จะรู้วิธีแก้ไข
6 วิธีในการแก้ไขข้อผิดพลาดในการอัปเกรด Windows 0x8007025D-0x2000Cด้านล่างนี้คือการแก้ไขบางอย่างที่จะช่วยคุณแก้ไขปัญหาที่น่ารำคาญนี้
แก้ไข #1: เรียกใช้เครื่องมือล้างข้อมูลบนดิสก์ 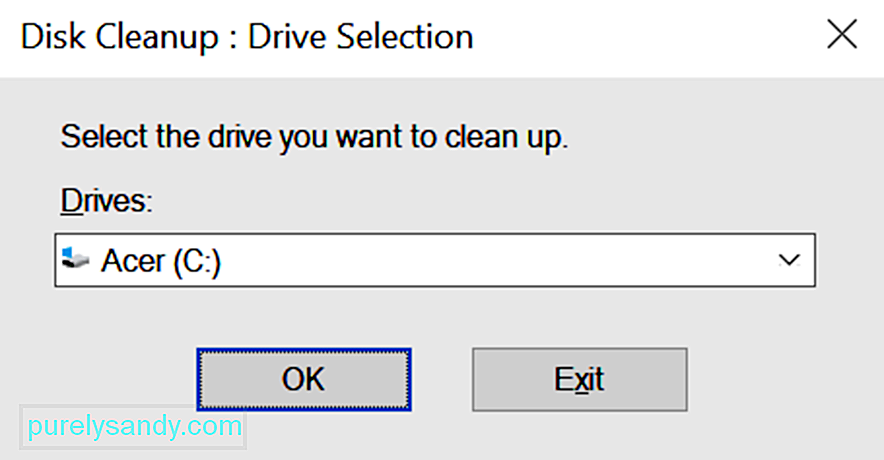 หากคุณสงสัยว่าพื้นที่จัดเก็บไม่เพียงพอทำให้เกิดข้อความแสดงข้อผิดพลาด คุณอาจใช้เครื่องมือล้างข้อมูลบนดิสก์ วิธีนี้จะช่วยให้คุณเพิ่มพื้นที่ว่างที่เกี่ยวข้องบนฮาร์ดไดรฟ์ของคุณ
หากคุณสงสัยว่าพื้นที่จัดเก็บไม่เพียงพอทำให้เกิดข้อความแสดงข้อผิดพลาด คุณอาจใช้เครื่องมือล้างข้อมูลบนดิสก์ วิธีนี้จะช่วยให้คุณเพิ่มพื้นที่ว่างที่เกี่ยวข้องบนฮาร์ดไดรฟ์ของคุณ
โปรดทราบว่าคุณจะต้องมีพื้นที่ว่างอย่างน้อย 32 GB เพื่อติดตั้งการอัปเกรด Windows 10 แม้ว่าคุณสามารถเพิ่มพื้นที่ไดรฟ์ของคุณได้อย่างง่ายดายโดยใช้ SSD หรือโดยการซื้อฮาร์ดไดรฟ์ใหม่ แต่ยูทิลิตี้ Disk Cleanup จะทำการแก้ไขชั่วคราว
หากต้องการใช้งาน ให้ทำตามขั้นตอนเหล่านี้: 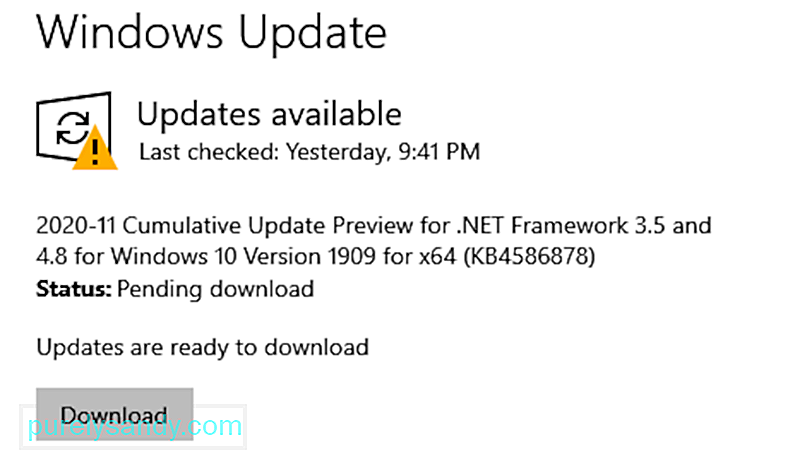
จากผู้ใช้ Windows ที่ได้รับผลกระทบบางราย โปรแกรมซอฟต์แวร์ป้องกันไวรัสและความปลอดภัยบางโปรแกรมสามารถบล็อกกระบวนการอัปเกรด Windows ได้ ทำให้เกิดข้อผิดพลาดในการอัพเกรด Windows 0x8007025D-0x2000C พวกเขากล่าวว่าผลิตภัณฑ์ของ Norton เป็นสาเหตุของข้อผิดพลาดนี้อย่างฉาวโฉ่
เพื่อแก้ไขปัญหานี้ ให้ลองถอนการติดตั้งหรือปิดใช้งานซอฟต์แวร์ป้องกันไวรัสหรือซอฟต์แวร์รักษาความปลอดภัยของบริษัทอื่น เพียงตรวจสอบให้แน่ใจว่าคุณติดตั้งโปรแกรมใหม่หรือเปิดใช้งาน Windows Defender หลังจากอัปเกรดแล้ว
ในกรณีที่คุณไม่ทราบ Windows Defender เป็นโปรแกรมซอฟต์แวร์ป้องกันไวรัสที่สร้างขึ้นใน Windows ของคุณ อุปกรณ์ เมื่อเปิดตัวครั้งแรก ว่ากันว่าไม่มีประสิทธิภาพและไม่มีประสิทธิภาพ แต่เมื่อหลายปีผ่านไป เครื่องมือก็ดีขึ้น ตอนนี้ถือว่าเป็นหนึ่งในโปรแกรมซอฟต์แวร์ป้องกันไวรัสที่ดีที่สุดที่มีอยู่
ต่อไปนี้คือวิธีถอนการติดตั้งหรือปิดใช้งานซอฟต์แวร์ป้องกันไวรัสของบริษัทอื่นชั่วคราว:
หากคุณสามารถอัปเดต Windows ได้หลังจากลองแก้ไขแล้ว ตรวจสอบให้แน่ใจว่าคุณติดตั้งซอฟต์แวร์ป้องกันไวรัสของบริษัทอื่นอีกครั้ง นี่คือการปกป้องอุปกรณ์ของคุณจากภัยคุกคามที่อาจเกิดขึ้น
แก้ไข #3: ตรวจสอบไฟล์ระบบของคุณหากระบบปฏิบัติการ Windows ที่คุณติดตั้งเสียหาย เป็นไปได้ว่าคุณอาจติดตั้งไฟล์ใหม่ไม่ถูกต้อง ซึ่งรวมถึงไฟล์ที่เกี่ยวข้องกับยูทิลิตี้ Windows Upgrade ของคุณ ในการแก้ไขปัญหานี้ ให้ใช้ยูทิลิตี้ System File Checker เพื่อตรวจสอบและตรวจสอบสถานะของไฟล์ระบบ Windows ของคุณ
ต่อไปนี้คือวิธีใช้ยูทิลิตี้ System File Checker: 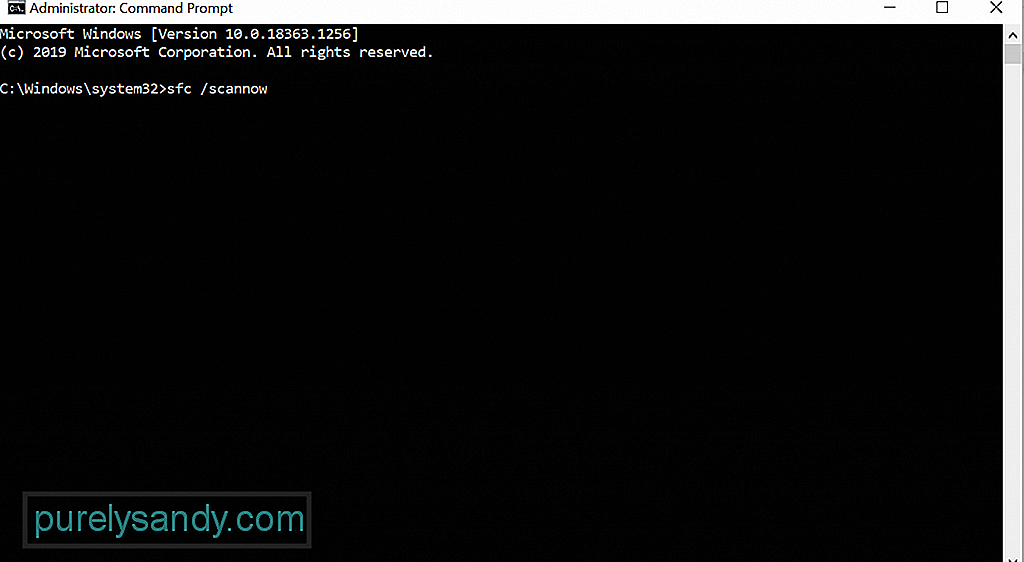
- Dism /Online /Cleanup-Image /CheckHealth
- Dism /Online /Cleanup-Image /ScanHealth
- เลิกใช้ /ออนไลน์ /ล้างรูปภาพ /กู้คืนสุขภาพ
การรีเซ็ตส่วนประกอบของ Windows Update ได้ผลสำหรับผู้ใช้ Windows ที่ได้รับผลกระทบ โดยทำตามขั้นตอนต่อไปนี้:
- net stop wuauserv
- net stop cryptSvc
- net stop bits
- net stop msiserver
- ren C:\\Windows\\SoftwareDistribution SoftwareDistribution.old
- ren C:\\Windows\\System32\\catroot2 Catroot2.old li>
- net start wuauserv
- net start cryptSvc
- net start bits
- net start msiserver
อีกสาเหตุหนึ่งที่ทำให้คุณอัปเกรด Windows ไม่สำเร็จคือเวอร์ชันที่เข้ากันไม่ได้ ในกรณีนี้ คุณต้องดาวน์โหลดสื่อการติดตั้ง Windows และทำการติดตั้ง Windows 10 ใหม่ทั้งหมด
ในการดำเนินการดังกล่าว โปรดอ่านคำแนะนำด้านล่าง:
ดังที่กล่าวไว้ข้างต้น เอนทิตีไวรัสและมัลแวร์สามารถเรียกให้ข้อความแสดงข้อผิดพลาดปรากฏขึ้น ดังนั้น เพื่อขจัดความเป็นไปได้ที่จะติดมัลแวร์ ให้สแกนระบบของคุณเพื่อหาไวรัสหรือมัลแวร์โดยใช้ Windows Defender หรือโซลูชันป้องกันไวรัสของบริษัทอื่น 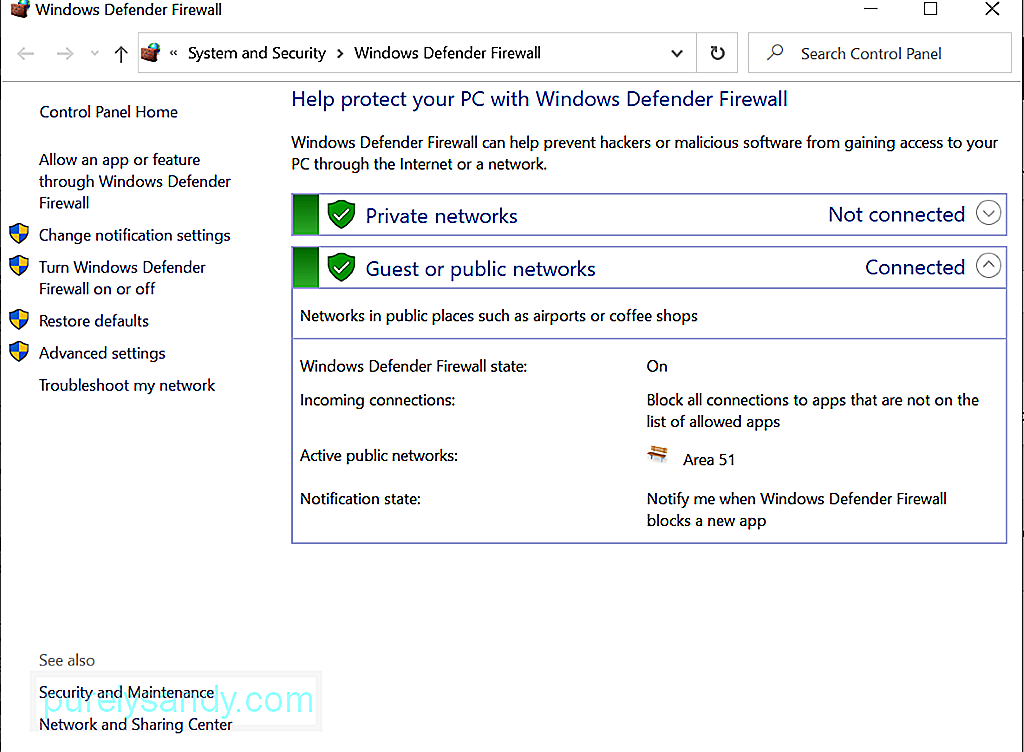
ต่อไปนี้คือวิธีการสแกนไวรัสโดยใช้ Windows Defender:
ในการสแกนมัลแวร์โดยใช้เครื่องมือป้องกันมัลแวร์ของบุคคลที่สาม ให้ดาวน์โหลดตัวติดตั้งจากเว็บไซต์ของผู้ผลิตอย่างเป็นทางการก่อน ติดตั้งลงในอุปกรณ์ของคุณ หลังจากนั้น ให้เปิดโปรแกรมและทำการสแกนให้สมบูรณ์ การดำเนินการนี้จะใช้เวลาค่อนข้างนาน ขึ้นอยู่กับขนาดของไฟล์ที่คุณจัดเก็บไว้ในอุปกรณ์ของคุณ ตรวจสอบให้แน่ใจว่าคุณไม่ได้ขัดจังหวะกระบวนการสแกนเพื่อให้ได้ผลลัพธ์ที่ดีขึ้น
โดยสรุปมีหลายวิธีในการแก้ไขข้อผิดพลาด 0x8007025D-0x2000C Windows Upgrade คุณอาจลองปิดการใช้งานชุดโปรแกรมป้องกันไวรัสของคุณชั่วคราวก่อนหรือทำการสแกนไวรัสโดยสมบูรณ์ คุณสามารถใช้ Windows Media Creation Tool เมื่อทำการอัปเกรดได้
ตอนนี้ หากคุณประสบปัญหาเดียวกัน แต่ลังเลที่จะลองแก้ไขเพราะดูเหมือนเป็นเทคนิคมากเกินไป อย่าลังเลที่จะขอความช่วยเหลือจากผู้เชี่ยวชาญ ยังดีกว่าติดต่อทีมสนับสนุนของ Microsoft
เราพลาดการแก้ไขข้อผิดพลาดในการอัปเกรด Windows 0x8007025D-0x2000C อย่างง่ายหรือไม่ แจ้งให้เราทราบด้านล่าง!
วิดีโอ YouTube: วิธีแก้ไขข้อผิดพลาดในการอัพเกรด Windows 0x8007025D-0x2000C
09, 2025

