วิธีค้นหาความเร็ว RAM ประเภทและขนาดคอมพิวเตอร์ของคุณ (09.15.25)
คุณจำเป็นต้องอัพเกรด RAM เพื่อเพิ่มความเร็วคอมพิวเตอร์ของคุณหรือไม่? คุณต้องการทราบวิธีค้นหาความเร็ว RAM และข้อมูลอื่นๆ บน Mac หรือ PC ของคุณหรือไม่? การค้นหาความเร็ว ประเภท และขนาดของ RAM เป็นสิ่งสำคัญ โดยเฉพาะอย่างยิ่งเมื่อคุณต้องการเปลี่ยนหรืออัพเกรดหน่วยความจำของคอมพิวเตอร์
RAM คืออะไร RAMRandom Access Memory (RAM) คือฮาร์ดแวร์ที่มีอยู่จริงภายในคอมพิวเตอร์ที่จัดเก็บข้อมูลชั่วคราว เป็นหนึ่งในองค์ประกอบที่สำคัญที่สุดของคอมพิวเตอร์เดสก์ท็อป แล็ปท็อป สมาร์ทโฟน แท็บเล็ต และเกมคอนโซล RAM ทำหน้าที่เป็น "สมอง" ของคอมพิวเตอร์ หากไม่มีมัน ระบบใดๆ ก็ตามจะช้ากว่ามากหรือทำงานไม่ได้เลย
แรมของคอมพิวเตอร์เป็นที่ที่คอมพิวเตอร์ของคุณจัดเก็บข้อมูลทั้งหมดที่คิดว่าคุณจะต้องเข้าถึงในเร็วๆ นี้ เพื่อให้ อุปกรณ์สามารถอ่านได้อย่างรวดเร็วเมื่อคุณต้องการ ต่างจากฮาร์ดไดรฟ์ของคุณที่จัดเก็บข้อมูลระยะยาว
ประเภทของ RAMRAM เป็นคำศัพท์เฉพาะสำหรับทุกสิ่งที่เกี่ยวข้องกับหน่วยความจำของคอมพิวเตอร์ อย่างไรก็ตาม มี RAM หลายประเภทที่ออกแบบมาสำหรับระบบต่างๆ โดยส่วนใหญ่แล้ว ในทางเทคนิคแล้ว RAM หมายถึง Dynamic Random Access Memory (DRAM) หรือ Synchronous Dynamic Random Access Memory (SDRAM ) สำหรับระบบสมัยใหม่
ประเภท RAM ที่พบบ่อยที่สุดในปัจจุบันคือ DDR4 แต่ระบบรุ่นเก่า ใช้ DDR, DDR2 หรือ DDR3 แต่ละประเภทแสดงถึง RAM รุ่นต่างๆ ที่มีความเร็ว แบนด์วิดท์ และการออกแบบทางกายภาพที่แตกต่างกัน ประเภทนี้ใช้แทนกันไม่ได้ ดังนั้นระบบที่ใช้ DDR3 หรือ DDR2 จะไม่สามารถอัพเกรดเป็น DDR4 และในทางกลับกันได้ บทความนี้จะแสดงวิธีค้นหาประเภท RAM ที่ระบบของคุณใช้และวิธีค้นหาความเร็ว RAM ของคุณ
วิธีตรวจสอบประเภทของ RAM ในคอมพิวเตอร์ของคุณวิธีที่รวดเร็วที่สุดในการค้นหาประเภทของ RAM ที่คุณใช้ในเครื่องคือการดูที่ระบบภายในของคุณโดยใช้เครื่องมือวินิจฉัยในตัวของ Windows คุณสามารถดูและจัดการรายละเอียดทั้งหมดของระบบของคุณได้โดยใช้แผงควบคุม
ทำตามขั้นตอนเหล่านี้เพื่อตรวจสอบประเภท RAM ความเร็วและขนาดบนพีซีที่ใช้ Windows:
- เปิด แผงควบคุม และไปที่ ระบบและความปลอดภัย
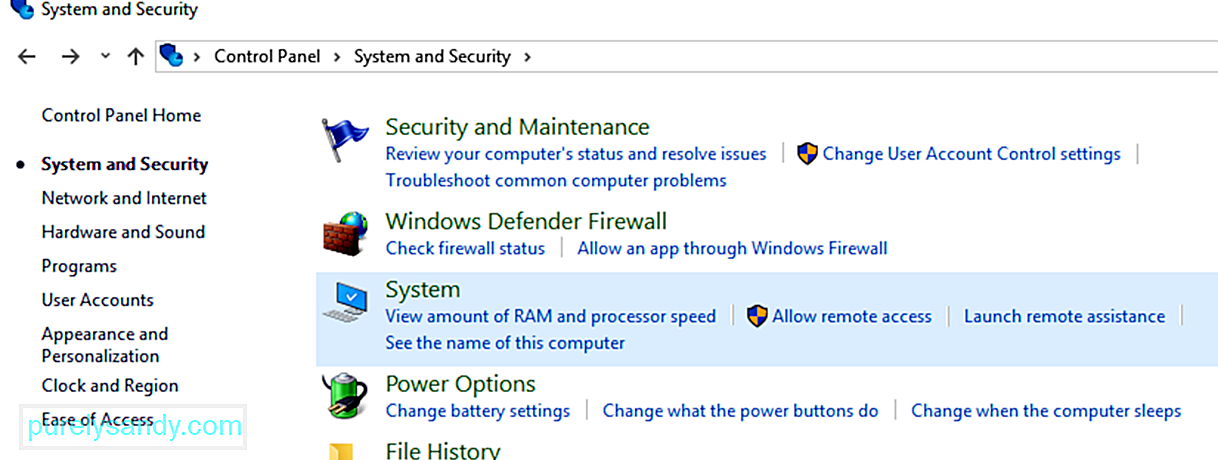
- ภายใต้ ระบบ คลิก ดูจำนวน RAM และความเร็วโปรเซสเซอร์
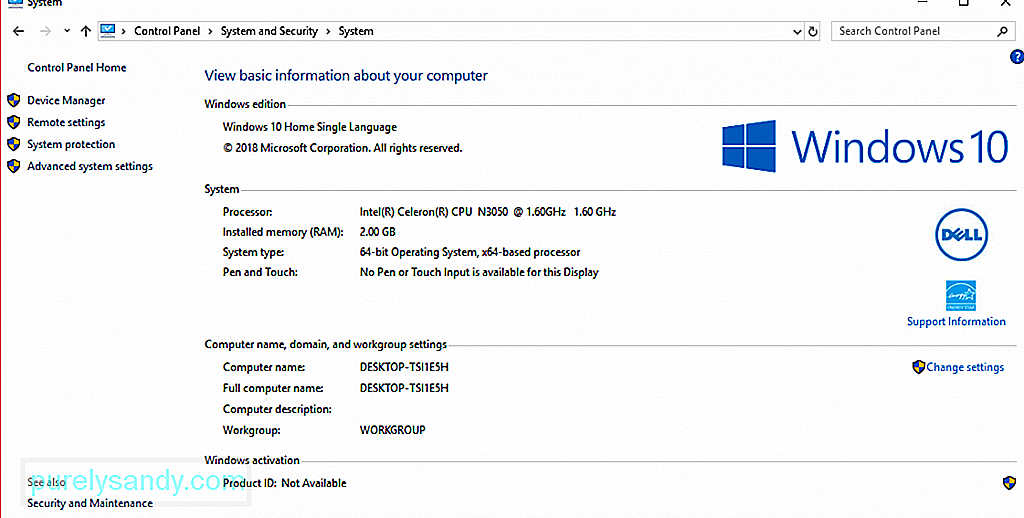
- ที่นี่ คุณจะสามารถดูข้อมูลพื้นฐานทั้งหมดเกี่ยวกับคอมพิวเตอร์ของคุณ
- ในการตรวจสอบประเภท RAM ของคุณ โปรดดูคำอธิบายข้างโปรเซสเซอร์ . คุณจะเห็นขนาด RAM รุ่นและความเร็ว
แต่โปรดทราบว่าการดำเนินการนี้จะไม่ให้ข้อมูลเกี่ยวกับประเภทของ RAM ที่คุณใช้ คุณต้องขุดลึกลงไปอีกเล็กน้อยเพื่อค้นหาว่า RAM ประเภทของคุณคืออะไร
มีสองวิธีในการค้นหาว่า RAM ประเภทใดที่ติดตั้งบนพีซี Windows ของคุณโดยไม่แยกส่วน: ผ่านตัวจัดการงานและพร้อมรับคำสั่ง
ในการค้นหาประเภท RAM ของคุณผ่านตัวจัดการงาน ให้ทำตามขั้นตอนเหล่านี้ คำแนะนำ:
- คลิก เริ่ม และพิมพ์ ตัวจัดการงาน ในช่องค้นหา เปิด ตัวจัดการงาน
- คลิกที่แท็บ ประสิทธิภาพ แล้วคลิก หน่วยความจำ
- คุณจะ ดูขนาดและประเภท RAM ของคุณที่มุมบนขวาของหน้าต่าง
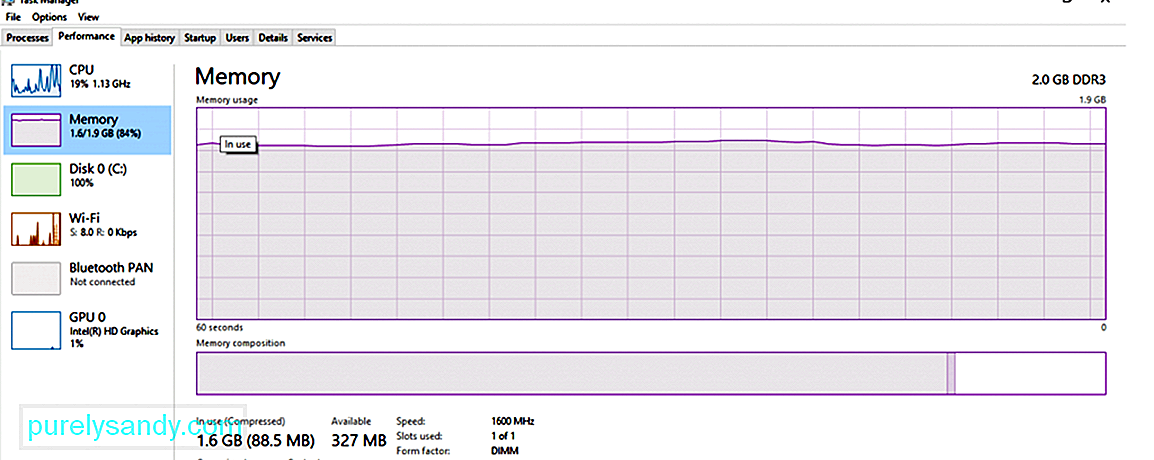
- ในตัวอย่างข้างต้น ขนาด RAM คือ 2.0 GB และประเภท RAM คือ DDR3
หากต้องการใช้พรอมต์คำสั่งเพื่อกำหนดขนาด ประเภท และความเร็วของหน่วยความจำ ให้ทำตามขั้นตอนเหล่านี้:
- คลิก เริ่ม และพิมพ์ Command Prompt ในช่องค้นหา
- คลิกที่ผลลัพธ์ด้านบนเพื่อเปิด Command Prompt
- พิมพ์ ในคำสั่งต่อไปนี้:
wmic MemoryChip รับ BankLabel, ความจุ, MemoryType, ความเร็ว, แท็ก
- คุณยังสามารถใช้คำสั่งนี้เพื่อดูรายละเอียดทั้งหมด:
mic MemoryChip get/format:list
BankLabel คือตำแหน่งของหน่วยความจำ ความจุ คือ ขนาดของหน่วยความจำ MemoryType คือประเภท RAM และ แท็ก หมายถึงตัวระบุซ็อกเก็ตที่ไม่ซ้ำกัน
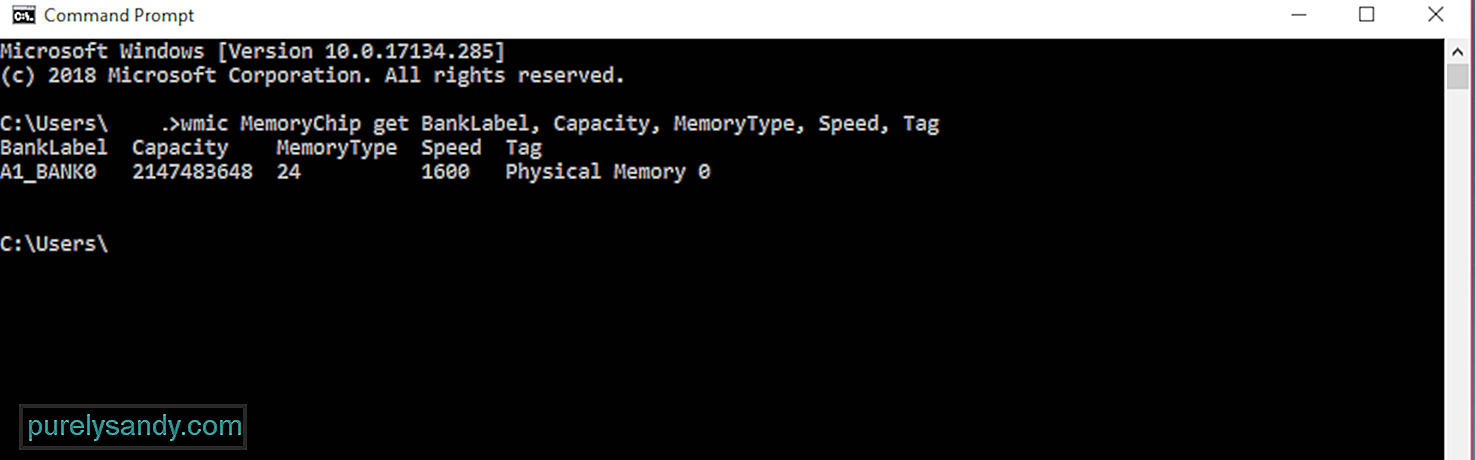
MemoryType มีป้ายกำกับโดยใช้ตัวเลข และคุณสามารถตรวจสอบกับตารางด้านล่างเพื่อดูความหมายที่เกี่ยวข้อง:
| 0 | ไม่ทราบ |
| 1 | อื่นๆ |
| 2 | DRAM |
| 3 | DRAM แบบซิงโครนัส |
| 4 | แคช DRAM |
| 5 | EDO |
| 6 | EDRAM |
| 7 | VRAM |
| 8 | SRAM |
| 9 | แรม |
| 10 | ROM |
| 11 | แฟลช |
| 12 | EEPROM |
| 13 | FEPROM |
| EPROM | |
| 15 | ซีดีแรม |
| 16< /td> | 3DRAM |
| 17 | SDRAM |
| 18 | < td>SGRAM|
| 19 | RDRAM |
| 20 | DDR< /td> |
| 21 | DDR2 |
| 22 | DDR2 FB_DIMM |
| 24 | DDR3 |
| 25 | FBD2 |
ในตัวอย่างนี้ MemoryType จะมีป้ายกำกับว่า 24 ดังนั้นจึงเป็น DDR3 RAM
เมื่อหน่วยความจำของคุณจมอยู่กับแอปและกระบวนการที่คุณไม่ต้องการ คุณสามารถล้างข้อมูล RAM พร้อมเครื่องมือ เช่น Outbyte PC Repair เพื่อให้พีซีของคุณทำงานได้อย่างรวดเร็วและราบรื่น เครื่องมือนี้ยังปรับแต่งการตั้งค่าของคุณเพื่อเพิ่มประสิทธิภาพกระบวนการและการทำงานของคุณ
แรมมีหลายประเภท ขึ้นอยู่กับรุ่นของ Mac ที่คุณใช้ ดังนั้น หากคุณกำลังคิดที่จะอัพเกรดหน่วยความจำ คุณจำเป็นต้องรู้ว่า RAM ประเภทใดและความเร็วที่ Mac ของคุณใช้อยู่ รวมถึงจำนวน RAM สูงสุดที่อุปกรณ์ของคุณรองรับ นอกจากข้อมูลนี้แล้ว คุณยังจำเป็นต้องทราบด้วยว่ายังมีช่องเสียบ RAM เหลืออยู่หรือไม่ ดังนั้นคุณจะทราบล่วงหน้าว่าสามารถอัพเกรดหน่วยความจำได้หรือไม่
การดูรายละเอียดเกี่ยวกับ Mac ของคุณทำได้ด้วยการคลิกเพียงไม่กี่ครั้ง ทำตามขั้นตอนด้านล่างเพื่อตรวจสอบความเร็ว ประเภท และขนาด RAM ของ Mac:
-
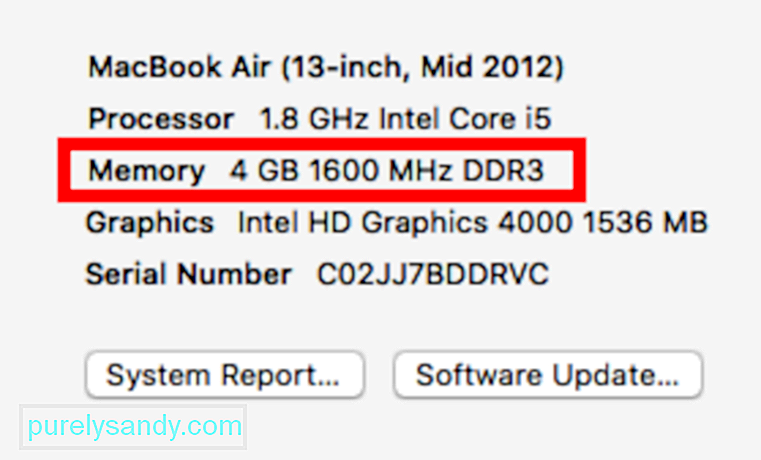 วิธีที่รวดเร็วที่สุดในการค้นหาประเภท RAM และข้อมูลช่องหน่วยความจำ ให้คลิกโลโก้ Apple แล้วเลือก เกี่ยวกับ Mac เครื่องนี้ คุณจะเห็นจำนวนหน่วยความจำที่ติดตั้งบน Mac ของคุณโดยตรวจสอบข้อมูลหน่วยความจำ
วิธีที่รวดเร็วที่สุดในการค้นหาประเภท RAM และข้อมูลช่องหน่วยความจำ ให้คลิกโลโก้ Apple แล้วเลือก เกี่ยวกับ Mac เครื่องนี้ คุณจะเห็นจำนวนหน่วยความจำที่ติดตั้งบน Mac ของคุณโดยตรวจสอบข้อมูลหน่วยความจำ - คลิกข้อมูลเพิ่มเติมเพื่อ เรียก ข้อมูลระบบ คุณจะพบรายละเอียดฮาร์ดแวร์ ซอฟต์แวร์ และเครือข่ายทั้งหมดเกี่ยวกับ Mac ของคุณได้ที่นี่
- คลิก หน่วยความจำ จากเมนูด้านซ้าย คุณจะพบทุกสิ่งที่คุณจำเป็นต้องรู้เกี่ยวกับ RAM ได้ที่นี่ เช่น จำนวนสล็อตหน่วยความจำที่อุปกรณ์ของคุณมี สล็อตเหล่านี้ที่พร้อมใช้งาน ความเป็นไปได้ในการอัพเกรดหน่วยความจำ ประเภทและความเร็วของ RAM สถานะ และผู้ผลิต
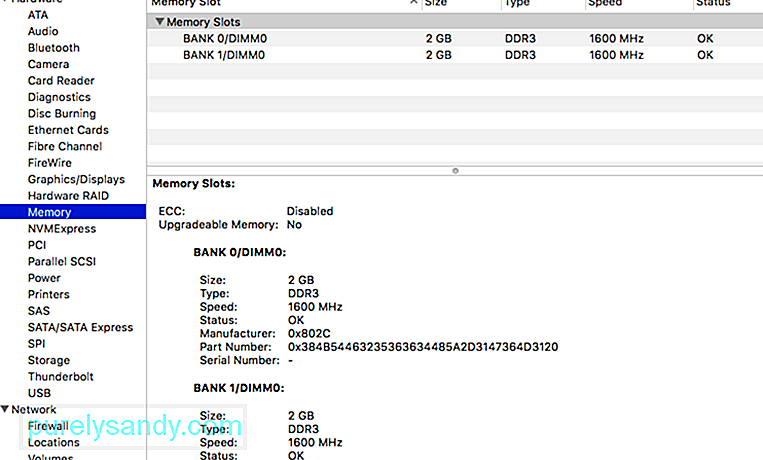
อย่างไรก็ตาม หากคุณมี MacBook Air หรือ Retina MacBook Pro แรมของคุณจะไม่สามารถอัปเกรดได้ เนื่องจากไม่สามารถเข้าถึงได้หรือถูกบัดกรีไว้บนเมนบอร์ด หากคุณไม่มีหน่วยความจำเหลือและไม่สามารถอัพเกรดได้ วิธีเดียวที่จะขยาย RAM ให้สูงสุดคือการใช้แอพ เช่น แอพซ่อม Mac มันลบไฟล์ขยะและล้างหน่วยความจำของคุณเพื่อให้ Mac ของคุณทำงานเร็วขึ้นและมีประสิทธิภาพมากขึ้น
สรุป:การค้นหารายละเอียด RAM ของคุณนั้นมีประโยชน์ไม่เฉพาะเมื่อคุณต้องการอัปเกรดเท่านั้น แต่ยังช่วยให้คุณเพิ่ม reimgs ของคอมพิวเตอร์ของคุณได้อีกด้วย จากคู่มือนี้ เราหวังว่าคุณจะสามารถรับข้อมูลที่จำเป็นเพื่อจัดการ RAM ของคุณได้ดียิ่งขึ้น
วิดีโอ YouTube: วิธีค้นหาความเร็ว RAM ประเภทและขนาดคอมพิวเตอร์ของคุณ
09, 2025

