วิธีปิดใช้งานข้อเสนอในการแปลหน้าใน Microsoft Edge Chromium (08.15.25)
คุณเคยใช้แอปแปลภาษาเพราะไม่เข้าใจคำบางคำที่คุณพบขณะท่องเว็บหรือไม่ ค่อนข้างสะดวกใช่มั้ย? อย่างที่คุณเห็น แอพเหล่านี้มีบทบาทสำคัญในทุกวันนี้ โดยเฉพาะอย่างยิ่งที่อินเทอร์เน็ตกำลังเชื่อมต่อเรากับส่วนที่เหลือของโลก แอพเหล่านี้ทำลายกำแพงภาษาและช่วยให้เราสื่อสารกับผู้อื่นได้อย่างง่ายดาย พวกเขาช่วยให้เราเข้าใจความคิดเห็นสั้น ๆ ของ Facebook และเข้าใจบทความบล็อกยาว ๆ ใช่ แอปแปลภาษาเหล่านี้ทำให้การสื่อสารแบบเป็นกันเองรวดเร็วและเป็นไปได้
7 แอปแปลภาษายอดนิยมเนื่องจากความก้าวหน้าทางเทคโนโลยี อุปสรรคทางภาษาจึงไม่ใช่อุปสรรคอีกต่อไป ด้วยแอพยอดนิยมเหล่านี้ คุณสามารถแปลภาษาได้ด้วยการคลิกเพียงครั้งเดียว ลองดูสิ:
1. Google แปลภาษา 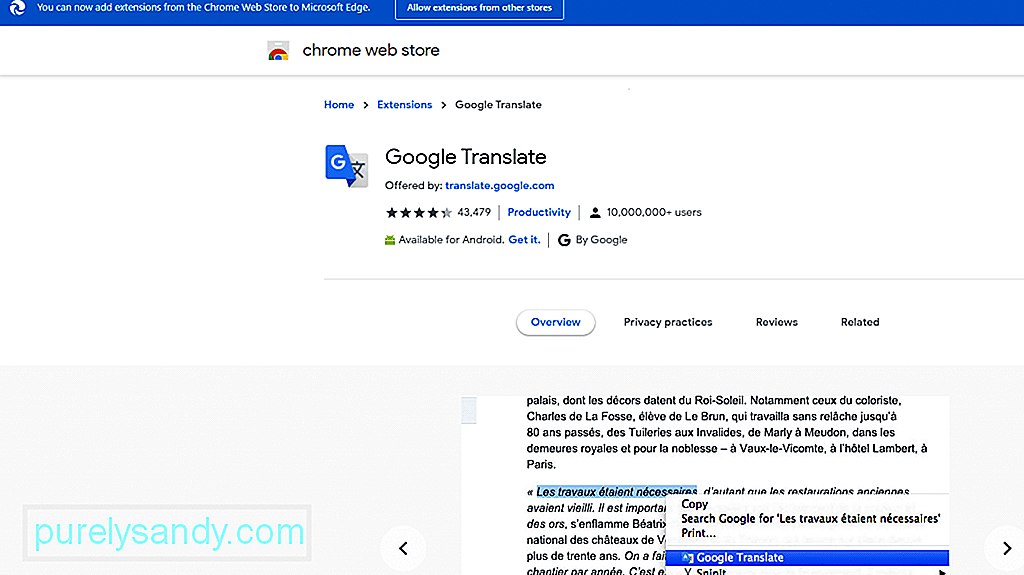 Google Translate เป็นหนึ่งในบริการแปลภาษาที่ได้รับความนิยมมากที่สุดในปัจจุบันอย่างปฏิเสธไม่ได้ สามารถใช้ได้กับแอป iOS และ Android และสามารถเข้าถึงได้ผ่านเบราว์เซอร์ คุณลักษณะการแปลแบบพิมพ์อ้างว่ารองรับภาษาต่างๆ ได้ประมาณ 103 ภาษา โดย 52 ภาษาอาจทำงานแบบออฟไลน์ได้
Google Translate เป็นหนึ่งในบริการแปลภาษาที่ได้รับความนิยมมากที่สุดในปัจจุบันอย่างปฏิเสธไม่ได้ สามารถใช้ได้กับแอป iOS และ Android และสามารถเข้าถึงได้ผ่านเบราว์เซอร์ คุณลักษณะการแปลแบบพิมพ์อ้างว่ารองรับภาษาต่างๆ ได้ประมาณ 103 ภาษา โดย 52 ภาษาอาจทำงานแบบออฟไลน์ได้
สิ่งที่ดีที่สุดเกี่ยวกับบริการนี้คือมีฟีเจอร์ Word Lens ที่ช่วยให้ผู้ใช้สามารถเล็งกล้องของสมาร์ทโฟนไปที่ เครื่องหมายหรือข้อความต่างประเทศ จากนั้นจะแปลภาพต้นฉบับด้วยการซ้อนทับข้อความ AR
เคล็ดลับสำหรับมือโปร: สแกนพีซีของคุณเพื่อหาปัญหาด้านประสิทธิภาพ ไฟล์ขยะ แอปที่เป็นอันตราย และภัยคุกคามด้านความปลอดภัย
ที่อาจทำให้ระบบมีปัญหาหรือทำงานช้า ประสิทธิภาพ
ข้อเสนอพิเศษ เกี่ยวกับ Outbyte คำแนะนำในการถอนการติดตั้ง EULA นโยบายความเป็นส่วนตัว
2. สวัสดีไม่อยากคุยเหรอ? จากนั้นใช้ SayHi เมื่อใช้บริการนี้ คุณไม่จำเป็นต้องพิมพ์อะไรเลย เพียงพูดลงในอุปกรณ์ของคุณ แล้วแอปจะแปลให้ทั้งหมด สิ่งที่คุณพูดจะถูกคัดลอกและจะแสดงบนหน้าจอของคุณ คุณยังสามารถฟังได้
บริการนี้รองรับได้ถึง 90 ภาษาและช่วยให้คุณปรับเปลี่ยนความเร็วของเสียงที่แปลได้
3. TextGrabber 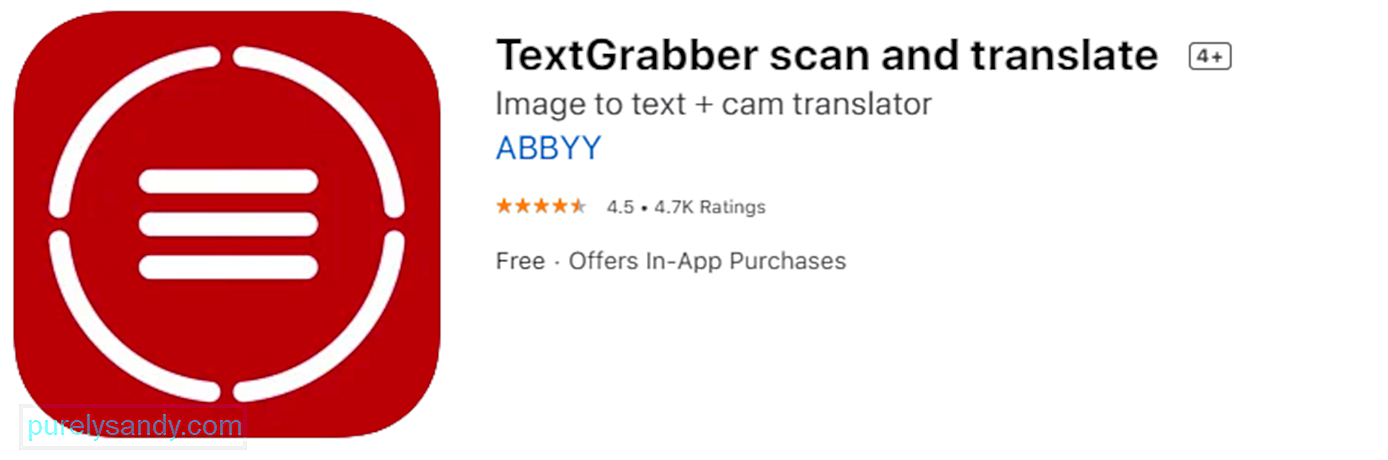 เรารู้ว่าการพูดคุยกับคนที่ใช้ภาษาต่างประเทศนั้นน่ากลัวเพียงใด ยิ่งถ้าเราอ่านป้ายถนน เมนู และคู่มืออิเล็กทรอนิกส์ในภาษาอื่น
เรารู้ว่าการพูดคุยกับคนที่ใช้ภาษาต่างประเทศนั้นน่ากลัวเพียงใด ยิ่งถ้าเราอ่านป้ายถนน เมนู และคู่มืออิเล็กทรอนิกส์ในภาษาอื่น
ต้องขอบคุณ TextGrabber ที่ทำให้คุณสามารถอ่านป้ายต่างประเทศเหล่านี้ได้ เช่นเดียวกับคุณลักษณะของ Google แปลภาษา คุณสามารถเล็งกล้องของอุปกรณ์ไปที่ข้อความที่อยู่ตรงหน้าคุณได้ จากนั้นจะแปลเป็นภาษาที่คุณเลือก
4. พร้อมมาสเตอร์PROMT Master เป็นซอฟต์แวร์แปลภาษาที่ยอดเยี่ยมซึ่งเหมาะสำหรับธุรกิจที่มีสำนักงานหลายแห่งในต่างประเทศ โดยให้บริการแปลภาษาที่รองรับได้ถึง 16 ภาษา รวมถึงโปรตุเกส ฝรั่งเศส อิตาลี อังกฤษ เยอรมัน รัสเซีย และอิตาลี
ซอฟต์แวร์นี้ได้รับการปรับให้เหมาะกับการทำงานกับ Microsoft Office Suite และสามารถรองรับได้ รูปแบบไฟล์ที่หลากหลาย เช่น DOC, PDF, DOCX, RTF, MSG, HTML, XLS, PPTX, XML และอื่นๆ
5. Babylon Translator 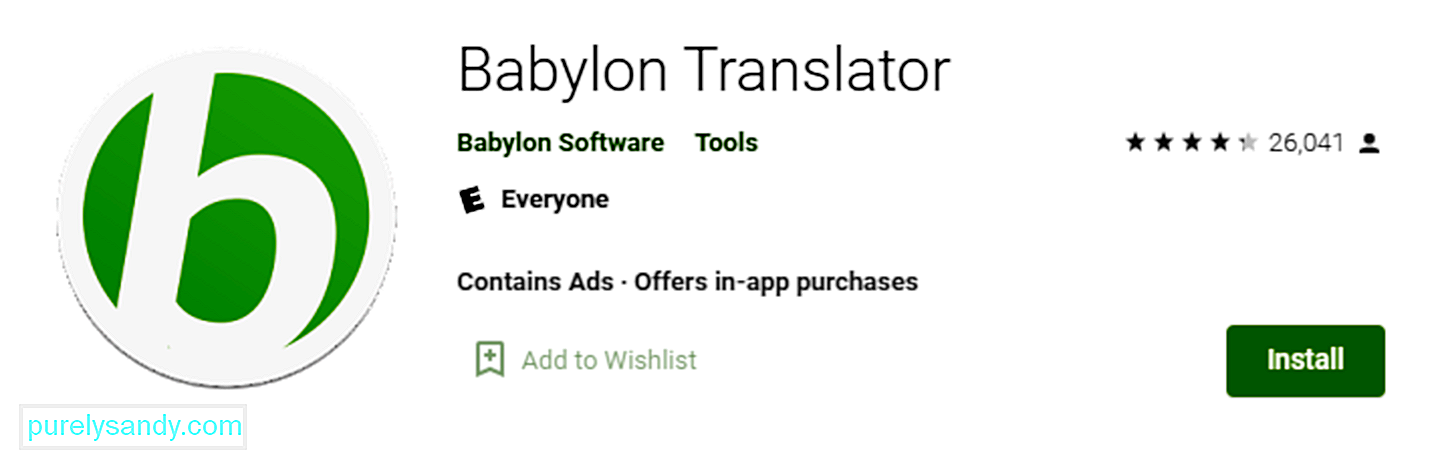 ได้รับการขนานนามว่าเป็นหนึ่งในโปรแกรมซอฟต์แวร์แปลภาษาที่ดีที่สุดในปัจจุบัน Babylon Translator สามารถแปลและจดจำได้ถึง 77 ภาษา สิ่งที่ดีที่สุดคือมันมาพร้อมกับคุณสมบัติมากมายในราคาที่คุณจ่ายได้
ได้รับการขนานนามว่าเป็นหนึ่งในโปรแกรมซอฟต์แวร์แปลภาษาที่ดีที่สุดในปัจจุบัน Babylon Translator สามารถแปลและจดจำได้ถึง 77 ภาษา สิ่งที่ดีที่สุดคือมันมาพร้อมกับคุณสมบัติมากมายในราคาที่คุณจ่ายได้
การใช้ซอฟต์แวร์นี้ คุณจะสามารถกำหนดภาษาเฉพาะสำหรับผู้ติดต่อแต่ละคนได้ ด้วยวิธีนี้ หากคุณเขียนอีเมลเป็นภาษาอังกฤษ ผู้รับจะได้รับอีเมลในภาษาที่ต้องการ
จุดขายอย่างหนึ่งของนักแปลนี้คือ คุณไม่จำเป็นต้องระบุภาษาที่คุณต้องการแปล ซอฟต์แวร์สามารถจดจำภาษาได้ทันที นอกจากนี้ยังมาพร้อมกับเครื่องตรวจตัวสะกดและเครื่องมือไวยากรณ์ที่เชื่อถือได้เพื่อทำให้ข้อความของคุณดูเป็นมืออาชีพ
หากคุณใช้เวอร์ชันฟรีของเครื่องมือนี้ โปรดทราบว่าคุณไม่สามารถแปลข้อความแบบออฟไลน์ได้
6 . Just TranslateJust Translate เป็นเพียงนักแปลออนไลน์ฟรีอีกตัวหนึ่งที่มีคุณสมบัติที่น่าทึ่งมากมาย รวมถึงการจดจำภาษาอัตโนมัติ รองรับมากกว่า 50 ภาษาและสามารถประมวลผลข้อความในขณะที่ผู้ใช้ใช้แอปพลิเคชันอื่น
สิ่งที่ดีที่สุดเกี่ยวกับเครื่องมือนี้คือการสนับสนุนพร็อกซีในตัวช่วยให้สามารถแปลภาษาได้แม้ในขณะออฟไลน์ นอกจากนี้ยังมีเครื่องมือตรวจสอบไวยากรณ์ในตัวที่จะสแกนข้อความของคุณเพื่อหาข้อผิดพลาดในการสะกดคำ
7. QTranslateเครื่องมือแปลออฟไลน์ที่ทรงพลัง QTranslate รองรับภาษาพูดทั่วไปส่วนใหญ่ทั่วโลก เมื่อคุณป้อนข้อความ เครื่องมือจะค้นหาคำในพจนานุกรมในตัวทันทีและแสดงผลลัพธ์
เครื่องมือนี้มาพร้อมกับพจนานุกรมภาษาอังกฤษ-อิตาลี และอิตาลี-อังกฤษ และคุณยังสามารถดาวน์โหลดพจนานุกรมฟรีอื่นๆ ได้จากเว็บไซต์ของนักพัฒนาซอฟต์แวร์อย่างเป็นทางการ
QTranslate ไม่ต้องการให้ผู้ใช้ติดตั้งซอฟต์แวร์ใดๆ เพื่อใช้งาน เมื่อดาวน์โหลด คุณจะเห็นโฟลเดอร์ง่ายๆ ที่มีไฟล์ EXE ที่คุณจะใช้ในการแปล
ขออภัยที่แอปแปลภาษาเหล่านี้ไม่มีข้อบกพร่องเลย บางครั้งพวกเขาไม่ได้แปลวลีและคำอย่างถูกต้อง บางครั้งก็ทำให้เกิดข้อผิดพลาดให้ปรากฏขึ้น ด้วยเหตุนี้ พวกเขาจึงชอบที่จะปิดการใช้งานหรือถอนการติดตั้งแอปที่แย่กว่านั้น
เช่นเดียวกับนักแปลในตัวของ Microsoft Edge
นักแปลของ Microsoft Edge Chromium 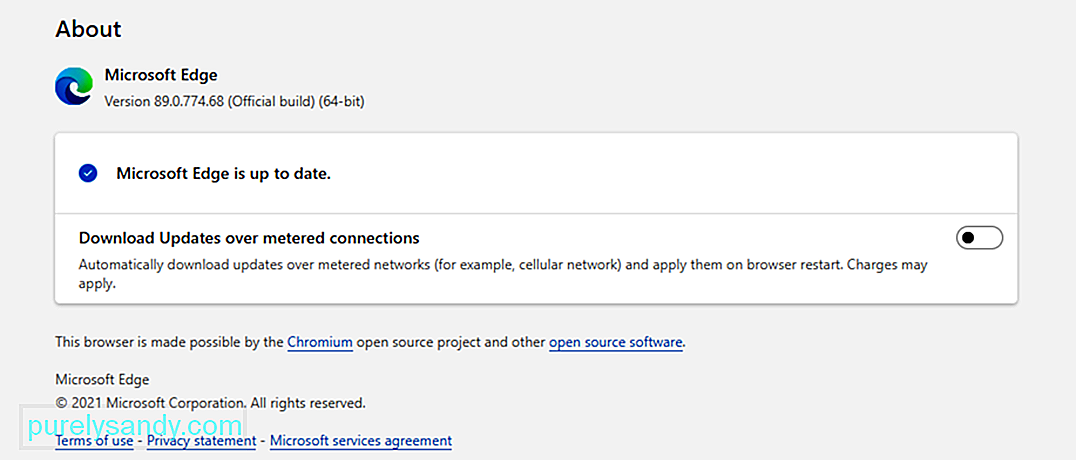 เบราว์เซอร์ Microsoft Edge Chromium ใหม่ทั้งหมดได้รับการออกแบบมาเพื่อรองรับมากกว่า 60 ภาษา ทำงานโดยอัตโนมัติ โดยแปลเนื้อหาของหน้าเว็บเป็นภาษาอื่นซึ่งแสดงอยู่ภายใต้ภาษาที่คุณต้องการ
เบราว์เซอร์ Microsoft Edge Chromium ใหม่ทั้งหมดได้รับการออกแบบมาเพื่อรองรับมากกว่า 60 ภาษา ทำงานโดยอัตโนมัติ โดยแปลเนื้อหาของหน้าเว็บเป็นภาษาอื่นซึ่งแสดงอยู่ภายใต้ภาษาที่คุณต้องการ
แล้วคุณจะใช้งานอย่างไร
เปิดเบราว์เซอร์ Microsoft Edge Chromium และไปที่ หน้าเว็บ เบราว์เซอร์ควรระบุภาษาที่ใช้บนหน้าเว็บโดยอัตโนมัติ และเมนูป๊อปอัปจะปรากฏขึ้นเพื่อขอให้คุณยืนยันว่าจะแปลหน้าเว็บหรือไม่ ในเมนู คุณจะมีตัวเลือกให้ทำดังต่อไปนี้:
- แปลเป็น – เลือกภาษาที่คุณต้องการแปลเนื้อหา การตั้งค่าภาษาเริ่มต้นโดยทั่วไปคือภาษาที่คุณใช้สำหรับ Microsoft Edge
- แปล – คลิกปุ่มนี้เพื่อแปลเนื้อหาของหน้า
- แปลจากภาษาเสมอ – แปลโดยอัตโนมัติ เนื้อหาจากภาษา img
- ไม่ใช่ตอนนี้ – เลือกตัวเลือกนี้หากคุณต้องการข้ามขั้นตอนการแปล
- ไม่ต้องแปลภาษา – เลือกตัวเลือกนี้หากคุณไม่ต้องการให้เมนูปรากฏขึ้นทุกครั้งที่คุณเข้าชมหน้าเว็บที่ใช้ภาษานั้น
เมื่อขั้นตอนการแปลสำเร็จ คุณจะเห็น การแจ้งเตือนบนแถบด้านข้าง
ตอนนี้ คุณยังสามารถเลือกแปลเนื้อหาของหน้าเว็บได้ด้วยตนเอง วิธีนี้ใช้ได้หากคุณตั้งค่า Microsoft Edge ไม่ให้แปลภาษา สิ่งที่คุณต้องทำคือคลิกไอคอนแปลในแถบที่อยู่ แล้วตัวเลือกในการแปลภาษาจะปรากฏขึ้น
เมื่อแปลหน้าเว็บแล้ว คุณจะมีตัวเลือกในการแปลเนื้อหาหน้าเว็บเป็นอย่างอื่น ภาษา. ทำตามขั้นตอนด้านล่างเพื่อดูคำแนะนำเกี่ยวกับวิธีการ:
คุณยังมีตัวเลือกในการกู้คืนเนื้อหาของหน้าเว็บเป็นภาษาต้นฉบับอีกด้วย โดยใช้วิธี:
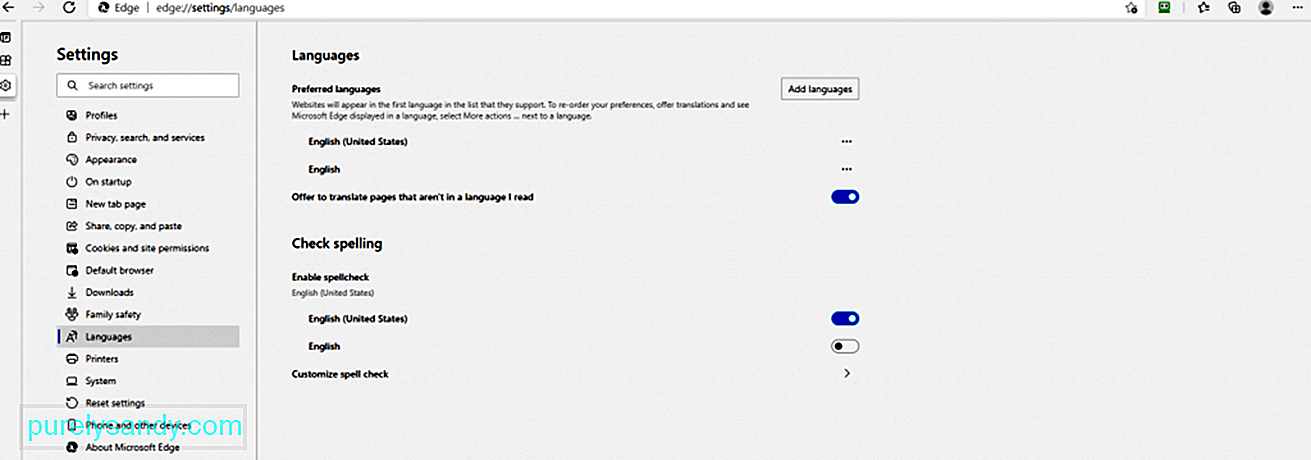 แต่ก่อนที่คุณจะสามารถดำเนินการและแปลภาษาใน Microsoft Edge Chromium คุณต้องเปิดการแปล โดยใช้วิธี:
แต่ก่อนที่คุณจะสามารถดำเนินการและแปลภาษาใน Microsoft Edge Chromium คุณต้องเปิดการแปล โดยใช้วิธี:
แม้ว่าคุณลักษณะนี้จะมีประโยชน์ ตามที่กล่าวไว้ ผู้ใช้บางคนต้องการปิดข้อเสนอในการแปลหน้าใน Microsoft Edge และข่าวดีก็คือว่ามันทำได้ง่าย ที่จริงแล้ว คุณมีสองวิธีในการดำเนินการดังกล่าว: ผ่าน Group Policy Editor หรือผ่าน Registry Editor
การปิดใช้งานคุณสมบัติ Translate Page ผ่าน Registry EditorWindows Registry เป็นฐานข้อมูลที่เก็บระบบปฏิบัติการที่สำคัญทั้งหมด การตั้งค่า แม้ว่าคุณจะไม่มีเอกสารนโยบายหรือไฟล์สำหรับ Microsoft Edge Chromium คุณยังสามารถใช้ Registry Editor เพื่อแก้ไขได้ แต่เพื่อให้ใช้งานได้ คุณต้องสร้างค่าและคีย์ที่ขาดหายไปสำหรับการตั้งค่านี้ ยุ่งยากใช่ไหม
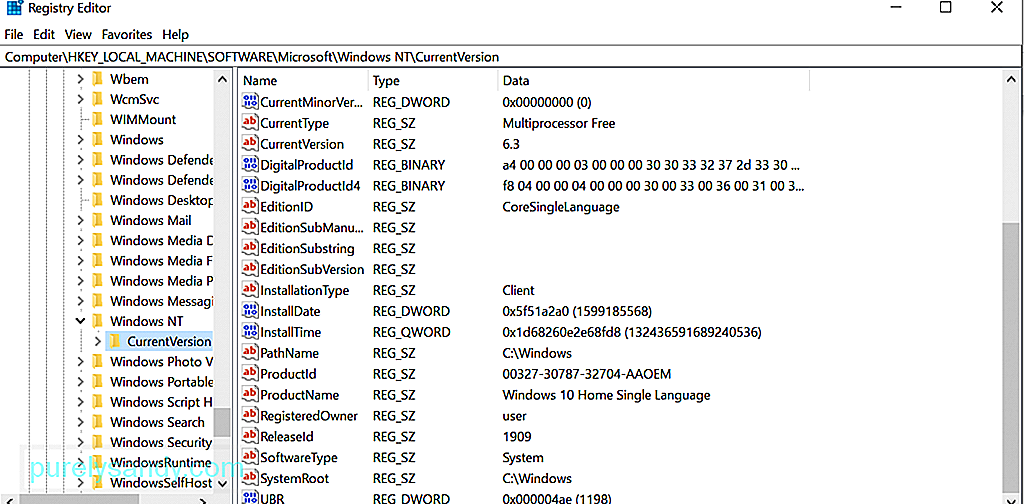 โปรดทราบว่าการกำหนดค่าที่ไม่ถูกต้องใน Registry อาจส่งผลให้เกิดปัญหาระบบที่ไม่สามารถย้อนกลับได้ อย่างไรก็ตาม ตราบใดที่คุณทำตามขั้นตอนด้านล่าง คุณสามารถปิดใช้งานคุณลักษณะหน้าแปลได้อย่างง่ายดาย
โปรดทราบว่าการกำหนดค่าที่ไม่ถูกต้องใน Registry อาจส่งผลให้เกิดปัญหาระบบที่ไม่สามารถย้อนกลับได้ อย่างไรก็ตาม ตราบใดที่คุณทำตามขั้นตอนด้านล่าง คุณสามารถปิดใช้งานคุณลักษณะหน้าแปลได้อย่างง่ายดาย
หากคุณกำลังใช้ เบราว์เซอร์ Microsoft Edge Chromium ใหม่ คุณควรทราบว่าการตั้งค่านโยบายอาจไม่พร้อมใช้งานในระบบของคุณ คุณต้องดาวน์โหลดจากเว็บไซต์ทางการของ Microsoft
หากต้องการตรวจสอบว่าคุณมีไฟล์นโยบายจริงๆ หรือไม่ ให้ไปที่ตำแหน่งใดๆ ต่อไปนี้:
- การกำหนดค่าคอมพิวเตอร์\เทมเพลตการดูแลระบบ \Windows Components\Microsoft Edge
- User Configuration\Administrative Templates\Windows Components\Microsoft Edge
หากคุณเห็นการตั้งค่าเดียวกัน ให้ใช้การตั้งค่าเหล่านี้และข้ามการดาวน์โหลดนโยบาย ไฟล์. มิฉะนั้น ให้ดำเนินการตามขั้นตอนด้านล่าง:
ฟีเจอร์แปลภาษาของ Microsoft Edge Chromium นั้นมีประสิทธิภาพมาก แต่ มันยังไม่รองรับทุกภาษาที่พูดในโลก ในขณะที่เขียนนี้ รองรับเพียง 74 ภาษาเท่านั้น รวมถึงภาษาอาหรับ กวางตุ้ง บัลแกเรีย มาเลย์ และเกาหลี นอกจากนี้ การแปลด้วยคอมพิวเตอร์ไม่ได้ไม่มีข้อบกพร่องเสมอไป เนื่องจากข้อความบางฉบับอาจแปลไม่ถูกต้อง
ในกรณีที่คุณรู้สึกว่าฟีเจอร์แปลภาษาของ Microsoft Edge Chromium ไม่เพียงพอ เราขอแนะนำให้ใช้ฟีเจอร์การแปลของผู้ให้บริการรายอื่น ตัวอย่างเช่น ใช้ Google Translate เนื่องจากอ้างว่าแปลภาษาได้มากขึ้น เพียงคัดลอกและวาง URL ของหน้าเว็บที่คุณต้องการแปลเป็นคุณลักษณะแปลภาษาของ Google แล้วคลิกที่อยู่ จากนั้นคุณควรเห็นหน้าเวอร์ชันแปล จากนั้นคุณสามารถเรียกดูหน้าเว็บและแปลข้อความทั้งหมดได้โดยอัตโนมัติ
การสรุปคุณลักษณะการแปลภาษาเช่นนี้ของ Microsoft Edge Chromium นั้นมีประโยชน์อย่างยิ่ง อย่างไรก็ตาม ไม่ใช่ทุกคนที่จะชื่นชมพวกเขา ในขณะที่บางคนคิดว่าคุณลักษณะเหล่านี้จะทำให้เกิดข้อผิดพลาดเท่านั้น แต่บางฟีเจอร์ก็ไม่ต้องการใช้ ไม่ว่าสถานการณ์จะเป็นเช่นไร เป็นการดีที่จะทราบว่าคุณลักษณะเหล่านี้สามารถปิดใช้งานและเปิดใช้งานได้ตลอดเวลาที่คุณต้องการ
หวังว่าบทความนี้จะสอนวิธีปิดใช้งานข้อเสนอเพื่อแปลหน้าใน Microsoft Edge Chromium ให้คุณ แต่ถ้าคุณยังคงพยายามไม่สำเร็จ คุณสามารถติดต่อทีมสนับสนุนของ Microsoft เพื่อขอความช่วยเหลือได้ตลอดเวลา
เราพลาดขั้นตอนสำคัญข้างต้นไปหรือเปล่า คุณมีอะไรเพิ่มเติมในบทความนี้หรือไม่? เราชอบที่จะได้ยินความคิดของคุณ แสดงความคิดเห็นด้านล่าง
วิดีโอ YouTube: วิธีปิดใช้งานข้อเสนอในการแปลหน้าใน Microsoft Edge Chromium
08, 2025

