วิธีสร้าง PIN และใช้เพื่อปลดล็อก Windows ของคุณ (08.01.25)
การพยายามจำรหัสผ่านของคุณทุกครั้งที่ต้องใช้คอมพิวเตอร์อาจทำให้คุณหงุดหงิดมาก โดยเฉพาะอย่างยิ่งหากรหัสผ่านของคุณมีลักษณะดังนี้ – @1fgPs09$4WX! โชคดีที่คุณสามารถทิ้งรหัสผ่านที่จำยากและเปลี่ยนไปใช้ PIN เพื่อปลดล็อกคอมพิวเตอร์ Windows 10 ของคุณได้ การมี PIN ของ Windows 10 ช่วยให้ลงชื่อเข้าใช้คอมพิวเตอร์ได้ง่ายขึ้นโดยไม่ต้องลดความปลอดภัย
ไม่ว่าคุณจะเหนื่อยที่ต้องพิมพ์รหัสผ่านทุกครั้งหรือเพียงแค่ต้องการลองวิธีอื่น ในการปลดล็อกคอมพิวเตอร์ ขั้นตอนการเปลี่ยนเป็น Windows PIN ทำได้ง่ายและใช้เวลาไม่ถึง 10 นาที เพียงทำตามขั้นตอนด้านล่างเพื่อสร้าง PIN:
- คลิกปุ่ม เริ่ม ที่ด้านล่างซ้ายของหน้าจอ
- เลือก การตั้งค่าจากเมนูด้านล่างทางด้านซ้าย
- คลิก บัญชี > ตัวเลือกการลงชื่อเข้าใช้
- คุณจะเห็นตัวเลือกการลงชื่อเข้าใช้ต่างๆ ในหน้าต่างนี้ รวมถึง สวัสดี Windows, รหัสผ่าน, PIN, รหัสผ่านรูปภาพ และ ล็อกแบบไดนามิก
- คลิกปุ่ม เพิ่ม ใต้ PIN การดำเนินการนี้จะสร้าง PIN ของ Windows 10 ที่คุณสามารถใช้ได้แทนรหัสผ่าน
- ระบบจะขอให้คุณลงชื่อเข้าใช้ด้วยรหัสผ่านบัญชี Microsoft ของคุณก่อนที่จะดำเนินการสร้าง PIN ของ Windows
- ครั้งเดียว ลงชื่อเข้าใช้ ขณะนี้คุณสามารถเสนอชื่อหมายเลข PIN เพื่อแทนที่รหัสผ่านของคุณได้ PIN ของ Windows 10 สร้างขึ้นจากตัวเลขโดยค่าเริ่มต้น แต่คุณสามารถรวมตัวอักษรและอักขระอื่นๆ ได้โดยทำเครื่องหมายที่ รวมตัวอักษรและสัญลักษณ์
- คลิก ตกลง
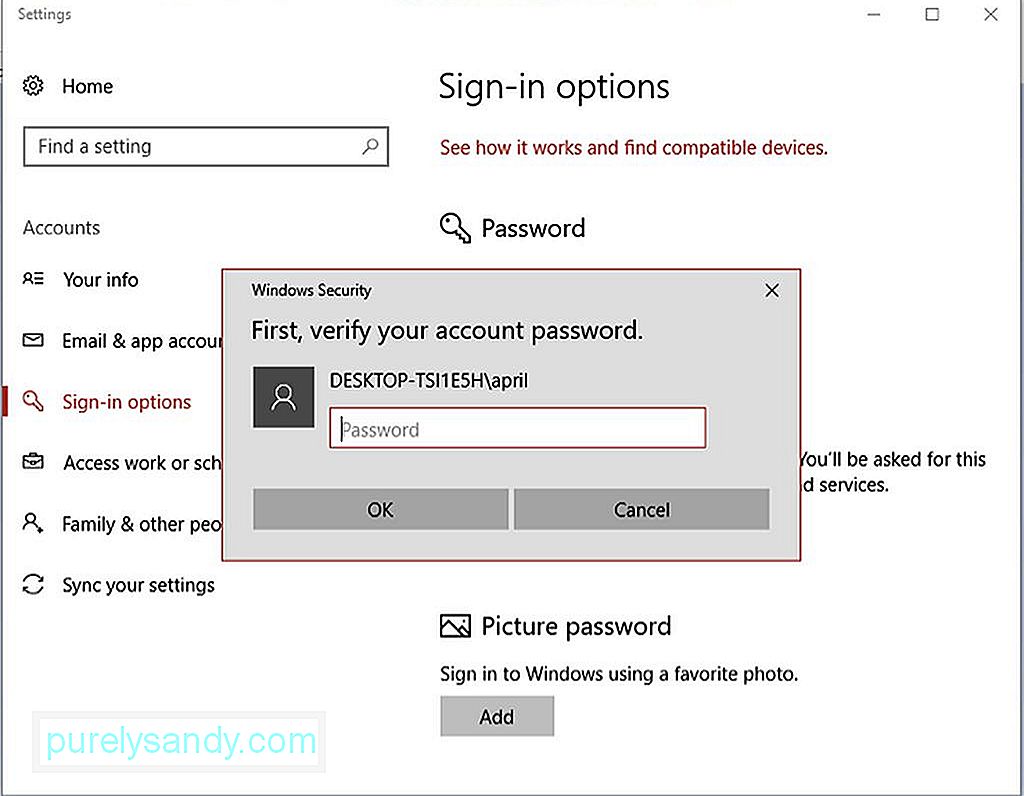
และก็เท่านั้น ตอนนี้คุณใช้ PIN ของ Windows เพื่อเข้าสู่ระบบคอมพิวเตอร์ได้แล้ว
เคล็ดลับสำหรับมือโปร: สแกนพีซีของคุณเพื่อหาปัญหาด้านประสิทธิภาพ ไฟล์ขยะ แอปที่เป็นอันตราย และภัยคุกคามด้านความปลอดภัย
ที่อาจทำให้ระบบมีปัญหาหรือทำงานช้า
ข้อเสนอพิเศษ เกี่ยวกับ Outbyte คำแนะนำในการถอนการติดตั้ง EULA นโยบายความเป็นส่วนตัว
วิธีรีเซ็ต PIN ของ Windows 10จะเกิดอะไรขึ้นเมื่อคุณลืม PIN ของ Windows หากเป็นเช่นนี้ เพียงรีเซ็ต PIN ของคุณโดยทำตามคำแนะนำด้านล่าง:
- เปิด การตั้งค่า โดยคลิกปุ่ม เริ่ม หรือใช้แป้นพิมพ์ลัด Windows + ฉัน
- ไปที่ บัญชี > ตัวเลือกการลงชื่อเข้าใช้
- คลิก ฉันลืม PIN ข้อความจะปรากฏขึ้นเพื่อยืนยันว่าคุณต้องการรีเซ็ต PIN ของคุณ เมื่อคุณทำเช่นนั้น คุณจะสูญเสียการเข้าถึงบัญชีเกม ธนาคาร หรือโซเชียลเน็ตเวิร์กที่เชื่อมโยงกับ PIN ก่อนหน้าของคุณ และคุณจะต้องเริ่มต้นใหม่ทั้งหมด คลิกดำเนินการต่อหากคุณเห็นด้วย
- พิมพ์รหัสผ่านบัญชี Microsoft และสร้าง PIN ใหม่
อย่าลืม PIN นี้ เวลา เพราะถ้าคุณทำ คุณจะต้องเข้าสู่กระบวนการอีกครั้ง
เคล็ดลับ: ทำให้คอมพิวเตอร์ Windows 10 ของคุณทำงานได้อย่างราบรื่นและมีประสิทธิภาพด้วยการเรียกใช้แอป เช่น Outbyte PC Repair . โดยจะลบไฟล์ขยะออกจากคอมพิวเตอร์ของคุณและปรับ RAM ให้มีประสิทธิภาพ 100% ตลอดเวลา
วิดีโอ YouTube: วิธีสร้าง PIN และใช้เพื่อปลดล็อก Windows ของคุณ
08, 2025

