วิธีดำเนินการบำรุงรักษาบน Windows 10 ของคุณโดยสมบูรณ์ (09.15.25)
หากคุณใช้งานพีซีที่ใช้ Windows มาระยะหนึ่งแล้ว คุณอาจเคยประสบปัญหาว่าอุปกรณ์ทำงานช้าลงหรือมีปัญหาไม่ต่อเนื่อง คอมพิวเตอร์ก็เหมือนกับอุปกรณ์อิเล็กทรอนิกส์อื่นๆ ที่ทำขึ้นจากส่วนประกอบที่ต้องใช้งานไม่ได้ในระยะยาว และจะต้องได้รับการซ่อมแซมหรือเปลี่ยนใหม่ ณ จุดหนึ่ง นอกเหนือจากการต้องซ่อมแซมหรือเปลี่ยนส่วนประกอบ สิ่งที่ควรคำนึงถึงคุณมากกว่าคือปริมาณข้อมูลที่คอมพิวเตอร์ของคุณกำลังประมวลผลซึ่งอาจถูกบุกรุกหากเกิดปัญหาขึ้น ไม่เพียงแต่ข้อมูล เช่น สเปรดชีต เอกสาร รูปภาพ และวิดีโอ แต่ยังรวมถึงซอฟต์แวร์ต่างๆ ที่ติดตั้งซึ่งใช้ระบบปฏิบัติการด้วย
หากคุณใช้อินเทอร์เน็ตเป็นจำนวนมาก คุณควรรู้ว่ามีการติดตั้งโปรแกรมในเครื่องของคุณโดยที่คุณไม่รู้ตัว ข้อมูลทั้งหมดที่จัดเก็บไว้จะเริ่มมีปัญหาในการดึงและประมวลผลข้อมูลที่คุณต้องการ เมื่อสิ่งนี้เกิดขึ้น คุณจะสังเกตเห็นว่าพีซีทำงานช้าลงหรือทำงานผิดปกติ เพื่อหลีกเลี่ยงปัญหาดังกล่าวหรือลดปัญหาที่เกิดขึ้นให้น้อยที่สุด คุณต้องตรวจสอบให้แน่ใจว่าคอมพิวเตอร์ของคุณได้รับการบำรุงรักษาอย่างดี โชคดีที่หากคุณใช้ระบบปฏิบัติการ Windows 10 การบำรุงรักษาก็ไม่ยากอย่างที่คิด ในบทความนี้ เราจะพูดถึงวิธีการหลายวิธีในการบำรุงรักษา Windows 10 บนพีซี
สิ่งที่คุณควรรู้เกี่ยวกับ Windows 10ก่อนที่เราจะพูดถึงงานบำรุงรักษาต่างๆ ที่จำเป็นสำหรับระบบปฏิบัติการ Windows 10 คุณจะต้องทราบข้อมูลสำคัญบางประการเกี่ยวกับระบบปฏิบัติการนี้โดยเฉพาะ หากคุณเคยทำงานบนพีซีที่มีเวอร์ชัน Windows 8, Windows 7 หรือ Windows XP คุณอาจสังเกตเห็นการเปลี่ยนแปลงที่สำคัญ ไม่เพียงแต่ในรูปลักษณ์ของ Windows 10 แต่ยังรวมถึงฟังก์ชัน คำสั่ง และคุณลักษณะมากมายด้วย ฟีเจอร์เหล่านี้บางส่วนรวมถึงฟีเจอร์การจดจำเสียงที่อัปเกรดแล้ว รองรับเกม Xbox เบราว์เซอร์ใหม่ คุณสมบัติมัลติทาสกิ้งที่ปรับปรุงแล้ว และแอปสำนักงานใหม่ที่ไม่มีในเวอร์ชันก่อนหน้า เหตุผลที่คุณจำเป็นต้องรู้คุณลักษณะใหม่ๆ ที่น่าตื่นเต้นของ Windows 10 ก็คือต้องเข้าใจว่าคุณลักษณะทั้งหมดเหล่านั้นทำให้พีซีของคุณมีภาระงานหนัก ที่จริงแล้ว ไม่ใช่พีซีทุกเครื่องที่สามารถใช้ Windows 10 ได้ อย่างน้อยที่สุดคุณจะต้องใช้:
- โปรเซสเซอร์ 1 Ghz หรือเร็วกว่า
- RAM 1 GB
- ฮาร์ดดิสก์ 16 GB
- กราฟิกการ์ดที่ติดตั้ง Direct X9
- แสดงผลด้วยความละเอียด 800×600
ข้อกำหนดขั้นต่ำทั้งหมดมีไว้สำหรับใช้งาน Windows 10 เท่านั้น หากคุณกำลังใช้งานซอฟต์แวร์เพิ่มเติม คุณจะต้องมีพลังในการประมวลผลมากขึ้น พื้นที่ว่างในฮาร์ดดิสก์ และอาจเป็นการ์ดกราฟิกและจอแสดงผลที่ดีกว่า
เคล็ดลับสำหรับมือโปร: สแกนพีซีของคุณเพื่อหาปัญหาด้านประสิทธิภาพ ไฟล์ขยะ แอปที่เป็นอันตราย และภัยคุกคามด้านความปลอดภัย
ที่อาจทำให้เกิดปัญหาระบบ ประสิทธิภาพการทำงานช้า
ข้อเสนอพิเศษ เกี่ยวกับ Outbyte คำแนะนำในการถอนการติดตั้ง EULA นโยบายความเป็นส่วนตัว
โชคดีที่คอมพิวเตอร์ส่วนใหญ่ในตลาดปัจจุบันมีโปรเซสเซอร์และคุณลักษณะที่ดีกว่าข้อกำหนดขั้นต่ำที่อธิบายข้างต้น ดังนั้นคุณจึงไม่ควรมีปัญหาใดๆ หากคุณมีคอมพิวเตอร์เครื่องใหม่ อย่างไรก็ตาม หากคุณกำลังอัปเกรดจาก Windows เวอร์ชันก่อนหน้า คุณจะต้องตรวจสอบให้แน่ใจว่าระบบของคุณมีข้อกำหนดขั้นต่ำ หากระบบของคุณมีข้อกำหนดขั้นต่ำเท่านั้น Windows 10 จะทำงานตามปกติ อย่างไรก็ตาม หากคุณติดตั้งและใช้งานซอฟต์แวร์อื่น มีโอกาสสูงที่คุณจะพบปัญหาในภายหลัง ไม่มีจำนวนการบำรุงรักษาบนระบบปฏิบัติการ Windows 10 ที่จะแก้ไขหรือป้องกันปัญหาเหล่านั้นได้ คุณจะต้องอัปเกรดระบบเพื่อให้สามารถเรียกใช้ Windows 10 และซอฟต์แวร์เพิ่มเติมได้เช่นกัน
วิธีดำเนินการบำรุงรักษาใน Windows 10ดังที่ได้กล่าวไว้ก่อนหน้านี้ การบำรุงรักษาบนระบบปฏิบัติการ Windows 10 ไม่ใช่ ยากอย่างที่คิด อันที่จริง การบำรุงรักษาระบบปฏิบัติการนี้เป็นไปโดยอัตโนมัติ งานบำรุงรักษาดังกล่าวได้แก่:
- การเพิ่มประสิทธิภาพพื้นที่ดิสก์
- การอัปเดตการตั้งค่าความปลอดภัย
- การอัปเดตซอฟต์แวร์
- การจัดเรียงข้อมูลบนฮาร์ดดิสก์
- การวินิจฉัยระบบ
นอกจากนี้ คุณยังสามารถ ตั้งค่างานบำรุงรักษาเหล่านั้นตามกำหนดการ โปรดทราบว่าในขณะที่ Windows 10 ทำหน้าที่บำรุงรักษาอัตโนมัติ มันสามารถขัดจังหวะหรือทำให้กระบวนการอื่นๆ ช้าลงได้ ดังนั้น หากคุณกำลังใช้งานพีซีและเริ่มทำการบำรุงรักษา คุณจะสังเกตเห็นประสิทธิภาพการทำงานที่ลดลง เพื่อหลีกเลี่ยงการถูกขัดจังหวะ คุณจะต้องกำหนดเวลาการดำเนินการบำรุงรักษาในช่วงเวลาที่คุณจะไม่ใช้คอมพิวเตอร์ ในการกำหนดตารางเวลาใหม่สำหรับงานบำรุงรักษาเหล่านี้:
- เปิด แผงควบคุม
- คลิกที่ ระบบ & ความปลอดภัย
- คลิกที่ ความปลอดภัย & การบำรุงรักษา
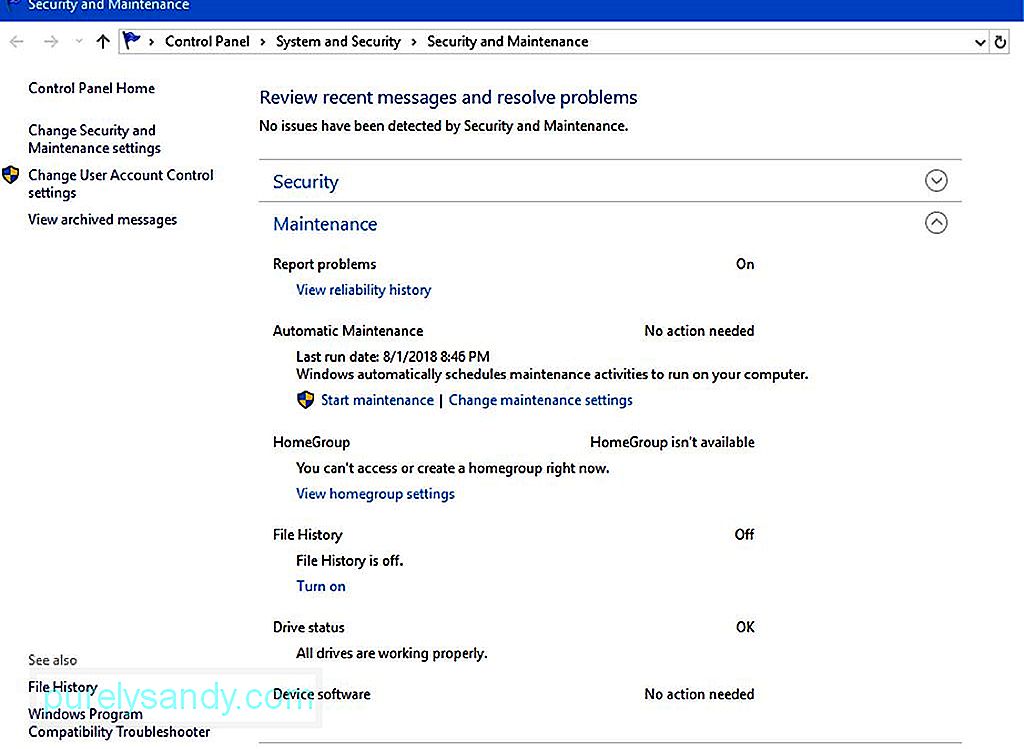
ในหน้าต่างความปลอดภัยและการบำรุงรักษา คุณจะพบคำอธิบายสั้นๆ เกี่ยวกับการตั้งค่า จากนั้น คุณจะต้องคลิก เปลี่ยนการตั้งค่าการบำรุงรักษา ที่มุมล่างขวาของหน้าต่าง หน้าต่างการบำรุงรักษาอัตโนมัติจะเปิดขึ้น และคุณสามารถตั้งเวลาที่คุณต้องการดำเนินการบำรุงรักษาได้
เวลาเริ่มต้นคือ 2:00 น. แต่คุณสามารถเปลี่ยนได้ตามกำหนดการทำงานของคุณ เพียงเลือกเวลาที่คุณแน่ใจว่าจะไม่ใช้พีซี แต่สามารถเสียบปลั๊กทิ้งไว้ได้ แม้ว่าคอมพิวเตอร์จะอยู่ในโหมดสลีปในช่วงเวลานี้ เมื่อการบำรุงรักษาเสร็จสิ้น ระบบปฏิบัติการจะทำให้คอมพิวเตอร์เข้าสู่โหมดสลีปอีกครั้ง
คุณลักษณะและเครื่องมือในการบำรุงรักษาที่มีประโยชน์อื่นๆคุณลักษณะการบำรุงรักษาอัตโนมัติของ Windows 10 ควรเพียงพอที่จะทำให้คอมพิวเตอร์ของคุณอยู่ในสถานะที่เหมาะสมที่สุด อย่างไรก็ตาม คุณอาจต้องการพิจารณาเครื่องมือบำรุงรักษาอื่นๆ เพื่อช่วยให้คอมพิวเตอร์ของคุณทำงาน เช่น Storage Sense เป็นยูทิลิตี้การล้างข้อมูลบนดิสก์อัตโนมัติที่จะช่วยให้โปรเซสเซอร์ของคุณค้นหาข้อมูลได้เร็วขึ้น โดยทำให้แน่ใจว่าข้อมูลที่ไม่ต้องการจะถูกละทิ้ง รายละเอียดที่ไม่พึงประสงค์ดังกล่าวรวมถึงไฟล์ชั่วคราวและไฟล์ในถังรีไซเคิลของคุณ ในการตั้งค่า Storage Sense ให้ทำตามขั้นตอนเหล่านี้:
- เปิดการตั้งค่า
- ไปที่ระบบ li>
- ไปที่ ที่เก็บข้อมูล
- คลิกปุ่มสลับภายใต้ Storage เพื่อเปิดใช้งาน
- คลิกที่ เปลี่ยนวิธีที่เราว่าง เพิ่มพื้นที่ ใต้สวิตช์สลับ
- ตรวจสอบให้แน่ใจว่าการตั้งค่า ลบไฟล์ชั่วคราว… และ ลบไฟล์ในถังรีไซเคิล… เปิดอยู่
Storage Sense เป็นเครื่องมือที่มีประโยชน์ใน Windows 10 ที่ ช่วยให้ฮาร์ดไดรฟ์ของคุณทำงานได้อย่างราบรื่นตลอดเวลา อย่างไรก็ตาม ฟังก์ชั่นค่อนข้างจำกัด
เครื่องมืออื่นที่คุณอาจต้องการใช้คือเครื่องมืองานการล้างข้อมูลบนดิสก์ มีอยู่ใน Windows เกือบทุกเวอร์ชัน อย่างไรก็ตาม ในเวอร์ชัน Windows ที่ผ่านมา เครื่องมือนี้เป็นการดำเนินการแบบแมนนวลมากกว่า คุณจะเรียกใช้เมื่อใดก็ตามที่คุณคิดว่าจำเป็นต้องล้างข้อมูลบนฮาร์ดดิสก์ของคุณ แต่ใน Windows 10 คุณสามารถตั้งค่าให้เครื่องมือทำงานโดยอัตโนมัติได้ หากต้องการตั้งค่าการทำงานโดยอัตโนมัติ เพียงใช้ Task Scheduler
นอกจากนี้ หากคุณไม่เคยได้ยิน Outbyte PC Repair มาก่อน แสดงว่าคุณพลาดหนึ่งในเครื่องมือบำรุงรักษา Windows ที่ทรงพลังที่สุดที่มีอยู่ในปัจจุบัน Outbyte PC Repair ได้รับการออกแบบมาเพื่อกำจัดขยะพีซีทุกประเภท เช่น ระบบที่ไม่จำเป็นและไฟล์ชั่วคราวสำหรับผู้ใช้ แคชของเว็บเบราว์เซอร์ บันทึกข้อผิดพลาด ไฟล์ Windows Update ที่ไม่ต้องการ ไฟล์ Sun Java ชั่วคราว แคช Microsoft Office และอีกมากมาย การทำเช่นนี้จะช่วยเรียกคืนพื้นที่ฮาร์ดดิสก์กิกะไบต์แม้ในพีซีทั่วไป
หมายเหตุเกี่ยวกับการอัปเดตไดรเวอร์ซอฟต์แวร์อยู่เสมอหากคุณใช้พีซีมาระยะหนึ่งแล้ว คุณอาจทราบถึงความสำคัญแล้ว ของไดรเวอร์ซอฟต์แวร์ เมื่อใดก็ตามที่มีบางอย่างผิดปกติกับซอฟต์แวร์บางตัว ผู้กระทำผิดที่น่าจะเป็นไปได้มากที่สุดคือไดรเวอร์ที่ทำงานผิดปกติหรือล้าสมัย
ใน Windows เวอร์ชันที่ผ่านมา การตรวจสอบไดรเวอร์ซอฟต์แวร์ที่จะอัปเดตเป็นงานที่ค่อนข้างใช้เวลานาน ใน Windows 10 กระบวนการนี้ง่ายกว่าเนื่องจากระบบปฏิบัติการมีความก้าวร้าวมากกว่าเล็กน้อยเมื่อใช้งาน Windows Update อย่างไรก็ตาม เมื่อพูดถึงแอปพลิเคชันหรือซอฟต์แวร์ของบริษัทอื่น คุณจะต้องพึ่งพาฟังก์ชันอัตโนมัติของแอปเพื่ออัปเดตตัวเองเมื่อจำเป็น หากฟังก์ชันไม่เป็นอัตโนมัติ คุณจะต้องตรวจสอบกับเว็บไซต์ของนักพัฒนาซอฟต์แวร์เป็นระยะๆ เพื่อรับทราบข้อมูลอัปเดต
ซอฟต์แวร์ความปลอดภัย เช่น โปรแกรมป้องกันไวรัสและมัลแวร์มักมีการอัปเดตอัตโนมัติ ระบบ. อย่างไรก็ตาม จะไม่เสียหายหากยังคงตรวจสอบการอัปเดตด้วยตนเองก่อนเรียกใช้ซอฟต์แวร์หรือสแกนระบบของคุณ การทำเช่นนี้จะช่วยให้แน่ใจว่าข้อมูลใหม่ใดๆ เกี่ยวกับโปรแกรมที่เป็นอันตรายจะถูกอัปโหลดไปยังระบบของคุณ เพื่อให้สามารถระบุและกักกันไวรัสหรือมัลแวร์ใหม่ได้ตามต้องการ
Windows 10 เป็นระบบปฏิบัติการที่ใช้งานได้หลากหลายมาก ซึ่งทำให้กระบวนการบำรุงรักษาจำนวนมากเป็นไปโดยอัตโนมัติสำหรับคุณ งานบำรุงรักษาอัตโนมัติสำหรับ Windows ช่วยลดงานบำรุงรักษาหลายอย่างที่อาจใช้เวลาสักครู่ในการทำความเข้าใจ อย่างไรก็ตาม จะไม่เจ็บที่จะเข้าใจว่าฟังก์ชันการบำรุงรักษาเหล่านั้นคืออะไร การทำเช่นนี้จะทำให้คุณเข้าใจการทำงานพื้นฐานของคอมพิวเตอร์ของคุณ และอาจมีความคิดว่ามีอะไรผิดพลาดหรือปัญหาที่อาจเกิดขึ้นหากมีสิ่งใดเกิดขึ้นกับคุณในอนาคต
วิดีโอ YouTube: วิธีดำเนินการบำรุงรักษาบน Windows 10 ของคุณโดยสมบูรณ์
09, 2025

