วิธีทำความสะอาด ติดตั้ง macOS Mojave และ MacOS/OS X เวอร์ชันเก่ากว่า (09.15.25)
คุณพบว่า macOS Mojave มากเกินไปและต้องการดาวน์เกรดหรือไม่ Mac ของคุณช้าไปหน่อยหรือคุณมีปัญหากับแอพของคุณหรือไม่? หรือคุณมีปัญหาบางอย่างกับ macOS ปัจจุบันของคุณ? การติดตั้ง macOS ใหม่มักจะเป็นวิธีสุดท้ายในการแก้ไขปัญหาซอฟต์แวร์บน Mac
บทความนี้จะแสดงขั้นตอนทีละขั้นตอนของวิธีล้างการติดตั้ง macOS บน Mac ของคุณ ไม่ว่าคุณจะต้องดาวน์โหลดและล้างการติดตั้ง High Sierra, Sierra, El Capitan, Yosemite หรือ OS X เวอร์ชันก่อนหน้า คู่มือนี้จะครอบคลุมทุกอย่าง เราจะเริ่มต้นด้วยการแสดงวิธีล้างการติดตั้ง macOS Mojave ซึ่งเป็น macOS เวอร์ชันล่าสุดก่อนที่จะดำเนินการกับธุรกิจที่ซับซ้อนมากขึ้นในการติดตั้ง macOS หรือ OS X เวอร์ชันก่อนหน้า
อะไร คุณจะต้องการในการติดตั้ง macOS ใหม่ คุณต้องมีแฟลชไดรฟ์แบบถอดได้ที่มีพื้นที่เก็บข้อมูลฟรีอย่างน้อย 15GB เพื่อสร้าง USB ที่สามารถบู๊ตได้บน Mac นี่คือที่ที่คุณจะบันทึกไฟล์ตัวติดตั้งสำหรับ macOS เวอร์ชันที่คุณต้องการ ตรวจสอบให้แน่ใจว่าไม่มีข้อมูลสำคัญในไดรฟ์เพราะเราจะลบข้อมูลดังกล่าวเพื่อการนี้
สิ่งอื่นที่คุณต้องดูแลก่อนติดตั้ง macOS อีกครั้งคือข้อมูลสำรองของคุณ ในกรณีที่เกิดข้อผิดพลาด อย่างน้อยคุณได้บันทึกข้อมูลสำคัญของคุณไว้ เมื่อสำรองไฟล์ของคุณ ให้ล้างไฟล์ขยะของคุณก่อนโดยใช้แอพ เช่น Outbyte MacRepair โดยจะลบไฟล์ที่ไม่จำเป็นทั้งหมด คุณจึงไม่ต้องพกพาไฟล์เหล่านั้นไปยัง macOS ที่เพิ่งติดตั้งใหม่
ในการสร้างการสำรองข้อมูลโดยใช้ Time Machine ให้ทำตามขั้นตอนเหล่านี้:- เชื่อมต่ออุปกรณ์ภายนอก ฮาร์ดดิสก์ไปยัง Mac โดยใช้สาย USB, FireWire หรือสาย Thunderbolt
- คลิกไอคอน Apple ที่มุมซ้ายบนของหน้าจอ
- เลือกการตั้งค่าระบบ > Time Machine
- เปิด Time Machine โดยเลื่อนแถบเลื่อนไปที่ On
- คลิก Select Backup Disk แล้วเลือกไดรฟ์ภายนอกที่คุณต้องการใช้สำหรับการสำรองข้อมูลของคุณ
- ไดรฟ์ภายนอกจะได้รับการฟอร์แมต และกระบวนการสำรองข้อมูลจะเริ่มขึ้นในอีกไม่กี่นาที
การดาวน์โหลดและติดตั้ง macOS ใหม่เป็นขั้นตอนง่ายๆ แต่โปรดทราบว่าทุกครั้งที่คุณให้ความสำคัญ การเปลี่ยนแปลง Mac ของคุณ คุณเสี่ยงกับปัญหาที่อาจทำให้ข้อมูลของคุณสูญหาย ดังนั้น ก่อนที่คุณจะดำเนินการใดๆ ตรวจสอบให้แน่ใจว่าข้อมูลของคุณปลอดภัย ดีกว่าปลอดภัยกว่าขอโทษ
เมื่อคุณมีไดรฟ์ USB และข้อมูลสำรองที่ได้รับการดูแล คุณก็พร้อมสำหรับการติดตั้ง macOS ใหม่แล้วล้างข้อมูล
ขั้นตอนที่ 1: ฟอร์แมตไดรฟ์ USB .คุณต้องดาวน์โหลดไฟล์ติดตั้งอีกครั้งสำหรับ macOS ที่คุณเลือก และบันทึกลงในแฟลชไดรฟ์ USB ดังนั้น สิ่งแรกที่คุณต้องทำคือฟอร์แมตไดรฟ์เป็นโวลุ่ม Mac OS Extended (Journaled) ด้วย GUID Partition Table ตรวจสอบให้แน่ใจว่าไม่มีไฟล์หรือข้อมูลสำคัญในไดรฟ์เพราะทุกอย่างจะถูกลบ
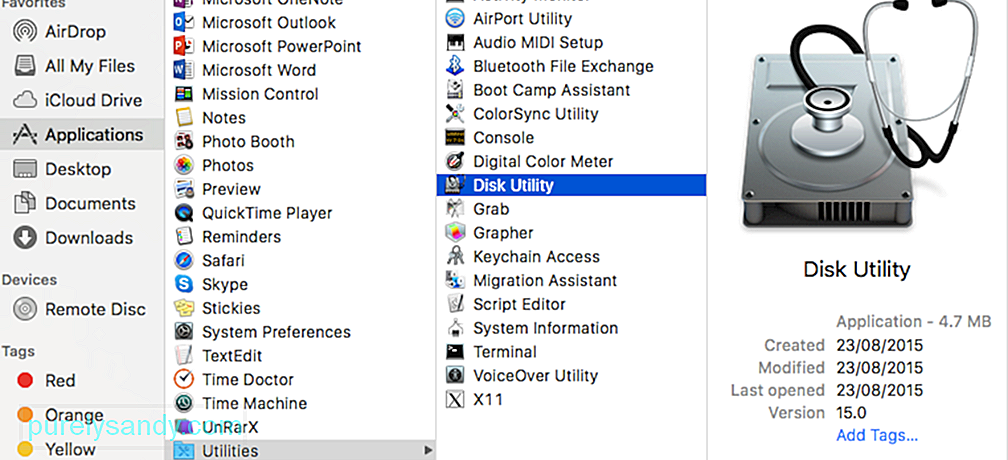
- ไปที่ Applications > ยูทิลิตี้ > Disk Utility.
- เลือกไดรฟ์ USB แล้วคลิก Erase
- เปลี่ยนชื่อไดรฟ์ USB เป็น Untitled
- เลือก Mac OS Extended (Journaled) เป็นประเภทรูปแบบ . สำหรับ Mac ที่ใช้ High Sierra หรือ Mojave ให้เลือก APFS จากตัวเลือก
- เลือก GUID Partition Map ใต้ตัวเลือก Scheme
- คลิกลบ อาจใช้เวลาสองสามนาที ขึ้นอยู่กับว่าที่เก็บข้อมูลแฟลชของคุณมีขนาดใหญ่เพียงใด
- คลิกเสร็จสิ้น
หากคุณติดตั้ง Mojave อีกครั้ง สิ่งที่คุณต้องทำคือค้นหาใน Mac App Store เพียงคลิกดาวน์โหลดหรือรับ ทั้งนี้ขึ้นอยู่กับเวอร์ชันของ Mac App Store ที่คุณใช้อยู่ หากคุณได้รับข้อความเตือนว่า macOS เวอร์ชันนี้ได้รับการติดตั้งบนคอมพิวเตอร์ของคุณแล้ว และถามว่าคุณต้องการดำเนินการต่อหรือไม่ ให้กด Continue พิมพ์ Apple ID และรหัสผ่านของคุณเพื่อดำเนินการต่อ โปรแกรมติดตั้งเป็นไฟล์ขนาดใหญ่ ดังนั้นการดาวน์โหลดจึงอาจใช้เวลาสักครู่ ตัวอย่างเช่น macOS Mojave มีขนาดประมาณ 5.7GB
เมื่อดาวน์โหลดไฟล์ติดตั้งเสร็จแล้ว ไฟล์จะเปิดขึ้นโดยอัตโนมัติ เรายังไม่อยากให้มันทำงาน ดังนั้นกด Command + Q เพื่อออกจากตัวติดตั้ง
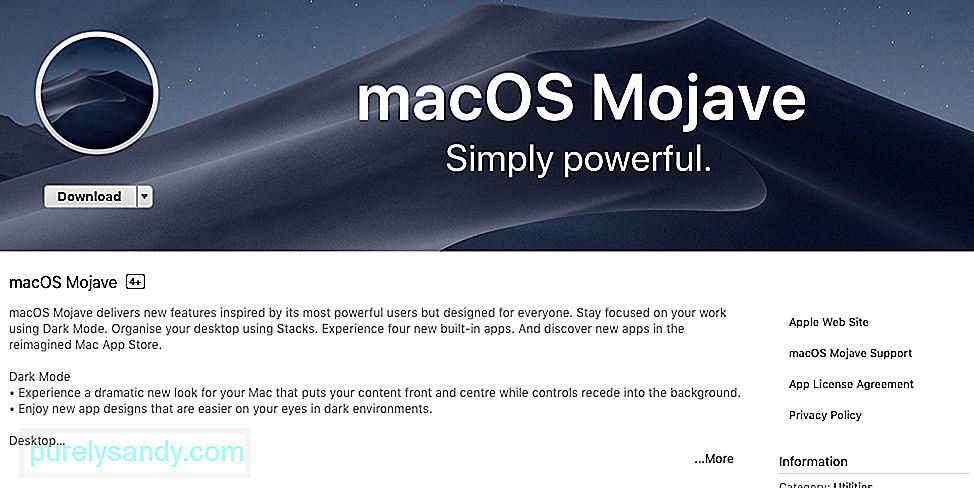
การรับไฟล์ตัวติดตั้งสำหรับ macOS เวอร์ชันเก่านั้นต้องอาศัยการทำงานมากกว่าเดิมเพราะ Apple ไม่ ไม่ให้บริการดาวน์โหลด macOS เวอร์ชันเก่าบน Mac App Store แม้ว่าคุณจะค้นหาก็ตาม
หากคุณใช้ macOS Mojave คุณจะไม่สามารถค้นหา macOS เวอร์ชันเก่าบน App Store ของคุณได้ไม่ว่าคุณจะทำอะไร คุณต้องค้นหาคอมพิวเตอร์ที่ใช้ macOS เวอร์ชันเก่าและดาวน์โหลดไฟล์ตัวติดตั้งจากที่นั่น คุณสามารถค้นหา macOS และ OS X เวอร์ชันเก่าได้ภายใต้แท็บซื้อของ Mac App Store คุณจะดาวน์โหลด macOS และ OS X เวอร์ชันเหล่านี้ได้จากที่นี่:
- OS X El Capitan
- OS X Yosemite
- OS X Mavericks
- OS X Mountain Lion
- OS X Lion
คุณจะสังเกตเห็นว่า Sierra และ High Sierra ไม่รวมอยู่ในรายการนี้ และ นั่นเป็นเพราะ Apple ลบ Sierra ออกจากรายการซื้อเมื่อเปิดตัว High Sierra ในปี 2017 โชคดีที่คุณยังคงสามารถดาวน์โหลด Sierra ได้จากลิงก์นี้ ตราบใดที่คุณใช้ Mac ที่ไม่ใช่ Mojave
ถ้าคุณต้องการ หากต้องการดาวน์โหลด High Sierra คุณจะต้องดาวน์โหลดจากคอมพิวเตอร์เครื่องอื่นที่ใช้ macOS เวอร์ชันเก่าและคัดลอกจากที่นั่น
ขั้นตอนที่ 3: สร้าง USB ที่สามารถบู๊ตได้บน Macขั้นตอนต่อไปคือการสร้างดิสก์ USB ที่สามารถบู๊ตได้ที่คุณจะใช้ในการติดตั้งสำเนาใหม่ของ macOS ของคุณ คุณต้องติดตั้ง macOS จาก USB ดังนั้นคุณต้องสร้างไดรฟ์ที่สามารถบู๊ตได้โดยใช้ Terminal
ในการสร้างไดรฟ์สำหรับติดตั้ง macOS ที่สามารถบู๊ตได้ ให้ทำตามคำแนะนำเหล่านี้:- เปิด Terminal โดยกด Command + Space แล้วพิมพ์ Terminal ใน Spotlight หรือคุณสามารถไปที่ Finder > ไป > ยูทิลิตี้ > เทอร์มินัล
- เชื่อมต่อไดรฟ์ USB ที่ฟอร์แมตเข้ากับคอมพิวเตอร์ของคุณ ตรวจสอบให้แน่ใจว่าชื่อไดรฟ์เป็น 'ไม่มีชื่อ' เพื่อให้ใช้งานได้ เปลี่ยนชื่อไดรฟ์หากจำเป็น
- คัดลอกและวางคำสั่งนี้ลงในเทอร์มินัล:
sudo /Applications/Install\ macOS\ Mojave.app/Contents/ Reimgs/createinstallmedia –volume /Volumes/Untitled — /Applications/Install\ macOS\ Mojave.app
- ตีกลับ
- พิมพ์รหัสผ่านของคุณ
- กระบวนการนี้อาจใช้เวลาสักครู่ ดังนั้นโปรดอดทนรอ เมื่อคุณเห็นคำว่า Done แสดงว่ามีการสร้างไดรฟ์ที่สามารถบู๊ตได้
เมื่อตัวติดตั้งของคุณพร้อมแล้ว ก็ถึงเวลาติดตั้งสำเนาใหม่ ของ macOS ที่คุณเลือก โดยใช้ไดรฟ์ตัวติดตั้งของคุณ ทำตามขั้นตอนเหล่านี้เพื่อติดตั้ง macOS ใหม่จากไดรฟ์ USB:
เชื่อมต่อไดรฟ์ที่สามารถบู๊ตได้กับ Mac จากนั้นเปิด Mac หรือรีสตาร์ทโดยกดปุ่ม Alt หรือ Option ค้างไว้ ซึ่งจะเป็นการเปิดตัวจัดการการเริ่มต้นระบบ
เลือกติดตั้ง macOS ของคุณจากไดรฟ์ภายนอก
คลิก Disk Utility เลือกฮาร์ดไดรฟ์ของ Mac แล้วกด Erase
กลับไปที่ Startup Manager แล้วคลิกติดตั้ง macOS
กระบวนการนี้จะติดตั้ง macOS ที่คุณเลือกบนคอมพิวเตอร์ของคุณ โปรดทราบว่าแอพและข้อมูลทั้งหมดจะถูกลบออกจาก Mac ของคุณ ดังนั้นตรวจสอบให้แน่ใจว่าคุณได้สำรองไฟล์ของคุณไว้แล้ว การติดตั้งอาจใช้เวลาสักครู่ โปรดรอสักครู่
เมื่อการติดตั้งเสร็จสิ้น คุณสามารถกู้คืนแอป ไฟล์ และการตั้งค่าจากข้อมูลสำรองของคุณได้ หรือถ้าคุณต้องการให้ทุกอย่างดีเหมือนใหม่ ดาวน์โหลดแอปของคุณอีกครั้งด้วยตนเอง ขอแนะนำให้ใช้หากคุณมีปัญหากับแอปใน macOS รุ่นก่อน
วิดีโอ YouTube: วิธีทำความสะอาด ติดตั้ง macOS Mojave และ MacOS/OS X เวอร์ชันเก่ากว่า
09, 2025

