วิธีเปลี่ยนการแจ้งเตือนบน iPhone ของคุณ (09.15.25)
หากคุณเป็นคนที่ให้ความสำคัญกับความเป็นส่วนตัวมาก และคุณไม่ต้องการให้คนอื่นสอดแนมข้อความของคุณ เคล็ดลับ iPhone เล็กๆ น้อยๆ นี้จะช่วยตอบโจทย์คุณได้อย่างแน่นอน ด้วยการเปิดตัว iOS 11 ผู้ใช้ iOS สามารถแก้ไขการแจ้งเตือนบน iPhone และกำหนดลักษณะที่ปรากฏเมื่ออุปกรณ์ถูกล็อค คุณสามารถตั้งค่าการแจ้งเตือนของ iPhone ให้ซ่อนตัวอย่างข้อความเมื่อโทรศัพท์ล็อกอยู่ จากนั้นปลดล็อกผ่าน Face ID เพื่อดูข้อความได้
ฟีเจอร์นี้มีประโยชน์ถ้าคุณไม่ต้องการให้คนอื่นเห็น ข้อความของคุณ แต่ยังต้องการรับการแจ้งเตือนเมื่อมาถึง เครื่อง iPhone X ถูกส่งออกโดยเปิดคุณสมบัตินี้ โดยจะซ่อนการแจ้งเตือนบนหน้าจอไว้จนกว่าคุณจะปลดล็อกอุปกรณ์ด้วย Face ID Face ID รองรับผู้ใช้เพียงคนเดียว ดังนั้นจึงไม่มีใครสามารถเข้าถึงอุปกรณ์ของคุณและดูข้อความของคุณได้ หากมีใครขัดขืน เขาจะต้องใช้รหัสผ่านของคุณเพื่อเข้าใช้
นอกเหนือจากการปิดการแสดงตัวอย่างข้อความแล้ว ยังมีวิธีอื่นๆ ในการเปลี่ยนการแจ้งเตือนบน iPhone ขึ้นอยู่กับว่าคุณต้องการรับการแจ้งเตือนอย่างไร หรือคุณต้องการรับข้อความทั้งหมดหรือไม่ คุณสามารถปิดการแจ้งเตือนบน iPhone ปิดใช้งานการแสดงตัวอย่างการแจ้งเตือน การแจ้งเตือนกลุ่มตามแอป และเปิดหรือปิดการแจ้งเตือนฉุกเฉินได้
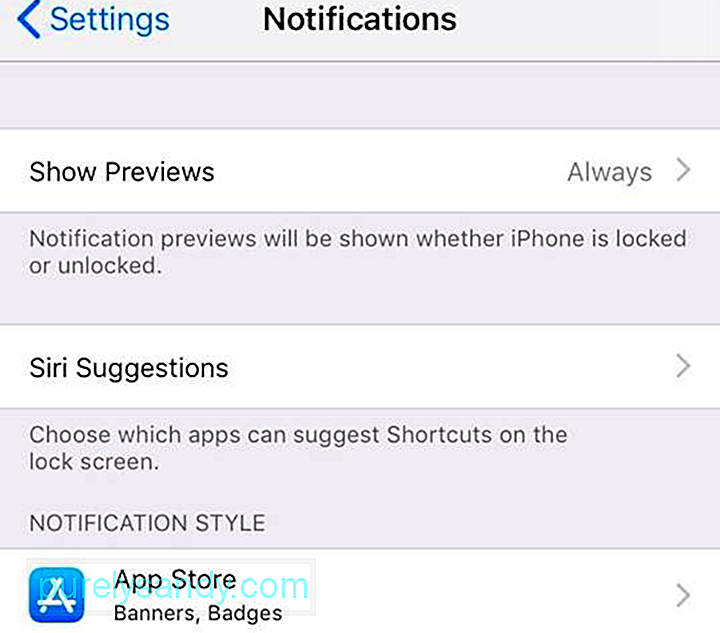
บทความนี้จะแสดงวิธีแก้ไขการแจ้งเตือน บน iPhone คุณจึงควบคุมได้ดียิ่งขึ้น
วิธีเปลี่ยนการแจ้งเตือนบน iPhoneการแจ้งเตือนมีประโยชน์เพราะการแจ้งเตือนจะแจ้งเตือนคุณเมื่อคุณได้รับข้อความ อีเมล หรือการอัปเดต สำหรับแอปของคุณ อย่างไรก็ตาม คุณอาจพบว่าตัวเองถูกครอบงำได้อย่างง่ายดายโดยการแจ้งเตือนที่คุณต้องการหากคุณไม่สามารถควบคุมมันได้ นอกจากนี้ การถูกขัดจังหวะด้วยเสียงการแจ้งเตือนทุกครั้งที่ได้รับอาจเป็นเรื่องที่น่ารำคาญ
หากคุณได้รับการแจ้งเตือนที่ไม่จำเป็นบน iPhone มากเกินไป สิ่งที่คุณต้องทำคือเปิดการแจ้งเตือนสำหรับแอปที่คุณต้องการรับเท่านั้น หรือจัดการการตั้งค่าการแจ้งเตือนของ iPhone หาก iPhone ของคุณใช้ iOS 12 คุณสามารถเข้าถึงการตั้งค่าการแจ้งเตือนผ่านแอปการตั้งค่า คุณสามารถลองใช้การตั้งค่าต่างๆ เพื่อให้ได้ผลลัพธ์ที่ต้องการ
การเปลี่ยนการตั้งค่า 'แสดงตัวอย่าง'ความสามารถในการดูการแจ้งเตือนของคุณแม้ในขณะที่หน้าจอล็อกอยู่นั้นสะดวก เนื่องจากการแจ้งเตือนจะแจ้งให้คุณทราบหากคุณต้องการดำเนินการบางอย่าง (หรือคุณไม่ต้องสนใจข้อความก็ได้) อย่างไรก็ตาม คนอื่นๆ สามารถรับ iPhone ของคุณและเห็นข้อความของคุณหรืออีเมลสองสามบรรทัดแรกที่คุณได้รับ
โชคดีที่ iOS 11 ทำให้สามารถแสดงการแจ้งเตือนบนหน้าจอล็อกได้โดยไม่ต้องแสดงเนื้อหา ด้วยวิธีนี้ คุณจะยังคงได้รับการแจ้งเตือนเมื่อมี iMessage ใหม่หรือคุณได้รับอีเมลใหม่ แต่คนอื่นจะไม่สามารถอ่านได้ในขณะที่โทรศัพท์ของคุณล็อกอยู่
การตั้งค่าแสดงตัวอย่างช่วยให้คุณ เพื่อจัดการการแสดงตัวอย่างสำหรับแต่ละแอพหรือสำหรับแอพทั้งหมดในคราวเดียว ทำตามขั้นตอนด้านล่างเพื่อเปลี่ยนการแจ้งเตือนบน iPhone โดยแก้ไขเมนูแสดงตัวอย่าง:
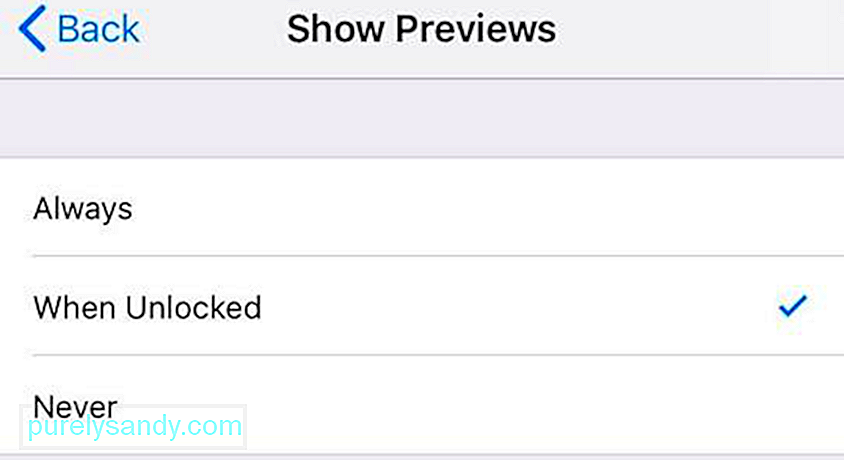
หากคุณเลือก "เสมอ" การแสดงตัวอย่างจะแสดงการแจ้งเตือนทั้งหมดไม่ว่าโทรศัพท์จะล็อกหรือปลดล็อกอยู่ หากคุณเลือกเมื่อปลดล็อก คุณจะได้รับการแจ้งเตือน แต่คุณจะไม่สามารถดูเนื้อหาได้ เว้นแต่คุณจะปลดล็อกโทรศัพท์ หากคุณเลือกไม่เลย ตัวอย่างการแจ้งเตือนจะไม่แสดงเลย
คำแนะนำของ SiriSiri เป็นผู้ช่วยเสมือนในตัวสำหรับ iOS, macOS และอุปกรณ์ Apple อื่นๆ และอีกตัวหนึ่ง หน้าที่ของมันคือการให้คำแนะนำ การตั้งค่านี้อนุญาตให้ Siri แนะนำการดำเนินการที่คุณอาจต้องการทำกับการแจ้งเตือนของแอพ ตัวอย่างเช่น คุณสามารถใช้ Siri เพื่อตอบกลับข้อความที่คุณได้รับหรือโทรกลับผู้ติดต่อที่คุณไม่ได้รับสาย
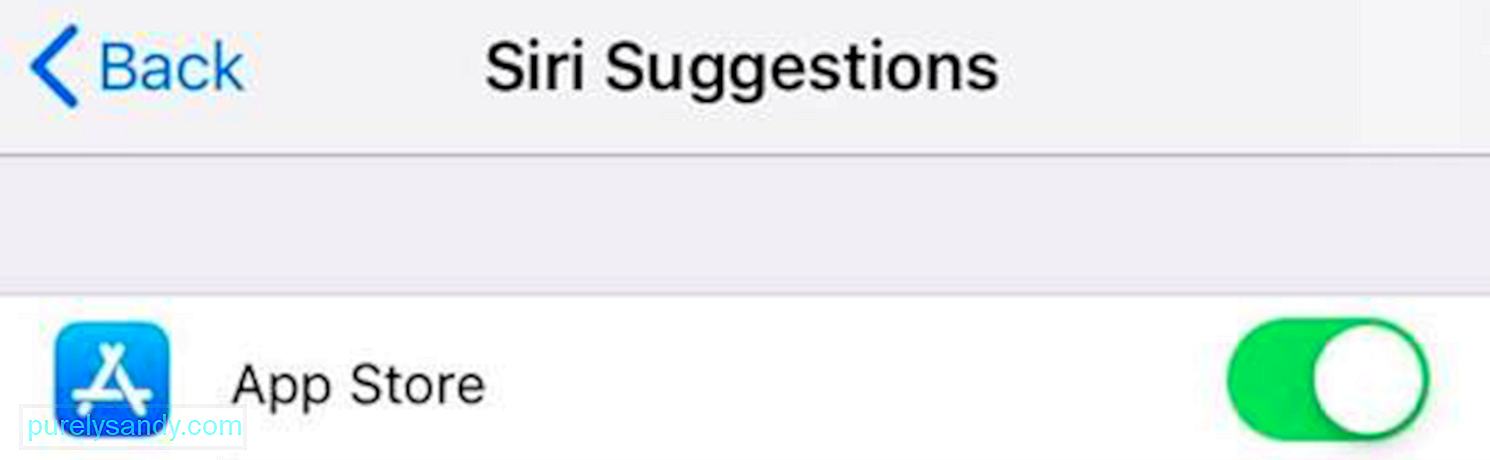
คุณยังเลือกแอปที่ต้องการใช้ฟีเจอร์นี้ได้ เมื่อคุณแตะคำแนะนำโดย Siri คุณจะเห็นรายการแอพทั้งหมดในโทรศัพท์ของคุณพร้อมสวิตช์สลับข้างแต่ละแอพ คุณสามารถสลับสวิตช์ได้ขึ้นอยู่กับแอปที่คุณต้องการเปิดหรือปิดคุณสมบัตินี้
รูปแบบการแจ้งเตือนการตั้งค่านี้ช่วยให้คุณเปลี่ยนการแจ้งเตือนบน iPhone ของคุณในระดับแอป คุณเลือกได้ว่าต้องการเปิดหรือปิดการแจ้งเตือนสำหรับแต่ละแอป ต้องการรับการแจ้งเตือนประเภทใด ต้องการให้แสดงตัวอย่างหรือไม่ และวิธีจัดกลุ่มการแจ้งเตือน
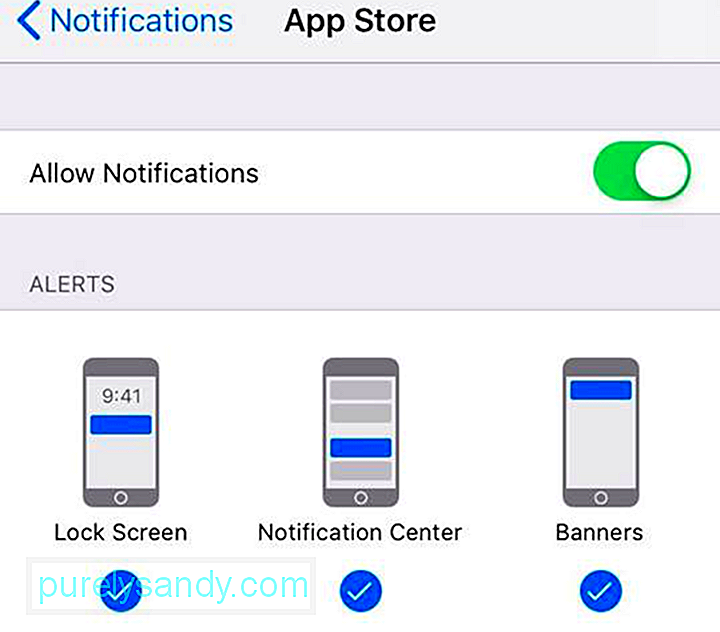
การดูแต่ละแอปและเปลี่ยนการตั้งค่าอาจใช้เวลานาน แต่จะช่วยให้คุณไม่ต้องจัดการกับการแจ้งเตือนที่ไม่จำเป็นและประหยัดเวลาในระยะยาว
การแจ้งเตือนแบบกลุ่มนี่คือฟีเจอร์ใหม่ที่เปิดตัวเมื่อ iOS 12 เปิดตัวเมื่อเดือนกันยายน 2018 เมื่อเดือนกันยายน 2018 แทนที่จะรับการแจ้งเตือนแต่ละรายการสำหรับเรื่องเล็กๆ น้อยๆ ตอนนี้ คุณสามารถจัดกลุ่มการแจ้งเตือนตามต้องการ อย่างไรก็ตาม โปรดทราบว่าบางแอป เช่น แอปข้อความ, iMessage และอีเมล ควรใช้การแจ้งเตือนแต่ละรายการแทนที่จะจัดกลุ่มกับแอปอื่นๆ
ในการตั้งค่าคุณลักษณะนี้ ให้ทำตามขั้นตอนด้านล่าง:
การจัดกลุ่มการแจ้งเตือนถูกตั้งค่าเป็น อัตโนมัติ ใน iOS 12 โดยค่าเริ่มต้น แต่คุณสามารถเลือกจัดกลุ่ม ตามแอป แทนได้ ซึ่งหมายความว่าการแจ้งเตือนทั้งหมดสำหรับแอปใดแอปหนึ่งจะถูกจัดกลุ่มเป็นกองเดียวทุกครั้ง ถ้าคุณไม่ต้องการให้การแจ้งเตือนของคุณซ้อนกันเพราะคุณต้องการรับทีละรายการ คุณสามารถเลือก ปิด
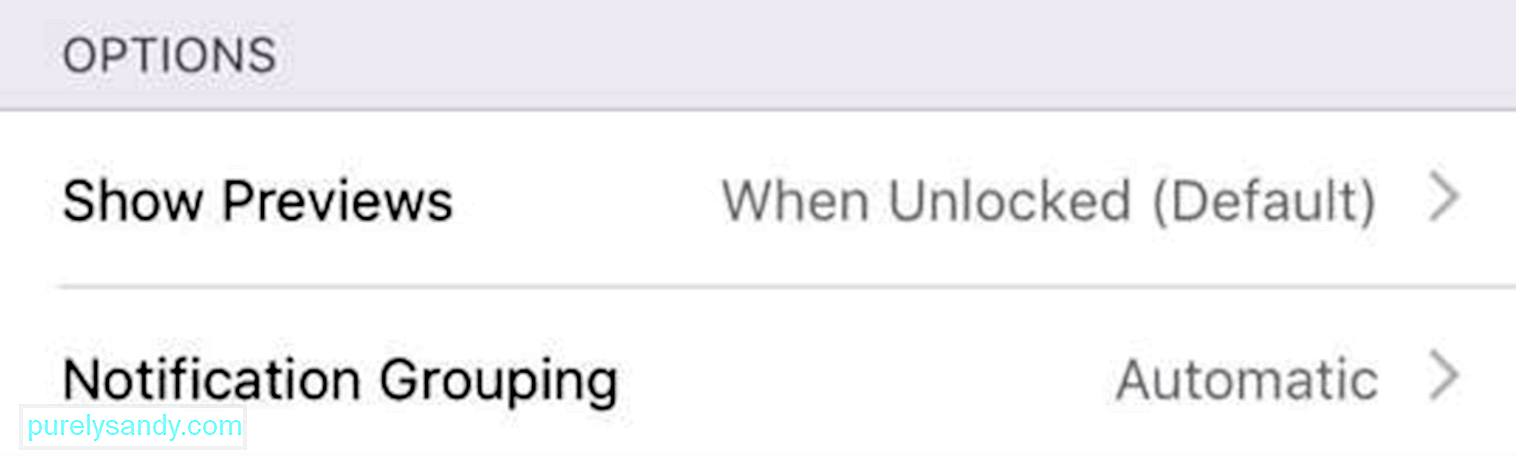
คุณ ยังปรับแต่งสแต็คได้เองผ่านศูนย์การแจ้งเตือน วิธีดำเนินการ:
หน่วยงานของรัฐและองค์กรฉุกเฉินมักจะส่งข้อความเพื่อเตือนผู้คนในระหว่างเกิดภัยพิบัติหรือเหตุฉุกเฉิน นอกจากนี้ยังใช้เพื่อส่งประกาศและการแจ้งเตือน AMBER
สรุปการแจ้งเตือนมีประโยชน์เพราะช่วยให้คุณกำหนดได้ว่าจำเป็นต้องดำเนินการหรือเพียงเพิกเฉยต่อการแจ้งเตือน การปรับเปลี่ยนการตั้งค่าการแจ้งเตือนของ iPhone ช่วยให้คุณควบคุมได้ว่าต้องการรับการแจ้งเตือนใดและต้องการรับการแจ้งเตือนใด
เคล็ดลับ: เพิ่มประสิทธิภาพการทำงานของโทรศัพท์และ Mac ให้เป็นนิสัย เพื่อให้โทรศัพท์ทำงานได้อย่างรวดเร็ว และระบบมีเสถียรภาพและปราศจากขยะ และในกรณีที่คุณต้องการเสียบ iPhone เข้ากับเดสก์ท็อป ใช้แอป เช่น Outbyte MacRepair เพื่อเพิ่มความเร็วคอมพิวเตอร์ของคุณและเพิ่มประสิทธิภาพ
วิดีโอ YouTube: วิธีเปลี่ยนการแจ้งเตือนบน iPhone ของคุณ
09, 2025

