วิธีที่สะดวกในการเปลี่ยนชื่อ Skype ของคุณ (09.15.25)
อาจมีผู้ใช้ Skype หลายคนสงสัย เป็นไปได้ไหมที่จะเปลี่ยนชื่อ Skype ของฉันโดยไม่สร้างบัญชีใหม่
คุณอาจต้องการเปลี่ยนชื่อ Skype ของคุณด้วยเหตุผลหลายประการ หนึ่ง คุณอาจคิดหรือตระหนักว่าชื่อ Skype ปัจจุบันของคุณไม่ฟังดูเป็นมืออาชีพอย่างที่คุณต้องการ นี่เป็นเรื่องที่เกี่ยวข้องโดยเฉพาะอย่างยิ่งหากคุณกำลังติดต่อกับนายหน้าและเพื่อนร่วมงาน
อีกประการหนึ่งคือถ้าคุณใช้ชื่อผู้ใช้ที่ชาญฉลาดที่คุณคิดขึ้นมาเมื่อหลายปีก่อนแล้ว เป็นการเปลี่ยนแปลงที่เข้าใจได้อย่างสมบูรณ์ นอกจากนี้เรายังมีนิสัยใจคอแบบเด็กๆ และสิ่งที่เราเห็นว่าน่ารักในวันนี้ เราอาจรู้สึกแย่หรือน่าขยะแขยงเมื่อเวลาผ่านไป
พิจารณาบทความนี้ คำแนะนำของคุณเพื่อเรียนรู้วิธีเปลี่ยนชื่อ Skype นอกจากนี้เรายังจะสอนคุณถึงความแตกต่างระหว่างชื่อที่แสดงและชื่อผู้ใช้ นอกจากนี้ เราจะช่วยคุณเปลี่ยนชื่อ Skype บนคอมพิวเตอร์หรืออุปกรณ์ Android หรือ iOS
เคล็ดลับสำหรับมือโปร: สแกนพีซีของคุณเพื่อหาปัญหาด้านประสิทธิภาพ ไฟล์ขยะ แอปที่เป็นอันตราย และภัยคุกคามด้านความปลอดภัย
ที่อาจทำให้ระบบมีปัญหาหรือทำงานช้า
ข้อเสนอพิเศษ เกี่ยวกับ Outbyte คำแนะนำในการถอนการติดตั้ง EULA นโยบายความเป็นส่วนตัว
ความแตกต่างระหว่างชื่อผู้ใช้ Skype และชื่อที่แสดงอย่าสับสน: ชื่อผู้ใช้ Skype ของคุณแตกต่างจากชื่อที่แสดงของคุณ คุณสามารถเปลี่ยนชื่อที่แสดงของคุณ ซึ่งเป็นชื่อที่ผู้ใช้ Skype รายอื่นเห็นเมื่อพวกเขาติดต่อคุณ ตามที่คุณต้องการและทุกเวลาที่คุณต้องการ ในทางกลับกัน ชื่อผู้ใช้ Skype ของคุณเชื่อมโยงกับที่อยู่อีเมลที่ใช้สร้างบัญชี Microsoft ของคุณ
ต่อไปนี้คือคำถามที่ถามบ่อย คุณสามารถเปลี่ยนชื่อผู้ใช้ของคุณได้จริงหรือ มีสองคำตอบสำหรับคำถามนี้:- ใช่: คุณสามารถเปลี่ยนชื่อผู้ใช้ Skype ได้โดยเปลี่ยนที่อยู่อีเมลที่เชื่อมโยงกับบัญชีนี้และบัญชี Microsoft ของคุณ
- ไม่: หากคุณสมัครใช้งาน Skype ก่อนที่ Microsoft จะได้รับ Skype ในกรณีนี้ คุณอาจมีชื่อผู้ใช้ที่ไม่ใช่อีเมล ดังนั้นจึงไม่สามารถเปลี่ยนแปลงได้ คุณต้องสร้างบัญชีใหม่ทั้งหมดเพื่อการนี้
การเข้าซื้อกิจการของ Microsoft เกิดขึ้นในปี 2011 จากที่นั่น บริษัทเริ่มกำหนดให้มีบัญชี Microsoft เพื่อสมัครใช้บริการสื่อสาร /p>ยุค 123 ของการเปลี่ยนชื่อที่แสดงใน Skype ของคุณมาที่เรื่องง่าย ๆ กันก่อน คุณสามารถเปลี่ยนชื่อที่แสดงของ Skype บนคอมพิวเตอร์ Windows หรือ Mac ของคุณได้ง่ายๆ โดยทำตามขั้นตอนเหล่านี้:
วิธีที่ไม่ล้มเหลวในการทำให้คอมพิวเตอร์ของคุณอยู่ในสภาพการทำงานที่ดีและการทำงานที่เสถียรคือการใช้เครื่องมือเพิ่มประสิทธิภาพคอมพิวเตอร์ที่เชื่อถือได้ วิธีนี้จะช่วยกำจัดระบบไฟล์ขยะที่ไม่ต้องการและหมูป่าอื่นๆ
หรือคุณสามารถทำการเปลี่ยนแปลงนี้ได้ในเว็บไซต์ Skype เอง ทำตามขั้นตอนเหล่านี้:เพื่อชี้แจง ขั้นตอนเหล่านี้อนุญาตให้คุณเปลี่ยนชื่อที่แสดงของ Skype เท่านั้น ไม่ใช่ Skype ID หรือชื่อผู้ใช้ของคุณ อย่างไรก็ตาม โปรดทราบว่านี่เป็นขั้นตอนแรกที่ดีในการดำเนินการเปลี่ยนแปลงที่คุณต้องการให้เสร็จสิ้นในบัญชีของคุณ สำหรับผู้ที่มีชื่อที่แสดงตลก ไม่เหมาะสม หรือล้าสมัย ขั้นตอนเหล่านี้น่าจะเป็นประโยชน์!
วิธีการเปลี่ยนชื่อผู้ใช้ Skype ของคุณเป็นอย่างไรหากคุณอยู่ในคลาสของผู้ใช้ Skype ที่สร้าง ID ด้วยบัญชี Microsoft ที่เกี่ยวข้อง ส่วนนี้เหมาะสำหรับคุณ คุณสามารถเปลี่ยนชื่อผู้ใช้ Skype ได้โดยเปลี่ยนที่อยู่อีเมลที่เชื่อมโยงกับบัญชี Skype ของคุณ
วิธีแก้ปัญหานี้อาจใช้ไม่ได้ผลถ้าคุณมีที่อยู่อีเมลเพียงที่อยู่เดียว เมื่อคุณเปลี่ยนที่อยู่อีเมล Skype ของคุณ ก็มีความเสี่ยงเช่นกันที่ผู้คนอาจมองหาคุณบนแพลตฟอร์มได้ยาก
นี่คือขั้นตอนในการเปลี่ยนชื่อผู้ใช้ Skype ของคุณ หากมี: 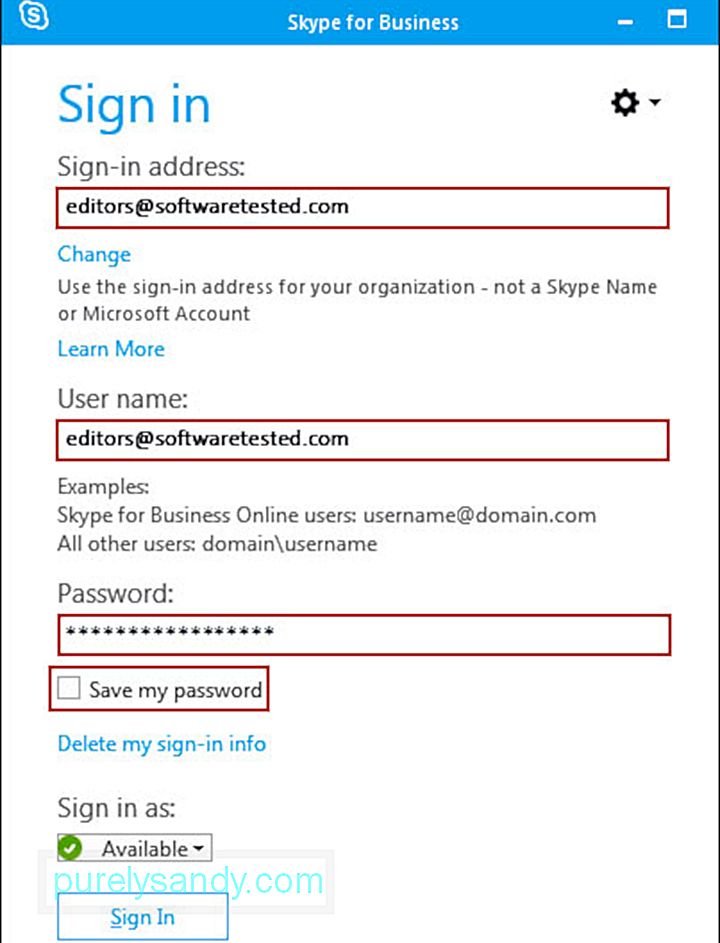
ถ้าคุณต้องการเปลี่ยนชื่อ Skype for Business คุณต้องทำตามขั้นตอนที่แตกต่างไปจากเดิมอย่างสิ้นเชิง โดยปกติ คุณสามารถเปลี่ยนชื่อที่แสดงได้ด้วยตัวเองเท่านั้น เนื่องจากเป็นบัญชีที่นายจ้างของคุณสร้างขึ้น เป็นไปได้มากที่นายจ้างของคุณกำหนดทั้งชื่อและที่อยู่อีเมล ซึ่งโดยปกติแล้วจะเป็นอีเมลที่ทำงานของคุณด้วย
ในการดำเนินการนี้ โปรดติดต่อผู้จัดการของคุณหรือแผนกไอทีเพื่อขอและอำนวยความสะดวกในการเปลี่ยนชื่อที่ต้องการ .
หมายเหตุเพิ่มเติมชื่อผู้ใช้ Skype ของคุณแตกต่างจากชื่อที่แสดงของคุณ โดยทั่วไป การเปลี่ยนชื่อที่แสดงของคุณนั้นง่ายกว่าในการแก้ไขชื่อผู้ใช้ของคุณ การทำอย่างหลังขึ้นอยู่กับว่า Skype ID ของคุณเชื่อมโยงกับบัญชี Microsoft หรือไม่
ดูคำแนะนำทีละขั้นตอนด้านบนเพื่อเปลี่ยนชื่อที่แสดงและชื่อผู้ใช้ Skype ของคุณในระบบปฏิบัติการ และอุปกรณ์ต่างๆ คุณยังสามารถดูคู่มือการแก้ไขปัญหา Skype ก่อนหน้าของเรา ซึ่งรวมถึงสิ่งต่อไปนี้:
- 5 วิธีในการแก้ไข Skype ที่ตัดการเชื่อมต่อสาย
- Skype ไม่ทำงานบน MacBook
- วิธีแก้ไข Skype หากไม่สามารถเข้าถึงการ์ดเสียงของคุณได้
แสดงความคิดเห็นเกี่ยวกับชื่อผู้ใช้ Skype ของคุณและข้อกังวลที่เกี่ยวข้อง!
วิดีโอ YouTube: วิธีที่สะดวกในการเปลี่ยนชื่อ Skype ของคุณ
09, 2025

