Gmail สำหรับ Android: ทุกสิ่งที่คุณต้องการรู้ (09.15.25)
ตั้งแต่มีอุปกรณ์ Android เกิดขึ้น แอป Gmail ก็อยู่ที่นั่นแล้ว ข้อแตกต่างเพียงอย่างเดียวคือวันนี้มีประสิทธิภาพมากขึ้นด้วยคุณสมบัติที่มีประโยชน์มากมายสำหรับทุกคน มีหลายอย่างที่คุณสามารถทำได้กับแอปนี้ซึ่งเป็นเรื่องยากที่จะเชี่ยวชาญทั้งหมดพร้อมกัน แต่อย่างน้อย คุณก็สามารถทำได้อย่างมีประสิทธิภาพ ตอนนี้ มาดูกันว่า Gmail มีอะไรบ้างสำหรับผู้ใช้ Android
1. ส่งอีเมลGmail สำหรับ Android มีมาตั้งแต่ปี 2014 ปัจจุบันมีผู้ใช้งานมากกว่าพันล้านคน หากคุณเป็นหนึ่งในหลายพันล้านคน คุณอาจเคยใช้แอปนี้เพื่อส่งอีเมล แต่ถ้าคุณเพิ่งเริ่มใช้ นี่คือวิธีส่งอีเมลโดยใช้แอป Gmail:
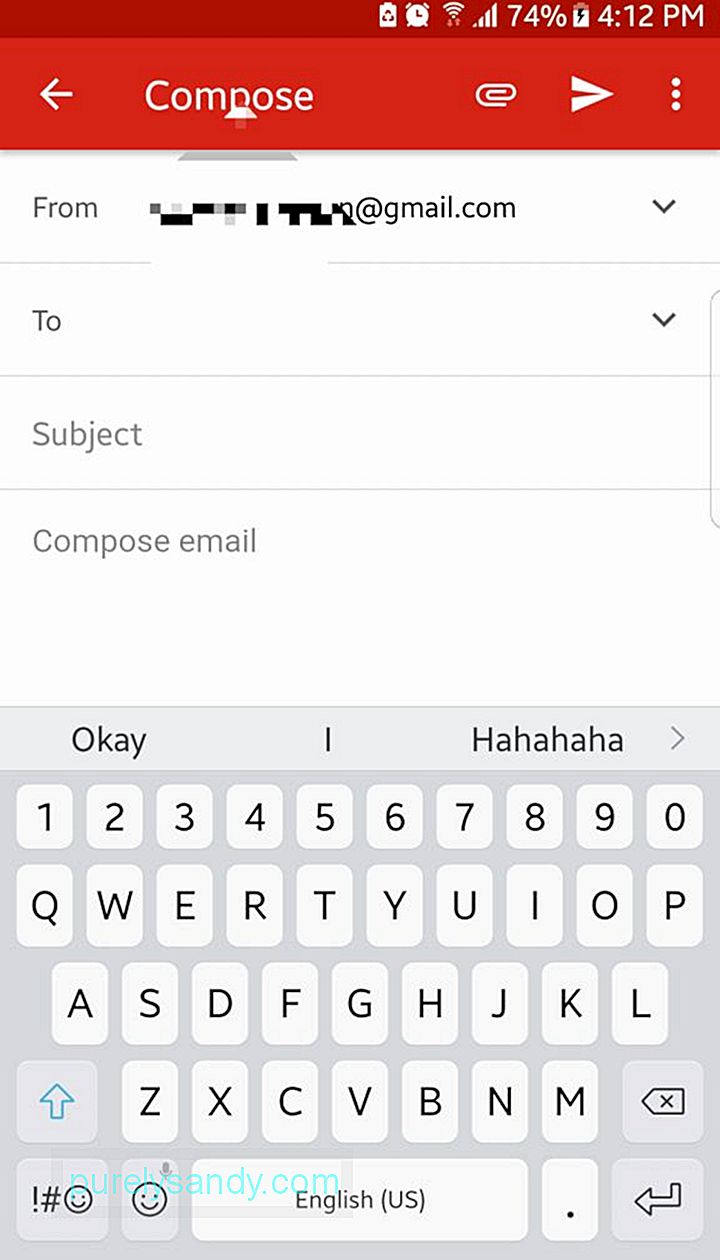
- เปิด Gmail จากลิ้นชักแอป
- ที่มุมล่างขวาของหน้าจอของคุณ จะมีปุ่มการทำงานแบบลอยพร้อมไอคอนปากกา แตะเพื่อเขียนจดหมายใหม่
- ในช่องถึง ให้ป้อนที่อยู่อีเมลของผู้รับ หากต้องการเพิ่มรายชื่อ CC และ BCC ให้แตะสัญลักษณ์ลูกศรลง
- กรอกหัวเรื่องและเนื้อหา
- กดปุ่มลูกศรเพื่อส่งอีเมล
เมื่อต้นปีนี้ Google ได้เปิดตัวการอัปเดตสำหรับแอป Gmail สำหรับ Android โดยเพิ่มการจัดรูปแบบข้อความที่หลากหลาย ซึ่งหมายความว่าคุณสามารถเพิ่มสีให้กับข้อความและเปลี่ยนรูปแบบเป็นตัวหนา ตัวเอียง หรือขีดเส้นใต้ได้ คุณยังสามารถส่งอีโมจิภายในอีเมลได้อีกด้วย
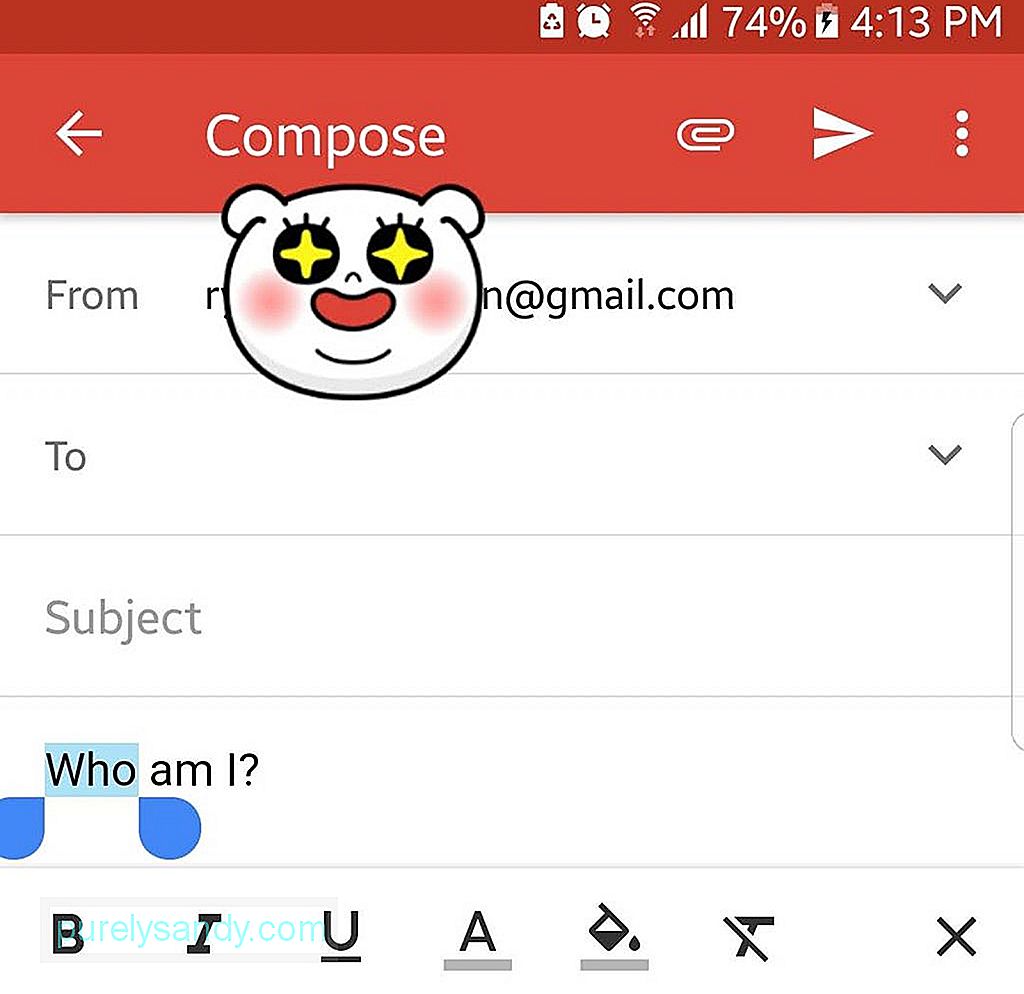
- ในการจัดรูปแบบข้อความ ให้ไฮไลต์ข้อความที่คุณต้องการด้วยการแตะสองครั้งอย่างรวดเร็ว
- จาก เมนูการดำเนินการ กดปุ่มรูปแบบ
- เลือกสิ่งที่คุณต้องการทำกับข้อความที่ไฮไลต์โดยแตะตัวเลือกใดๆ ต่อไปนี้: ตัวหนา ตัวเอียง หรือขีดเส้นใต้ คุณยังเปลี่ยนสีข้อความและพื้นหลังได้ตามต้องการ
- หากต้องการเพิ่มอีโมจิ ให้แตะปุ่มอีโมจิบนหน้าจอ
- เลื่อนลงแล้วแตะ อิโมจิที่ต้องการ
ตราบใดที่คุณมีบัญชี Gmail คุณสามารถส่งไฟล์ให้ใครก็ได้หรือเก็บไว้ใน Google Drive ของคุณ อย่างไรก็ตาม คุณถูกจำกัดขนาดไฟล์ไว้ที่ 25MB เท่านั้น หากคุณยืนยันที่จะแนบไฟล์ที่มีขนาดใหญ่กว่านั้น คุณจะต้องอัปโหลดไปยังไดรฟ์ของคุณก่อน
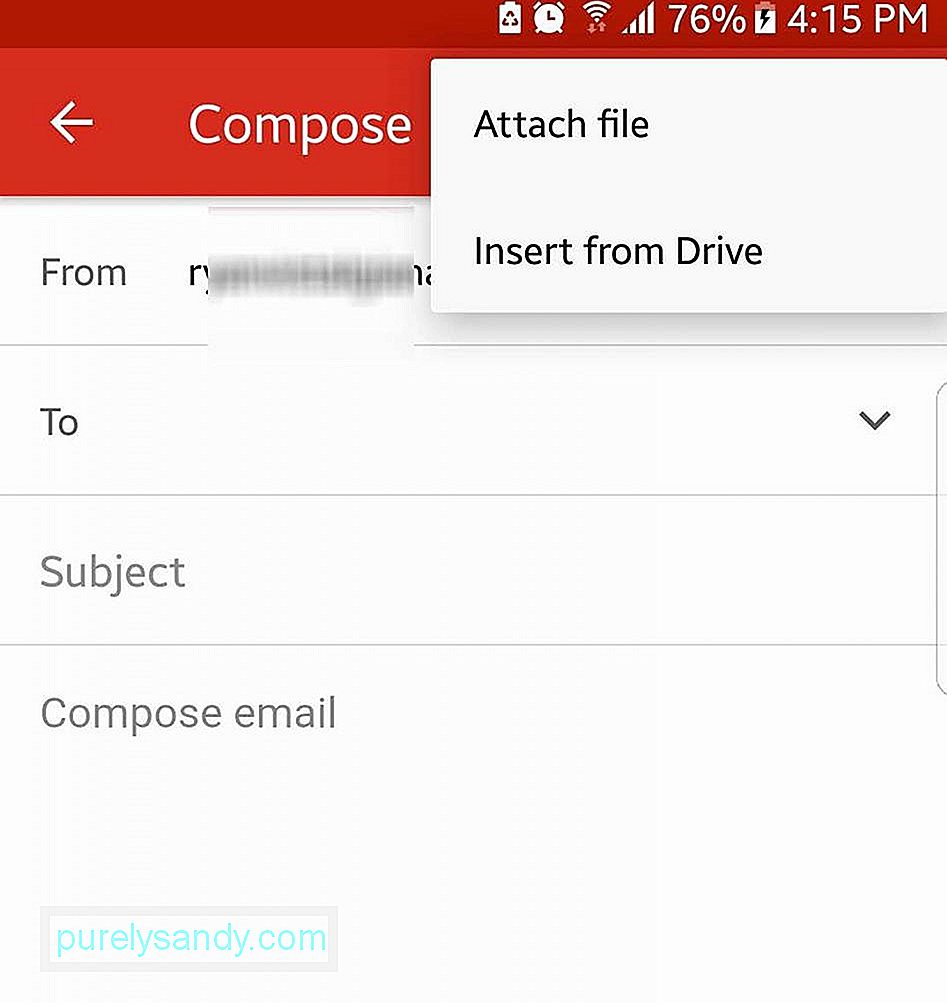
- แตะปุ่มการทำงานแบบลอยบน Gmail ของคุณ เพื่อสร้างอีเมลใหม่
- กดปุ่มแนบที่ด้านบนของหน้าจอเพื่อเริ่มเลือกไฟล์
- หากคุณต้องการแทรกไฟล์ที่บันทึกไว้ในอุปกรณ์ของคุณ ให้เลือก แนบไฟล์. หรือกดแทรกจากไดรฟ์เพื่อแนบไฟล์ไปยัง Google ไดรฟ์ภายในอีเมล
- แตะไฟล์ที่คุณต้องการแนบเพื่อฝังในอีเมล
- เมื่อคุณแนบสำเร็จ ไฟล์นั้นควรแสดงที่ด้านล่างของอีเมล
หากคุณจัดการมากกว่าหนึ่งบัญชี นี่คือการแฮ็กที่คุณไม่ควรลืม เพิ่มบัญชี Google ทั้งหมดของคุณในแอป Gmail โดยการทำเช่นนี้ คุณไม่จำเป็นต้องเข้าสู่ระบบและปิดการเข้าถึงบัญชีใดบัญชีหนึ่ง ซึ่งจะช่วยประหยัดเวลาของคุณได้ในอนาคต
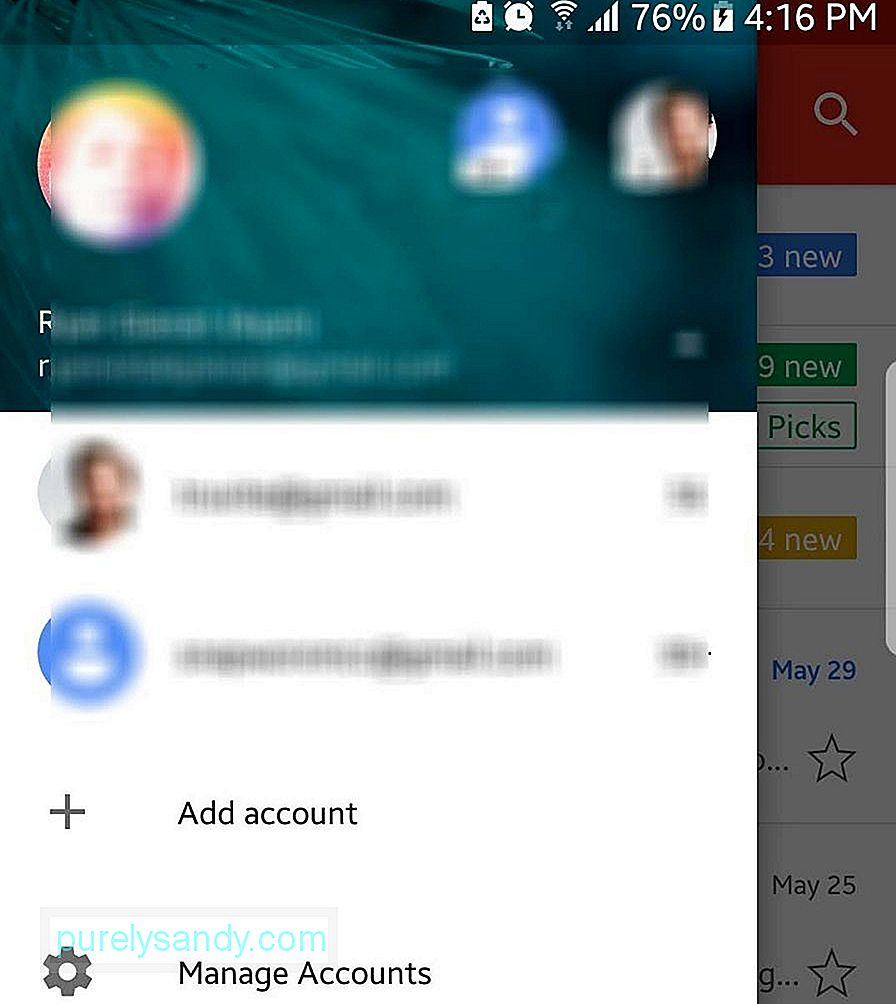
- กดเมนูแฮมเบอร์เกอร์ที่ด้านบนซ้ายของหน้าจอ
- แตะลูกศร ข้างชื่อบัญชีของคุณ
- เลือก เพิ่มบัญชี -> Google.
- ป้อนชื่อผู้ใช้และรหัสผ่านของบัญชี Gmail อื่นของคุณ หากคุณต้องการสร้างบัญชีอื่น ให้เลือกสร้างบัญชีใหม่
ด้วย Gmail คุณสามารถเพิ่มบัญชีอีเมลอื่นๆ ของคุณจากบริการอีเมลของบุคคลที่สาม ซึ่งรวมถึง Yahoo Mail, Outlook และ Exchange
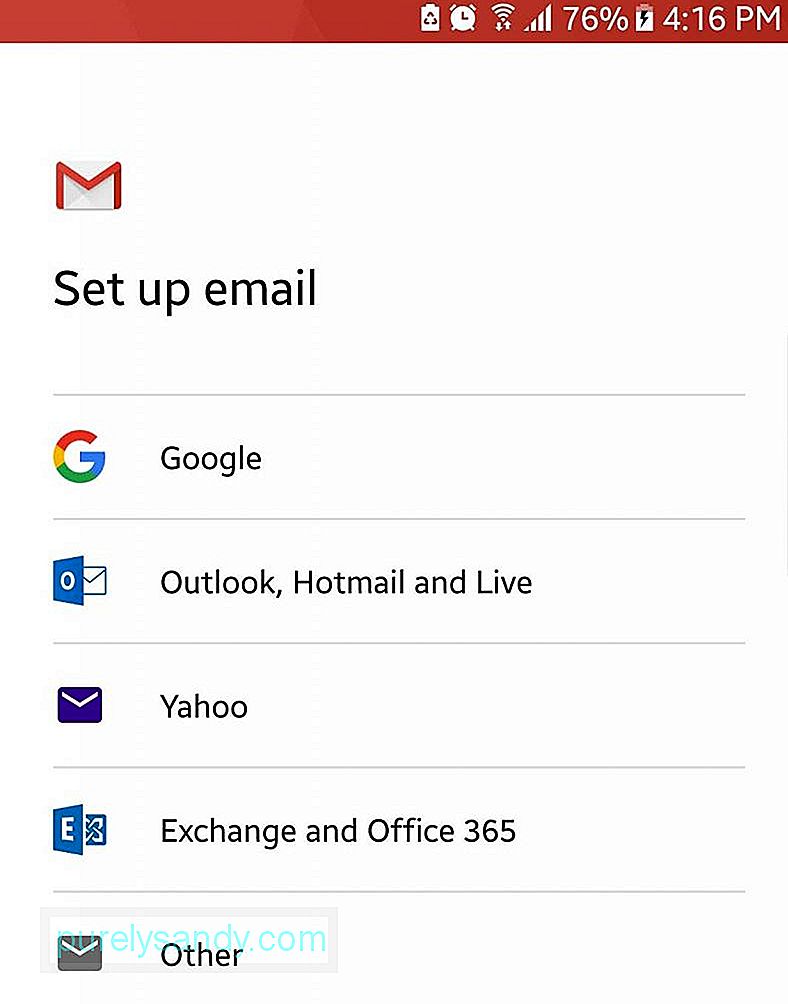
คุณมีบัญชี Gmail มากกว่าหนึ่งบัญชีหรือไม่ รวมเข้าด้วยกันเพื่อให้คุณดูอีเมลทั้งหมดได้ในมุมมองเดียวบนอุปกรณ์
- เปิดเมนูแฮมเบอร์เกอร์ที่มุมซ้ายบนของหน้าจอ
- แตะทั้งหมด กล่องจดหมาย
- อีเมลทั้งหมดที่เข้าถึงกล่องจดหมายของบัญชีที่เข้าสู่ระบบของคุณจะแสดงตามลำดับเวลาในแอป Gmail ของคุณ
ในปีนี้ Google ได้เปิดตัวคุณลักษณะใหม่สำหรับ Gmail ที่ช่วยให้คุณสามารถปิดเสียงอีเมลชั่วคราวได้ ฟีเจอร์นี้เหมาะที่สุดหากคุณต้องการให้อีเมลปรากฏขึ้นอีกครั้งในกล่องจดหมายของคุณอีกครั้งในวันเดียวกัน วันหยุดสุดสัปดาห์ วันถัดไป หรือในวันที่และเวลาที่กำหนดเอง
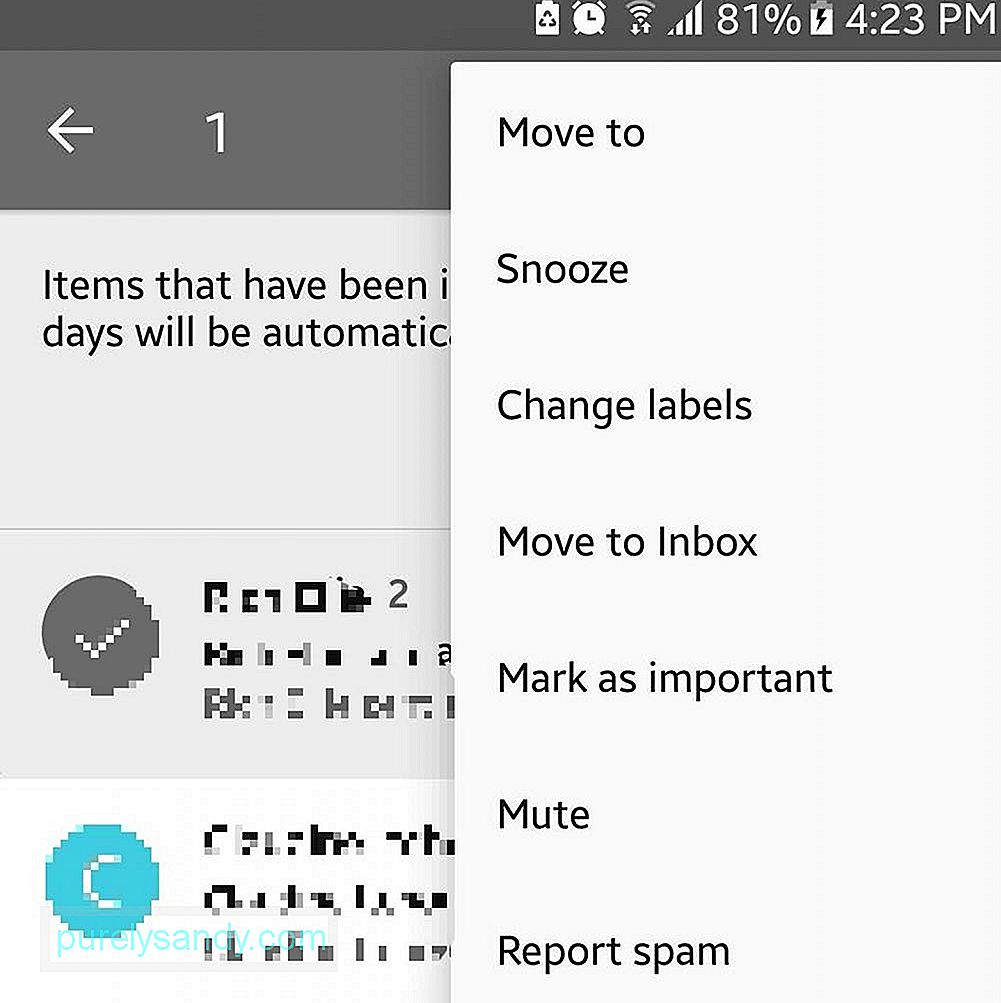
- เลือกอีเมลที่คุณต้องการปิดเสียงเตือนชั่วคราวแล้วแตะไอคอนผู้ส่ง
- เปิดเมนูการทำงาน (จุดแนวตั้งสามจุด) ที่มุมบนขวา
- กด Snooze
- ตั้งวันที่และเวลาที่คุณต้องการให้อีเมลปรากฏในกล่องจดหมายของคุณ
นอกเหนือจากคุณลักษณะอีเมลเลื่อนการเตือนแล้ว Google ยังแนะนำการตอบกลับอัจฉริยะสำหรับ Gmail ในปีนี้ด้วย คุณสมบัตินี้จะสแกนเนื้อหาของอีเมลและแสดงรายการคำตอบที่เป็นไปได้ แม้ว่ามันจะมีประโยชน์ โดยเฉพาะอย่างยิ่งหากคุณต้องเดินทางตลอดเวลา แต่ก็มีบางคนที่ไม่ชอบมัน หากต้องการปิดใช้งานคุณลักษณะนี้ ให้ทำตามขั้นตอนด้านล่าง:
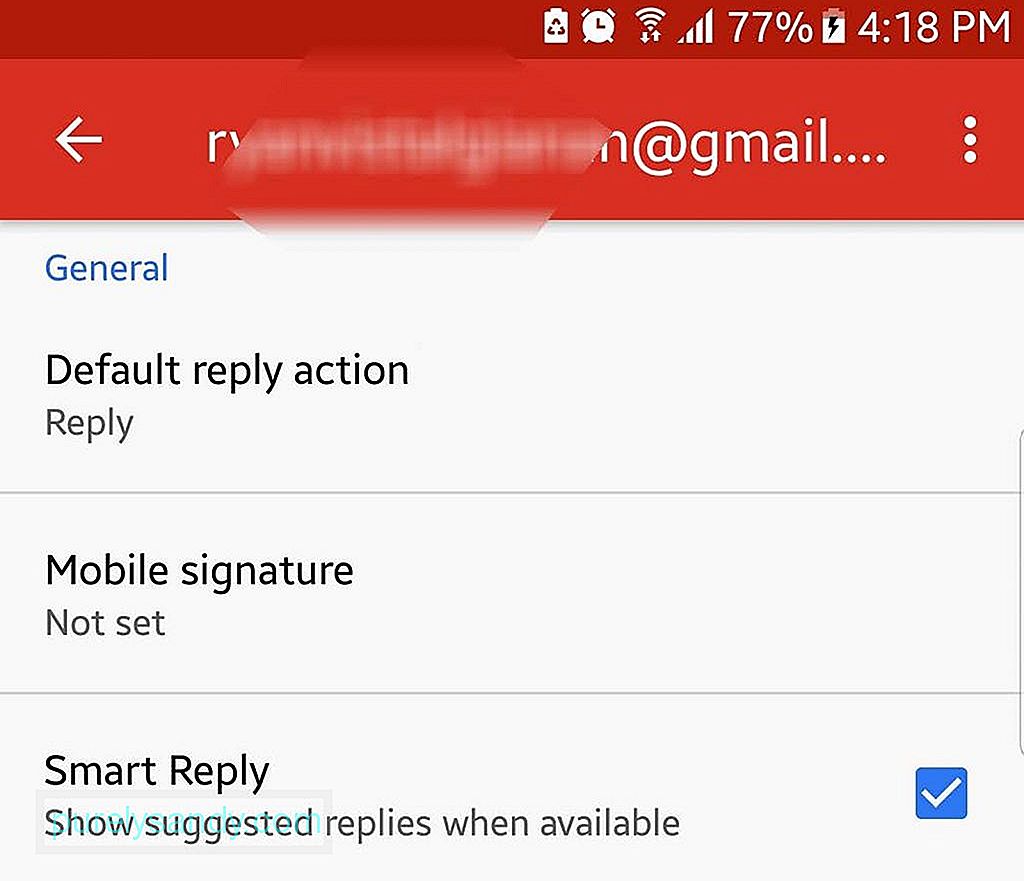
- เปิดเมนูแฮมเบอร์เกอร์
- เลือกการตั้งค่า
- เลือกบัญชีอีเมลที่คุณต้องการปิดใช้งานคุณลักษณะนี้
- เลื่อนขึ้นและเปิดการตั้งค่าบัญชีทั่วไป
- ปิดคุณลักษณะการตอบกลับอัจฉริยะโดยยกเลิกการเลือกช่องสมาร์ทรีพลาย 9. เพิ่มลายเซ็นอีเมล
- เปิดเมนูแฮมเบอร์เกอร์
- เปิดการตั้งค่า
- เลือกบัญชีที่คุณต้องการมี ลายเซ็นอีเมล
- กดฟิลด์ลายเซ็น
- ป้อนข้อความลายเซ็นที่คุณต้องการ
- กดตกลง
- ครั้งต่อไปที่คุณส่งอีเมล ข้อความลายเซ็นจะถูกเพิ่มที่ด้านล่างโดยอัตโนมัติ
- แตะรูปภาพของผู้ส่งเพื่อเปิดเมนูการทำงาน
- เลือกปิดเสียง
- ชุดข้อความอีเมลจะถูกเก็บถาวรโดยอัตโนมัติ
- เขียนอีเมลใหม่
- แตะปุ่มแนบ
- กดส่งเงินและป้อนข้อมูลที่คุณต้องการ จำนวนเงิน
- หากต้องการ คุณสามารถใส่หมายเหตุในการชำระเงินของคุณ
- การชำระเงินจะแสดงเป็นไฟล์แนบในอีเมล
- เปิดเมนูแฮมเบอร์เกอร์
- ไปที่ถังขยะ
- หากคุณพบอีเมล ให้กดค้างไว้เพื่อเลือก
- เปิดเมนูการทำงานโดยแตะจุดสามจุดที่ส่วนบนของหน้าจอ
- เลือกย้ายไปที่ - > กล่องจดหมาย
- อีเมลที่ถูกลบควรกลับมาอยู่ในกล่องจดหมายของคุณแล้ว
- เปิดเมนูแฮมเบอร์เกอร์
- ไปที่การตั้งค่า -> การตั้งค่าทั่วไป
- ยกเลิกการเลือกช่องทำเครื่องหมายรูปภาพผู้ส่ง
- ตอนนี้คุณควรเห็นข้อความเพิ่มเติมในกล่องจดหมายของคุณ
เพื่อให้อีเมลของคุณเป็นแบบส่วนตัวมากขึ้น คุณสามารถเพิ่มลายเซ็นอีเมลได้ โดยใช้วิธี:
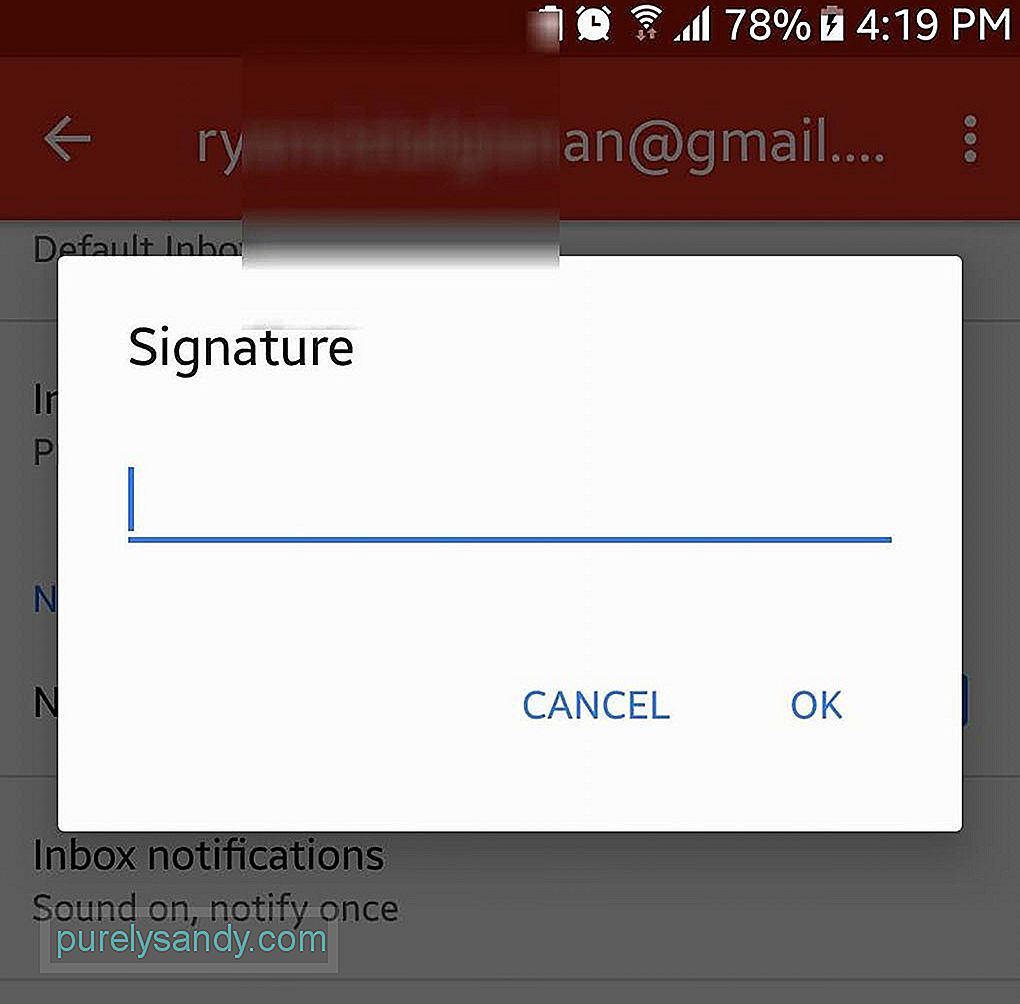
หากคุณได้รับอีเมลลูกโซ่และต้องการลบออกจากมือ ให้ปิดเสียงการสนทนาเพื่อให้เธรดอีเมลไปที่ที่เก็บ เมื่อมีข้อความใหม่ในกลุ่ม คุณจะไม่ได้รับแจ้งอีกต่อไป วิธีปิดเสียงอีเมลมีดังนี้
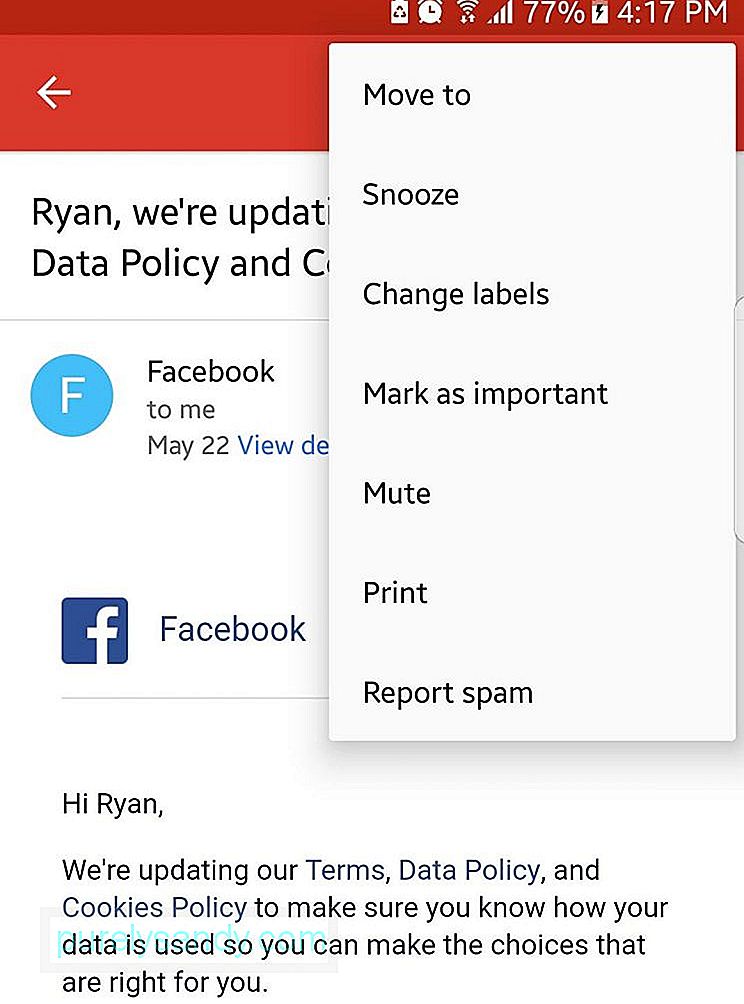
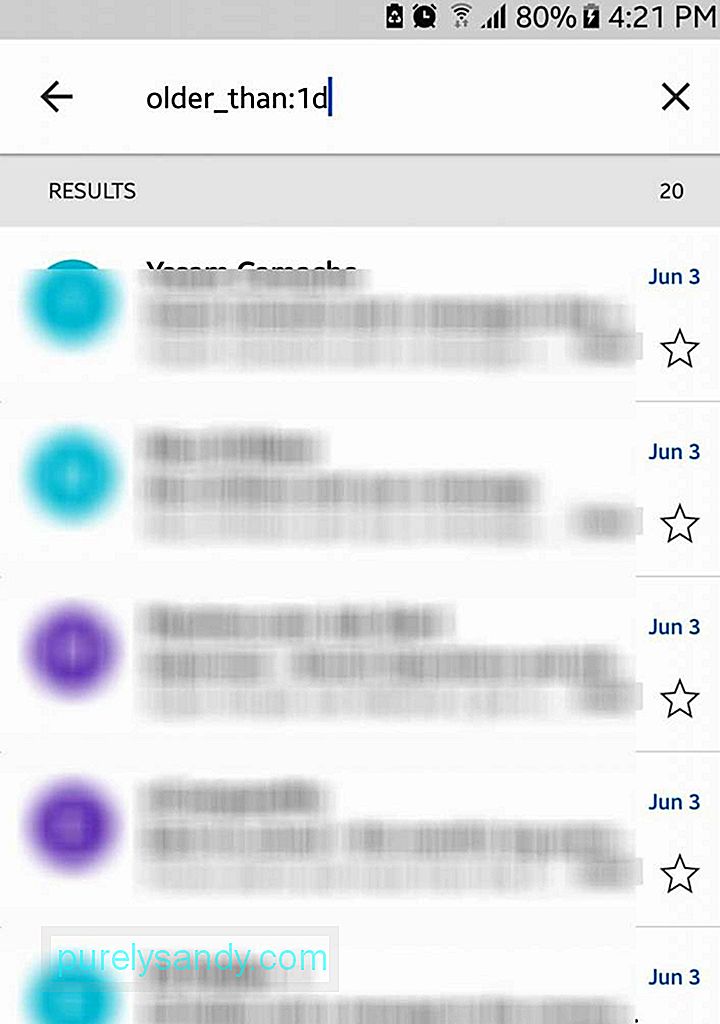
แม้ว่าช่องค้นหาจะดูเรียบง่าย แต่คุณก็ไม่ควรปล่อยให้รูปลักษณ์ภายนอกหลอกลวง คุณลักษณะนี้มีความสามารถพอๆ กับฟังก์ชันการค้นหาเว็บของ Google ตัวอย่างเช่น หากคุณพิมพ์ “older_than:1d” ข้อความที่เก่ากว่าทุกวันในบัญชี Gmail ของคุณจะถูกดึงและแสดง
12. ทำให้อีเมลดูเรียบร้อยและดีขึ้น 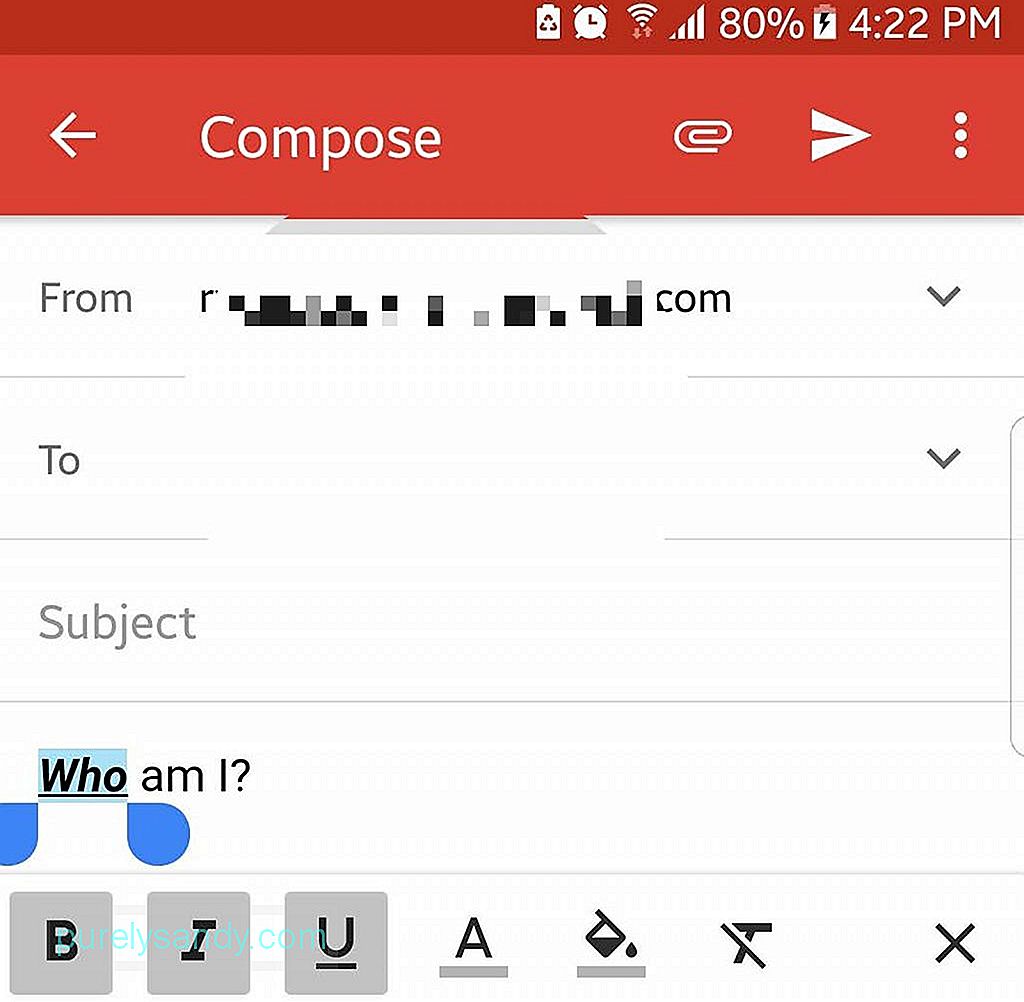
มีบางกรณีที่ตัวหนา ตัวเอียง ขีดเส้นใต้ และตัวหนังสือสีสามารถช่วยส่งข้อความที่ชัดเจนยิ่งขึ้นได้ แล้วทำไมไม่ใช้พวกมันแทนล่ะ? หากต้องการเข้าถึงตัวเลือกการจัดรูปแบบเหล่านี้ ให้ไฮไลต์ส่วนใดส่วนหนึ่งของข้อความที่คุณต้องการจัดรูปแบบโดยกดค้างไว้ หลังจากนั้น ตัวเลือกรูปแบบต่างๆ ทั้งหมดที่มีให้คุณจะปรากฏขึ้น
13. ส่งเงินโดยตรงผ่าน Gmailหากคุณเป็นหนี้ใคร คุณสามารถชำระคืนโดยใช้ Gmail ในการดำเนินการนี้ คุณต้องมีบัญชีกับ Google Wallet เมื่อคุณมีบัญชีแล้ว คุณสามารถเติมเงินในกระเป๋าสตางค์ของคุณด้วยการฝากเงินผ่านธนาคารหรือใช้บัตรเดบิต ในการส่งเงิน ให้ทำตามขั้นตอนด้านล่าง:
ผู้รับไม่จำเป็นต้องเปิดบัญชี Google Wallet ล่วงหน้าเพื่อรับเงิน แต่ถ้าเขาหรือเธอต้องการถอนเงิน เขาหรือเธอสามารถลงชื่อเข้าใช้ด้วย Google Wallet โดยใช้บัญชี Google
14. กู้คืนอีเมลที่ถูกลบหากคุณลบอีเมลโดยไม่ได้ตั้งใจ ไม่ต้องกังวล คุณยังสามารถกู้คืนได้โดยไปที่ถังขยะ
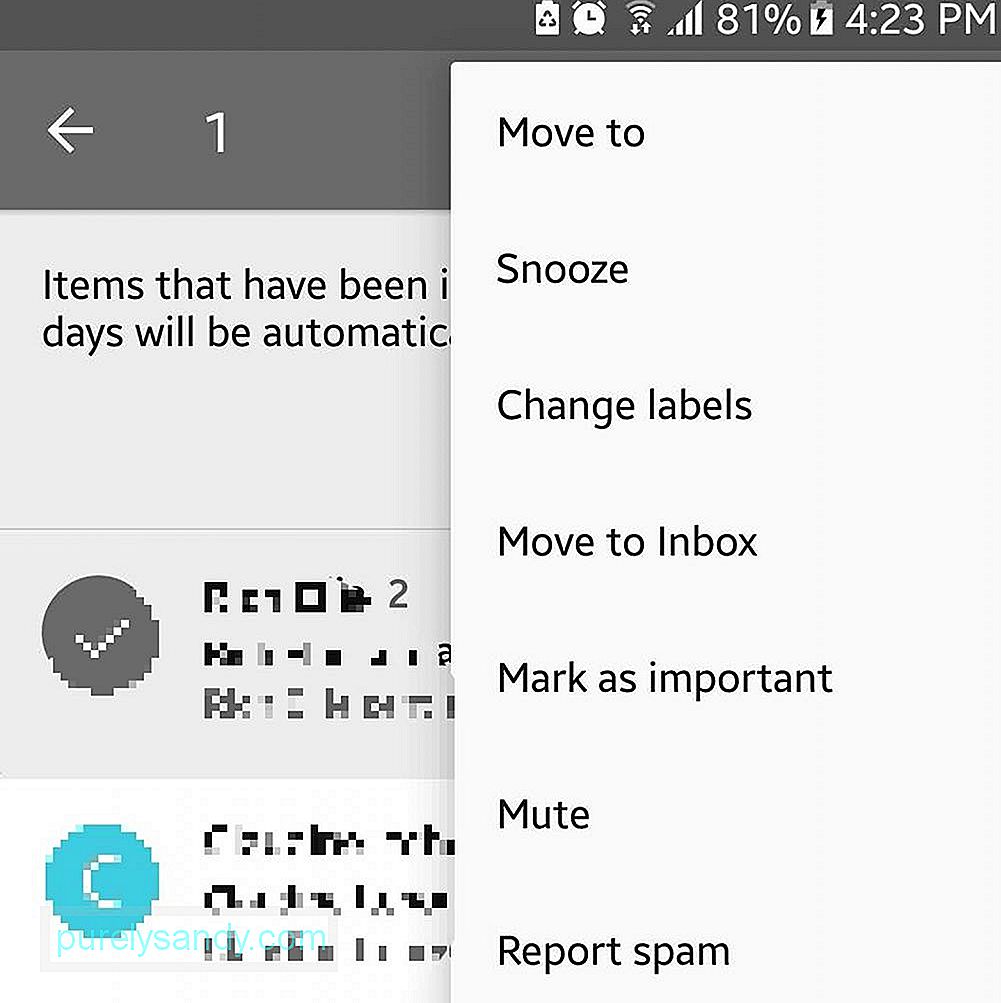
หากอุปกรณ์ Android ของคุณมีหน้าจอที่จำกัด ให้ปิดรูปภาพของผู้ส่งเพื่อดูข้อความเพิ่มเติม โดยใช้วิธี:
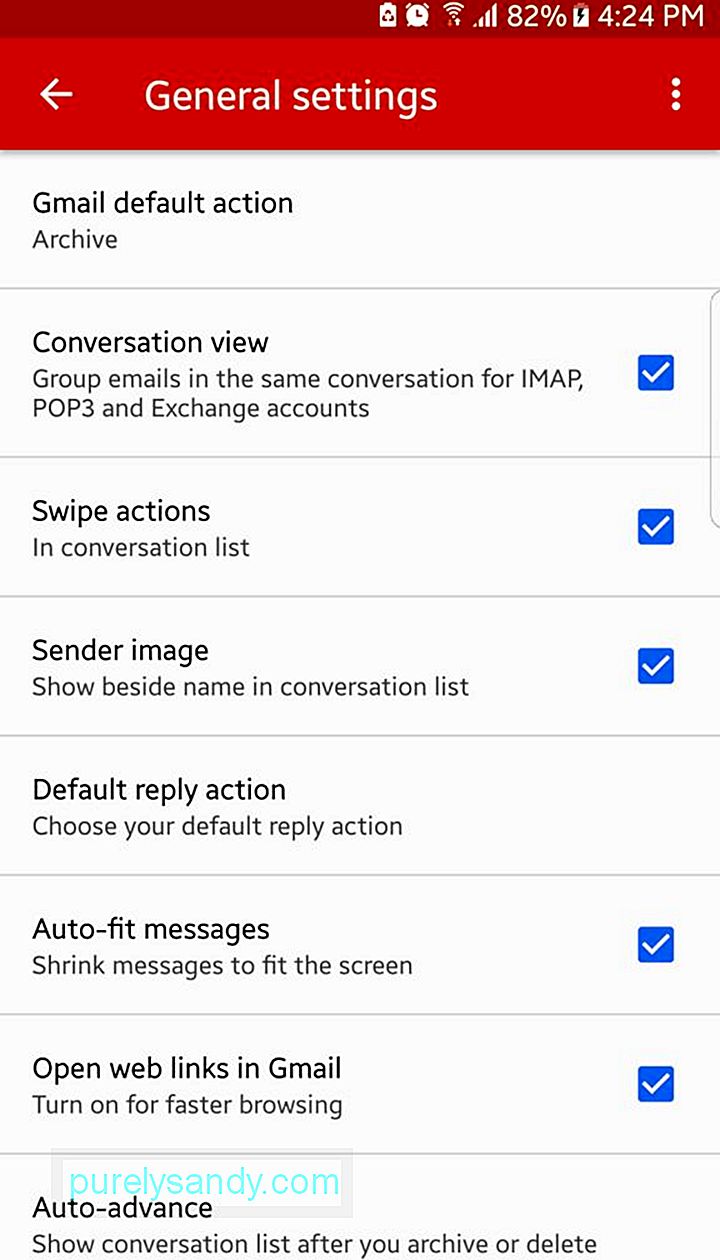
Gmail คาดว่าจะดีขึ้นเรื่อยๆ แต่ในระหว่างนี้ คุณควรจะสามารถใช้แอปนี้ได้ดีตามคำแนะนำของเรา และเพื่อเป็นการบอกลา เรามีเคล็ดลับหนึ่งข้อที่เราต้องการแบ่งปันกับคุณ หากคุณสังเกตเห็นว่าแอป Gmail ของคุณล้าหลัง คุณควรล้างแคชเพื่อให้ทำงานเร็วขึ้น เครื่องมือทำความสะอาด Android ช่วยคุณได้
วิดีโอ YouTube: Gmail สำหรับ Android: ทุกสิ่งที่คุณต้องการรู้
09, 2025

