จาก Windows เป็น Mac: คู่มือสำหรับผู้เริ่มต้น (09.16.25)
หากคุณโตมาโดยใช้ Microsoft Windows การเปลี่ยนไปใช้ Mac อาจทำให้สับสนในตอนแรก แม้ว่านักออกแบบจะออกแบบ Mac ให้เรียบง่าย เป็นมิตรกับผู้ใช้ และมีประสิทธิภาพ แต่ก็มีความแตกต่างเมื่อเทียบกับ Windows ที่อาจต้องใช้เวลาในการทำความคุ้นเคย การเปลี่ยนจาก Windows เป็น Mac ให้ความรู้สึกเหมือนเมื่อคุณได้เรียนรู้วิธีใช้คอมพิวเตอร์เป็นครั้งแรก อย่างไรก็ตาม เมื่อคุณชินกับมันแล้ว คุณจะประทับใจกับการตัดสินใจเลือก Mac แทน Windows
เรียนรู้วิธีใช้ Mac ได้ง่าย แต่คุณอาจยังสะดุด นิสัยใจคอของ OS X นอกเหนือจากการเรียนรู้คำสั่งลัดใหม่ๆ แล้ว คุณยังต้องทำความคุ้นเคยกับคุณลักษณะต่างๆ ของ Mac ด้วย เพื่อช่วยให้คุณคุ้นเคยกับอุปกรณ์ใหม่ โปรดปฏิบัติตามคู่มือผู้ใช้ Windows มาเป็นเวลานานโดยง่าย
วิธีปิดแอปใน Windows สิ่งที่คุณต้องทำคือคลิกปุ่ม x เพื่อปิดแอป อย่างไรก็ตาม ใน Mac การคลิกปุ่ม x สีแดงไม่ได้ปิดหน้าต่างทั้งหมด มันไม่ได้หยุดทั้งหมดจนกว่าคุณจะบอกให้หยุดโดยเฉพาะ การคลิกปุ่ม x จะเป็นการปิดหน้าต่างเท่านั้น ไม่ใช่แอป ซึ่งหมายความว่าแอปยังคงทำงานในพื้นหลัง
คุณปิดแอปโดยสิ้นเชิงได้สองวิธี คุณสามารถแตะปุ่ม Command + Q หรือเลือกออกจากเมนูแบบเลื่อนลงของโปรแกรมได้
จากขวาไปซ้ายหากคุณเป็นผู้ใช้ Windows มาเป็นเวลานาน คุณมีแนวโน้ม เพื่อค้นหาปุ่มปิด ย่อ และขยายใหญ่สุดที่มุมขวาบนของหน้าต่าง อย่างไรก็ตาม คุณจะพบว่าปุ่มเหล่านี้อยู่ที่มุมซ้ายบนของหน้าต่างใน Mac แทน ในตอนแรกอาจดูสับสนเล็กน้อย แต่คุณจะชินกับมันในระยะยาว
ปุ่ม Command เทียบเท่ากับการควบคุมการเติบโตพร้อมกับ Windows หมายถึงการทำความคุ้นเคยกับปุ่มลัดการควบคุมต่างๆ เช่น Ctrl+C, Ctrl+X, Ctrl+V และ Ctrl+Z สำหรับการคัดลอก ตัด วาง และเลิกทำตามลำดับ
ใน Mac ปุ่มควบคุมส่วนใหญ่จะใช้เพื่อสลับไปมาระหว่างแท็บเบราว์เซอร์และการสลับระหว่างเดสก์ท็อป คำสั่งส่วนใหญ่อยู่ภายใต้คีย์ Cmd
ดังนั้น แทนที่จะใช้ Ctrl+C, Ctrl+X, Ctrl+V และ Ctrl+Z คุณต้องใช้ Cmd+C, Cmd+X, Cmd +V และ Cmd+Z Alt+Tab กลายเป็น Cmd+Tab ทางลัดบน Windows ที่เกี่ยวข้องกับการควบคุมอาจมีทางลัด OS X เทียบเท่า
การคัดลอกไฟล์การคัดลอกไฟล์มีความซับซ้อนมากขึ้นใน Mac เนื่องจากไม่มีทางลัด Cmd+X ในการคัดลอกไฟล์หรือตัวเลือก 'ตัด' ในเมนูคลิกขวา ใน Windows สิ่งที่คุณต้องทำคือกด Ctrl+X เพื่อตัด และ Ctrl+V เพื่อวางไฟล์ในตำแหน่งอื่น หากต้องการตัดและวางไฟล์บน Mac ให้ทำตามขั้นตอนเหล่านี้:
หากงานของคุณเกี่ยวข้องกับการทำงานหลายอย่างพร้อมกันหรือคุณเพียงแค่ต้องการ ทำสิ่งต่างๆ ในระยะเวลาที่จำกัด แล้วคุณจะหลงรักเดสก์ท็อปเสมือนจริงบน Mac เดสก์ท็อปเสมือนจะเปิดขึ้นเมื่อคุณเปิดใช้งาน Mission Control เมื่อคุณเปิด Mission Control คุณจะเห็นชุดสี่เหลี่ยมที่ด้านบน นี่คือแอป วิดเจ็ต และเดสก์ท็อปที่ทำงานอยู่ทั้งหมดบนคอมพิวเตอร์ของคุณ
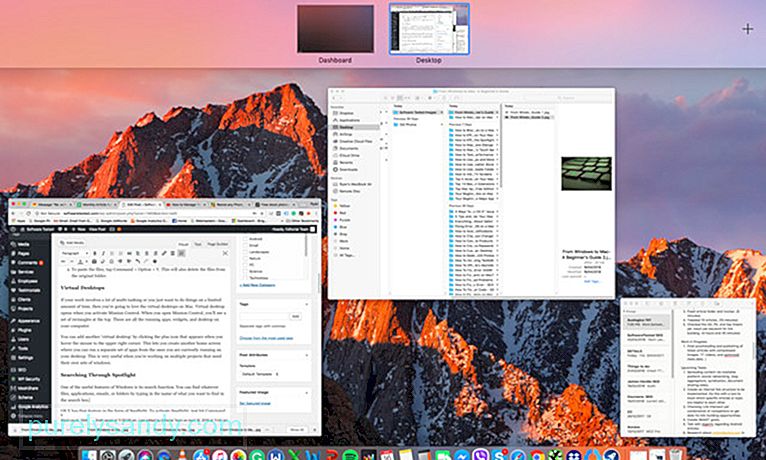
คุณสามารถเพิ่ม 'เดสก์ท็อปเสมือน' อื่นได้โดยคลิกไอคอนเครื่องหมายบวกที่ปรากฏขึ้นเมื่อคุณวางเมาส์ ไปที่มุมขวาบน วิธีนี้ช่วยให้คุณสร้างหน้าจอหลักอีกหน้าจอหนึ่งซึ่งคุณสามารถเรียกใช้ชุดแอปแยกจากแอปที่คุณกำลังเรียกใช้บนเดสก์ท็อปได้ สิ่งนี้มีประโยชน์มากเมื่อคุณกำลังทำงานในหลายโปรเจ็กต์ที่ต้องการชุดหน้าต่างของตัวเอง
การค้นหาผ่านสปอตไลท์ 
คุณลักษณะที่มีประโยชน์อย่างหนึ่งของ Windows คือฟังก์ชันการค้นหา คุณสามารถค้นหาไฟล์ แอปพลิเคชัน อีเมล หรือโฟลเดอร์ใดก็ได้โดยพิมพ์ชื่อสิ่งที่คุณต้องการค้นหาในช่องค้นหา OS X มีคุณสมบัติดังกล่าวในรูปแบบของสปอตไลท์ หากต้องการเปิดใช้งาน Spotlight เพียงกด Command + Space หรือคลิกไอคอนรูปแว่นขยายในแถบด้านบน เพียงพิมพ์สิ่งที่คุณต้องการค้นหาแล้วระบบจะดึงผลลัพธ์ที่เกี่ยวข้องทั้งหมดขึ้นมา นอกจากการค้นหาไฟล์แล้ว Spotlight ยังเป็นวิธีที่ง่ายในการเปิดแอป ค้นหาใน Google และ Wikipedia และคำนวณขั้นพื้นฐาน
การลบไฟล์ถ้าคุณต้องการลบไฟล์ คุณต้องลากไฟล์ไปที่ถังขยะ (ถังรีไซเคิลใน Windows) ซึ่งคุณจะพบได้ใน Dock คุณยังสามารถกด Cmd+Delete เพื่อให้การลบง่ายขึ้น คุณยังสามารถล้างไฟล์เก่าจาก Mac ของคุณด้วยการเรียกใช้ Outbyte MacRepair ซึ่งเป็นเครื่องมือทำความสะอาดของบริษัทอื่น มันล้างถังขยะทั้งหมดของคุณและลบไฟล์ที่ไม่ต้องการ ไฟล์บันทึกที่ไม่จำเป็น การดาวน์โหลดที่เสียหาย การอัปเดต iOS เก่า และไฟล์ชั่วคราวจากระบบ Mac ทั้งหมดของคุณ
Dock คือเพื่อนของคุณผู้ใช้ Windows คุ้นเคยกับแถบงาน ที่ด้านล่างของหน้าจอ นี่คือที่ที่คุณสามารถเข้าถึงแอปพลิเคชันที่ใช้กันทั่วไป เมนู Start และ Windows System Tray Dock ของ OS X ทำงานในลักษณะเดียวกัน มีเมนูที่ปรับแต่งได้ซึ่งคุณสามารถเข้าถึงไฟล์และโฟลเดอร์ทั่วไป Launchpad ถังขยะ Finder และการตั้งค่าระบบ
คุณสามารถซ่อน Dock โดยอัตโนมัติได้หากไม่ต้องการให้มาขวางหน้าจอของคุณ เพียงไปที่การตั้งค่าระบบ เลือก Dock แล้วเลือกซ่อนและแสดง Dock โดยอัตโนมัติ คุณยังสามารถปรับขนาด กำลังขยาย และการตั้งค่าย่อขนาดหน้าต่างแบบเคลื่อนไหวได้ในการตั้งค่าระบบ
การติดตั้งแอปพลิเคชันการติดตั้งโปรแกรมใหม่ใน Mac นั้นแตกต่างจาก Windows อย่างมาก การติดตั้งแอพพลิเคชั่นใหม่ใน Windows หมายถึงการมีส่วนร่วมตลอดกระบวนการติดตั้ง การติดตั้งของคุณจะไม่ดำเนินการต่อจนกว่าคุณจะคลิกปุ่มดำเนินการต่อหรือถัดไป การติดตั้งแอพใหม่บน Mac นั้นง่ายกว่ามาก สิ่งที่คุณต้องทำคือดาวน์โหลดซอฟต์แวร์และลากไอคอนที่ดาวน์โหลดมาไปยังโฟลเดอร์ Applications เท่านั้น!
การเปลี่ยนจาก Windows เป็น Mac ต้องใช้ช่วงการเรียนรู้ แต่ด้วยคู่มือผู้ใช้สำหรับผู้ใช้ Windows เราหวังว่าคู่มือนี้จะช่วยให้การสำรวจและทำความคุ้นเคยกับ Mac ของคุณเป็นเรื่องง่าย
วิดีโอ YouTube: จาก Windows เป็น Mac: คู่มือสำหรับผู้เริ่มต้น
09, 2025

