ข้อผิดพลาดของระบบไฟล์ (-2147219195) บน Windows 10 (09.15.25)
Windows เป็นระบบปฏิบัติการที่ใช้งานได้หลากหลายอย่างแท้จริง และด้วยความเก่งกาจนี้ ผู้ใช้ Windows จึงสามารถท่องเว็บและดูภาพถ่ายได้หลากหลายวิธี อย่างไรก็ตาม เมื่อเปิดตัว Windows 10 ดูเหมือนว่า Microsoft ต้องการทำหลายสิ่งหลายอย่างในแอปเดียว และด้วยเหตุนี้ แอปรูปภาพจึงถือกำเนิดขึ้น เครื่องมืออันน่าทึ่งนี้ทำให้ผู้ใช้สามารถเรียกดู จัดระเบียบ ดู และแก้ไขรูปภาพได้ในแอปเดียว
แอป Microsoft Photos: ภาพรวมMicrosoft Photos คือแอปแก้ไขรูปภาพและโปรแกรมดูฟรีที่มาพร้อมกับ Windows 10 ของคุณ แพคเกจ ช่วยให้คุณสามารถแก้ไขและปรับปรุงภาพทั้งหมดในขณะที่จัดระเบียบได้ คุณยังสามารถเพิ่มเพลงประกอบ ใส่เอฟเฟกต์ 3D หรือค้นหาได้อย่างสะดวกด้วยคุณสมบัติการติดแท็กวัตถุ
แล้วคุณจะเริ่มต้นใช้งานแอปนี้อย่างไร อีกครั้ง มีการติดตั้งมาพร้อมกับ Windows 10 แล้ว ดังนั้น หากคุณใช้ Windows 10 คุณไม่จำเป็นต้องดำเนินการใดๆ เพราะมีอยู่แล้วในเครื่อง
มีอินเทอร์เฟซที่ใช้งานง่ายซึ่งมีเมนูหลัก 5 เมนู ได้แก่ Collections, People, Albums, Folders และ Video Editor เมนูแรก Collection ให้คุณจัดระเบียบรูปภาพตามวันที่ ในทางกลับกัน ผู้คนช่วยให้คุณค้นหาและจัดเรียงรูปภาพของคุณโดยใช้เทคโนโลยีจดจำใบหน้าได้
เคล็ดลับสำหรับมือโปร: สแกนพีซีของคุณเพื่อหาปัญหาด้านประสิทธิภาพ ไฟล์ขยะ แอปที่เป็นอันตราย และภัยคุกคามด้านความปลอดภัย
ที่ อาจทำให้ระบบมีปัญหาหรือทำงานช้า
ข้อเสนอพิเศษ เกี่ยวกับ Outbyte คำแนะนำในการถอนการติดตั้ง EULA นโยบายความเป็นส่วนตัว
เมนูอัลบั้มจะแสดงอัลบั้มทั้งหมดโดยอัตโนมัติและสร้างขึ้นด้วยตนเอง เมนูโฟลเดอร์จะแสดงภาพตามตำแหน่งไฟล์ และสุดท้าย โปรแกรมตัดต่อวิดีโอช่วยให้ผู้ใช้สามารถแก้ไขวิดีโอได้ตรงตามชื่อ
จากข้อมูลที่เราได้นำเสนอข้างต้น แอป Photos ดูเหมือนจะสร้างขึ้นโดยคำนึงถึงความเรียบง่ายและความสะดวกของผู้ใช้เป็นหลัก แอปนี้ไม่เหมือนกับแอป Photos ของ Apple ตรงที่แอปนี้รองรับฟีเจอร์และความสามารถมากมาย!
วิธีใช้แอป Photosแอป Photos ช่วยให้คุณทำสิ่งต่างๆ ได้มากมาย ช่วยให้คุณดูและจัดระเบียบรูปภาพ แท็กผู้คน แก้ไขรูปภาพ และอื่นๆ อีกมากมาย หากต้องการทราบว่าแอปทำงานอย่างไร นี่คือสิ่งที่คุณสามารถทำได้ด้วยแอปรูปภาพ:
ดูและจัดระเบียบรูปภาพรูปภาพหรือวิดีโอทั้งหมดที่จัดเก็บไว้ในโฟลเดอร์รูปภาพและโฟลเดอร์ย่อยของแอปสามารถแสดงในแอป Photos หากต้องการดูรูปภาพในโฟลเดอร์ระบบอื่น คุณสามารถเพิ่มรูปภาพลงในแอปได้เช่นกัน
ข้อดีของแอปนี้คือมีฟีเจอร์นำเข้าที่รองรับอุปกรณ์จัดเก็บข้อมูลใดๆ ที่คุณเชื่อมต่อกับคอมพิวเตอร์ของคุณ มันยังอ่านไฟล์กล้องดิบซึ่งเป็นสิ่งที่ดีสำหรับผู้ที่ชื่นชอบการถ่ายภาพดิจิทัลอย่างจริงจัง นอกจากนี้ยังรองรับรูปแบบภาพถ่ายล่าสุด รวมถึง .CR3 ของ Canon และ .NEF ของ Nikon
ฟีเจอร์ที่น่าทึ่งอีกอย่างของแอปนี้คือการจัดองค์กร รูปภาพสามารถสร้างอัลบั้มให้คุณได้โดยอัตโนมัติ โดยจะจัดเรียงรูปภาพของคุณตามวันที่เหมือนกับที่ Apple Photos ทำกับ Memories
นอกจากนี้ คุณยังสามารถสร้างอัลบั้มของคุณเอง จากนั้นแก้ไข ซูม และแชร์รูปภาพขณะทำงาน คุณยังสามารถเล่นสไลด์โชว์ได้หากต้องการ
ค้นหาใบหน้าและแท็กผู้คนแอปรูปภาพของ Microsoft สามารถระบุใบหน้าได้เช่นกัน! น่าแปลกใจใช่มั้ย? แต่นั่นเป็นความจริง หากต้องการใช้งาน คุณสามารถพิมพ์ชื่อและให้แอปค้นหาได้ และคล้ายกับแอปรูปภาพอื่นๆ แอปนี้สามารถระบุบุคคลในรูปภาพใหม่ที่คุณเพิ่มได้โดยอัตโนมัติ
ถ้าคุณต้องการเห็นทุกคนที่แอปรู้จัก ให้เลือกโหมดผู้คน จากที่นี่ คุณสามารถคลิกที่แวดวงของบุคคลใดบุคคลหนึ่งเพื่อดูรูปภาพหรือวิดีโอทั้งหมดที่เขา/เธออยู่
ค้นหารูปภาพคุณลักษณะการค้นหาของแอป Photos นั้นค่อนข้างน่าประทับใจ นอกเหนือจากการค้นหารูปภาพตามชื่อไฟล์แล้ว คุณยังสามารถป้อนข้อมูลต่างๆ เช่น ต้นไม้หรือดอกไม้ในช่องค้นหาเพื่อค้นหารูปภาพที่มีรูปภาพเหล่านั้น คุณยังสามารถค้นหาบุคคลที่แอปรู้จัก สถานที่ซึ่งถ่ายภาพ หรือข้อความในภาพ
แก้ไขรูปภาพเมื่อคุณกดปุ่มแก้ไข แอปจะแสดงหน้าต่างพร้อมครอบตัดและ หมุนตัวเลือก จากนั้นคุณสามารถครอบตัดรูปภาพตามอัตราส่วนภาพหรือปรับให้ตรงโดยใช้แถบเลื่อน
หากคุณไปที่ส่วนตัวกรอง คุณสามารถใช้เครื่องมือปรับปรุง ช่วยให้คุณปรับความอิ่มตัวและคอนทราสต์ของภาพถ่าย และแก้ไขไวต์บาลานซ์ได้ หากมีท้องฟ้าในภาพ คุณสามารถเพิ่มเพื่อให้ดูดีขึ้นได้
เมื่อคุณแก้ไขรูปภาพตามที่คุณต้องการแล้ว คุณจะมีสองตัวเลือก: บันทึกและบันทึกสำเนา แม้ว่าบันทึกจะอนุญาตให้คุณเขียนทับสำเนาต้นฉบับของรูปภาพ แต่ส่วนหลังจะช่วยให้คุณสร้างเวอร์ชันแก้ไขไปยังโฟลเดอร์อื่นใน Windows Explorer ได้
แต่น่าเสียดายที่แอป Photos จะสร้างสรรค์และทรงพลังเพียงใด ยังห่างไกลจากความสมบูรณ์แบบ อันที่จริง มีหลายประเด็นที่เกี่ยวกับเรื่องนี้ หนึ่งคือข้อผิดพลาดของระบบไฟล์ (-2147219195) ใน Windows 10
ข้อผิดพลาดของระบบไฟล์ (-2147219195) ใน Windows 10 คืออะไรมีหลายสถานการณ์ที่คุณอาจพบข้อผิดพลาดของระบบไฟล์ (-2147219195) ใน Windows 10 มีรายงานว่าผู้ใช้บางรายพบข้อผิดพลาดขณะพยายามเปิดรูปภาพโดยใช้แอป Photos คนอื่นๆ พบข้อผิดพลาดนี้ขณะเปิดแอป Windows อื่นๆ เช่น เครื่องคิดเลข
แม้ว่าจะมีหลายครั้งที่คุณเห็นข้อผิดพลาด แต่สิ่งหนึ่งที่เป็นเรื่องปกติ ข้อผิดพลาดนี้ทำให้คุณใช้แอปไม่ได้ ไม่ว่าจะเป็นแอป Photos หรือแอป Windows อื่นๆ
แล้วอะไรทำให้เกิดข้อผิดพลาดของระบบไฟล์ (-2147219195) ใน Windows 10 เชื่อหรือไม่ มันถูกเรียกโดยบั๊กใน Windows Update บางตัวที่ Microsoft ออกให้ อาจดูแปลกสำหรับ Microsoft ที่จะเผยแพร่การอัปเดตที่มีปัญหา แต่ก็เกิดขึ้น และหนึ่งในการอัปเดตล่าสุดของ Windows มาพร้อมกับปัญหาที่ผู้ติดตั้งได้รายงานว่าพบข้อผิดพลาด
ในขณะนี้ คุณทำอะไรไม่ได้เพื่อแก้ไขปัญหา แต่มีสองสามข้อ ของการแก้ไขที่คุณสามารถลองได้
วิธีแก้ไขข้อผิดพลาดของระบบไฟล์ (-2147219195)ด้านล่างนี้คือวิธีแก้ไขบางส่วนที่คุณสามารถลองแก้ไขเพื่อแก้ไขข้อผิดพลาดของระบบไฟล์ (-2147219195) ใน Windows 10 เริ่มต้นด้วยการแก้ไขครั้งแรก และดำเนินการต่อไปจนกว่าจะได้รับการแก้ไข
แก้ไข #1: ถอนการติดตั้งแอพ Photos และติดตั้งใหม่สำหรับผู้ใช้ที่ได้รับผลกระทบบางราย การถอนการติดตั้งและติดตั้งแอปใหม่อีกครั้งจะช่วยแก้ปัญหาได้ แต่เนื่องจากแอป Photos เป็นยูทิลิตี้ในตัวที่มาพร้อมกับการติดตั้ง Windows 10 คุณจึงจำเป็นต้องดำเนินการคำสั่งบางอย่างเพื่อถอนการติดตั้ง
ทำตามคำแนะนำด้านล่างเพื่อถอนการติดตั้งและนำไฟล์ที่เหลือออก และ ติดตั้งแอปอีกครั้ง:
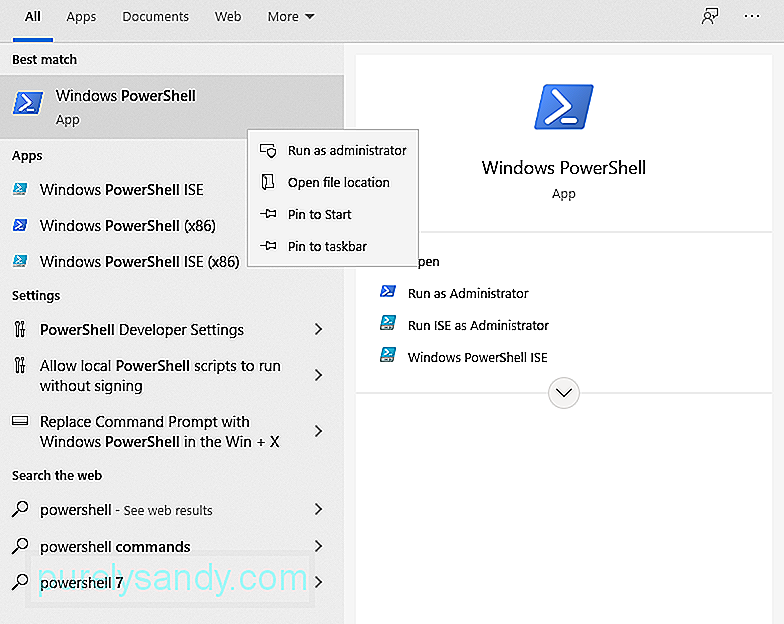
เมื่อคุณทำตามขั้นตอนด้านบนเสร็จแล้ว คุณก็พร้อมแล้ว ไปที่ Microsoft Store อย่างเป็นทางการและดาวน์โหลดแอป Photos หวังว่าวิธีนี้จะช่วยแก้ปัญหาได้
แก้ไข #2: ทำการคลีนบูตบางครั้ง แอปพลิเคชันของบริษัทอื่นอาจยุ่งกับองค์ประกอบบางอย่างของแอป Photos ทำให้ไม่สามารถทำงานได้อย่างถูกต้อง ในขั้นตอนนี้ เราจะพยายามดำเนินการคลีนบูตเพื่อกำจัดความเป็นไปได้ที่แอปของบุคคลที่สามจะยุ่งกับแอป
ต่อไปนี้คือวิธีการคลีนบูต:
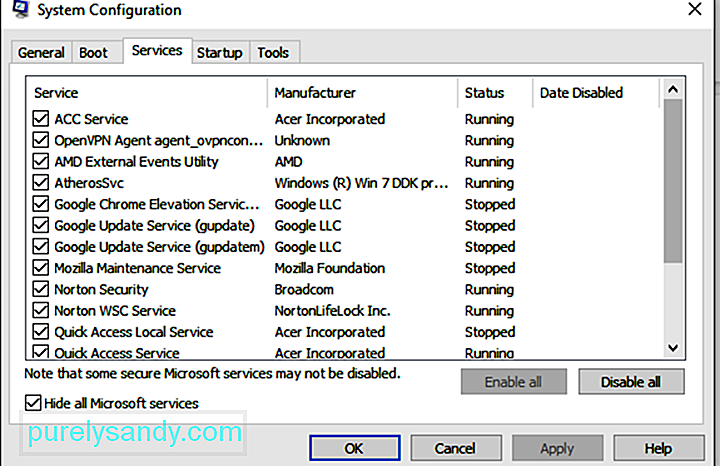
โดยปกติ เมื่อแอปพลิเคชัน Windows เริ่มต้นทำงานไม่ถูกต้อง จะสามารถเรียกใช้ตัวแก้ไขปัญหาของ Windows ได้ . เป็นเครื่องมือที่สามารถตรวจหาและแก้ไขปัญหาที่เกี่ยวข้องกับแอปพลิเคชันที่เกี่ยวข้องกับ Windows ได้โดยอัตโนมัติ
ในการแก้ไขนี้ เราจะเรียกใช้เครื่องมือแก้ปัญหาเพื่อระบุสาเหตุของปัญหาในแอป Photos นี่คือสิ่งที่คุณควรทำ: 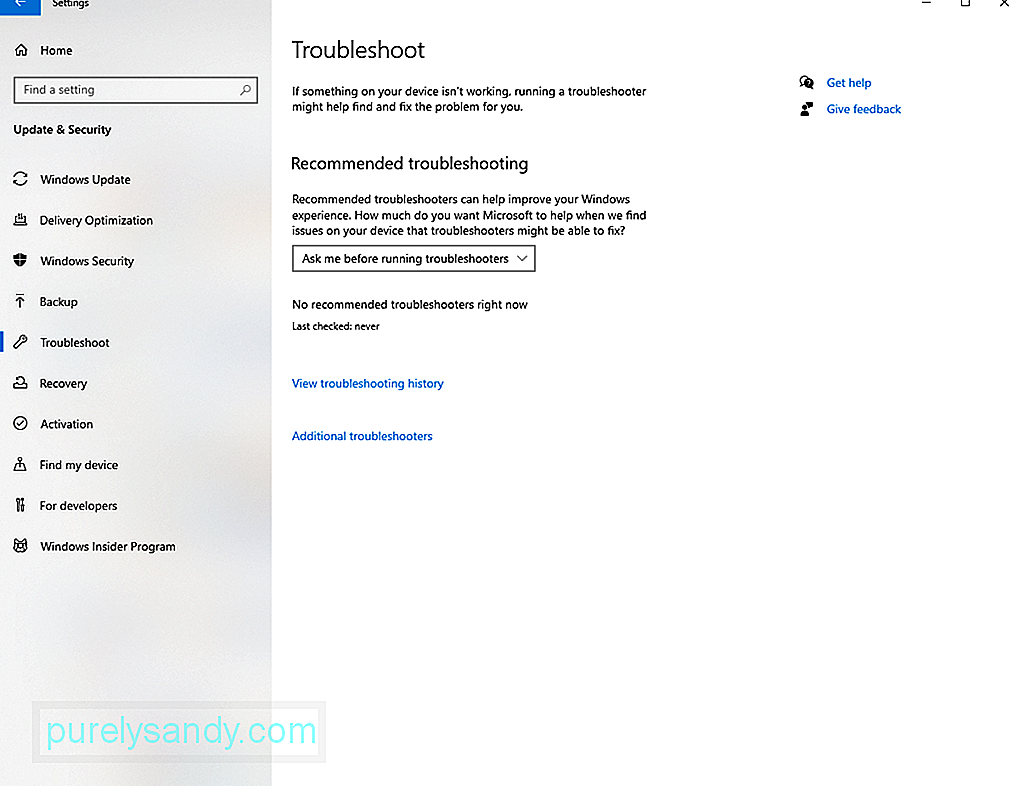
หากการแก้ไขข้างต้นไม่สามารถแก้ปัญหาได้ คุณอาจต้องตรวจสอบการอนุญาตของโฟลเดอร์แอปรูปภาพ อาจมีการกำหนดค่าไม่ถูกต้อง ดังนั้นคุณต้องแก้ไขด้วยตนเอง
ทำตามคำแนะนำด้านล่าง:
The File System Error (-2147219195) ในแอป Photos คือ ทั่วไป สิ่งที่ Microsoft รู้อยู่แล้ว ดังนั้นจึงมีแนวโน้มที่พวกเขาได้เปิดตัวโปรแกรมแก้ไขในการอัปเดตอย่างใดอย่างหนึ่ง
ในการติดตั้งการอัปเดต Windows ที่มีอยู่ ให้ทำดังต่อไปนี้:
คุณยังสามารถ แก้ไขข้อผิดพลาดโดยเพียงแค่ซ่อมแซมแอพ Photos วิธีการมีดังนี้:
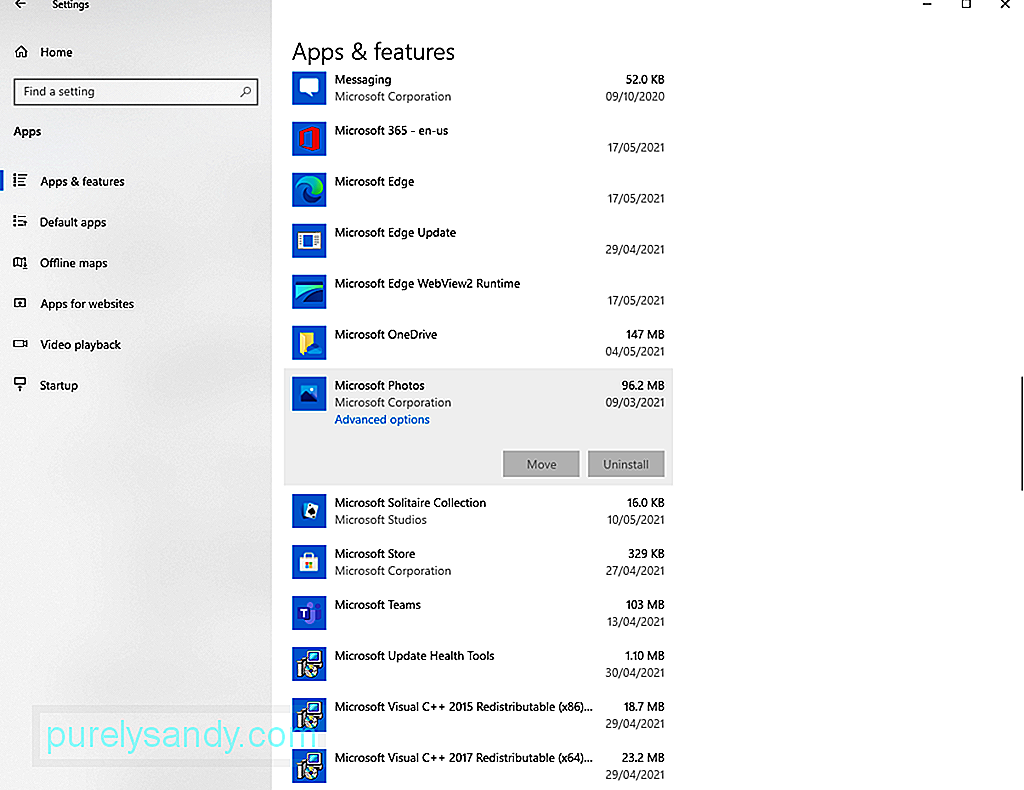
หากการซ่อมแอปไม่ทำงาน ใช้งานไม่ได้ ลองรีเซ็ตใหม่แทน ทำตามคำแนะนำด้านล่างเพื่อดูวิธีการ:
วิธีอื่นในการแก้ไขข้อผิดพลาดของระบบไฟล์ (-2147219195) บน Windows คือการใช้ Registry Editor อย่างไรก็ตาม คุณจะต้องมีสิทธิ์ของผู้ดูแลระบบสำหรับสิ่งนี้
ในการดำเนินการ ให้ทำตามขั้นตอนเหล่านี้:
ขอแนะนำให้สำรองข้อมูลระบบของคุณก่อนทำการเปลี่ยนแปลงใดๆ ในรีจิสทรี เพื่อหลีกเลี่ยงปัญหาที่อาจเกิดขึ้น คุณสามารถใช้เครื่องมือสำรองข้อมูลของบริษัทอื่นได้
แก้ไข #9: เรียกใช้ System File Checkerไฟล์ระบบที่เสียหายหรือเสียหายสามารถทริกเกอร์ File System Error (-2147219195) โชคดีที่อุปกรณ์ Windows ของคุณมาพร้อมกับยูทิลิตี้ในตัวที่คุณสามารถใช้เพื่อซ่อมแซมไฟล์ระบบที่เสียหาย เรียกว่า System File Checker
ทำตามคำแนะนำทีละขั้นตอนด้านล่างเพื่อใช้ยูทิลิตี้:
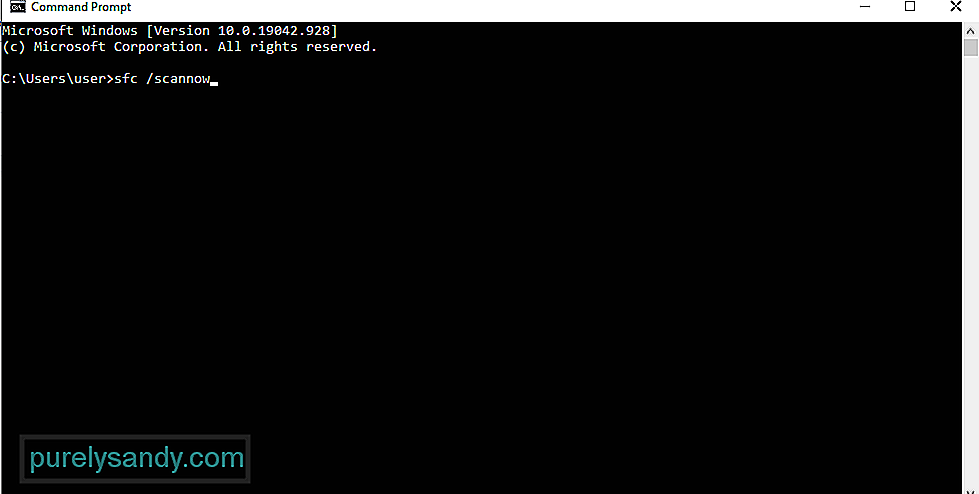
หากวิธีอื่นๆ ล้มเหลว คุณสามารถใช้แอปดูรูปภาพของบริษัทอื่นได้ หรือ Adobe Lightroom
หากต้องการใช้ Adobe Lightroom ให้ทำดังนี้:
แอป Photos เป็นส่วนเสริมที่ยอดเยี่ยมสำหรับสภาพแวดล้อม Windows 10 อย่างปฏิเสธไม่ได้ อย่างไรก็ตาม หากแอปทำงานผิดพลาดหรือแสดงข้อความแสดงข้อผิดพลาด เช่น File System Error (-2147219195) คุณสามารถพิจารณาแอปอื่น ๆ ได้ในระหว่างนี้
ด้านล่างนี้คือทางเลือกแอปรูปภาพบางส่วนที่เราคัดเลือกมาแทนแอป Photos ของ Microsoft:
1. IrfanViewIrfanView เป็นหนึ่งในแอปที่ดีที่สุดสำหรับการดูรูปภาพบน Windows แอพนี้ค่อนข้างเร็ว โหลดรูปภาพในเวลาน้อยกว่าหนึ่งวินาที นอกจากนี้ มันค่อนข้างเบา ใช้พื้นที่ระบบของคุณเพียง 3 MB
นอกเหนือจากประสิทธิภาพที่ยอดเยี่ยมแล้ว IrfanView ยังรองรับรูปแบบสื่อต่างๆ นอกจากนี้ยังมีโปรแกรมแก้ไขรูปภาพในตัวและสามารถแปลงไฟล์มีเดียได้อย่างง่ายดาย
2. ImageGlassแอปแรกในรายการนี้เป็นแอปที่ทรงพลังอยู่แล้ว แต่ถ้าคุณชอบใช้แอปอื่นที่ทำงานได้เท่าเทียมกัน ImageGlass จะไม่ทำให้คุณผิดหวัง มันมีอินเทอร์เฟซที่ทันสมัยโดยไม่มีเสียงระฆังและนกหวีดที่น่ารำคาญ นอกจากนี้ ประสิทธิภาพของแอปยังดีกว่าแอปรูปภาพอื่นๆ
หากคุณกังวลเรื่องเวลาในการโหลดรูปภาพ คุณยินดีที่จะทราบว่า ImageGlass แทบไม่มีความสำคัญต่อ ImageGlass ทันทีที่คุณเปิดภาพ คุณจะได้ภาพตัวอย่างทันที
นอกจากนี้ แอปนี้มีเมนูที่ซ้อนกัน ซึ่งให้ผู้ใช้เข้าถึงฟังก์ชันที่สำคัญ เช่น ซูม พิมพ์ หมุน และอื่นๆ หากคุณต้องการหมุนภาพ ให้คลิกปุ่มหมุนภาพจะหมุนทันที
3. FastStone Image Viewerหากคุณต้องการดูภาพแบบเต็มหน้าจอ FastStone Image Viewer เป็นตัวเลือกที่สมบูรณ์แบบ รวดเร็วและรองรับรูปแบบรูปภาพได้หลากหลาย คุณจึงควรพิจารณาด้วย
แอปพลิเคชันนี้ออกแบบมาสำหรับผู้ใช้ที่ทำงานกับรูปภาพอยู่เสมอ มันมาพร้อมกับตัวเลือกการแก้ไขมากมาย เช่น การเปลี่ยนเอฟเฟกต์ การจัดการสี และการดูฮิสโตแกรม โดยรวมแล้ว เป็นเครื่องมืออันทรงพลังชิ้นหนึ่งที่มีประสิทธิภาพที่ยอดเยี่ยม
4. HoneyViewอีกทางเลือกหนึ่งที่เรียบง่ายและน้ำหนักเบาสำหรับแอป Photos คือ HoneyView ไม่มีคุณสมบัติแฟนซีเช่นแอพอื่น ๆ ในรายการนี้ แต่เป็นสิ่งที่ได้รับความสนใจจากหลาย ๆ คนเนื่องจากประสิทธิภาพที่เสถียร
ด้วย HoneyView เวลาในการโหลดค่อนข้างเร็ว และคุณจะไม่พบปัญหาแล็กเลยด้วยซ้ำ ยิ่งไปกว่านั้น มันมีคุณสมบัติพื้นฐานทั้งหมดที่คุณจะขอจากแอพรูปภาพ: หมุน สไลด์โชว์ หมุน ฯลฯ
ในบรรดาคุณสมบัติทั้งหมดที่ HoneyView มี บางทีคลิปบอร์ดรูปภาพและบุ๊กมาร์กคือสิ่งที่ทำให้ เด่น. ผู้ใช้สามารถบุ๊กมาร์กรูปภาพเพื่อให้ค้นหาได้ง่ายเมื่อต้องการ นอกจากนี้ยังสามารถคัดลอกรูปภาพจำนวนมากในคลิปบอร์ดแล้ววางในภายหลังในโฟลเดอร์ที่กำหนดไว้ล่วงหน้าได้
5. JPEGViewJPEGView น่าจะเป็นแอปที่เบาที่สุดในรายการนี้โดยมีพื้นที่เพียง 2 MB เมื่อมองแวบแรก คุณจะเห็นว่ามันค่อนข้างง่าย แต่ถ้าคุณลองสำรวจดู คุณจะแปลกใจที่พบว่าแอปนี้นำเสนออะไรได้บ้าง
แอปนี้รองรับไฟล์สื่อหลายรูปแบบ เช่น PNG, GIF, JPEG และอื่นๆ อีกมากมาย นอกจากนี้ยังมีคุณสมบัติพื้นฐาน เช่น สไลด์โชว์ การแก้ไขสี และการนำทางอย่างรวดเร็ว
6. 123 โปรแกรมดูรูปภาพ123 Photo Viewer รองรับรูปแบบรูปภาพต่างๆ นอกจากนี้ยังมีคุณสมบัติมากมายสำหรับการแก้ไขพื้นฐาน และหากคุณต้องการดูรูปภาพโดยไม่ยุ่งยาก แอปนี้มอบประสบการณ์ที่ดี
เช่นเดียวกับ IrfanView 123 Photo Viewer มีความสามารถในการแก้ไขภาพที่เปิดใช้งาน OCR นอกจากนี้ยังมีปุ่มลัดที่มีประโยชน์หลายอย่างที่ช่วยให้คุณนำทางผ่านภาพถ่ายของคุณได้อย่างง่ายดาย นอกจากนี้ยังช่วยให้คุณจัดระเบียบรูปภาพตามลำดับเวลาหรือตามลำดับตัวอักษรได้
7. Nomacsโปรแกรมดูรูปภาพแบบเปิด img Nomacs สัญญาว่าจะมอบประสิทธิภาพที่ยอดเยี่ยม นอกจากนี้ยังโหลดภาพได้อย่างรวดเร็วและมีคุณสมบัติที่น่าทึ่งมากมาย ไม่เพียงแต่ช่วยให้คุณทำให้ภาพคมชัดขึ้นเท่านั้น แต่ยังรองรับการประมวลผลแบบกลุ่มอีกด้วย
คุณสมบัติพิเศษอีกอย่างหนึ่งของแอปนี้คือช่วยให้คุณสามารถใช้ฟิลเตอร์ภายในโฟลเดอร์ นอกจากนี้ยังให้คุณดูภาพถ่ายที่มีชื่อไฟล์ที่มีสตริงหรือนิพจน์เฉพาะ สุดท้ายนี้ มีคุณลักษณะ Image Notes ที่ช่วยให้ผู้ใช้สามารถแสดงความคิดเห็นในรูปภาพได้
8. จินตนาการลองนึกภาพเป็นอีกทางเลือกหนึ่งที่ดีที่สุดสำหรับแอปรูปภาพ สามารถใช้เพื่อดูไฟล์เก็บถาวรเช่น ZIP, RAR และ 7Z นอกจากนี้ยังช่วยให้คุณสามารถแปลงภาพเป็นชุด เรียกดูตามภาพขนาดย่อ จับภาพหน้าจอ และดูภาพในสไลด์โชว์ หากคุณต้องการปรับปรุงคุณสมบัติของแอป คุณสามารถเพิ่มปลั๊กอินได้เช่นกัน!
แอปนี้เป็นตัวสร้าง GIF ที่ยอดเยี่ยมเช่นกัน และถ้าคุณต้องการแสดงกระบวนการให้เพื่อนหรือเพื่อนร่วมงานเห็น Imagine ช่วยให้คุณสามารถบันทึกหน้าจอได้ นอกจากนี้ยังมีฟีเจอร์การแก้ไขกราฟิกและแอนิเมชั่นพื้นฐานให้บริการที่นี่
การสรุปข้อมูลอาจพบข้อผิดพลาดของระบบไฟล์ (-2147219195) ใน Windows ขณะพยายามเปิดรูปภาพโดยใช้แอป Photos หรือแอป Windows อื่นๆ . และเมื่อเกิดเหตุการณ์นี้ขึ้น คุณอาจใช้แอปพลิเคชันที่เกี่ยวข้องไม่ถูกต้อง ดีที่แก้ไขได้หลายทาง
ในการแก้ไข ให้ลองถอนการติดตั้งแอป Photos ก่อน แล้วติดตั้งใหม่อีกครั้ง หากไม่ได้ผล ให้ทำคลีนบูต คุณยังสามารถลองใช้ตัวแก้ไขปัญหาของ Windows ได้หากต้องการแนวทางที่ง่ายกว่า การแก้ไขอื่นๆ ที่คุณสามารถลองได้ ได้แก่ การตรวจสอบการอนุญาตของแอพ Photos, ติดตั้งการอัปเดต Windows ที่รอดำเนินการ, การรีเซ็ตและซ่อมแซมแอพ Photos และการใช้ Registry Editor ตอนนี้ หากคุณได้ลองทุกอย่างแล้วแต่ไม่ได้ผล ให้ลองใช้ทางเลือกอื่นแทนแอป Photos
การแก้ไขใดข้างต้นที่ช่วยให้คุณกำจัด File System Error (-2147219195) ได้อย่างง่ายดาย ? แจ้งให้เราทราบในความคิดเห็น!
วิดีโอ YouTube: ข้อผิดพลาดของระบบไฟล์ (-2147219195) บน Windows 10
09, 2025

